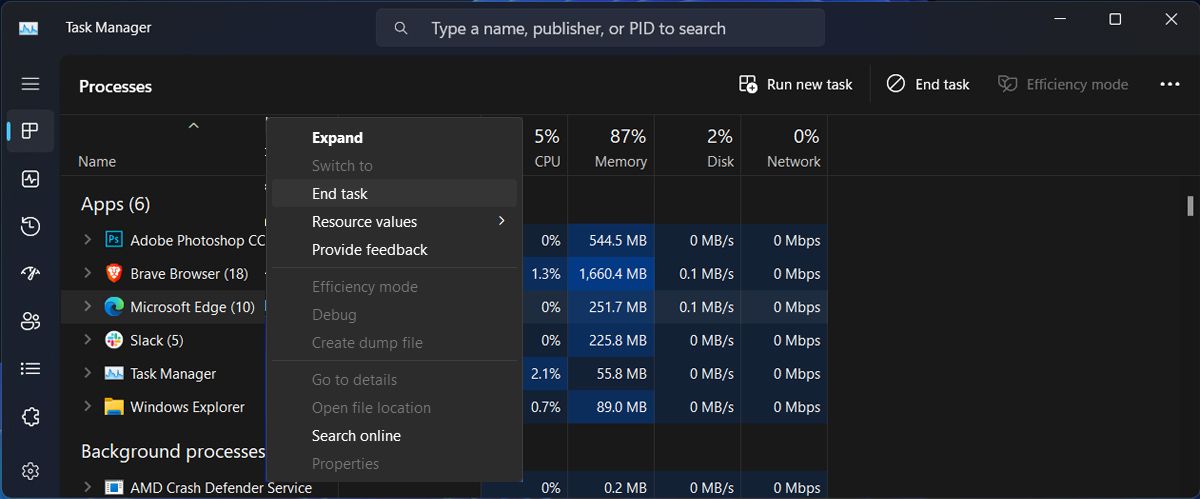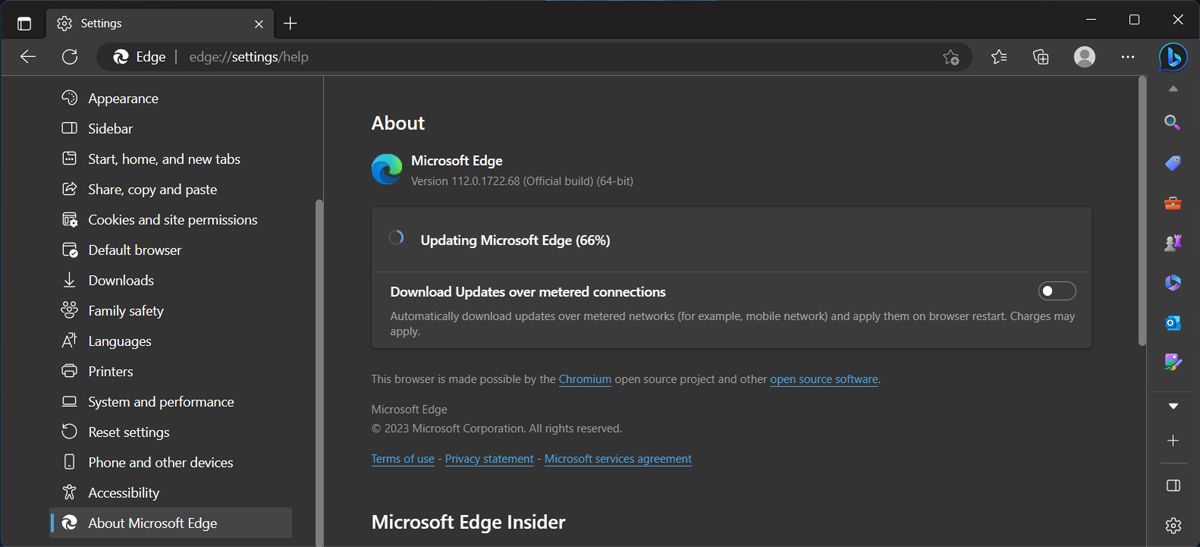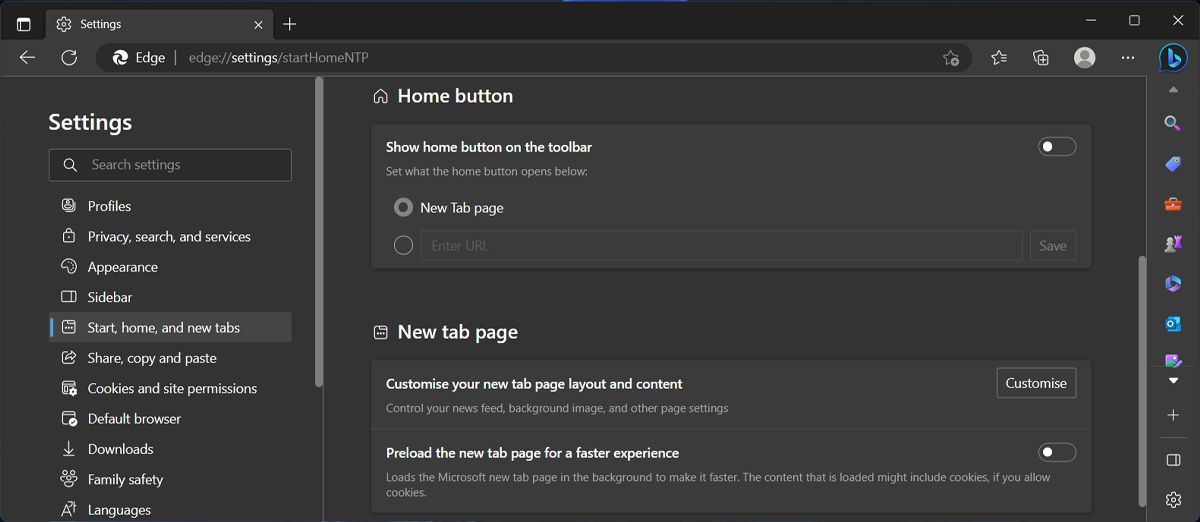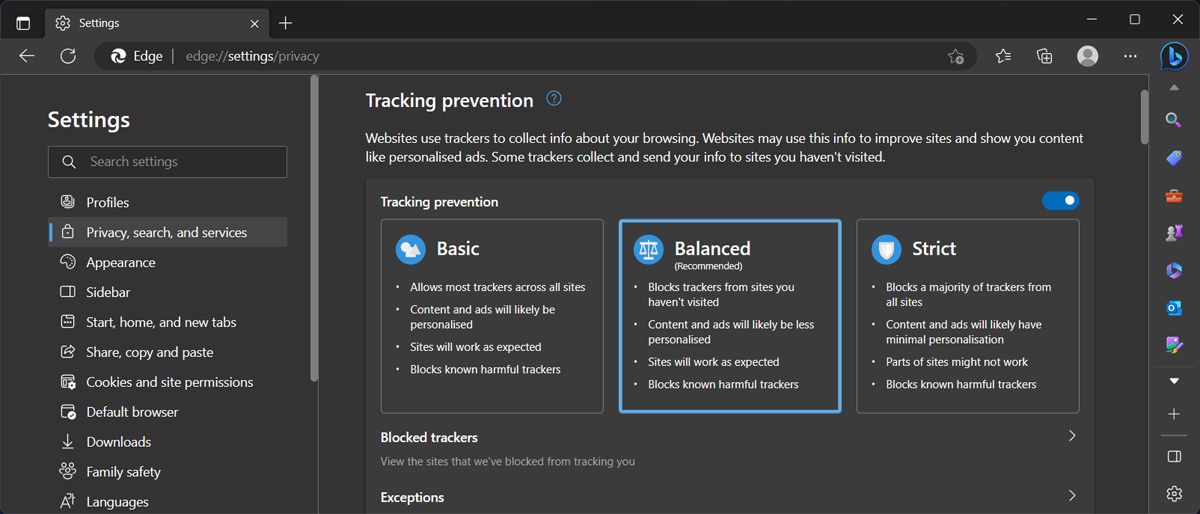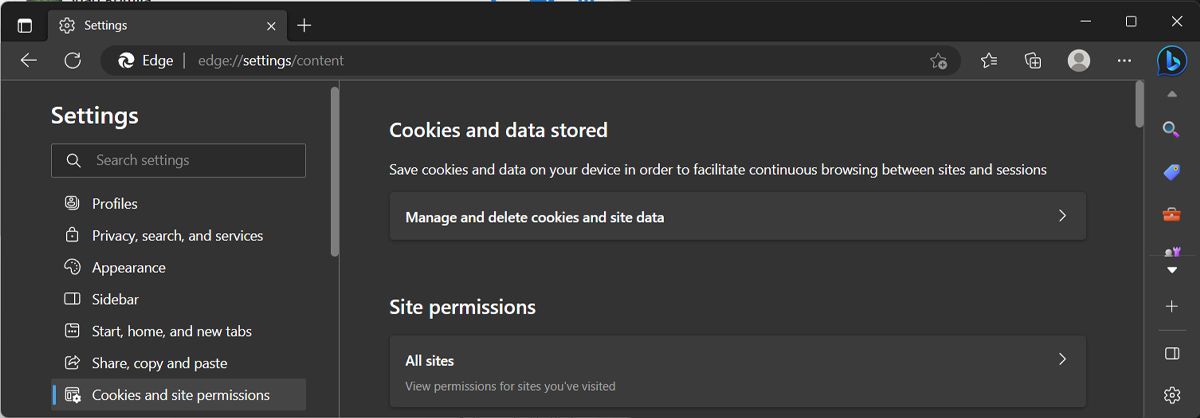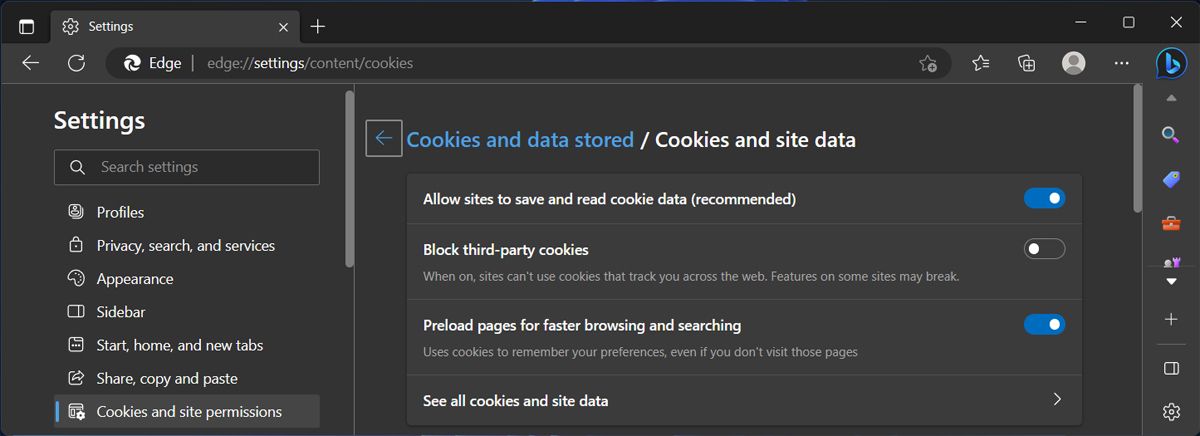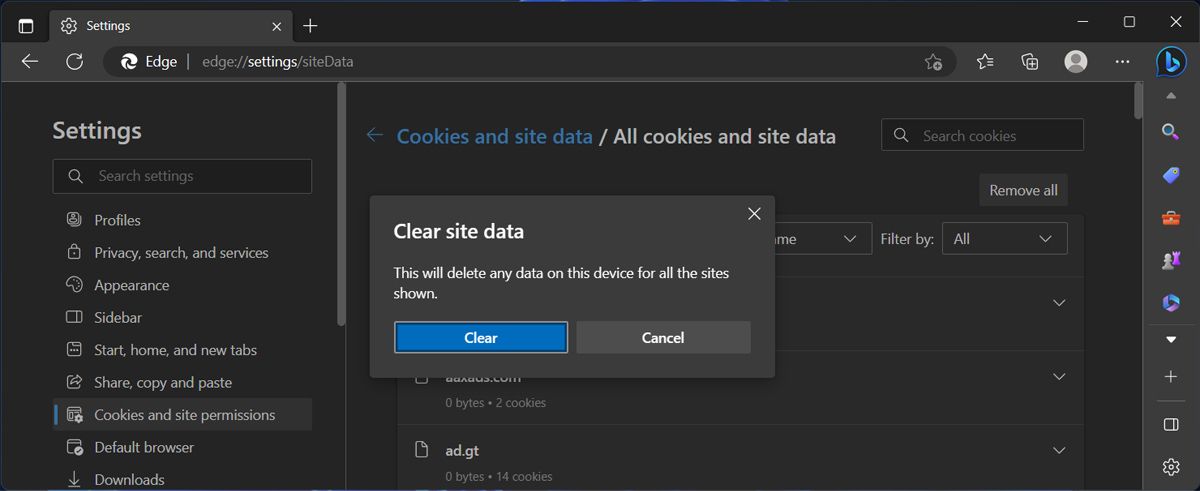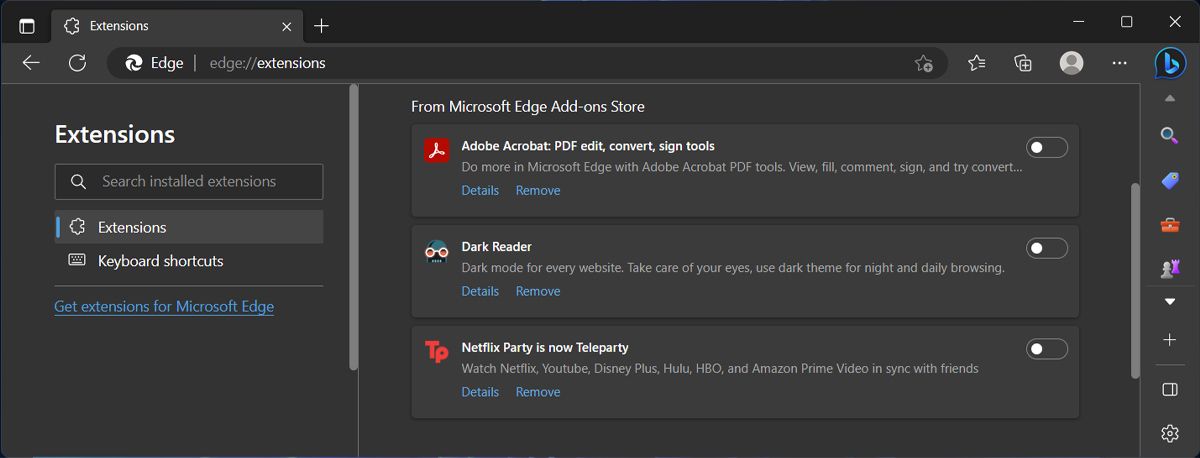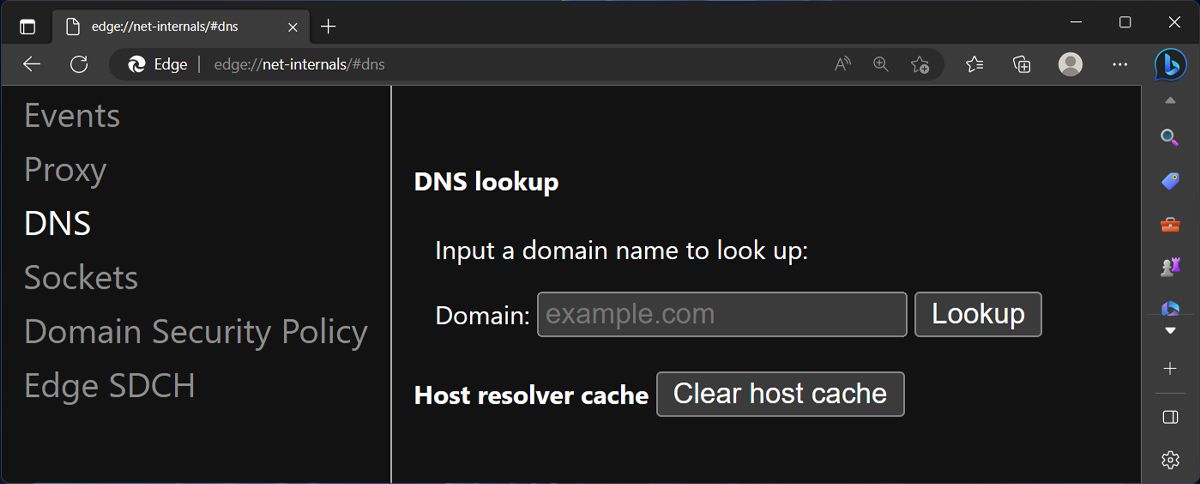Cara Memperbaiki Microsoft Edge yang Lambat di Windows 10 dan Windows 11

Table of content:
Pengguna Windows 10 dan 11 tahu betapa Microsoft mendorong Edge untuk menjadi browser default semua orang. Jika Anda salah satu dari mereka yang beralih, pengalamannya mungkin tidak jauh berbeda dengan peramban Google Chrome yang ada di mana-mana. Lagi pula, Edge didasarkan pada Chromium, sehingga berperilaku mirip dengan Chrome.
Microsoft Edge terbaru hadir dengan banyak fitur baru seperti tab tidur, grup tab, dan lainnya yang dapat membantu produktivitas dan efisiensi. Namun, pembaruan ini terkadang dapat memperlambat Edge. Jika Anda mengalami hal ini, ikuti perbaikan di bawah ini untuk mempercepat browser Anda.
Cara Memperbaiki Microsoft Edge yang Lambat di PC Windows 10 atau 11
Sebelum melakukan langkah pemecahan masalah di bawah ini, pastikan koneksi internet Anda berfungsi dengan baik. Seringkali, koneksi terputus-putus dapat memperlambat browser Anda. Jika Anda telah menetapkan bahwa tidak ada masalah terkait jaringan, Anda dapat melanjutkan.
1. Luncurkan ulang Microsoft Edge
Saat kami mengatakan peluncuran ulang, kami tidak hanya bermaksud menutup browser dan membukanya lagi. Sering kali, keluar dari program tidak sepenuhnya menghentikannya untuk berjalan. Mereka dibiarkan berjalan di latar belakang. Untuk memastikan bahwa program benar-benar tertutup, Anda harus menghentikan semua proses yang terkait dengannya di Pengelola Tugas Anda. Begini caranya:
- tekan terus Ctrl + Menggeser + ESC kunci untuk membuka Pengelola Tugas.
- Cari Microsoft Edge dari daftar. Klik dan tekan Tugas akhir. Ini akan sepenuhnya menutup aplikasi.
- Luncurkan Microsoft Edge dan lihat apakah berfungsi dengan baik.
2. Perbarui Tepi
Program usang seperti Microsoft Edge dapat menyebabkan pengalaman pengguna yang lambat. Ini karena pengembang memperkenalkan pembaruan baru untuk mengatasi beberapa bug dan masalah. Jika Anda tidak memperbaruinya, masalah yang ada di aplikasi akan tetap ada dan menghambat penggunaan Anda.
Itu sebabnya setiap kali pembaruan baru masuk, instal saat Anda bisa. Ikuti langkah-langkah di bawah ini untuk memperbarui Microsoft Edge Anda:
- Buka Microsoft Edge dan klik tiga titik menu ditemukan di sisi kanan layar. Dari menu ini, klik Pengaturan.
- Setelah Anda berada di Pengaturan, pilih Tentang Microsoft Edge dari navigasi sisi kiri. Kemudian, instal pembaruan yang tersedia. Jika tidak ada, lanjutkan ke perbaikan berikutnya.
3. Nonaktifkan Opsi “Pramuat Halaman Tab Baru”.
Sayangnya, halaman tab baru Microsoft Edge menyertakan banyak konten yang dapat menghabiskan banyak sumber daya. Selain latar belakang animasi, ia juga memiliki berita Microsoft, widget cuaca, pembaruan lalu lintas, dan banyak lagi. Memuat semuanya di latar belakang dapat membuat browser Anda terasa lambat, terutama jika komputer Anda tidak memiliki banyak memori tersisa.
Untungnya, Anda memiliki opsi untuk menonaktifkan fitur ini, sehingga Anda dapat memiliki pengalaman menjelajah yang lebih baik. Ikuti langkah-langkah di bawah ini:
- Buka Microsoft Edge di PC Windows 10 atau 11 Anda.
- Klik tiga titik menu yang ditemukan di sisi kanan atas layar. Lalu klik Pengaturan dari menu tarik-turun.
- Pada halaman Pengaturan, klik Mulai, beranda, dan tab baru dari navigasi sisi kiri.
- Di bawah halaman tab baru bagian, nonaktifkan Pramuat halaman tab baru untuk pengalaman yang lebih cepat pilihan.
Luncurkan ulang Microsoft Edge dan periksa apakah berfungsi lebih cepat.
4. Tutup Tab yang Tidak Perlu
Jika Anda memiliki banyak tab terbuka, Microsoft Edge mungkin memperlambat kinerjanya. Coba tutup beberapa tab yang tidak lagi Anda perlukan untuk membebaskan beberapa sumber daya Edge. Sebagai alternatif, Anda dapat menggunakan a ekstensi browser untuk membantu Anda mengelola tab.
5. Ubah Pengaturan Pencegahan Pelacakan
Microsoft Edge sangat mengutamakan privasi. Itu sebabnya ia memiliki fitur bawaan yang mencegah perusahaan mengumpulkan informasi Anda saat menjelajah. Fitur ini hadir dalam tiga pengaturan berbeda, dan Anda dapat memilih bagaimana Anda ingin dilindungi.
Meskipun ini adalah fitur yang luar biasa, terkadang dapat memperlambat browser, terutama jika Anda memilih pengaturan Ketat. Ini karena memblokir sebagian besar pelacak dari semua situs yang Anda kunjungi, yang terkadang dapat menghentikan bagian lain dari halaman untuk bekerja.
Ini dapat menyebabkan waktu pemuatan yang lambat dan gangguan. Untuk memperbaikinya, Anda perlu mengubah pengaturan pencegahan pelacakan. Begini caranya:
- Buka Microsoft Edge dari komputer Anda.
- Kemudian, buka Pengaturan dengan mengklik tiga titik menu dan memilih Pengaturan dari daftar.
- Pada halaman Pengaturan, klik Privasi, penelusuran, dan layanan.
- Di bawah Pencegahan pelacakan bagian, pilih Seimbang bukannya Ketat.
Terakhir, periksa apakah perubahan ini mempercepat Edge.
Pengaturan Seimbang masih melindungi privasi Anda seperti opsi Ketat. Namun, itu tidak menghentikan sebagian dari beberapa situs untuk bekerja. Anda mungkin masih melihat iklan di browser Anda, tetapi ini jauh lebih baik daripada menonaktifkan fitur ini sepenuhnya.
6. Hapus Cache dan Cookie
Terkadang, cookie dan cache menyebabkan Microsoft Edge lambat di Windows 10 dan 11. Jika browser memiliki banyak cookie, ini dapat memengaruhi kecepatannya. Untungnya, perbaikannya mudah. Anda hanya perlu menghapusnya, dan Anda siap melakukannya. Namun, menghapus data dapat membuat Anda keluar dari beberapa situs web yang sering Anda kunjungi. Jika ini masalahnya, jangan panik. Yang perlu Anda lakukan hanyalah masuk lagi.
Ikuti langkah-langkah di bawah ini untuk menghapus cache dan cookie dari browser Edge Anda:
- Buka Browser Microsoft Edge.
- Kemudian, klik tiga titik menu dan pilih Pengaturan dari daftar.
- Pada halaman Pengaturan, klik Cookie dan izin situs.
- Selanjutnya, klik Kelola dan hapus cookie dan data situs.
Lalu tekan Lihat semua cookie dan data situs.
Di bawah Semua cookie dan data situs, klik Hapus semua.
Periksa browser Anda dan lihat apakah masalahnya masih ada.
7. Nonaktifkan Ekstensi Browser
Karena Anda dapat menggunakan semua ekstensi Chromium di Edge, Anda mungkin tergoda untuk menginstalnya di browser Anda. Namun, beberapa di antaranya dapat menyebabkan aplikasi Anda melambat, terutama jika sudah usang atau tidak didukung lagi. Sayangnya, tidak ada cara bagi Anda untuk memeriksa ekstensi mana yang mungkin menyebabkan masalah. Ini untuk memeriksa secara manual ekstensi mana yang memperlambat browser Anda:
- Buka browser Edge dan klik tiga titik menu. Lalu klik Ekstensi.
- Dari halaman Ekstensi, nonaktifkan secara manual semua ekstensi yang telah Anda pasang dengan mematikan tombol yang terdapat di sisi kanan setiap ekstensi.
Setelah menonaktifkan semua ekstensi Anda, periksa apakah itu menyelesaikan masalah. Jika ya, kembali ke halaman Ekstensi dan putar ekstensi satu per satu untuk melihat mana yang menyebabkannya.
- Setelah Anda mengetahui ekstensi mana yang memperlambat browser Anda, hapus dari Edge Anda.
8. Siram Edge DNS
Untuk memuat lebih cepat, Microsoft Edge menyimpan dan menggunakan data tentang situs web yang Anda akses di DNS (atau Server Nama Domain). Namun, jika menyimpan terlalu banyak data atau entah bagaimana rusak, itu akan memperlambat browser.
Dalam hal ini, membilas DNS browser Anda akan memperbaiki masalah. Untuk melakukannya, luncurkan Edge dan arahkan ke edge://net-internals/#dns. Di sana, klik Hapus Cache Host tombol.
Mulai ulang browser Anda dan periksa apakah solusi ini meningkatkan kinerjanya.
9. Perbaiki Microsoft Edge
Microsoft telah memasukkan fitur perbaikan untuk beberapa aplikasi bawaan Windows. Dan untungnya, Edge adalah salah satunya. Jadi, jika Anda tidak berhasil menghapus cache browser atau menonaktifkan ekstensi, Anda harus memperbaiki Microsoft Edge.
Menjelajah Lebih Baik Dengan Microsoft Edge
Microsoft Edge telah meningkat secara signifikan sejak pertama kali diperkenalkan. Itu sebabnya semakin banyak pengguna sekarang menggunakan aplikasi ini sebagai browser default mereka. Seperti browser lainnya, terkadang dapat mengalami masalah yang dapat memengaruhi pengalaman Anda. Namun, jangan berkecil hati. Ada berbagai perbaikan untuk berbagai masalah yang Anda temui di Edge.
Jika Microsoft Edge telah menjadi browser default Anda di komputer Anda, Anda juga harus menggunakannya di perangkat Android Anda. Penyatuan platform desktop dan seluler memiliki banyak fitur inovatif.