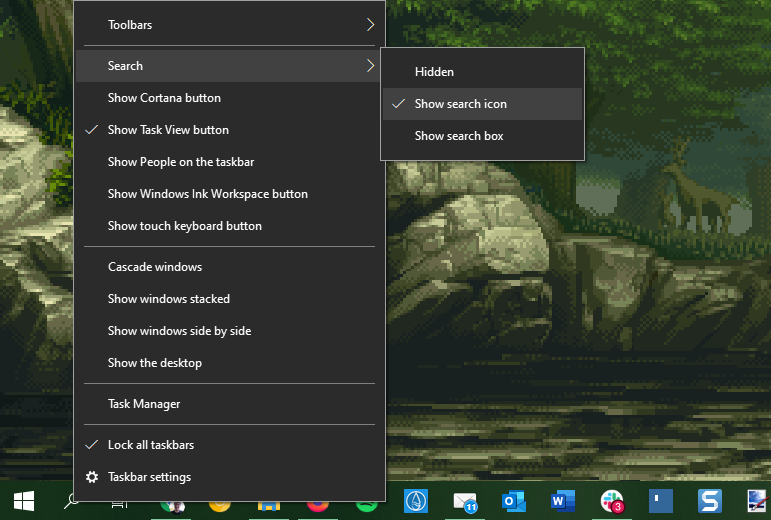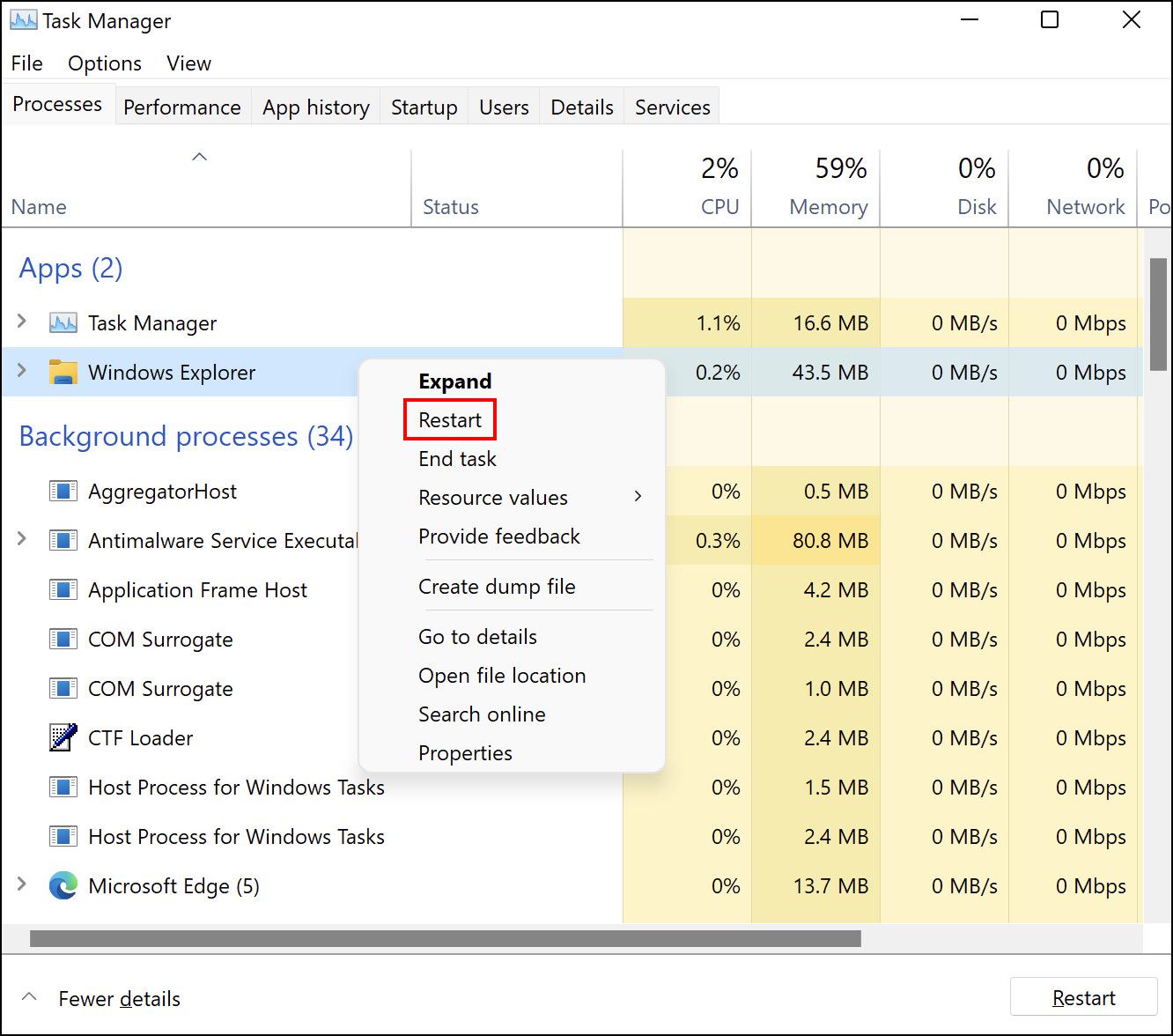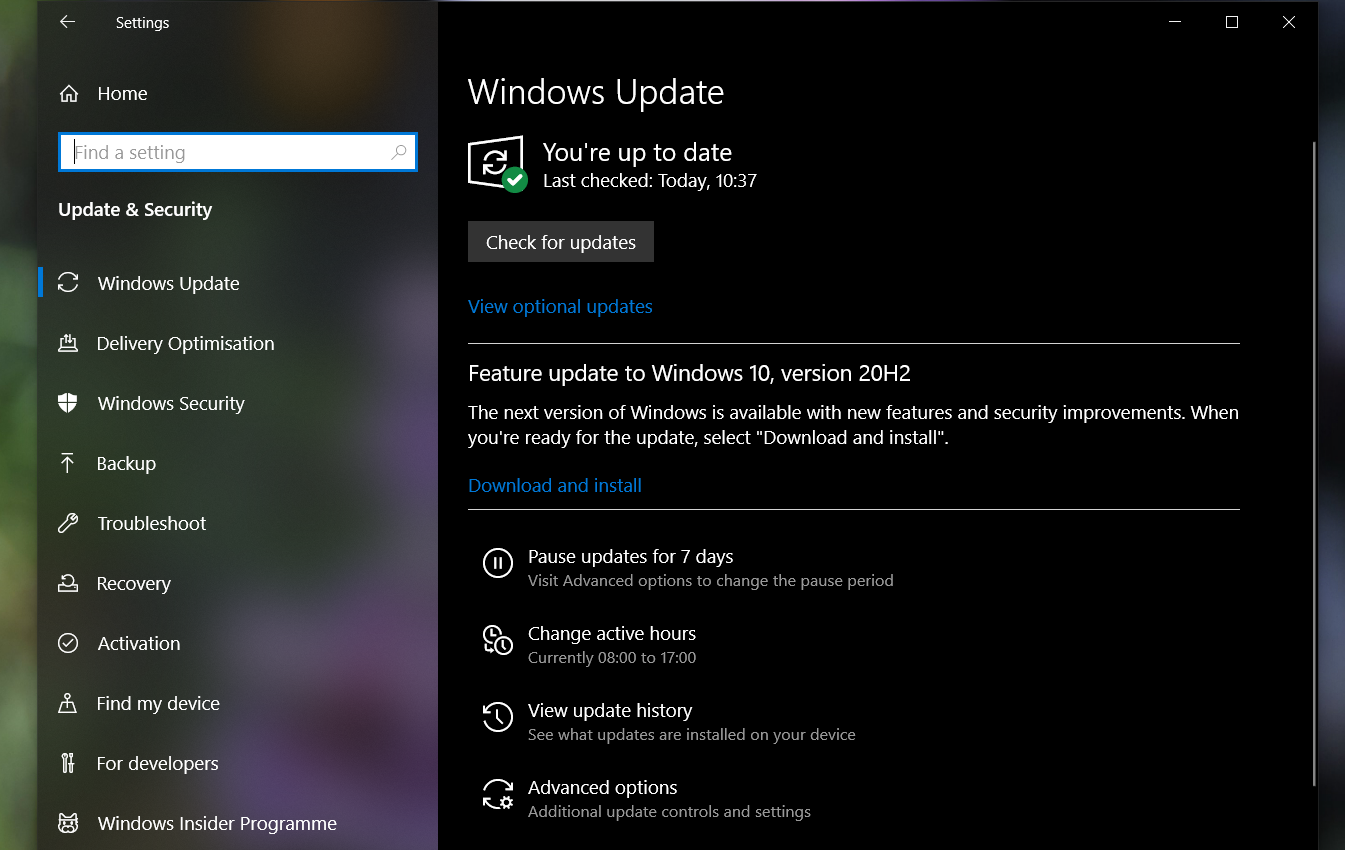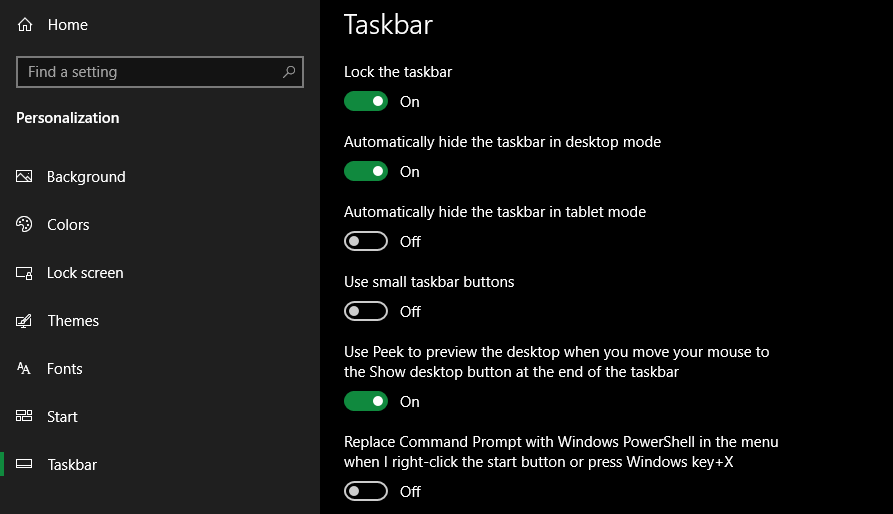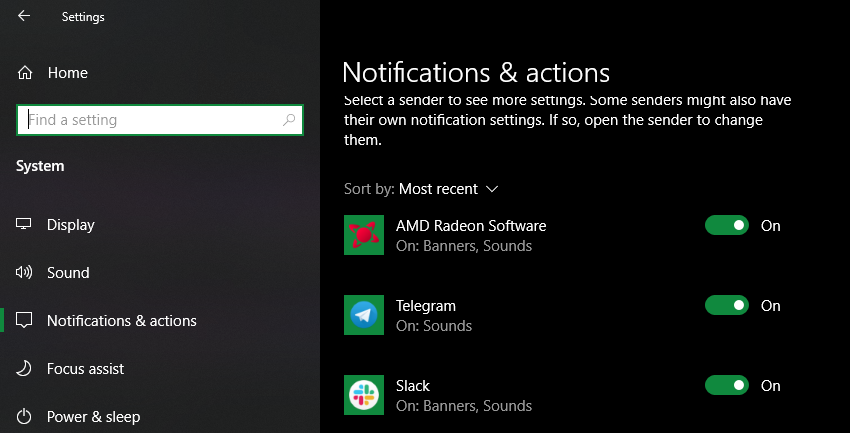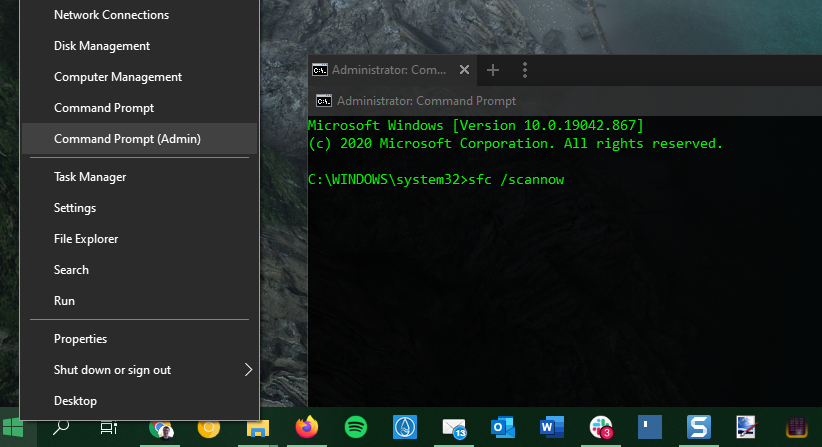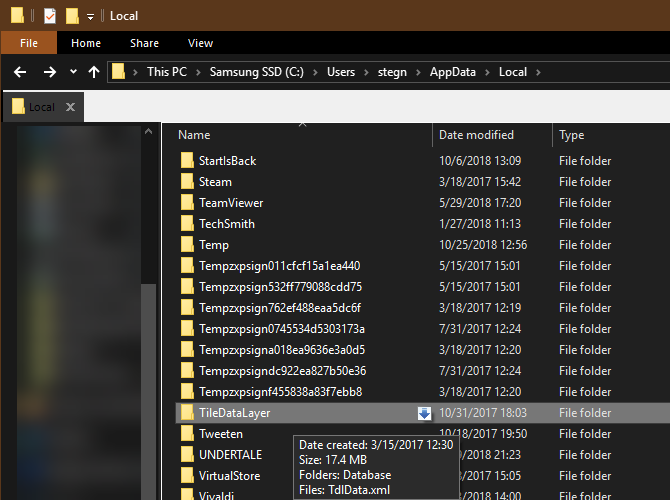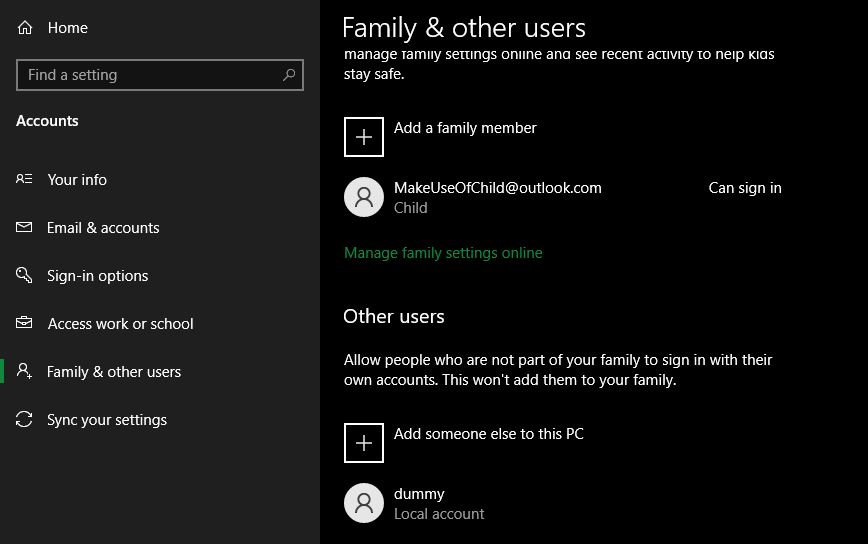Taskbar Windows 10 Tidak Berfungsi? Berikut 8 Cara Mengatasinya

Table of content:
- 1. Terlalu Banyak Kekacauan di Taskbar
- 2. Perbaikan Pertama: Mulai Ulang Proses Explorer
- 3. Periksa Pembaruan Driver dan Windows
- 4. Taskbar Windows 10 Tidak Menyembunyikan
- 5. Ikon Taskbar Windows 10 Hilang
- 6. Taskbar Windows 10 Tidak Menanggapi atau Beku
- 7. Bilah Tugas Windows 10 Bergerak
- 8. Upaya Terakhir: Coba Pemulihan Sistem atau Buat Akun Pengguna Baru
- Hidup Taskbar Windows 10
Apakah bilah tugas Windows 10 Anda tidak berfungsi? Microsoft memberikan trik baru pada bilah tugas sederhana di Windows 10, tetapi ini menimbulkan kesalahan tambahan yang membuat frustrasi.
Mari kita lihat perbaikan untuk masalah paling umum yang mengganggu bilah tugas di Windows 10, seperti tidak merespons sama sekali. Dengan menggunakan solusi ini, Anda dapat memiliki bilah tugas yang berfungsi penuh sekali lagi.
1. Terlalu Banyak Kekacauan di Taskbar
Sebelum kita beralih ke masalah tertentu, kita harus menyebutkan bahwa secara default, bilah tugas Windows 10 memiliki banyak sampah yang tidak perlu yang menghabiskan ruang berharga. Untungnya, jika Anda tidak menggunakan ikon-ikon ini, Anda dapat menyembunyikannya untuk memberikan lebih banyak ruang bagi yang Anda sayangi.
Salah satunya adalah bilah pencarian yang panjang, yang tidak diperlukan karena Anda dapat mencari dengan mengeklik tombol Mulai atau menekan tombol Menang kunci kapan saja. Untuk menyembunyikan bilah pencarian di taskbar Windows 10, klik kanan pada kotak pencarian atau area kosong di taskbar. Memilih Cari > Tampilkan ikon pencarian untuk mengubahnya menjadi kaca pembesar kecil, atau Tersembunyi untuk menyembunyikan bidang pencarian sama sekali.
Cortana telah sangat ditekankan sejak Windows 10 dirilis. Jika Anda tidak menggunakan fitur ini, Anda dapat menghapus centang pada Tampilkan tombol Cortana lapangan untuk menyembunyikannya. Untuk menghemat lebih banyak ruang, hapus centang juga Tampilkan tombol Tampilan Tugas dan mengandalkan pintasan keyboard Menangkan + Tab untuk mengakses fungsi sebagai gantinya.
Ada beberapa elemen yang tidak perlu di ujung kanan sidebar juga. Cacat Tampilkan Orang di bilah tugas untuk menyembunyikan jalan pintas yang diabaikan itu. Kecuali jika Anda menggunakan salah satu opsi di bawah Toolbar, Anda dapat menonaktifkannya tanpa kehilangan apa pun. Mereka yang tidak menginginkan cuaca di bilah tugas dapat mematikannya Berita dan Minat. Dan jika Anda tidak memiliki layar sentuh, Tampilkan tombol Windows Ink Workspace Dan Tampilkan tombol keyboard sentuh keduanya tidak perlu.
Sekarang Anda akan memiliki lebih banyak ruang untuk ikon aplikasi yang Anda gunakan sepanjang waktu. Sementara kami berfokus untuk memperbaiki masalah bilah tugas tertentu di bawah ini, lihat panduan lengkap kami untuk kustomisasi bilah tugas Windows jika Anda mencari lebih banyak opsi personalisasi.
2. Perbaikan Pertama: Mulai Ulang Proses Explorer
Langkah cepat pertama saat Anda mengalami masalah bilah tugas di Windows adalah memulai ulang explorer.exe proses. Ini mengontrol shell Windows, yang mencakup aplikasi File Explorer serta bilah tugas dan menu Mulai. Dengan demikian, memulai ulang dapat menghilangkan masalah kecil apa pun, seperti bilah tugas Anda tidak berfungsi.
Untuk memulai kembali proses ini, tekan Ctrl + Shift + Esc untuk meluncurkan Pengelola Tugas. Klik Keterangan lebih lanjut di bagian bawah jika Anda hanya melihat jendela sederhana. Kemudian pada Proses tab, temukan Penjelajah Windows. Klik kanan dan pilih Mengulang kembali.
Anda akan melihat bilah tugas Anda hilang sebentar, lalu muncul kembali. Ini normal, dan ketika kembali, semoga berfungsi dengan baik.
Jika ini tidak berhasil, Anda juga dapat mencoba keluar dan kembali ke akun pengguna Anda. Dan jangan lupa bahwa me-restart PC Anda selalu merupakan ide yang baik jika Anda sudah lama tidak melakukannya.
3. Periksa Pembaruan Driver dan Windows
Ini adalah saran luas yang berlaku untuk banyak masalah PC, tetapi ini memecahkan perselisihan bilah tugas untuk beberapa orang. Driver yang kedaluwarsa, terutama driver tampilan, dapat menyebabkan segala macam masalah. Jadi, memperbaruinya layak untuk dilihat ketika bilah tugas Anda tidak merespons atau bertingkah aneh.
Ikuti panduan kami untuk memperbarui driver Windows dengan aman dan lihat apakah ini menyelesaikan masalah Anda.
Saat Anda melakukannya, pastikan Anda telah menginstal semua pembaruan Windows di Pengaturan > Perbarui & Keamanan > Pembaruan Windows. Terkadang tambalan Windows terbaru dapat menyelesaikan masalah aneh seperti ini.
4. Taskbar Windows 10 Tidak Menyembunyikan
Saat Anda mengaktifkan fungsi sembunyikan otomatis bilah tugas, itu mengganggu jika tidak berfungsi dengan baik. Jika memulai ulang proses Explorer tidak berhasil atau masalah sering terjadi, Anda dapat mencoba beberapa perbaikan lainnya.
Pertama, pastikan Anda benar-benar mengaktifkan sembunyikan otomatis. Menuju ke Pengaturan > Personalisasi > Bilah Tugas dan pastikan Secara otomatis menyembunyikan bilah tugas dalam mode desktop diaktifkan. Sebaiknya nonaktifkan dan aktifkan kembali sakelar ini saat Anda di sini juga. Terkadang sebuah opsi bisa macet, dan mengaktifkannya dapat mengembalikan fungsionalitas yang tepat.
Salah satu penyebab paling umum mengapa bilah tugas gagal disembunyikan secara otomatis adalah aplikasi yang membutuhkan perhatian Anda. Meskipun hal ini sering disertai dengan ikon aplikasi yang bersinar di bilah tugas, tidak selalu terlihat jelas saat ini terjadi.
Jika bilah tugas Anda macet terbuka, telusuri aplikasi yang telah Anda buka dan pastikan tidak ada pesan kesalahan atau peringatan lain yang menunggu Anda di mana pun. Misalnya, browser Anda dapat beralih ke status “perhatian” ini jika situs web menampilkan pemberitahuan, atau mungkin klien obrolan baru saja menerima pesan baru.
Jika memeriksa aplikasi terbuka Anda tidak memperbaikinya, lihat aplikasi di Baki Sistem Anda. Salah satunya, berjalan di latar belakang, mungkin menarik perhatian.
Jika Anda sering mengalami masalah ini, coba sesuaikan notifikasi Windows untuk aplikasi yang terus macet. Membuka Pengaturan > Sistem > Pemberitahuan & tindakan dan nonaktifkan notifikasi yang tidak Anda inginkan.
Anda juga harus memeriksa di dalam pengaturan aplikasi untuk kontrol yang lebih terperinci. Misalnya, di Telegram, Anda dapat membisukan notifikasi untuk obrolan grup yang bising tetapi tetap mengaktifkannya untuk percakapan lain. Jika gagal, menginstal ulang aplikasi apa pun yang membuat bilah tugas tetap terbuka dapat memperbaiki masalah.
5. Ikon Taskbar Windows 10 Hilang
Jika bilah tugas Anda kehilangan ikonnya dan System Tray di kanan bawah tidak menunjukkan jam dan fungsi lainnya, Anda mungkin harus masuk ke Command Prompt dan menggunakan perintah pemecahan masalah Windows klasik untuk memperbaiki masalah Anda. Untungnya, ini tidak menakutkan seperti kedengarannya.
Pertama, gunakan Menang + X pintasan (atau klik kanan tombol Mulai) untuk membuka menu Pengguna Daya. Dari sini, Anda dapat meluncurkan a Prompt Perintah (Admin), Windows PowerShell (Admin)atau Terminal Windows (Admin) jendela. Menggunakan salah satu dari ini, Anda dapat mengakses beberapa alat untuk melakukan perbaikan bilah tugas.
Di prompt yang dihasilkan, Anda harus terlebih dahulu mencoba SFC perintah, yang menjalankan Pemeriksa File Sistem utilitas untuk menambal masalah Windows. Gunakan perintah ini untuk melakukannya, lalu reboot setelah selesai:
sfc /scannow
Jika ini tidak menyelesaikan masalah, Anda dapat mencoba utilitas lain. Masukkan perintah berikut untuk memohon Layanan dan Manajemen Disk Image (DISM)dan Anda akan menemukan bahwa Taskbar Anda kembali ke keadaan normal setelah reboot:
DISM /Online /Cleanup-Image /RestoreHealth
6. Taskbar Windows 10 Tidak Menanggapi atau Beku
Jika Anda tidak dapat mengeklik apa pun di bilah tugas, Anda dapat mencoba beberapa perbaikan PowerShell. Ada proses yang relatif mudah, menggunakan perintah non-invasif, yang akan menyelesaikan masalah bilah tugas Anda yang tidak responsif.
Untuk menggunakan ini, ketik PowerShell ke dalam menu Mulai, lalu klik kanan entri dan pilih Jalankan sebagai administrator. Masukkan perintah berikut untuk mendaftarkan ulang semua aplikasi:
Get-AppXPackage -AllUsers | Foreach {Add-AppxPackage -DisableDevelopmentMode -Register "$($_.InstallLocation)\AppXManifest.xml"}
Setelah ini, arahkan ke C:\Pengguna\[Your Username]\AppData\Lokal. Temukan TileDataLayer folder dan menghapusnya. Semoga setelah beberapa saat, ini akan memperbaiki bilah tugas Anda dan memungkinkan Anda untuk mengklik item dengan benar lagi.
Ada perbaikan kedua yang lebih invasif jika bilah tugas Anda masih beku. Sayangnya, yang satu ini harus dibayar mahal itu juga akan menghapus semua aplikasi Windows 10, termasuk Microsoft Store, dari sistem Anda. Lakukan ini hanya jika Anda tidak keberatan kehilangan semua aplikasi Store dan tidak ada lagi yang akan memperbaiki masalah Anda.
Untuk mencobanya, buka PowerShell dengan hak admin seperti yang ditunjukkan di atas. Kemudian masukan perintah ini:
Get-AppxPackage | Remove-AppxPackage
Get-AppxProvisionedPackage -Online | Remove-AppxProvisionedPackage -online
Setelah itu, restart sistem Anda dan mudah-mudahan, semuanya sudah diperbaiki. Mengikuti Panduan Winaero jika Anda memutuskan ingin aplikasi Microsoft Store kembali.
7. Bilah Tugas Windows 10 Bergerak
Jika Anda menemukan bahwa bilah tugas Windows 10 Anda bergerak ketika Anda mencoba mengkliknya, kemungkinan besar Anda telah membuka kuncinya. Ini adalah cara praktis untuk menempelkan bilah tugas Anda dengan cepat ke sudut lain layar, tetapi jika Anda ingin menyimpannya di satu tempat, pintasan itu hanya mengganggu.
Menuju ke Pengaturan > Personalisasi > Bilah Tugas lagi dan pastikan Anda memilikinya Kunci bilah tugas diaktifkan. Dengan ini diaktifkan, Anda tidak akan dapat mengklik dan menyeret ruang kosong di bilah tugas untuk memindahkannya di sekitar layar Anda.
8. Upaya Terakhir: Coba Pemulihan Sistem atau Buat Akun Pengguna Baru
Sudah mencoba semuanya di atas dan masih tidak bisa membuat bilah tugas Anda berfungsi sebagaimana mestinya? Anda dapat mencoba titik Pemulihan Sistem, jika ada, untuk kembali ke masa lalu sebelum masalah dimulai.
Jika gagal, Anda dapat membuat akun pengguna Windows baru untuk menyelesaikan masalah. Ini cukup merepotkan, tetapi ini mungkin satu-satunya perbaikan Anda jika tidak ada yang berhasil.
Untuk membuat akun pengguna baru, buka aplikasi Pengaturan (Menang + I) dan arahkan ke Akun > Keluarga & pengguna lain. Di bawah Pengguna Lain bagian, pilih Tambahkan orang lain ke PC ini.
Anda kemudian dapat menyelesaikan proses pembuatan akun. Jika Anda mengganti akun pengguna Anda sendiri, Anda harus memilih Saya tidak memiliki informasi masuk orang iniKemudian Tambahkan pengguna tanpa akun Microsoft untuk menghindari kebingungan dengan login asli Anda.
Hidup Taskbar Windows 10
Mudah-mudahan, Anda tidak akan pernah mengalami masalah dengan bilah tugas Windows 10 Anda lagi. Satu atau beberapa tips ini seharusnya membantu Anda memperbaiki masalah yang mengganggu, seperti tidak dapat mengklik apa pun di bilah tugas.
Sekarang Anda dapat memanfaatkan sepenuhnya apa yang ditawarkan bilah tugas untuk navigasi dan lainnya.