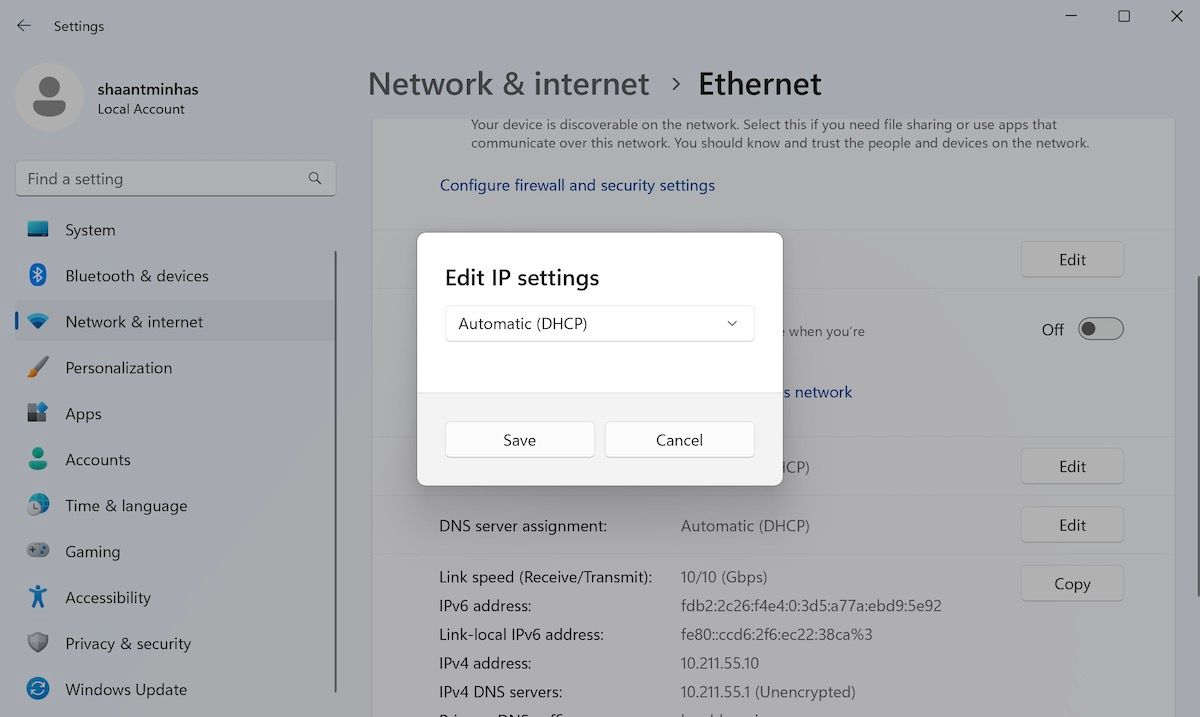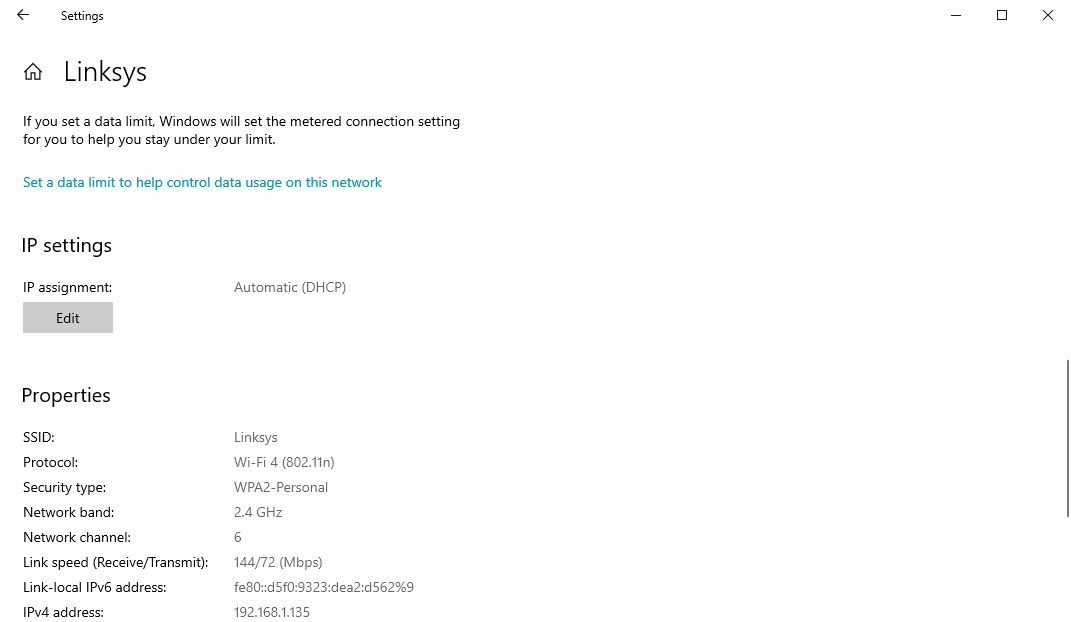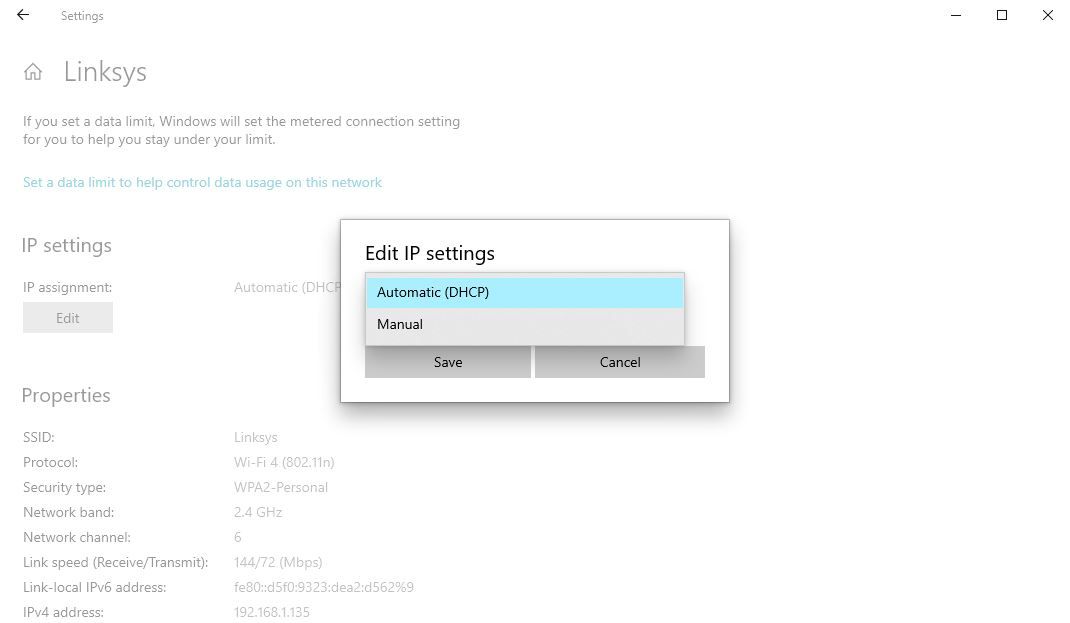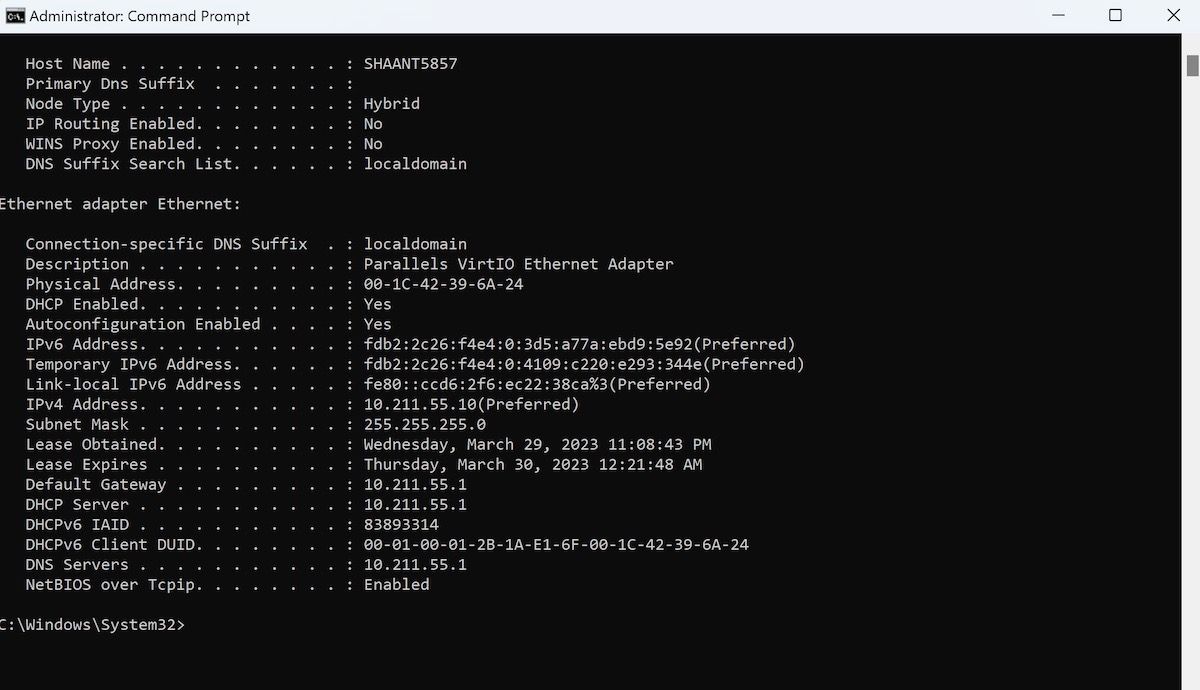Cara Menetapkan Alamat IP Statis di PC Windows

Table of content:
Sementara sebagian besar internet berjalan pada alamat dinamis akhir-akhir ini, alamat statis terkadang juga berguna untuk digunakan. Apakah Anda perlu menjalankan server Anda sendiri, mengatur perangkat atau layanan eksternal, atau hanya ingin menjelajah, sebelum tangan Anda kotor, Anda perlu mengetahui jalan keluar dan sangat berhati-hati saat menyiapkan alamat IP .
Selain itu, ada lebih dari satu cara untuk melakukannya. Jadi, satu per satu, mari kita lihat semua cara Anda dapat dengan mudah mengatur alamat IP statis di Windows Anda.
Alamat IP Statis: Mengapa dan Bagaimana
Alamat IP komputer yang tetap sama dari waktu ke waktu dikenal sebagai alamat IP Statis. Ini berbeda dengan Alamat IP dinamis, yang merupakan alamat yang dapat diubah seiring waktu.
Saat ini, sebagian besar perangkat menggunakan alamat IP dinamis karena kemudahan penggunaan dan pengelolaannya. Namun, dalam kasus yang jarang terjadi, alamat IP Statis dapat berguna. Beberapa kasus tersebut antara lain:
- Ketika Anda memiliki perangkat eksternal yang hanya dapat Anda sambungkan ke jaringan Anda melalui alamat IP Anda.
- Saat Anda terhubung ke jaringan lain melalui VPN.
- Alamat IP statis dapat membuat hosting server menjadi lebih mudah.
Karena banyaknya manfaat tersebut, menggunakan alamat IP Statis dapat membuat hidup Anda sangat mudah dalam beberapa situasi. Jadi, sekarang mari kita lihat berbagai metode yang dapat Anda gunakan untuk menyiapkan alamat IP statis untuk Anda sendiri.
Cara Menetapkan Alamat IP Statis di Windows 11
Seperti kebanyakan hal di Windows, Anda memiliki banyak cara untuk melakukan ini. Mari kita lihat dulu metode yang paling mudah, yaitu menggunakan Pengaturan Windows.
Inilah cara Anda mengatur Alamat IP statis menggunakan pengaturan Windows:
- Kepala ke Menu mulai bilah pencarian, ketik ‘pengaturan’, dan pilih yang paling cocok. Atau, tekan tombol Tombol Windows + I untuk meluncurkan menu Pengaturan.
- Lalu menuju ke Pengaturan jaringan & internet.
- Carilah Properti tombol. Itu tepat di sebelah pengaturan koneksi Anda.
- Gulir ke bawah dan cari penugasan IP bagian. Kemudian klik Sunting.
- Di baru Edit pengaturan IP kotak dialog, klik pada menu gulir ke bawah dan pilih Manual.
- Nyalakan sakelar untuk IPv4 tombol.
- Isi semua detail jaringan di sini, termasuk alamat IP, Subnetmask, Gerbanglalu klik Menyimpan.
Ikuti langkah-langkah di atas dengan cermat, dan Windows 11 Anda akan memiliki alamat IP statis baru mulai sekarang.
Cara Mengatur Alamat IP Statis di Windows 10
Dasar-dasar pengaturan Alamat IP di Windows 10 serupa. Meskipun penerapan langkah-langkahnya mungkin berbeda di sana-sini, Anda harus mengikuti pola yang kurang lebih sama. Begini caranya:
- Buka Pengaturan Windows 10.
- Klik Jaringan & Internet.
- Tergantung pada bagaimana Anda terhubung ke Internet, pilih Wifi atau Ethernet.
- Pilih koneksi jaringan saat ini.
- Di bawah pengaturan IP, pilih Sunting tombol.
- Klik pada menu tarik-turun dan pilih Manual.
- Beralih ke IPv4 mengalihkan.
- Siapkan alamat IP statis di sini dan isi informasi lain yang relevan, seperti DNS pilihan, Gerbang Bawaandll.
- Klik Menyimpan.
Setelah Anda selesai, Anda akan memiliki alamat IP statis baru di PC Anda mulai sekarang.
Cara Mengatur IP Statis Dengan Command Prompt
Metode di atas, menggunakan GUI Pengaturan, hanyalah salah satu cara untuk men-tweak pengaturan alamat IP Anda. Bagi Anda yang lebih condong ke baris perintah daripada GUI klik-dan-putar sederhana, untungnya, ada alternatif. Misalnya, Anda juga dapat menggunakan Command prompt, dan mengatur alamat hanya dengan beberapa perintah.
Untuk mengubah alamat IP Anda melalui Command Prompt Anda, ikuti langkah-langkah di bawah ini:
- Kepala ke Menu mulai bilah pencarian, ketik ‘cmd,’ dan luncurkan cmd sebagai administrator.
- Ketik perintah berikut di cmd dan tekan Memasuki:
ipconfig /all
- Di bawah adaptor Ethernetperhatikan informasi untuk data berikut:
- IPv4
- Subnetmask
- Gerbang Bawaan
- Server DNS
- Ketik perintah berikut untuk menetapkan alamat IP statis pada Windows Anda dan tekan Memasuki:
netsh interface ip set address name= "Ethernet1" static 10.1.4.220 255.255.255.0 10.1.4.1
Pada perintah di atas, ganti Ethernet1 dengan nama adaptor Anda, dan ubah 10.1.4.220 255.255.255.0 10.1.4.1 dengan alamat IP perangkat, subnet mask, dan alamat gateway default yang sesuai dengan konfigurasi jaringan Anda
- Sekarang ketik perintah berikut untuk mengatur alamat server DNS dan tekan Memasuki:
netsh interface ip set dns name= "Ethernet1" static 10.1.4.1
Itu dia. Alamat IP statis baru Anda akan diatur dari sini.
Cara Mengatur Alamat IP Statis Dengan PowerShell
PowerShell adalah alat lain yang terutama berguna untuk pengguna yang mahir, yang dirancang untuk memberi mereka lebih banyak kontrol dan kemampuan manajemen melalui otomatisasi tugas. Jika salah satu metode di atas gagal, Anda juga dapat menggunakan PowerShell untuk menyiapkan Alamat IP Statis. Inilah cara Anda dapat memulai:
- Kepala ke Menu mulai bilah pencarian, ketik ‘powershell,’ dan jalankan sebagai administrator.
- Ketik perintah berikut untuk melihat konfigurasi jaringan Anda saat ini dan tekan Memasuki:
Get-NetIPConfiguration
- Konfirmasikan bidang informasi berikut:
- Indeks Antarmuka
- Alamat IPv4
- IPv4DefaultGateway
- Server DNS
- Ketik perintah berikut untuk mengatur alamat IP statis dan tekan Memasuki:
New-NetIPAddress -InterfaceIndex 10 -IPAddress 10.1.4.119 -PrefixLength 24 -DefaultGateway 10.1.4.1
- Di sini, ganti semua nilai informasi. Ganti Nomor indeks antarmuka (10) dengan nomor yang ditetapkan ke adaptor Anda. Demikian pula, ganti di atas Alamat IP dengan alamat IP statis yang ingin Anda tetapkan.
- Terakhir, ketik perintah berikut untuk menetapkan alamat server DNS dan tekan Memasuki:
Set-DnsClientServerAddress -InterfaceIndex 10 -ServerAddresses 10.1.4.1
Sekali lagi, ganti Nomor indeks antarmuka (10) dengan nomor yang sesuai jaringan Anda. Juga, ganti Alamat server dengan alamat IP DNS.
Anda akan memiliki alamat IP statis baru segera setelah Anda menyelesaikan semua langkah di atas.
Menyiapkan Alamat IP Statis pada PC Windows
Menyiapkan alamat IP statis Anda tidak harus rumit. Jika Anda mengikuti metode di atas yang telah kami paparkan di atas, Anda harus melakukannya tanpa kesulitan yang berarti.
Dan sementara alamat IP statis memiliki kegunaannya, alamat dinamis tidak diragukan lagi diperlukan. Jadi, sebelum Anda melakukan peralihan penting, pastikan Anda memahami perbedaan signifikan mereka dengan baik.