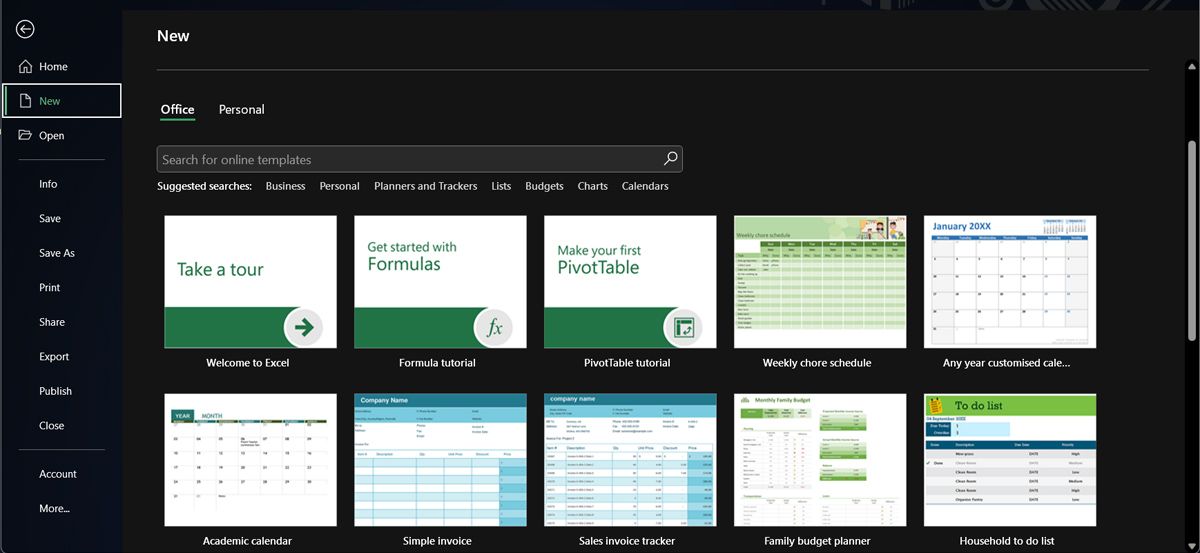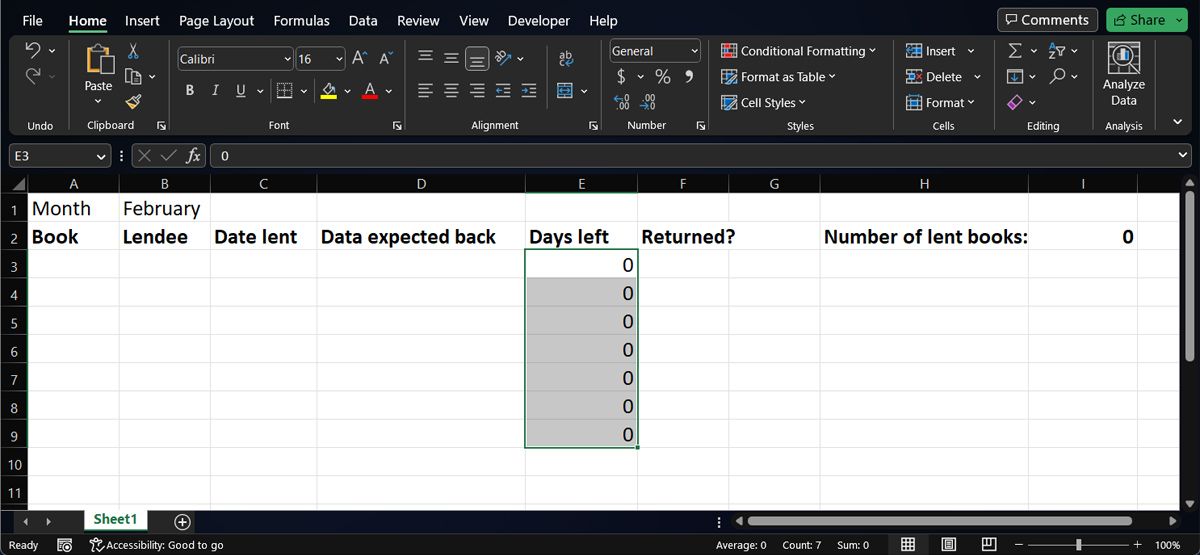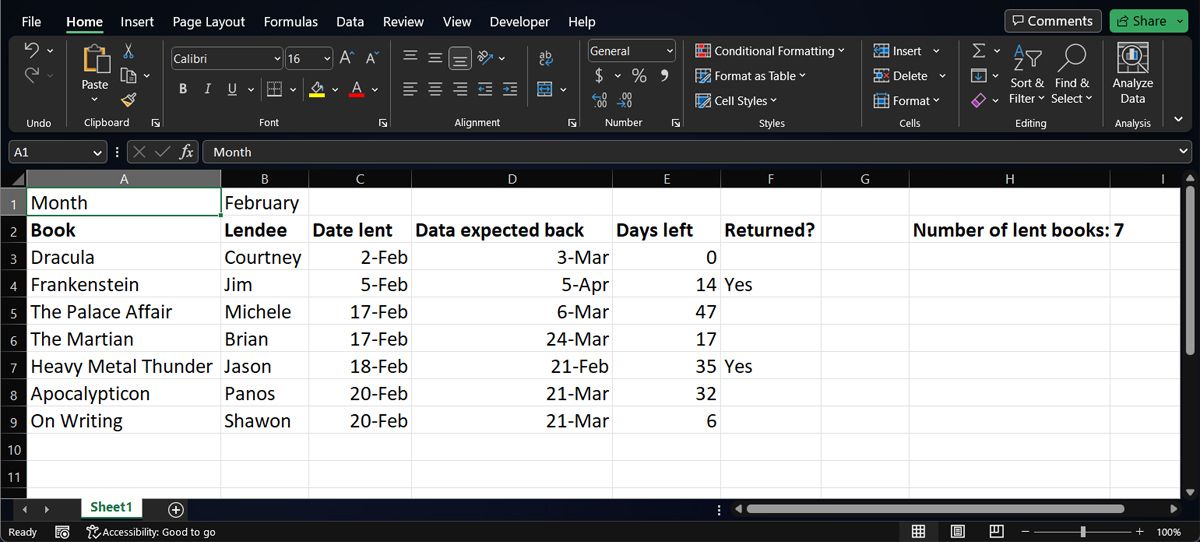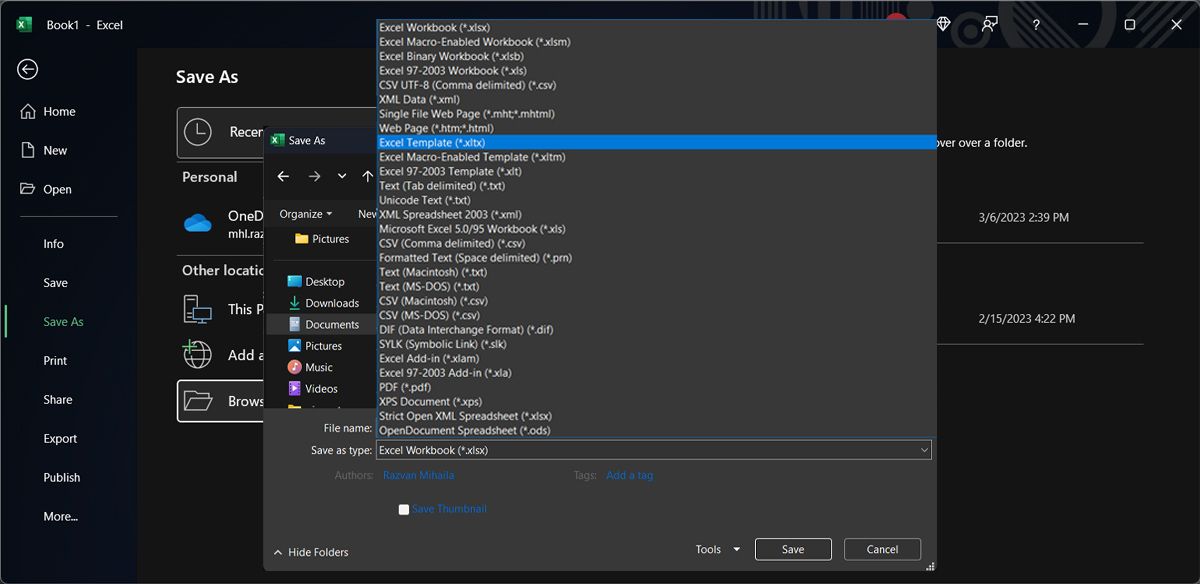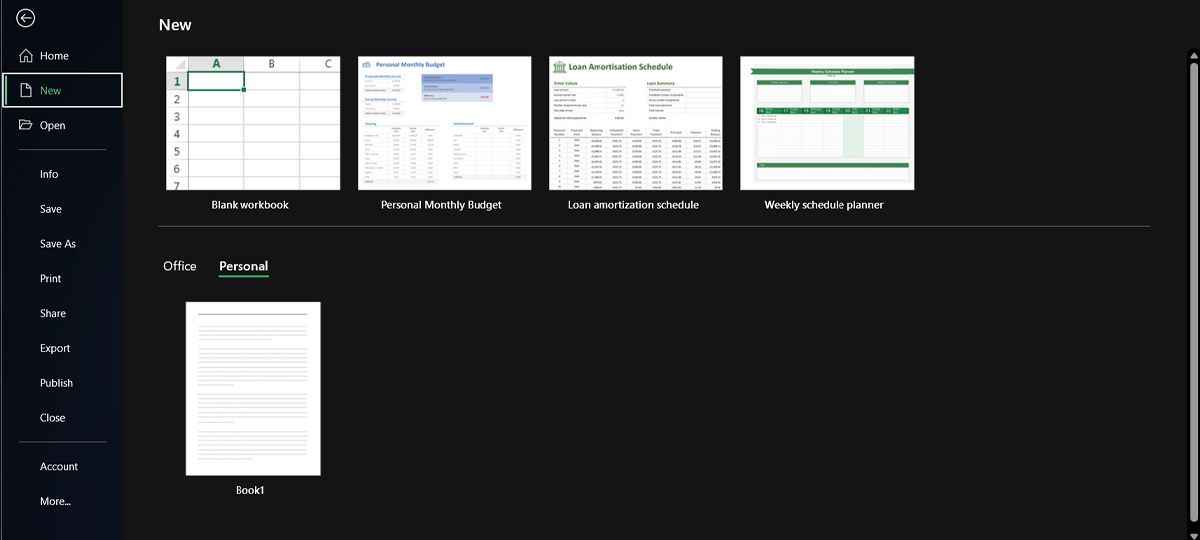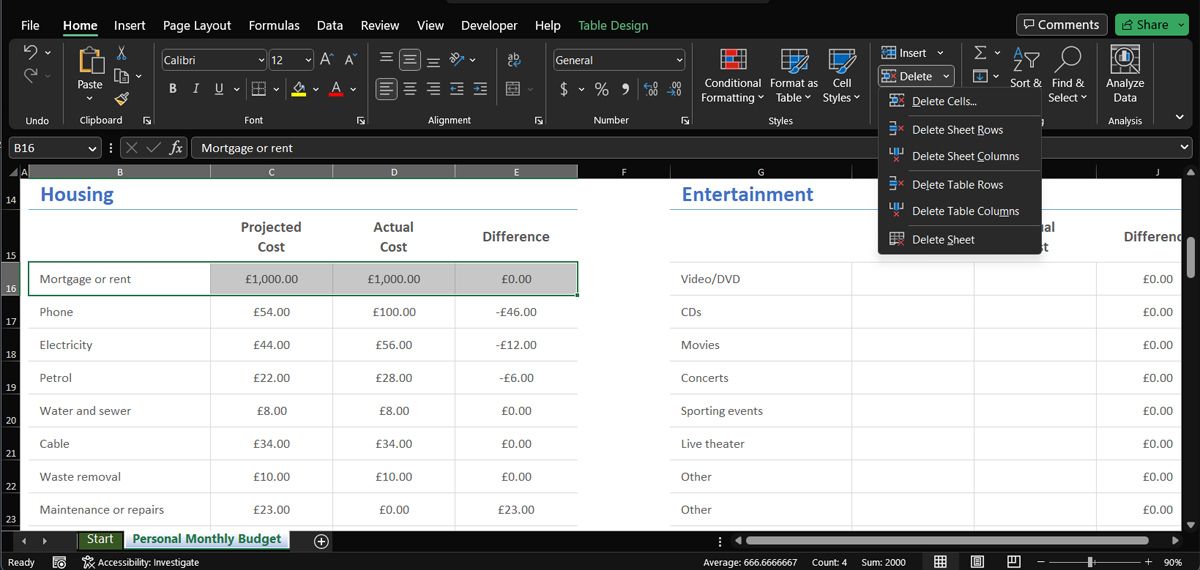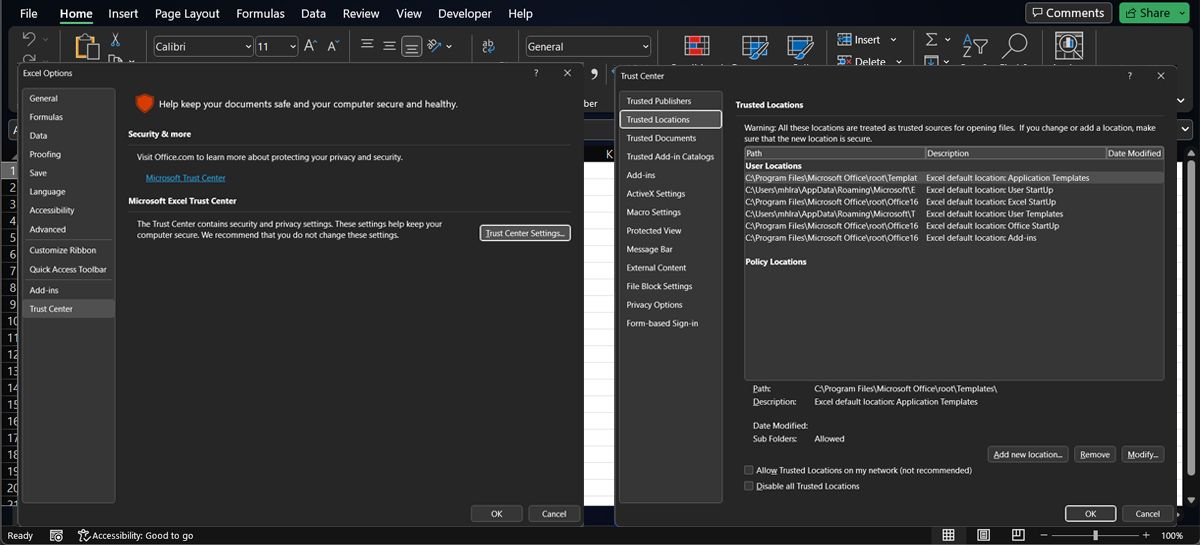Cara Cepat Membuat Template Excel Khusus untuk Menghemat Waktu

Table of content:
- Mengapa Membuat Template Excel Kustom?
- Cara Membuat Template Excel Dari Awal
- Cara Menyimpan Template Kustom Anda di Excel
- Cara Membuka Templat di Excel
- Ubah Lembar Kerja Menjadi Templat di Excel
- Cara Membuat Excel Buka Template secara Default
- Cara Membuka Template yang Sama untuk Setiap Pengguna di Excel
- Gunakan Templat Excel Terbaik Anda
Templat Excel berguna secara universal—mereka dapat membantu Anda mengatur keuangan, mengelola proyek, dan mengatur hidup Anda. Tentu saja, Excel memiliki banyak templat siap pakai yang dapat Anda gunakan alih-alih memulai dari awal setiap saat. Tetapi jika Anda tidak dapat menemukan template yang sesuai dengan kebutuhan Anda, Anda harus membuatnya sendiri.
Mengapa Membuat Template Excel Kustom?
Templat Excel dapat digunakan untuk apa saja. Banyak orang menggunakannya untuk melacak keuangan pribadi, tetapi Excel memiliki banyak kegunaan potensial lainnya.
Anda dapat menyiapkan template untuk membantu melacak buku dan game yang telah Anda pinjamkan setiap bulan, misalnya. Atau untuk mengelola daftar undangan untuk pesta reguler. Anda dapat menggunakan template Excel untuk melacak kesehatan dan kebugaran Anda, sehingga motivasi Anda tidak berkurang dan menghentikan Anda mencapai tujuan kebugaran Anda.
Anda dapat memilih dari opsi yang telah dibuat sebelumnya, tetapi jika Anda tahu cara mengeditnya atau membuatnya sendiri dari awal, Anda akan mendapatkan lebih banyak lagi dari template Excel.
Anda akan mendapatkan banyak manfaat dari membuat template khusus, jika Anda harus membuat spreadsheet yang sama berulang kali, seperti laporan bulanan atau kalender mingguan. Tetapi bahkan jika Anda hanya perlu membuat spreadsheet setahun sekali, membuat template untuk itu dapat menghemat waktu Anda.
Cara Membuat Template Excel Dari Awal
Anda dapat membuat template Excel untuk apa saja. Dari melacak buku mana yang telah Anda pinjamkan hingga mengatur hidup Anda. Untuk contoh ini, kami akan membuat spreadsheet peminjaman buku bulanan untuk menunjukkan cara kerja prosesnya. Mari kita mulai!
Kami akan menyertakan informasi berikut untuk membuat template menjadi efisien: nama bulan, nama buku yang dipinjamkan, orang yang saya pinjamkan, tanggal mereka mengambilnya, tanggal mereka menjanjikannya kembali, berapa hari mereka tersisa, dan jumlah buku yang saat ini keluar:
Bulan, hari tersisa, dan jumlah buku yang dipinjamkan semuanya telah dihitung dengan menggunakan rumus. Hanya untuk memastikan itu berfungsi, mari masukkan beberapa data.
Cara Menyimpan Template Kustom Anda di Excel
Setelah membersihkan informasi yang tidak perlu ada (buku, peminjam, dan tanggal), kita dapat menyimpannya sebagai template. Memukul File > Simpan Sebagai dan pilih Templat Excel (.xltx) dalam Format drop-down. Dropdown lokasi akan secara otomatis berubah ke folder My Templates, di mana Anda menginginkannya.
Cara Membuka Templat di Excel
Sekarang, ketika Anda ingin membuka salinan template kosong, buka saja Berkas > Baru dan pilih Pribadi dari daftar template yang tersedia.
Sekarang Anda akan memiliki salinan baru dari lembar kerja yang Anda buat dan simpan, siap untuk digunakan, dan tanpa harus membuat semua header kolom dan rumus Anda lagi.
Tergantung pada versi Excel Anda, proses ini mungkin sedikit berbeda, tetapi seharusnya cukup mudah untuk mengetahui cara membuka template.
Ubah Lembar Kerja Menjadi Templat di Excel
Membuat spreadsheet dari awal untuk template itu mudah, tetapi Anda juga dapat dengan mudah mengubah sheet yang ada menjadi template. Hapus saja informasi apa pun yang tidak ingin Anda masukkan ke dalam template, tinggalkan yang lainnya, dan simpan sebagai template baru dengan cara yang sama seperti yang dijelaskan di atas.
Misalnya, jika Anda mengunduh spreadsheet anggaran pribadi, dan itu termasuk baris untuk hipotek, tetapi Anda tidak memiliki hipotek, Anda dapat menghapusnya atau menggantinya dengan yang lain dan kemudian menyimpannya sebagai template, menghemat waktu Anda. waktu menyesuaikannya setiap bulan. (Pastikan bahwa apa pun yang Anda hapus tidak akan mengubah cara kerja rumus yang disertakan.)
Cara Membuat Excel Buka Template secara Default
Anda mungkin telah membuat template untuk menghemat waktu saat bekerja di Excel. Sekarang, jika Anda sering perlu memuat template tersebut, Anda dapat meningkatkan produktivitas dan membuat Excel membuka template tersebut secara otomatis.
Untuk melakukannya, Anda harus menyalin dan menempelkan template ke folder XLSTART Excel. Tergantung pada sistem operasi dan versi Office Anda, mungkin terletak di lokasi yang berbeda, sehingga mungkin sulit untuk menemukannya secara manual. Cara termudah adalah dengan memeriksa Pusat Kepercayaan Excel. Inilah cara Anda melakukannya:
- Pergi ke Berkas > Opsi.
- Dari menu sebelah kiri, pilih Pusat Kepercayaan.
- Klik Pengaturan Pusat Kepercayaan tombol.
- Membuka Lokasi Tepercaya.
- Dari daftar Lokasi Pengguna, cari dan buka C:\Users\UserName\AppData\Roaming\Microsoft\Excel\XLSTART\ pilihan.
- Klik Jelajahi tombol.
- Salin dan tempel templat buatan Anda.
Cara Membuka Template yang Sama untuk Setiap Pengguna di Excel
Jika Anda beralih di antara beberapa akun di komputer, Anda masih dapat membuat Excel membuka template yang sama setiap saat. Pergi melalui langkah-langkah di atas dan, pada langkah 5cari dan buka C:\Program Files\Microsoft Office\root\Office16\XLSTART\ pilihan. Kemudian, ikuti instruksi yang tersisa.
Jika Anda tidak lagi ingin Excel meluncurkan template yang sama setiap saat, akses file XL MULAI folder dan hapus folder.
Unduh & Sesuaikan Template Siap Pakai
Jika Anda tidak memiliki lembar kerja, Anda bisa mengubahnya menjadi template kustom. Anda juga dapat menggunakan templat siap pakai dan menyesuaikannya dengan kebutuhan Anda. Anda dapat menemukan template gratis di sumber daya berikut:
Microsoft Office juga menampilkan template gratis. Di Excel, Anda melihat pilihan template setiap kali Anda membuka dokumen baru. Anda dapat menggunakan mencari template online kotak pencarian untuk menemukan apa yang Anda butuhkan. Atau Anda dapat menelusuri semua templat yang tersedia untuk Excel di templates.office.com.
Gunakan Templat Excel Terbaik Anda
Seperti yang Anda lihat, membuat template Excel adalah proses mudah yang dapat menghemat banyak waktu dalam jangka panjang, terutama jika Anda membuat ulang spreadsheet yang sama setiap minggu atau bahkan setiap hari. Sekarang Anda dapat dengan mudah menggunakan template Excel, Anda dapat mencoba lebih banyak cara untuk menghemat waktu saat bekerja di Excel.