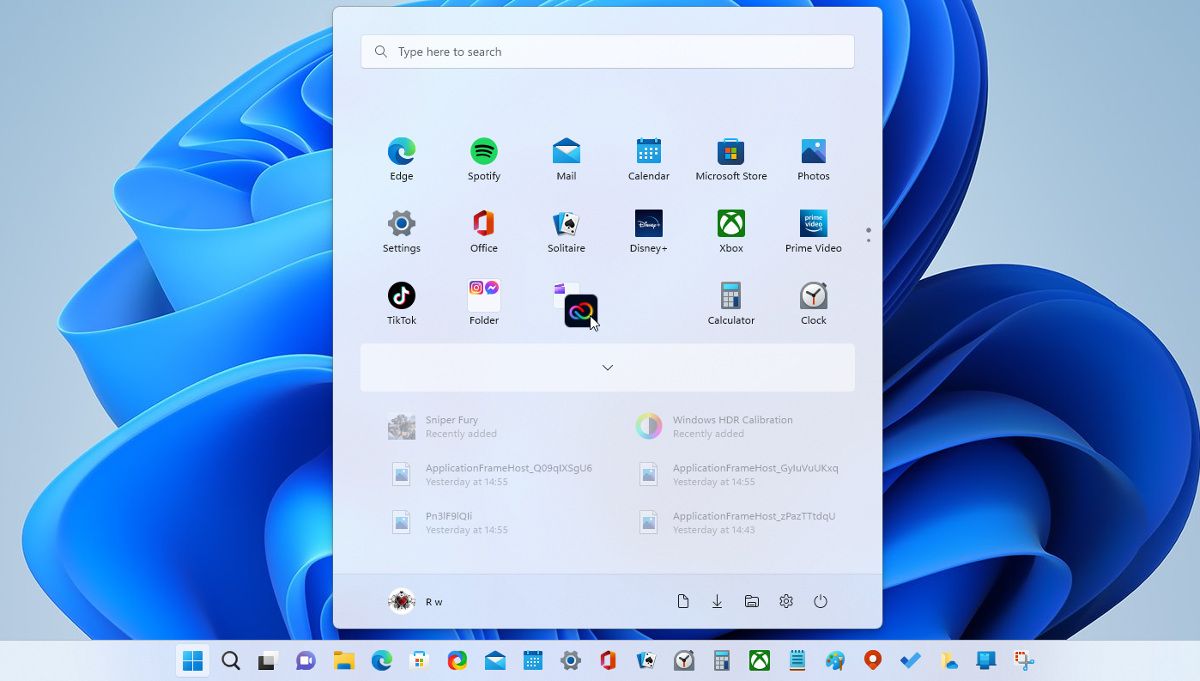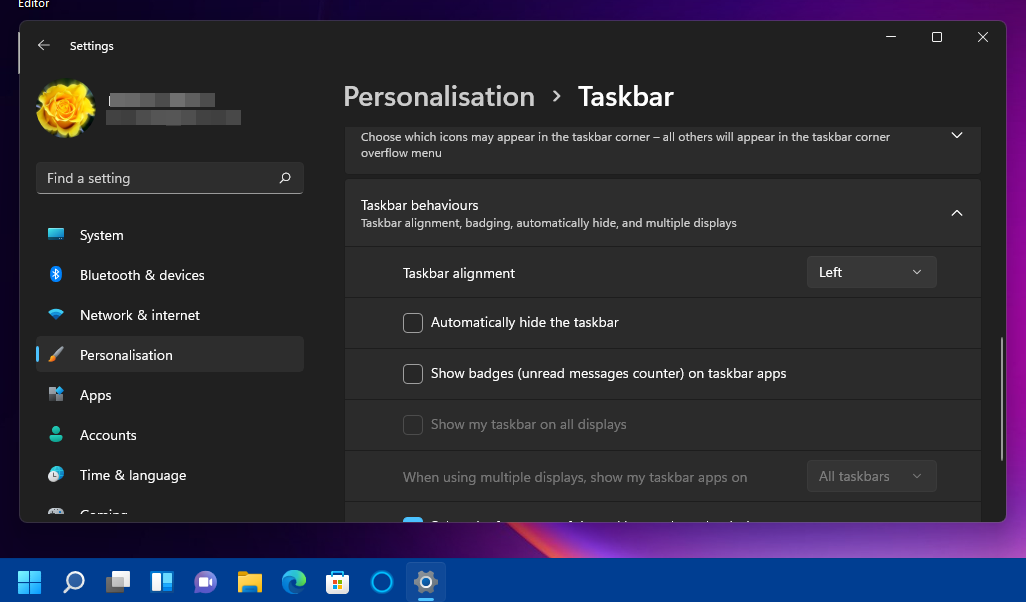7 Cara Mendapatkan Hasil Maksimal dari Start Menu Windows 11

Table of content:
Menu mulai telah menjadi salah satu fitur ikonik dari sistem operasi Windows selama bertahun-tahun. Itu dirancang untuk membawa lebih banyak aksesibilitas ke OS, sehingga membuat banyak hal lebih mudah di Windows. Menu Mulai telah meningkat seiring waktu, dan yang ada di Windows 11 bahkan lebih fungsional dengan banyak kemampuan.
Pada artikel ini, kami akan memandu Anda melalui cara menu Mulai di Windows 11 dapat bermanfaat bagi Anda saat menggunakan PC.
1. Cari Aplikasi, File, dan Pengaturan
Windows 11 memiliki fungsi pencarian yang memungkinkan Anda mencari file, aplikasi, dan pengaturan di PC Anda. Jika Anda pernah menggunakan Windows 10 dan yang lebih lama, pencarian di Windows 11 seharusnya sudah tidak asing lagi. Namun, menu Mulai Windows 11 berbeda dari versi Windows sebelumnya lainnya, dan juga memiliki bilah pencarian khusus.
Alih-alih mencari file Anda di aplikasi File Explorer, ketikkan nama file Anda di keyboard dan buka dengan cepat. Ini menghemat waktu Anda, meskipun Anda perlu mengingat apa yang Anda cari. Selain itu, Anda dapat mencoba memperbaiki pencarian di Windows 11 jika tidak menunjukkan hasil.
Menu Mulai di Windows 11 dapat mempermudah akses semua aplikasi favorit Anda di PC. Sebagian besar menu Mulai menampilkan semua aplikasi yang disematkan; Anda juga dapat melepas sematnya. Jika Anda tidak menyukai sesuatu, Anda dapat melepas sematannya dan menyematkan aplikasi lain yang menurut Anda lebih penting. Seperti bilah tugas, menu Mulai di Windows 11 juga memberi Anda akses cepat ke aplikasi favorit dengan memungkinkan Anda menyematkannya.
Jika daftar aplikasi favorit Anda terlalu panjang, Anda dapat membuat folder aplikasi di menu Mulai. Anda dapat menyematkan beberapa aplikasi favorit ke bilah tugas untuk mendapatkan akses mudah. Fungsi penyematan di Windows 11 sangat kuat, dan Anda dapat menyematkan hampir semua hal ke bilah tugas Windows.
3. Pindahkan Ikon Aplikasi dan Buat Folder
Aplikasi terpenting Anda akan muncul di baris pertama Disematkan bagian dari menu Mulai, memudahkan Anda menemukannya dengan cepat. Namun jika Anda ingin mengubah susunan aplikasi yang disematkan, Anda dapat menyeret ikon aplikasi dan meletakkannya di tempat lain di Disematkan bagian. Anda juga dapat membuat folder aplikasi dengan memasukkan beberapa aplikasi ke dalam satu folder di menu Mulai.
4. Buka File Aplikasi yang Baru Dibuka dalam Satu Klik
Menu Mulai Windows 11, secara default, menampilkan aplikasi yang disematkan dan konten yang direkomendasikan, yang dapat Anda temukan dengan mudah di bagian bawah. Itu Direkomendasikan bagian adalah di mana Anda mendapatkan daftar semua file yang Anda buka baru-baru ini dan aplikasi yang baru saja ditambahkan, sehingga memudahkan Anda untuk mengaksesnya dengan satu klik.
Itu Direkomendasikan bagian juga menyertakan opsi Lainnya, yang membawa Anda ke daftar panjang file yang dibuka baru-baru ini. Jika Anda ingin akses ke file dan folder dibuka beberapa hari lalu, jangan berpikir dua kali untuk melihat daftar lengkapnya. Namun, beberapa orang tidak menyukai apa pun yang muncul di bagian konten yang direkomendasikan. Jika Anda salah satunya, halaman Mulai di aplikasi Pengaturan akan membantu Anda menonaktifkan konten yang direkomendasikan agar tidak muncul di menu Mulai.
Jika Anda bertanya-tanya apakah Anda memiliki satu aplikasi tertentu yang terinstal di PC Anda dan tidak dapat mengingat namanya, Anda harus mengklik aplikasi aplikasi di sisi kanan atas menu Mulai. Ini akan memberi Anda daftar lengkap aplikasi yang diinstal pada PC Anda, termasuk yang diinstal di luar Microsoft Store. Jika Anda tidak dapat menemukan aplikasi yang Anda cari, berarti Anda tidak memilikinya di PC.
Jika Anda dapat mengingat huruf pertama dari aplikasi itu, Anda dapat mengeklik alfabet mana saja Semua aplikasi dan pilih huruf pertama untuk mendapatkan daftar aplikasi yang dimulai dengannya. Lebih mudah dengan cara ini daripada menggulir dengan mouse Anda.
Windows 11 memperkenalkan perubahan besar pada menu Mulai, termasuk kemampuan untuk mengubah posisinya. Anda dapat mengubah perataan bilah tugas dari aplikasi Pengaturan dan memindahkan menu Mulai ke kiri atau tengah. Tidak ada versi Windows sebelumnya yang memungkinkan pengguna untuk mengubah posisi menu Mulai ke tengah, yang merupakan salah satu alasan mengapa bilah tugas Windows terlihat sangat berbeda dari pengalaman macOS Dock.
Untuk mengubah posisi, buka aplikasi Pengaturan dengan menekan Menangkan + saya, pergi ke Personalisasilalu klik Bilah tugas. Sekarang, gulir ke bawah dan temukan menu drop-down keselarasan Taskbar di perilaku Taskbar. Anda dapat mengatur perataan Taskbar ke Kiri atau Tengah.
7. Ubah Pengaturan Akun dan Perbaiki Kesalahan Akun Dari Menu Mulai
Jika ada yang salah dengan akun Anda di Windows 11, menu Mulai akan menampilkan pemberitahuan yang meminta Anda untuk memperbaikinya. Ini adalah cara termudah untuk mengetahui apakah ada kesalahan dan juga menindaklanjutinya. Selain itu, menu Mulai menampilkan ikon profil di bagian bawah, dan mengkliknya akan membuka Info Anda halaman di aplikasi Pengaturan. Anda akan mendapatkan beberapa tautan penting di sana, termasuk tautan untuk membuat akun Microsoft baru. Anda juga dapat mengubah gambar profil akun Microsoft Anda dari halaman info akun.
Namun, penting untuk diperhatikan bahwa Anda dapat menonaktifkan notifikasi akun agar tidak muncul di menu Mulai. Sekali lagi, Anda harus pergi ke halaman Mulai aplikasi Pengaturan dan mematikannya.
Ketika sesuatu menjanjikan banyak hal, kita cenderung terlalu mengandalkannya. Sementara menu Mulai dapat membuat banyak hal menjadi mudah, ada cara lain yang dapat membuat segalanya lebih mudah daripada yang ditawarkan oleh menu Mulai yang ikonik. Misalnya, alih-alih membuka aplikasi favorit Anda dari menu Mulai, sematkan ke bilah tugas dan dapatkan akses sekali klik kapan pun Anda mau.