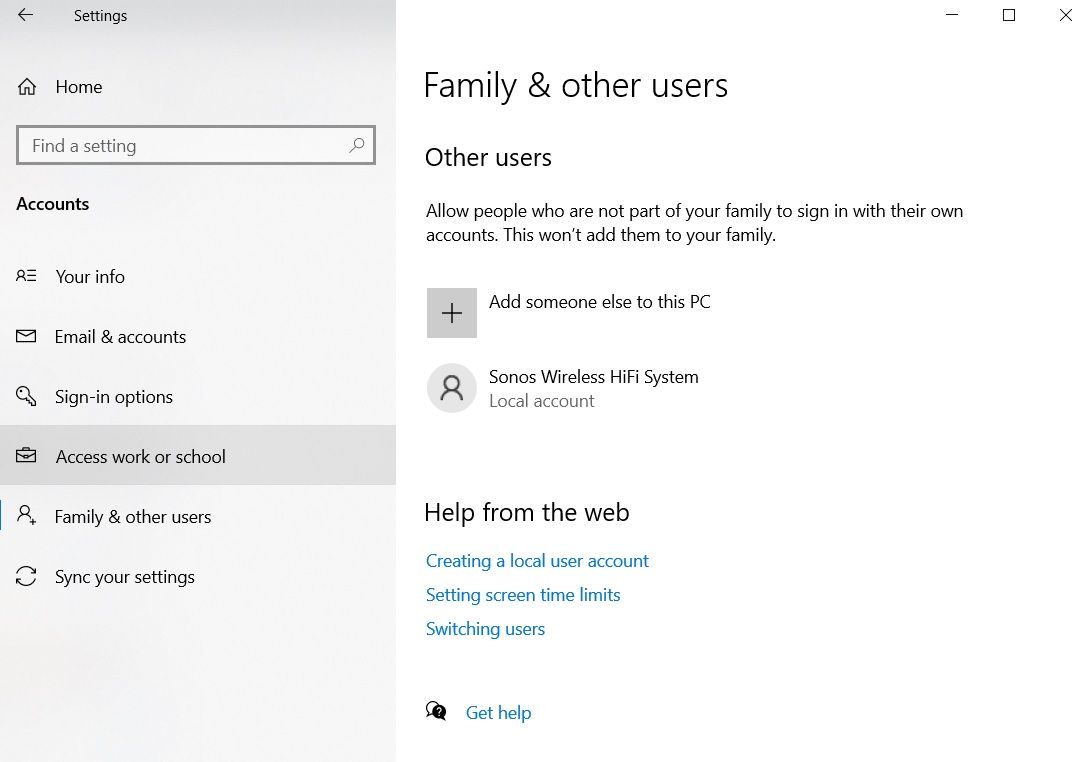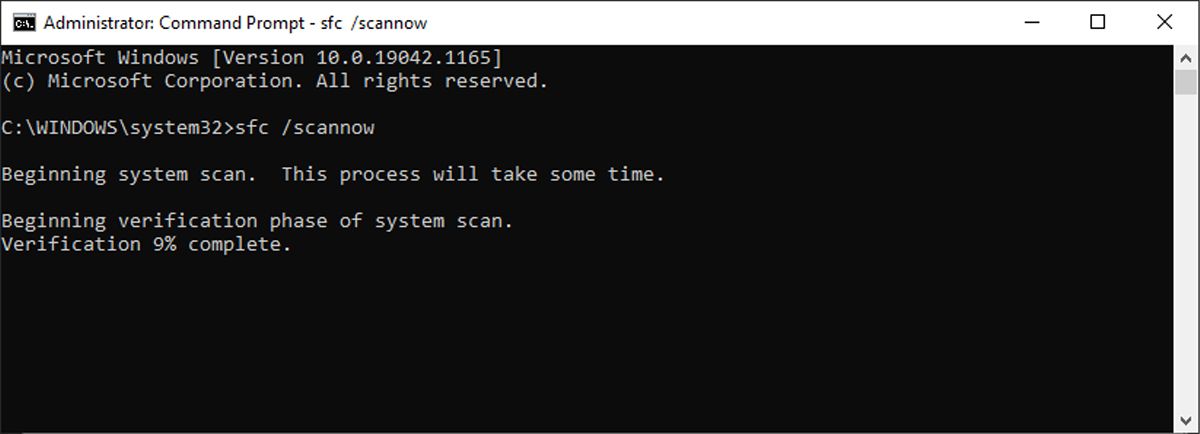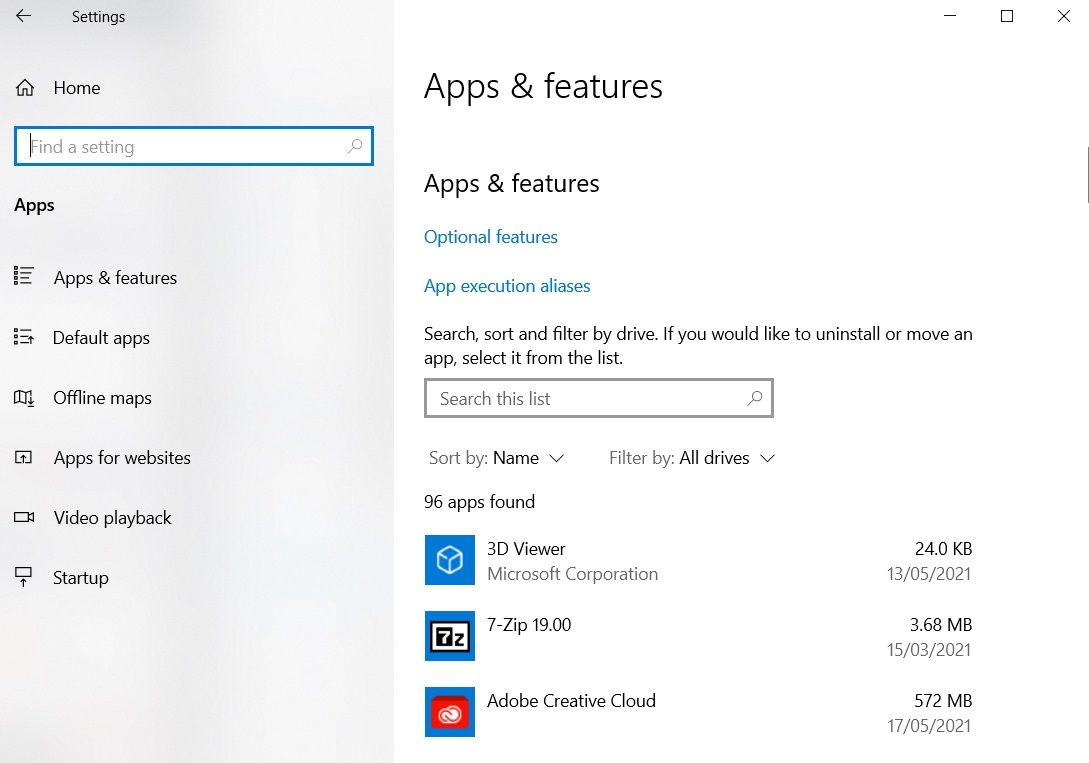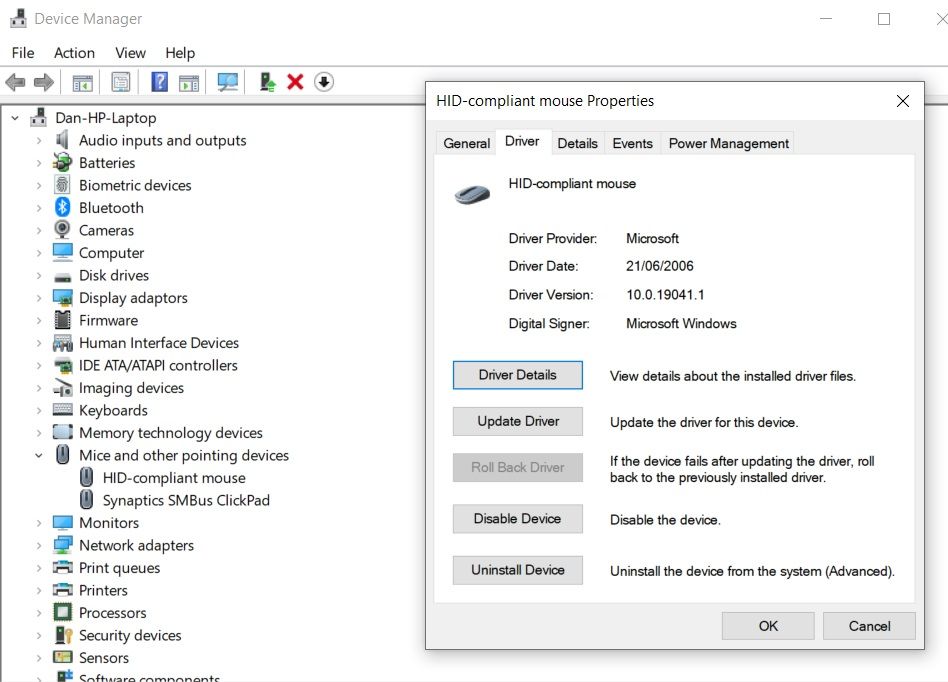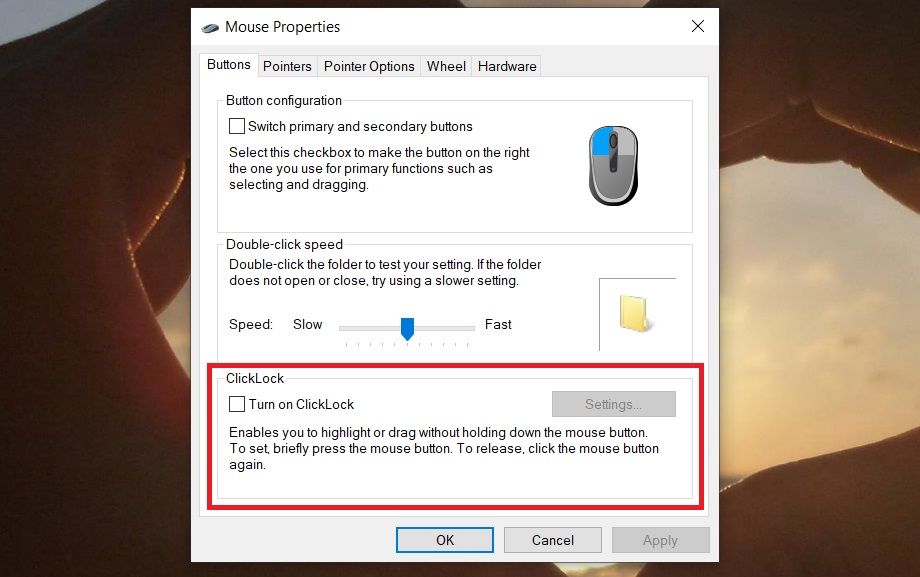Cara Memperbaiki Tombol Mouse Klik Kiri Tidak Berfungsi di Windows 10

Table of content:
- 1. Perbaiki Profil Pengguna yang Rusak
- 2. Periksa Data Windows yang Rusak
- 3. Hapus Semua Aplikasi dan Driver yang Baru Diinstal
- 4. Hapus dan Instal Ulang Antivirus Anda
- 5. Perbarui Driver Mouse
- 6. Aktifkan ClickLock
- 7. Hard Reset Komputer Anda
- 8. Bersihkan Mouse Anda
- Apakah Tombol Kiri Mouse Masih Tidak Berfungsi?
Seberapa menyebalkan ketika tombol kiri mouse Anda berhenti bekerja? Anda mengganti baterainya, membenturkannya ke meja Anda beberapa kali, dan mengutuk para dewa teknologi—tetapi semuanya sia-sia.
Tidak harus seperti ini. Ada beberapa langkah yang dapat Anda ambil untuk membuat klik kiri berfungsi kembali pada mouse Anda. Berikut beberapa cara untuk kembali bergerak saat klik kiri mouse Anda tidak berfungsi dengan benar.
1. Perbaiki Profil Pengguna yang Rusak
Anda harus menentukan apakah masalahnya unik untuk akun pengguna Anda atau masalah di seluruh sistem.
- Buat akun lokal baru sementara dengan menavigasi ke Mulai > Pengaturan > Akun > Keluarga dan Pengguna Lain > Tambahkan Orang Lain ke PC Ini. Aplikasi akan menanyakan detail masuk dan nama pengguna baru.
- Sekarang, masuk ke profil baru. Apakah klik kiri Anda berfungsi lagi? Jika demikian, akun pengguna utama Anda mungkin rusak.
- Coba salin semua data pengguna Anda ke profil baru. Anda memerlukan setidaknya tiga profil (yang baru, yang rusak, dan satu tambahan) pada mesin Anda untuk melakukan proses ini.
- Masuk ke yang ekstra. Semua langkah berikut harus dilakukan dari akun “cadangan”.
- Pertama, buka File Explorer dan pastikan file dan folder tersembunyi serta file sistem operasi yang dilindungi dapat dilihat. Jika Anda tidak dapat melihatnya, pergi ke Lihat > Opsi > Lihat dan membuat penyesuaian yang diperlukan.
- Selanjutnya, arahkan ke C:\Pengguna\[Corrupted Username] dan pilih semua file kecuali Ntuser.dat, Ntuser.dat.logDan Ntuser.ini. Salin file dan rekatkan ke dalamnya C:\Pengguna\[New Username].
- Terakhir, keluar dan masuk ke akun baru Anda. Setelah Anda memverifikasi semuanya berfungsi, Anda dapat menghapus akun cadangan dan rusak.
2. Periksa Data Windows yang Rusak
Jika Anda masih tidak dapat menggunakan tombol kiri tetikus pada profil baru Anda, ini menunjukkan bahwa ada yang tidak beres di dalam Windows itu sendiri. Salah satu penyebab paling umum adalah Pembaruan Windows yang rusak.
Untuk menguji keberadaan file Windows yang rusak, Anda perlu menjalankan PowerShell atau Command Prompt (dengan mengklik kanan menu Start dan memilihnya dari daftar).
Selanjutnya, Anda perlu menjalankan alat Pemeriksa Berkas Sistem.
Jenis sfc /scannow dan tekan Memasuki. Anda akan melihat salah satu dari tiga hasil:
- Windows tidak menemukan pelanggaran integritas.
- Perlindungan Sumber Daya Windows menemukan file yang rusak dan memperbaikinya.
- Perlindungan Sumber Daya Windows menemukan file yang rusak tetapi tidak dapat memperbaiki sebagian (atau semuanya).
Dalam kasus yang terakhir, ketik DISM /Online /Cleanup-Image /RestoreHealth dan tekan Memasuki. PowerShell atau Command Prompt akan mengunduh ulang file yang rusak. Ini bisa memakan waktu lama, jadi bersabarlah.
3. Hapus Semua Aplikasi dan Driver yang Baru Diinstal
Apakah Anda baru saja menginstal aplikasi dan perangkat lunak baru? Bisa jadi penyebab klik kiri tidak berfungsi. Demikian pula, pembaruan program mungkin menyebabkan masalah.
Pergi ke Setelan > Aplikasi. Hapus aplikasi apa pun yang baru saja Anda instal, aplikasi apa pun yang baru saja menerima pembaruan otomatis, dan aplikasi apa pun yang tidak Anda gunakan lagi. Nyalakan ulang mesin Anda dan lihat apakah masalahnya teratasi.
Dalam nada yang sebanding, banyak pengguna menunjuk ke driver yang salah yang menyebabkan masalah. Penyebab paling umum tampaknya adalah driver printer.
Hapus driver Anda yang ada dengan menuju ke Mulai > Pengaturan > Perangkat > Pencetak dan Pemindai. Klik pada printer yang ingin Anda hapus, dan tekan Menghapus.
4. Hapus dan Instal Ulang Antivirus Anda
Sesuatu yang sederhana seperti mencopot dan menginstal ulang suite antivirus Anda dapat menyelesaikan masalah Anda.
Kadang-kadang, mereka mendeteksi positif palsu atau proses yang tidak berbahaya bendera hitam. Panda Anti-Virus tampaknya muncul lebih sering daripada kebanyakan. Jika Anda menggunakan Panda, ini bisa menjadi masalah Anda.
Sebelum Anda benar-benar menghapus dan menginstal ulang, Anda dapat menguji apakah ini masalahnya. Kemudian, putuskan sambungan dari internet dan nonaktifkan suite keamanan pihak ketiga untuk sementara. Anda juga dapat mencoba mem-boot ke Safe Mode untuk mengecualikan masalah perangkat lunak.
5. Perbarui Driver Mouse
Sebaiknya pastikan driver mouse Anda selalu mutakhir. Jika klik kiri tidak berfungsi, Anda pasti perlu memeriksanya.
- Klik kanan pada Start Menu dan kemudian pilih Pengaturan perangkat. Jangan khawatir: Anda juga dapat menggunakan tombol klik kanan untuk menentukan pilihan.
- Selanjutnya, gunakan panah keyboard Anda untuk menggulir ke bawah Tikus dan perangkat penunjuk lainnya dan tekan Memasuki.
- Pilih mouse Anda dan tekan Memasuki lagi. Itu Properti jendela akan terbuka.
- Menggunakan Tab dan tombol panah untuk menavigasi ke Pengemudi tab dan pilih Perbarui Driver.
- Selanjutnya, pilih Cari driver secara otomatis. Windows akan mengurus sisanya.
6. Aktifkan ClickLock
Bagaimana jika semuanya berfungsi kecuali drag-and-drop? Jika Anda telah melakukan enam perbaikan dan masih mengalami masalah, Anda dapat mengaktifkannya untuk sementara Klik Kunci.
ClickLock memungkinkan Anda menyeret-dan-meletakkan file dan folder menggunakan satu klik mouse, daripada harus menahan tombol kiri mouse secara fisik.
Untuk mengaktifkannya, buka Mulai > Setelan > Perangkat > Mouse > Setelan Terkait > Opsi Mouse Tambahan.
Itu Properti Tikus jendela akan muncul. Di bagian bawah Tombol tab, Anda akan melihat Klik Kunci pilihan. Beri tanda centang di kotak centang untuk mengaktifkannya. Mengklik Pengaturan akan memungkinkan Anda untuk menyesuaikan preferensi ClickLock Anda.
7. Hard Reset Komputer Anda
Melakukan hard reset bukanlah praktik yang baik dan harus dilakukan dengan hemat. Yang mengatakan, banyak pengguna telah melaporkan bahwa itu memperbaiki tombol kiri mouse yang tidak berfungsi.
Sangat mudah untuk melakukan hard reset (juga dikenal sebagai hard crash). Cabut kabel daya jika Anda menggunakan desktop tanpa baterai. Jika Anda menggunakan laptop, cabut kabel daya dan baterainya. Dalam kedua kasus tersebut, Anda harus masuk ke akun pengguna di PC sebelum melakukan reset.
Sekali lagi, harap gunakan ini sebagai upaya terakhir, karena menarik daya dapat menimbulkan konsekuensi yang tidak diinginkan. Sebelum melakukannya, pastikan Anda telah menyimpan file, menutup program yang terbuka, dan sebagainya—yah, sebisa mungkin dengan tombol mouse kiri yang rusak.
8. Bersihkan Mouse Anda
Sekarang, kami tidak akan memberikan panduan mendetail tentang cara membersihkan setiap mouse di pasaran. Itu tidak praktis. Namun ada beberapa tip pembersihan mudah yang akan berhasil pada sebagian besar tikus, terutama untuk menghilangkan debu dan penumpukan. Mari kita hadapi itu, karena ini adalah alat yang ada di tangan Anda sepanjang hari, setiap hari, beberapa kotoran dan debu tidak dapat dihindari.
Menggunakan tisu berbasis alkohol, udara terkompresi, dan kain mikrofiber bersih dapat bekerja secara ajaib untuk menghilangkan kotoran dan mudah-mudahan menghidupkan kembali tombol mouse kiri Anda.
Apakah Tombol Kiri Mouse Masih Tidak Berfungsi?
Apakah tidak ada perbaikan ini yang berhasil? Anda ingat untuk memeriksa baterainya, bukan?
Tentu saja, mouse Anda sendiri mungkin rusak. Coba gunakan mouse berkabel dan lihat apakah masalahnya hilang. Dan ingat, membersihkan mouse Anda secara menyeluruh selalu bermanfaat. Debu dapat menumpuk dengan cepat di dalam komponen elektroniknya.
Jika semuanya gagal, ingatlah bahwa Anda dapat bernavigasi di sekitar komputer menggunakan tidak lebih dari keyboard jika Anda mengetahui pintasan yang tepat. Ini bagus karena mouse dapat mengalami berbagai masalah, dan Anda harus mengetahui cara menavigasi Windows 10 dengan penggunaan mouse minimal untuk melakukan perbaikan yang tepat.