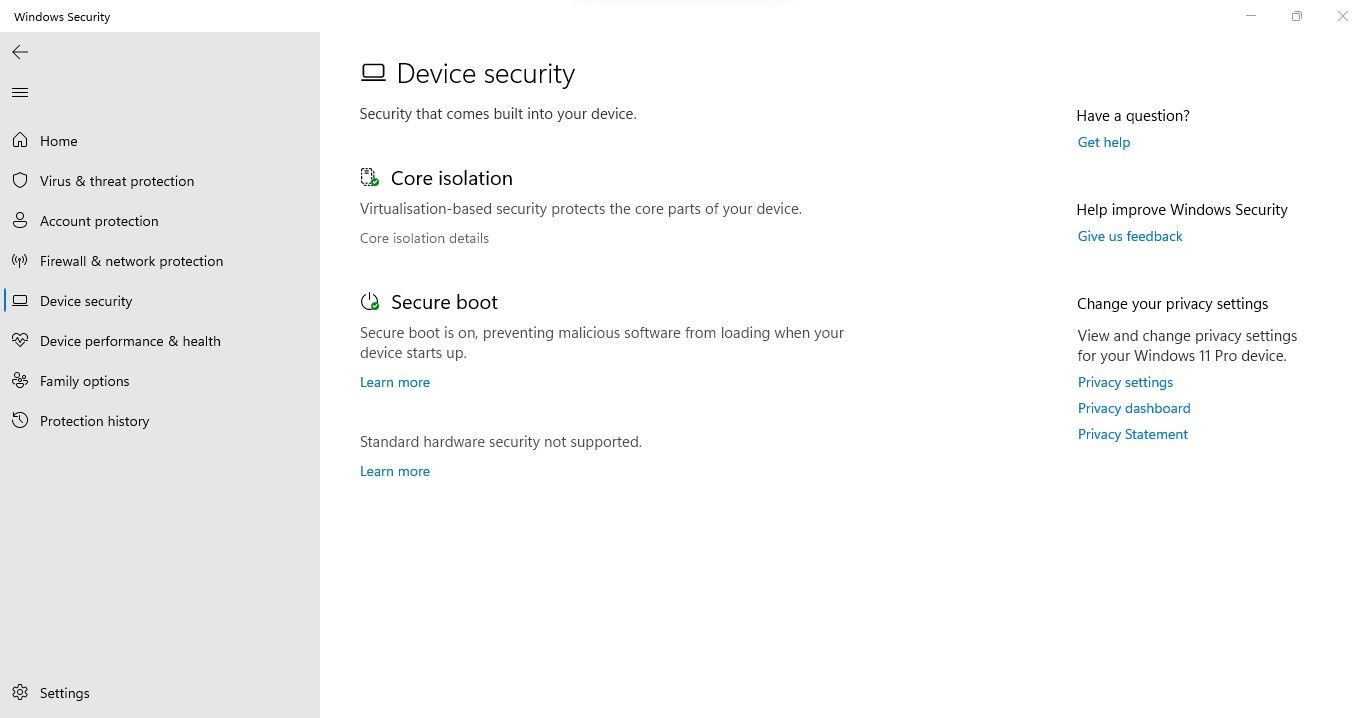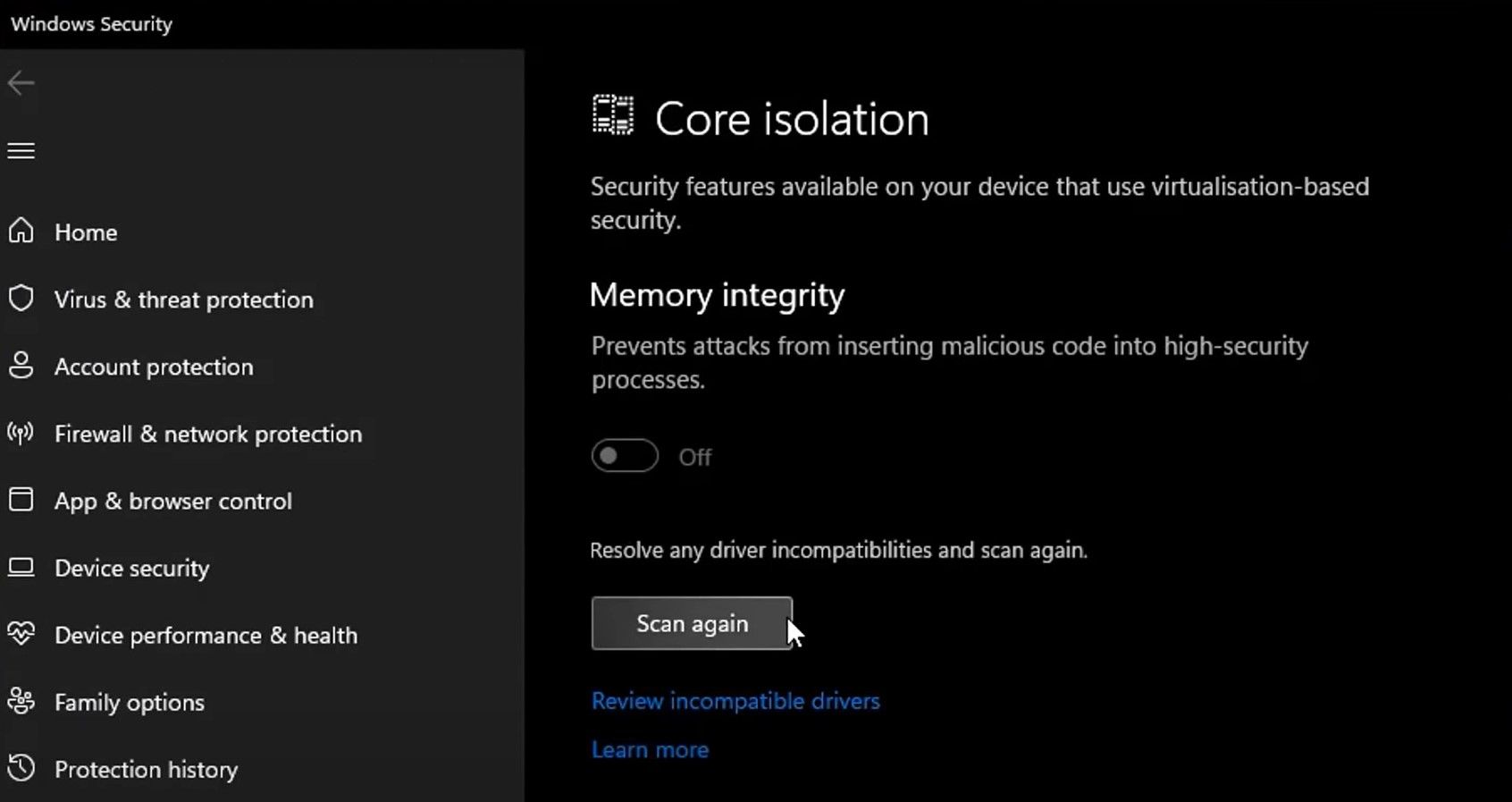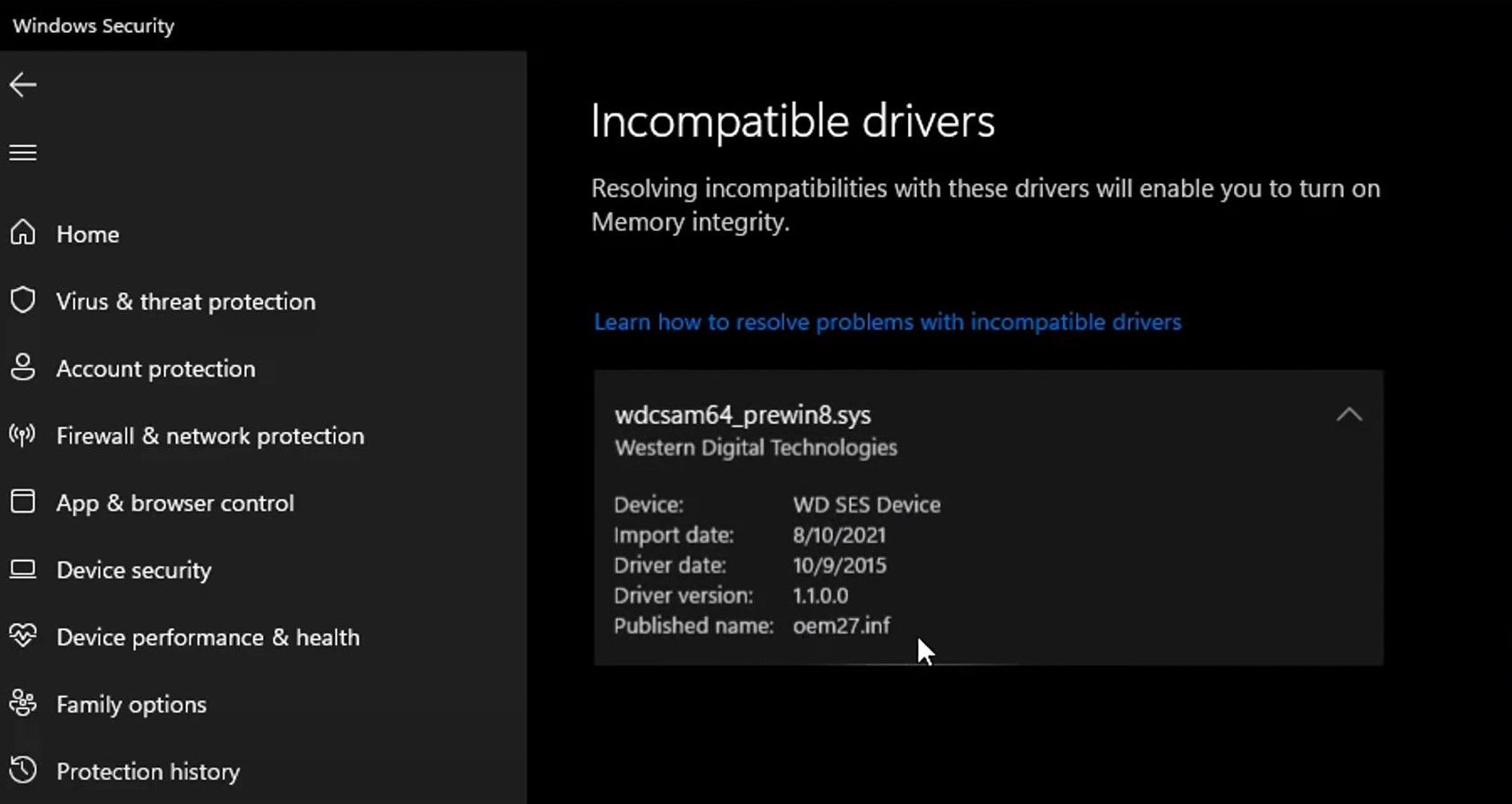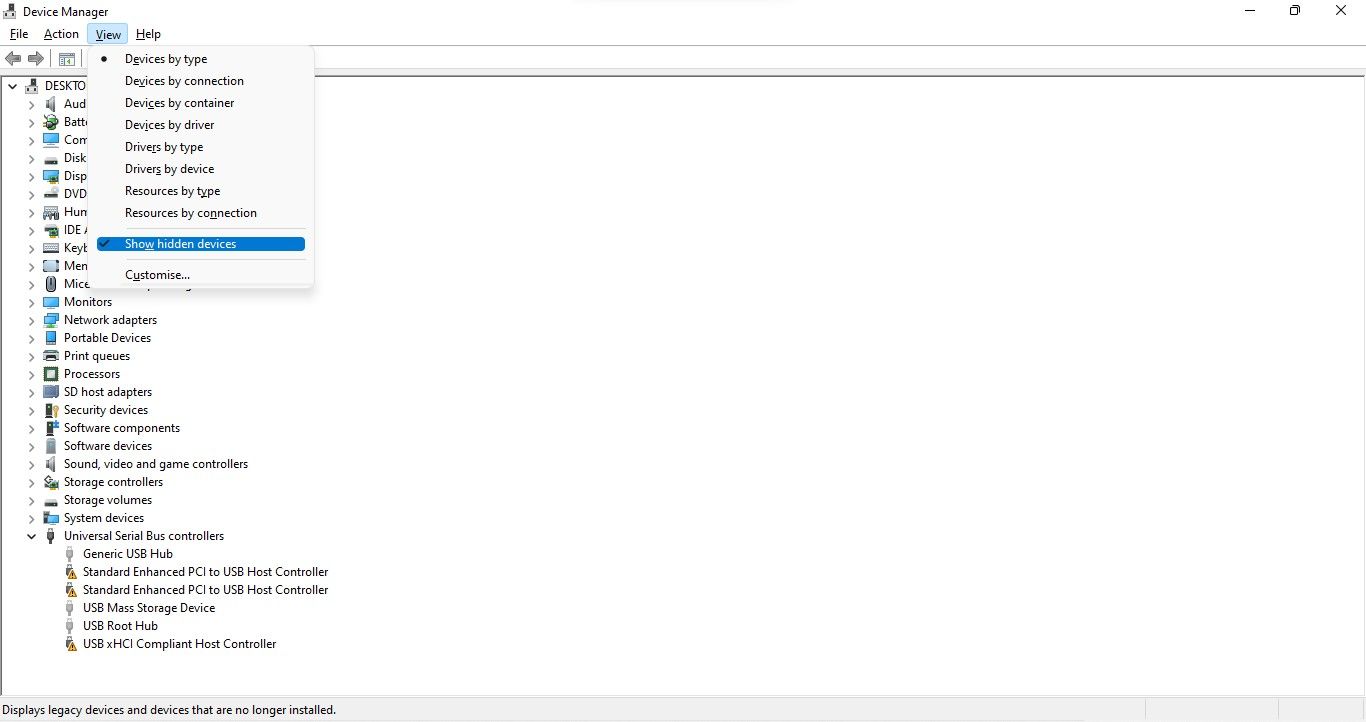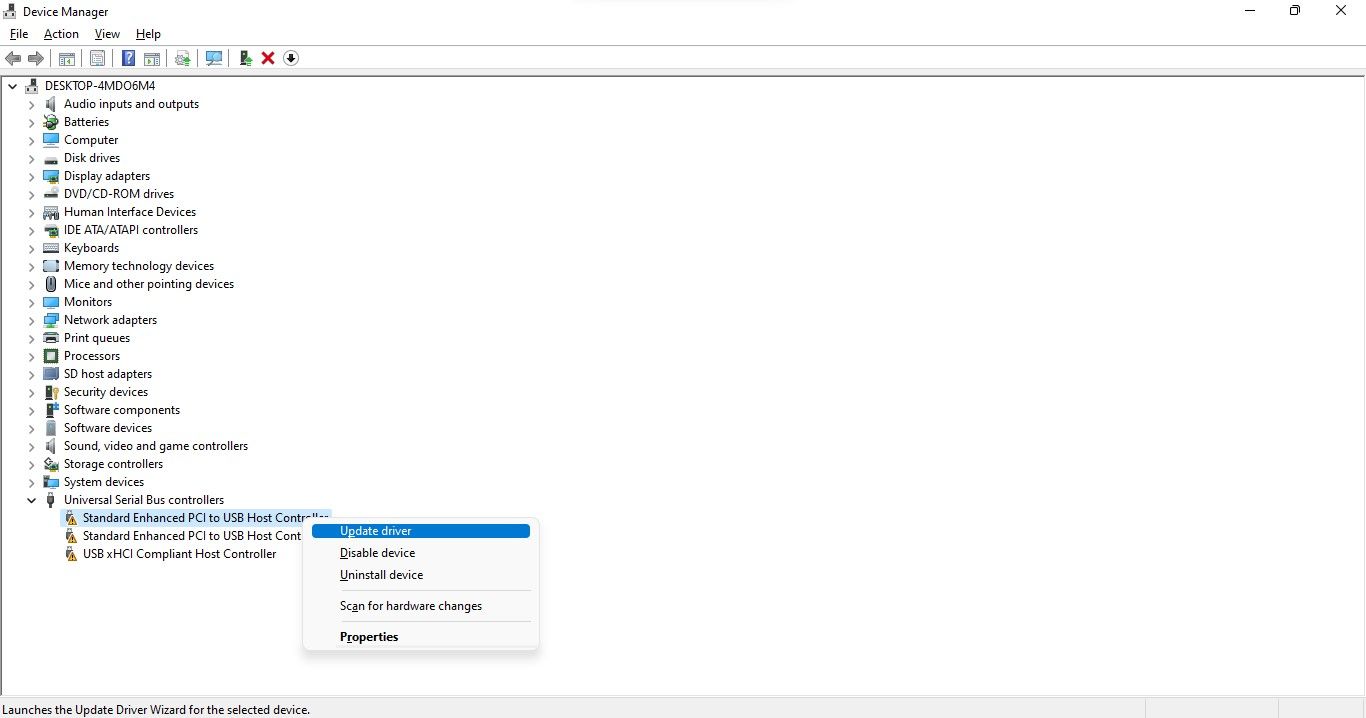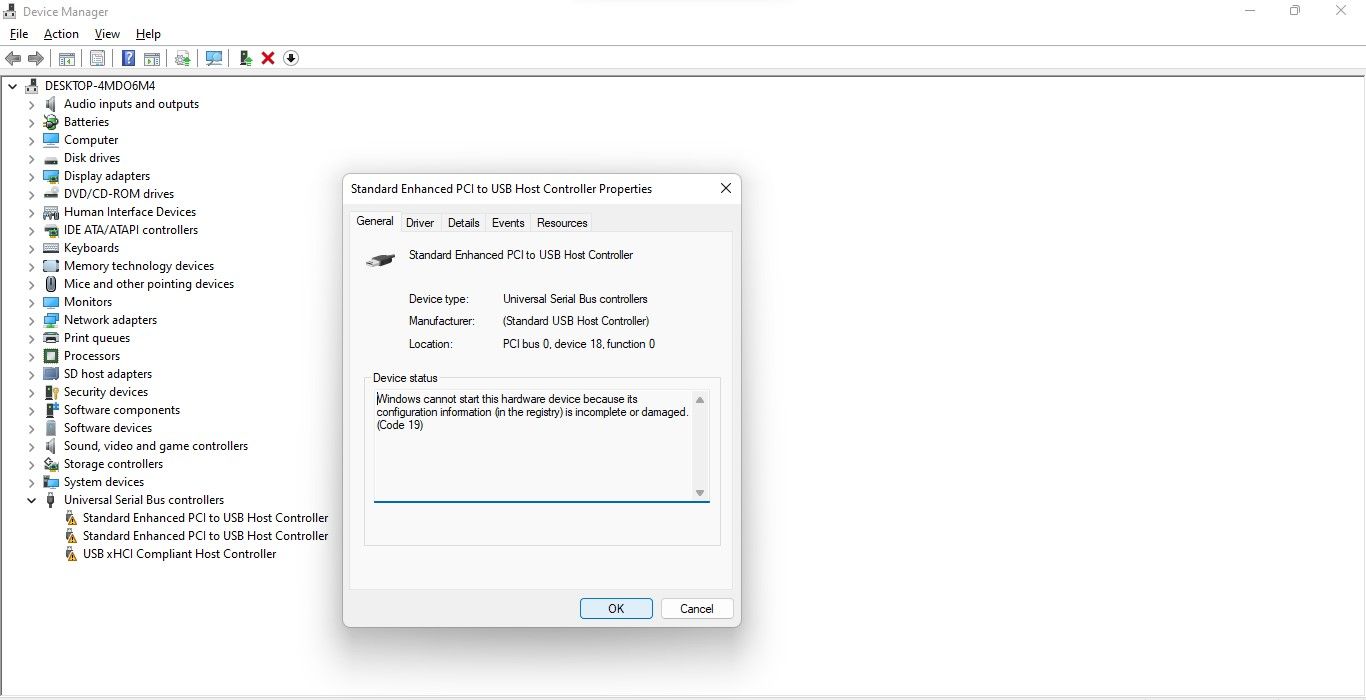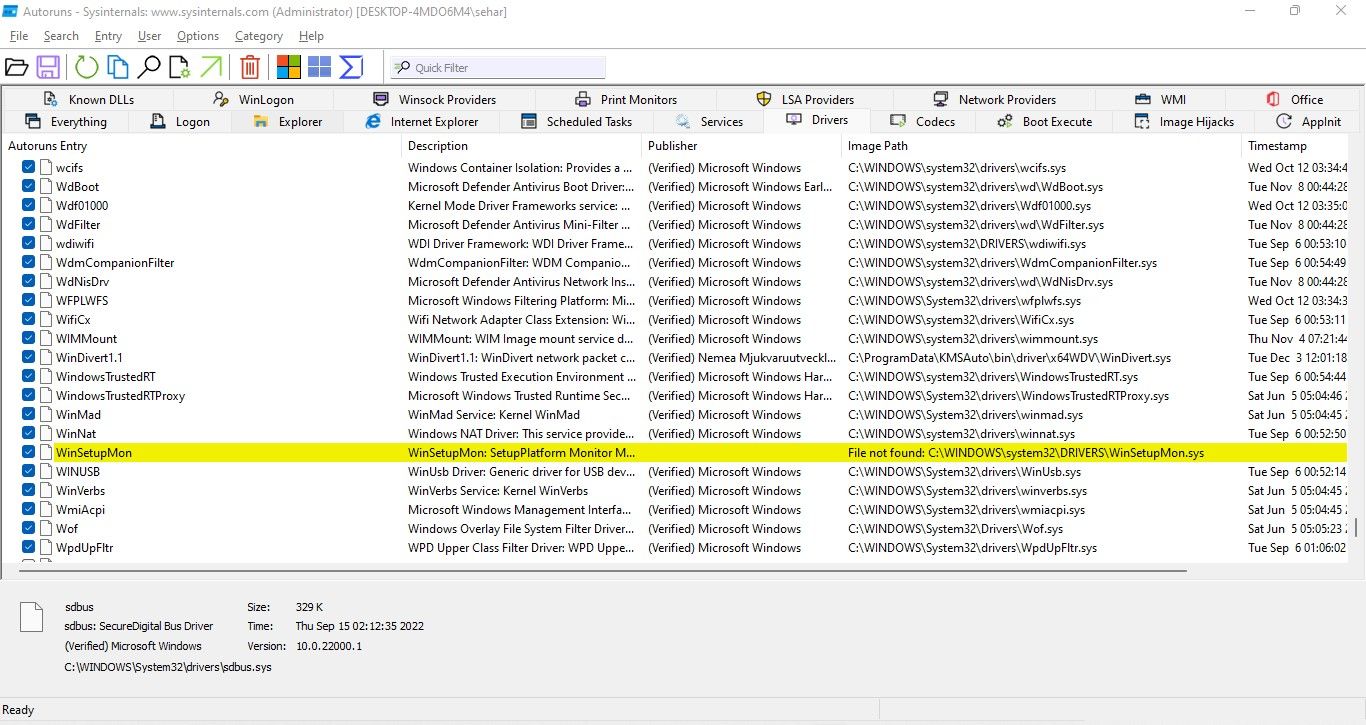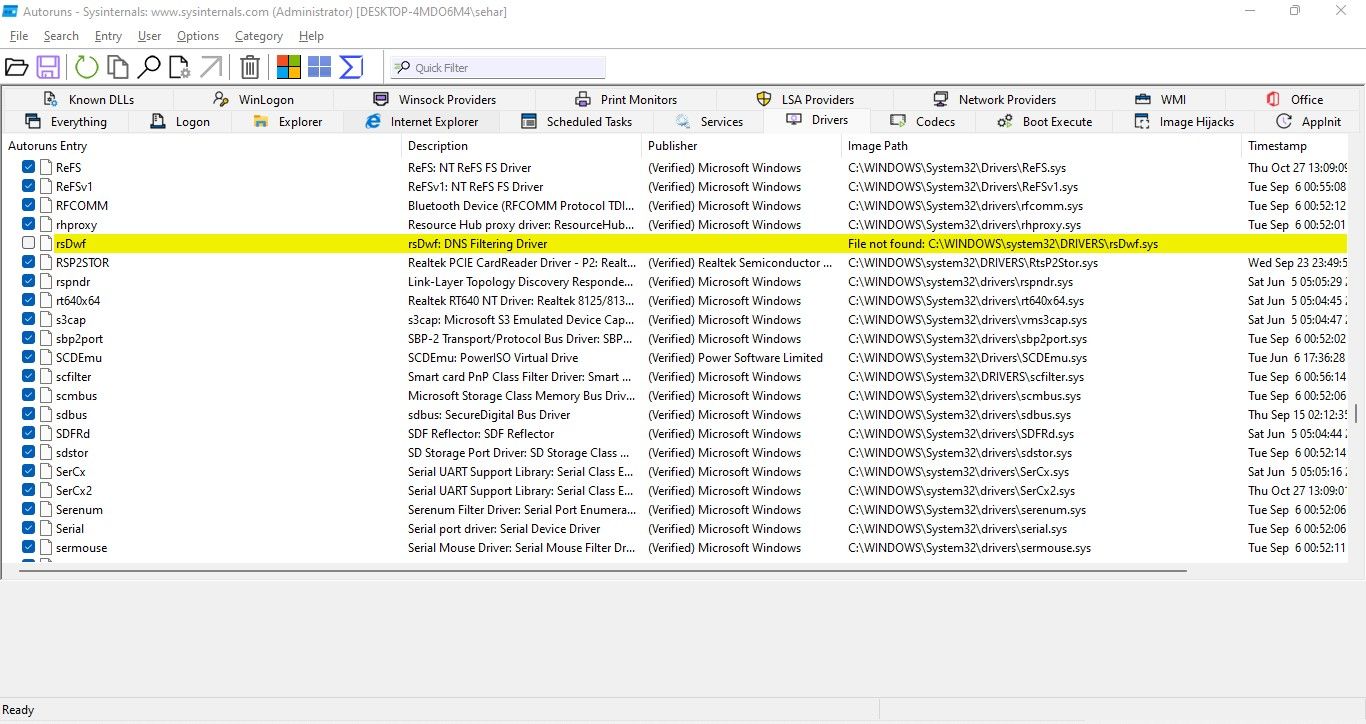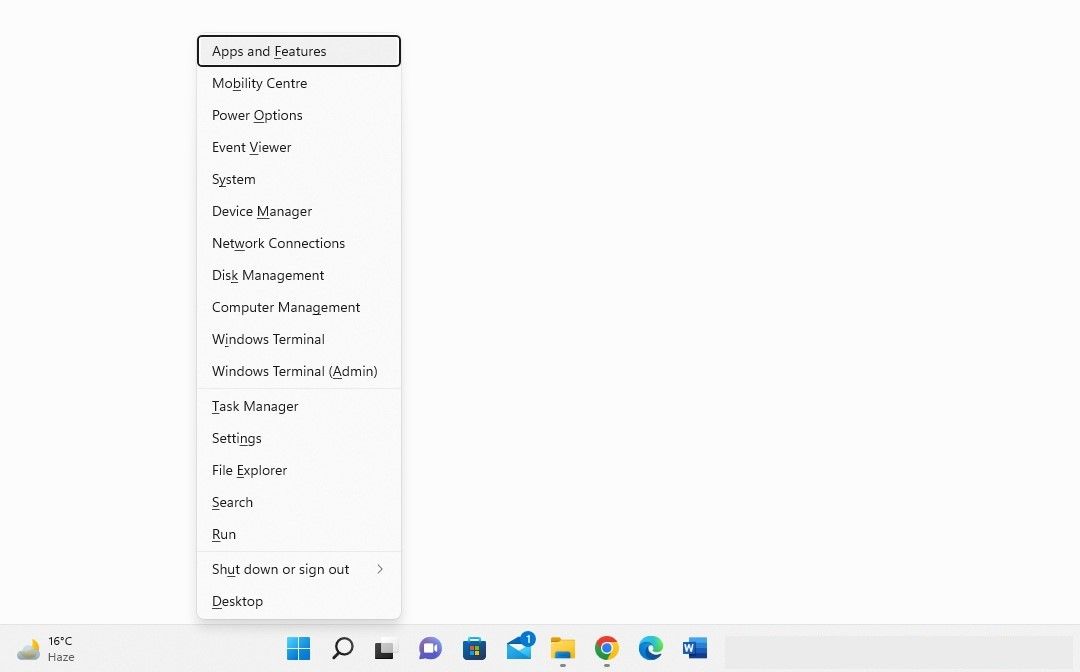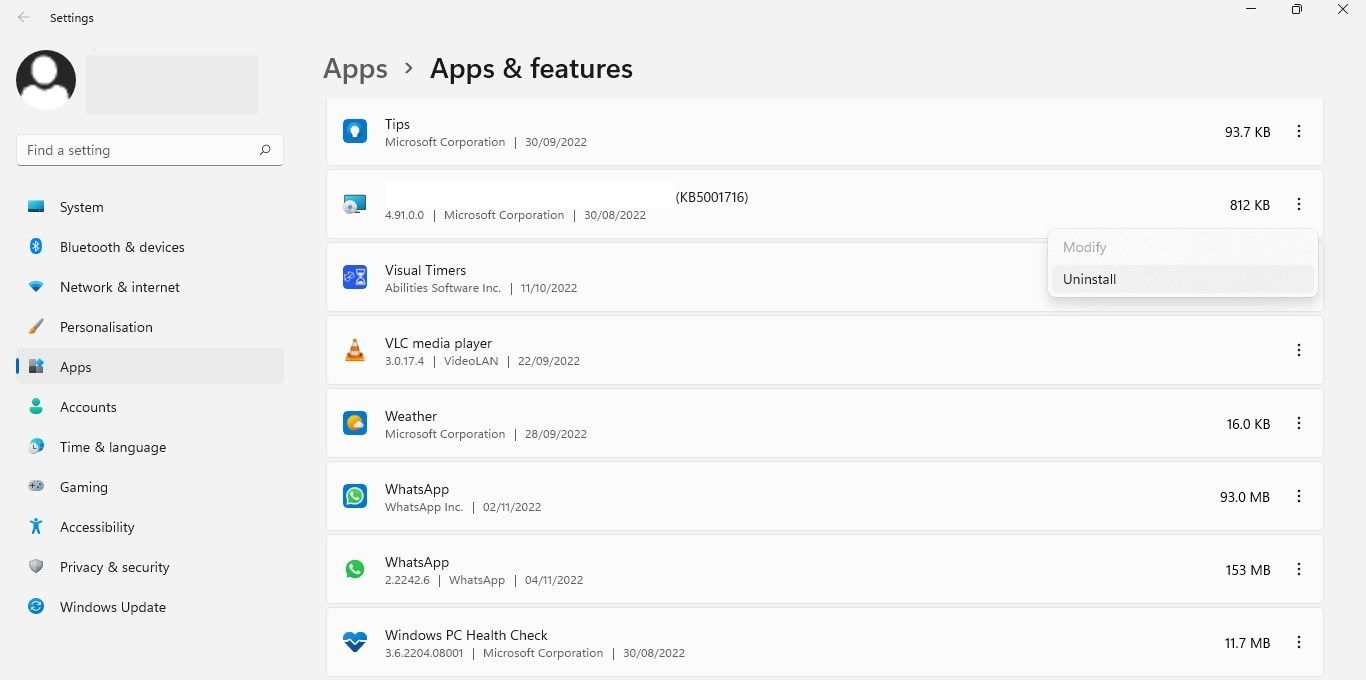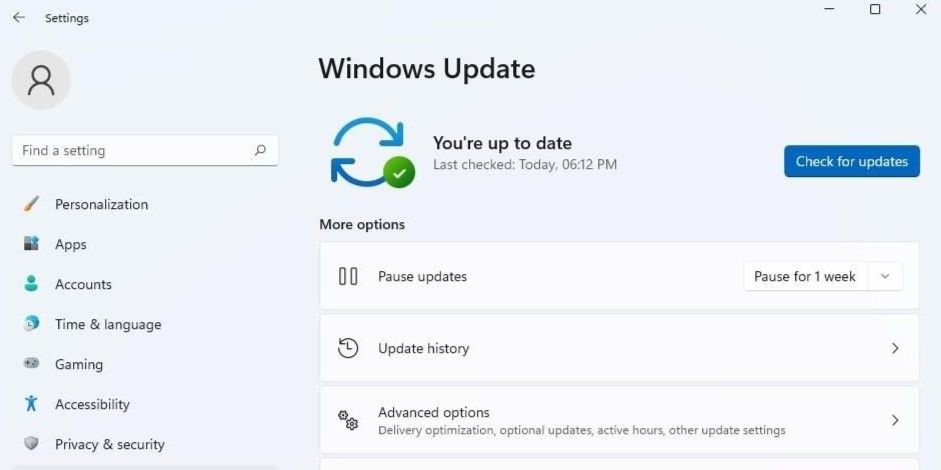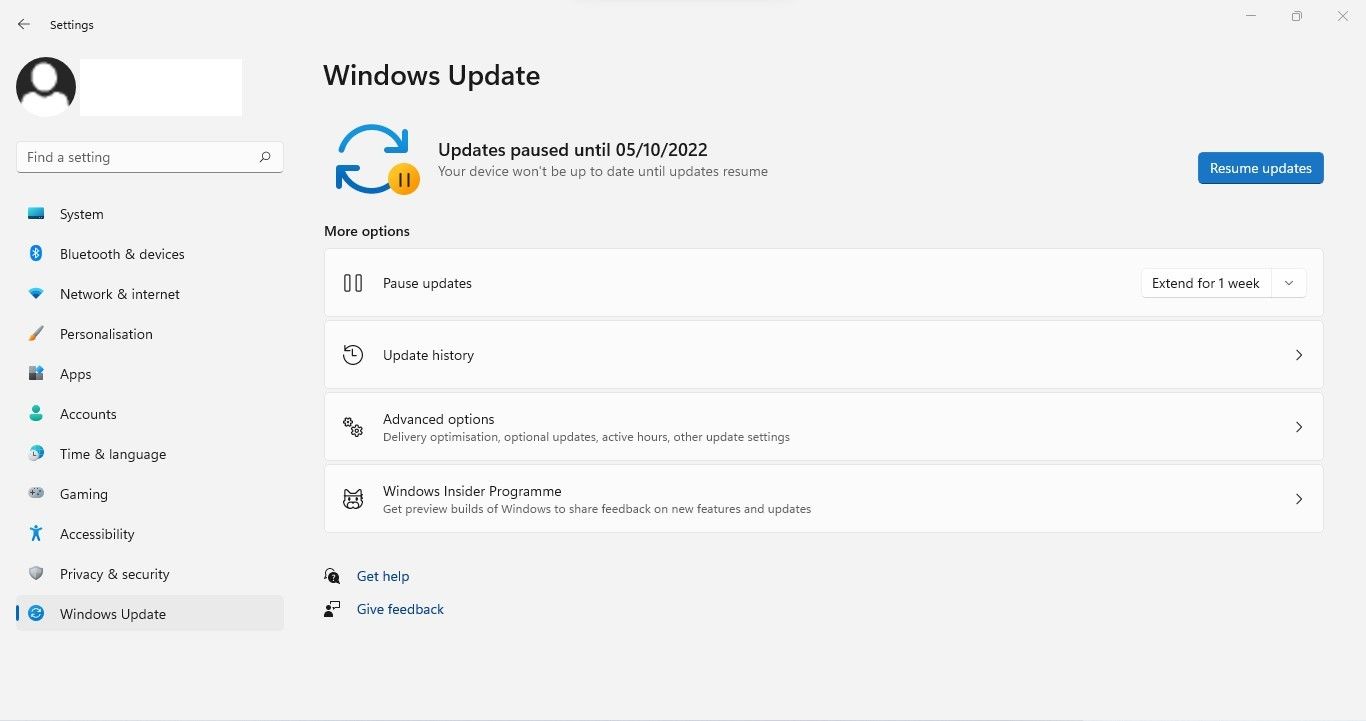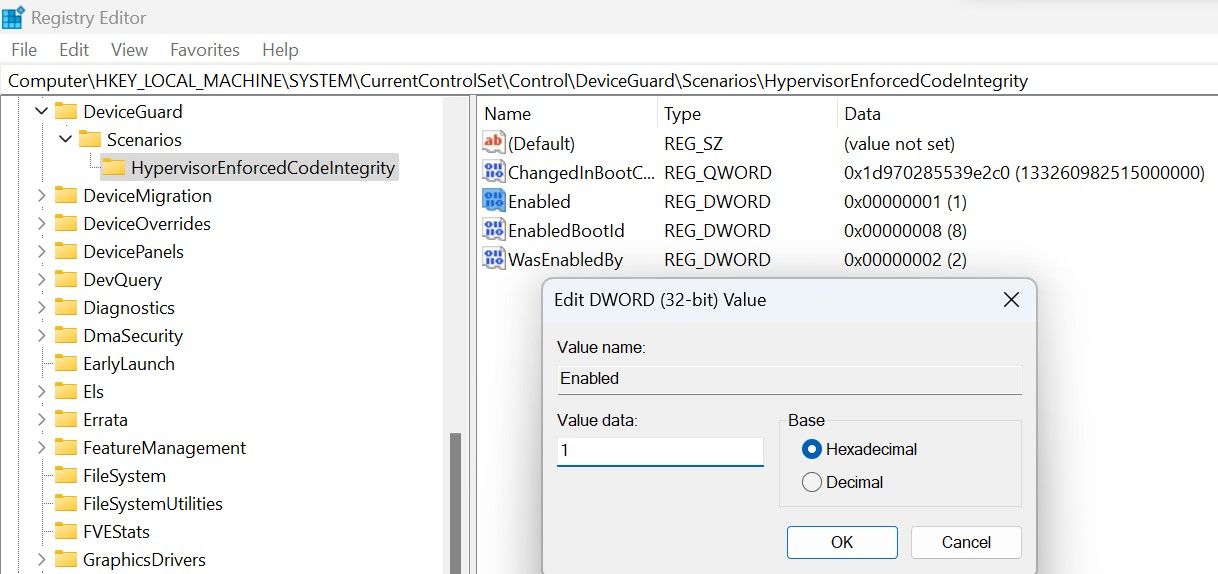7 Cara Memperbaiki Fitur Integritas Memori yang Berwarna Abu-Abu di Windows 11

Table of content:
- Apa yang Menyebabkan Integritas Memori Menjadi Abu-abu di Windows 11?
- 1. Identifikasi dan Perbaiki Masalah Driver
- 2. Temukan dan Hapus Instalasi Driver yang Tidak Kompatibel
- 3. Copot Aplikasi yang Relevan
- 5. Perbaiki File Sistem yang Rusak
- 6. Setel ulang Aplikasi Keamanan Windows
- 7. Metode Alternatif untuk Mengaktifkan Fitur Integritas Memori
- Nyalakan Kembali Fitur Integritas Memori
Apakah fitur integritas memori di Keamanan Windows tampak berwarna abu-abu? Apakah PC Anda mengatakan, “Integritas memori tidak aktif. Perangkat Anda mungkin rentan,” tetapi Anda tidak dapat mengaktifkan sakelar? Fitur integritas memori mencegah perangkat lunak berbahaya mengakses proses keamanan tinggi saat perangkat Anda diserang malware.
Tapi apa yang menyebabkan fitur ini menjadi abu-abu? Dalam artikel ini, kami akan membahas mengapa Anda tidak dapat mengaktifkan fitur ini dan cara mengidentifikasi serta memperbaiki masalah yang mendasarinya.
Apa yang Menyebabkan Integritas Memori Menjadi Abu-abu di Windows 11?
Penyebab utama integritas memori tidak berfungsi pada Windows 11 adalah driver Anda. Ketika mereka menjadi usang atau rusak, kemungkinan besar Anda akan mengalami masalah ini. Demikian pula, jika sistem Anda dilengkapi dengan driver yang tidak kompatibel, fitur integritas memori mungkin berhenti bekerja.
Pesan kesalahan itu sendiri biasanya menjelaskan di mana letak masalahnya, jadi memperbaiki masalah itu sederhana. Anda dapat memperbaiki driver yang rusak, memperbaiki file sistem yang rusak, memperbarui sistem operasi Anda, mengembalikan pembaruan, atau menghapus driver yang tidak kompatibel. Mari kita bahas beberapa perbaikan agar fitur berfungsi kembali.
Saat Anda menerapkan setiap perbaikan yang tercantum di bawah ini, buka aplikasi Windows Security dan coba aktifkan kembali integritas memori. Ini akan membantu Anda mengidentifikasi apa yang menyebabkan masalah dan memperbaikinya dengan cepat tanpa melalui perbaikan yang tidak perlu.
1. Identifikasi dan Perbaiki Masalah Driver
Dalam kebanyakan kasus, penyebab utama masalah yang sedang dibahas adalah driver yang kedaluwarsa atau tidak kompatibel, jadi mari kita mulai dengan memeriksa driver Anda. Untuk memulainya, hapus instalan driver pihak ketiga yang Anda instal baru-baru ini. Setelah itu, buka Keamanan Windows aplikasi, klik pada Keamanan perangkat tab dari sidebar kiri, dan klik Detail isolasi inti.
Di sini, aktifkan integritas Memori. Jika Anda menemukan kesalahan mengatakan, “Selesaikan semua driver yang tidak kompatibel dan pindai lagi,” klik pada Tinjau driver yang tidak kompatibel tautan.
Kemudian, catat semua driver yang diduga Integritas Memori tidak kompatibel.
Mengikuti pemeriksaan di atas, ikuti langkah-langkah ini untuk mengesampingkan masalah terkait driver:
- Klik kanan pada Windows Awal tombol dan pilih Pengaturan perangkat.
- Pergi ke Melihat tab dan klik Tampilkan perangkat tersembunyi.
- Cari perangkat yang memiliki segitiga kuning dengan tanda seru di dalamnya atau driver dengan masalah yang ditunjukkan oleh integritas Memori.
- Klik kanan pada perangkat itu dan pilih Perbarui driver.
- Jika memperbarui driver tidak menyelesaikan masalah, klik kanan dan pilih Properti.
- Di bawah Umum tab, baca pesan di Status perangkat kotak.
- Catat kode kesalahan dan kunjungi dokumentasi resmi Dukungan Microsoft di mana semua kesalahan terkait Pengelola Perangkat dicantumkan.
- Temukan informasi kode yang relevan dan terapkan perbaikan yang direkomendasikan Microsoft untuk memperbaiki masalah.
Bagaimana jika menerapkan perbaikan yang disarankan Microsoft tidak menyelesaikan masalah dengan driver, atau tidak ada driver dengan segitiga kuning? Dalam hal ini, Anda harus menggunakan perangkat lunak pihak ketiga untuk mencari dan menghapus pengandar yang tidak kompatibel atau rusak.
2. Temukan dan Hapus Instalasi Driver yang Tidak Kompatibel
Jika Anda tidak dapat menemukan driver yang tidak kompatibel di Pengelola Perangkat, gunakan program pihak ketiga, seperti Autoruns, untuk mengidentifikasi driver yang rusak atau tidak kompatibel dan hapus instalannya.
Anda dapat mengikuti langkah-langkah berikut untuk melakukannya:
- Unduh Jalan otomatis dari situs web Microsoft.
- Buka zip file terkompresi.
- Untuk menjalankan aplikasi sebagai administrator, klik kanan pada file yang dapat dieksekusi dan pilih Jalankan sebagai administrator.
- Pergi ke Driver tab.
- Driver dengan masalah akan disorot, jadi temukan mereka.
- Setelah ditemukan, hapus centang pada kotak untuk menonaktifkannya.
- Jika ada driver yang memberikan kesalahan saat menonaktifkan, klik kanan dan pilih Menghapus.
- Instal driver terbaru dari situs web resmi atau reboot perangkat Anda agar Windows menginstalnya secara otomatis.
Jika sebelumnya Anda tidak dapat menemukan driver yang diidentifikasi sebagai tidak kompatibel oleh integritas Memori, aplikasi Autoruns akan memfasilitasi pencarian dan penghapusannya.
3. Copot Aplikasi yang Relevan
Jika menghapus instalan driver yang tidak kompatibel tidak berhasil, Anda harus menghapus instalan aplikasi atau perangkat lunak yang Anda instal dari pabrikan yang sama dengan driver. Ikuti langkah-langkah ini untuk melakukannya:
- Klik kanan pada Windows Awal tombol dan pilih Aplikasi dan Fitur.
- Dalam daftar aplikasi yang terinstal, temukan perangkat lunak dari pabrikan yang sama.
- Setelah menemukannya, klik pada tiga titik vertikal di sebelahnya dan pilih Copot pemasangan.
Menghapus instalan aplikasi yang relevan dari pabrikan yang sama akan menyelesaikan masalah. Jika tidak, pastikan itu bukan masalah Pembaruan Windows.
Jika driver yang tidak kompatibel atau rusak bukan masalahnya, Anda harus memastikan sistem Anda mutakhir dan tidak ada pembaruan yang tertunda. Untuk melakukannya, klik kanan pada Windows Awal tombol dan pilih Pengaturan. Selanjutnya, arahkan ke pembaruan Windows dan klik Periksa pembaruan tombol di sebelah kanan.
Jika dijeda, klik Lanjutkan pembaruan untuk membiarkan Windows memperbarui sistem Anda.
Selain itu, jika Anda mengalami masalah setelah menginstal pembaruan baru-baru ini, Anda harus menghapus instalannya. Panduan kami tentang menghapus pembaruan di Windows 10 dan 11 menjelaskan cara melakukannya. Jika pembaruan yang tertunda atau yang baru diinstal tidak dapat disalahkan, terapkan perbaikan berikutnya.
5. Perbaiki File Sistem yang Rusak
File sistem yang rusak juga merupakan penyebab utama masalah tak terduga dengan fitur Windows. Fitur integritas Memori mungkin berhenti berfungsi setelah virus menyerang perangkat Anda dan merusak file sistem Anda. Jadi, Anda harus memastikan bahwa file sistem Anda utuh untuk mengesampingkan kemungkinan ini. Pemindaian SFC dapat membantu dalam kasus ini.
Pencarian untuk “Prompt Perintah” di Pencarian Windows, klik kanan pada Prompt Perintah di hasil pencarian dan klik Jalankan sebagai administrator. Lalu ketik “SFC / pindai sekarang” dan tekan Memasuki.
Setelah pemindaian selesai, lihat panduan kami untuk memperbaiki file sistem yang rusak dengan alat bawaan Windows sehingga Anda dapat menganalisis hasilnya dengan benar.
6. Setel ulang Aplikasi Keamanan Windows
Masalah dengan aplikasi Keamanan Windows juga dapat mengganggu fungsionalitas fitur keamanan, seperti integritas memori.
Salah satu cara untuk mengesampingkan masalah tersebut adalah mengatur ulang aplikasi Keamanan Windows. Ingatlah satu peringatan: mengatur ulang Windows Security akan mengembalikan semua penyesuaian keamanan yang telah Anda buat hingga saat ini. Jika Anda tidak keberatan, Anda dapat mengatur ulang Keamanan Windows.
Proses menyetel ulang Keamanan Windows mirip dengan menyetel ulang aplikasi Windows lainnya. Lakukan itu, dan mudah-mudahan, masalah integritas memori yang berwarna abu-abu akan teratasi dengan sendirinya.
7. Metode Alternatif untuk Mengaktifkan Fitur Integritas Memori
Menggunakan aplikasi Windows Security bukan satu-satunya cara untuk mengaktifkan fitur integritas memori Windows. Anda juga dapat menyesuaikan pengaturan ini dalam Peninjau Suntingan Registri, yang memungkinkan Anda mengakses dan mengubah pengaturan konfigurasi OS Windows. Oleh karena itu, jika Anda tidak dapat mengaktifkan fitur ini dari Keamanan Windows, coba aktifkan dari Editor Registri.
Ikuti langkah-langkah ini untuk mengaktifkan fitur integritas memori dari Penyunting Registri:
- Jenis “Editor Registri” di Pencarian Windows dan buka Editor Registri.
- Arahkan ke jalur berikut:
Computer\HKEY_LOCAL_MACHINE\SYSTEM\CurrentControlSet\Control\DeviceGuard\Scenarios\HypervisorEnforcedCodeIntegrity - Klik kanan pada Diaktifkan kunci di panel kanan dan pilih Memodifikasi…
- Memasuki “1” di bawah Data nilai jika belum ada.
Kesalahan konfigurasi kunci di Editor Registri dapat menimbulkan konsekuensi yang tidak diinginkan. Jika Anda tidak terbiasa mengutak-atik registri, Anda dapat melewati langkah ini.
Nyalakan Kembali Fitur Integritas Memori
Integritas memori adalah fitur keamanan penting, dan jika tidak diaktifkan, ini dapat membahayakan keamanan perangkat Anda secara serius. Mudah-mudahan, dengan menerapkan perbaikan yang disebutkan dalam artikel, Anda akan menyelesaikan masalah dan mengaktifkan Integritas Memori dengan mudah.