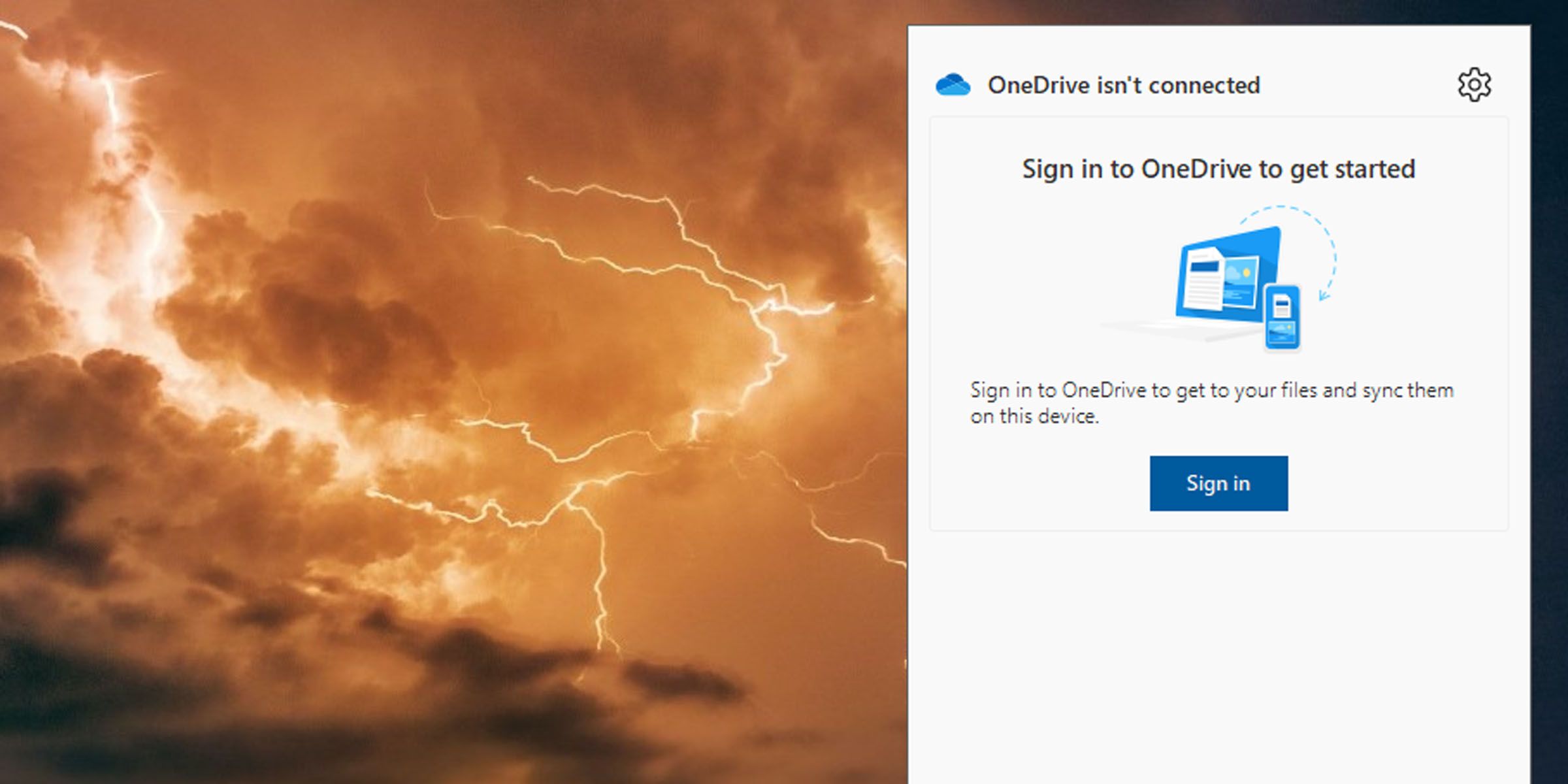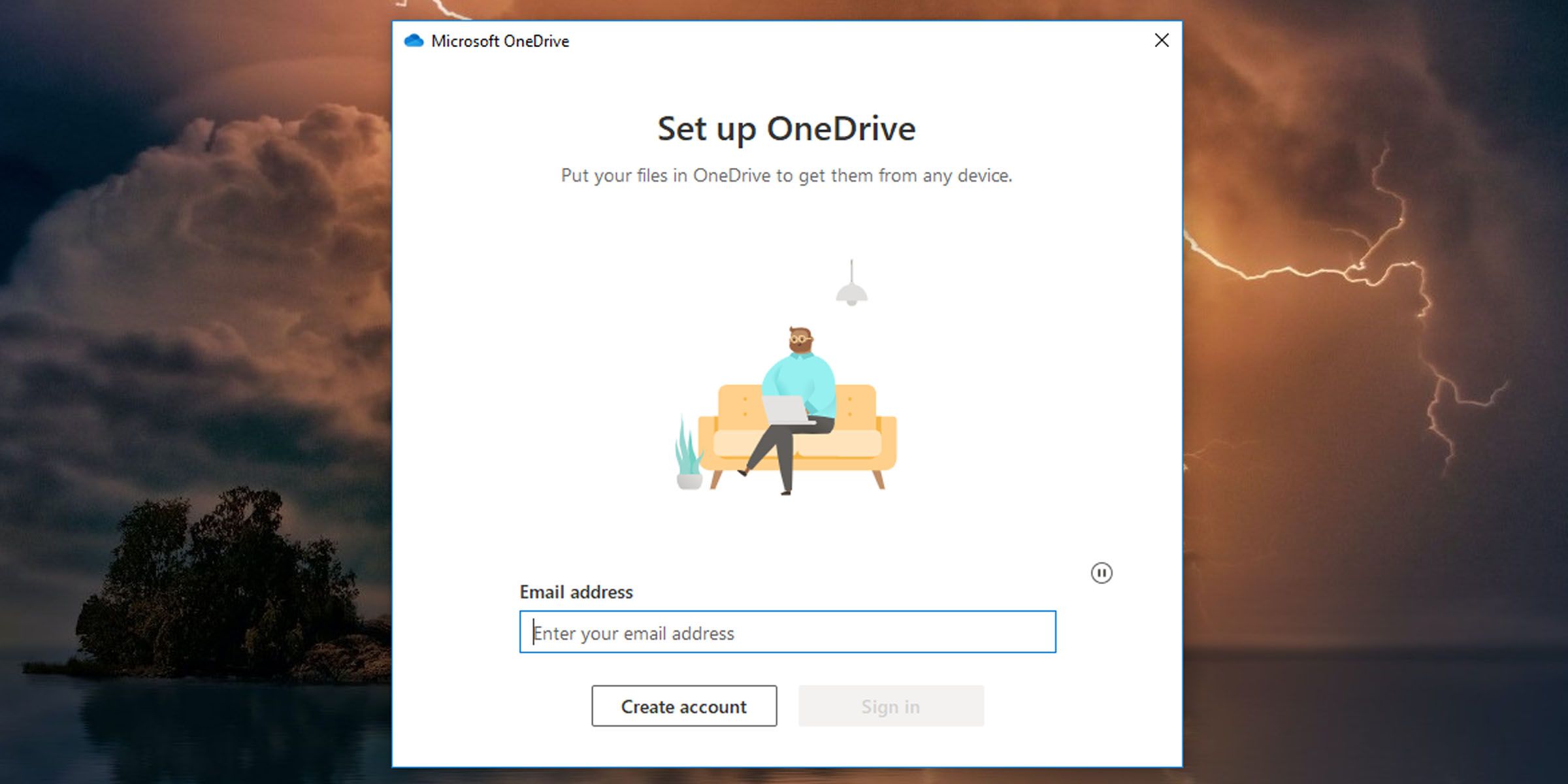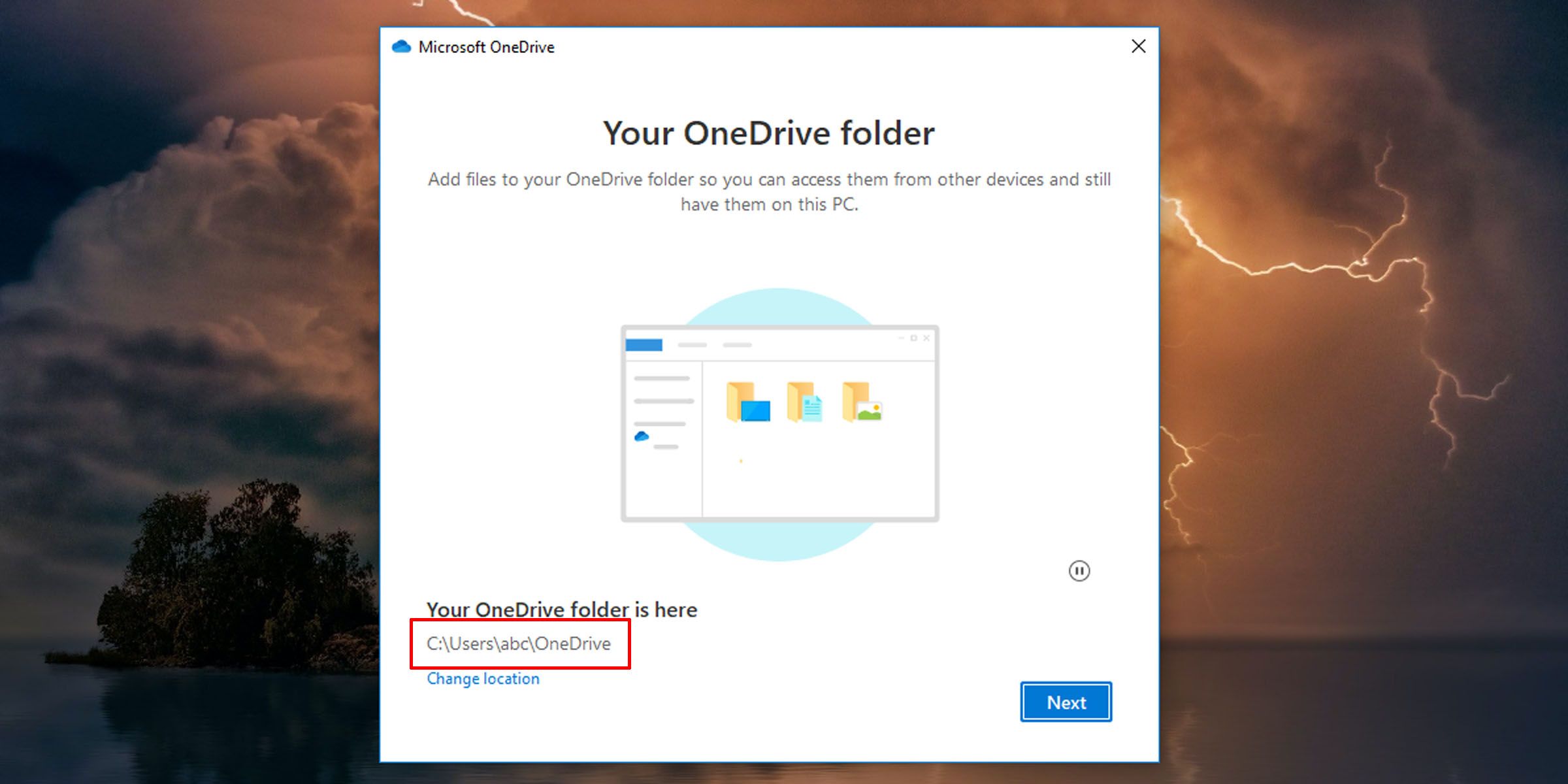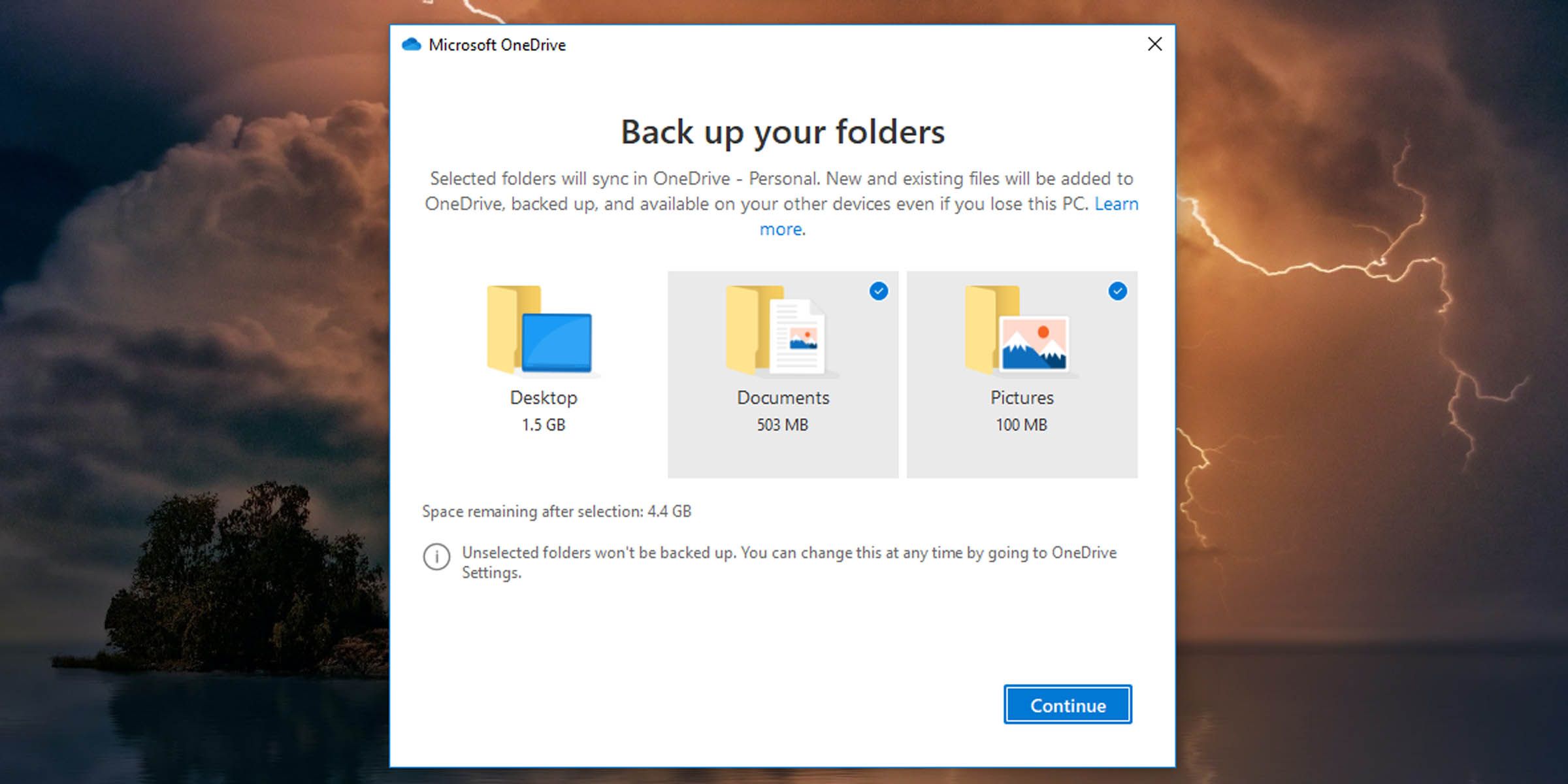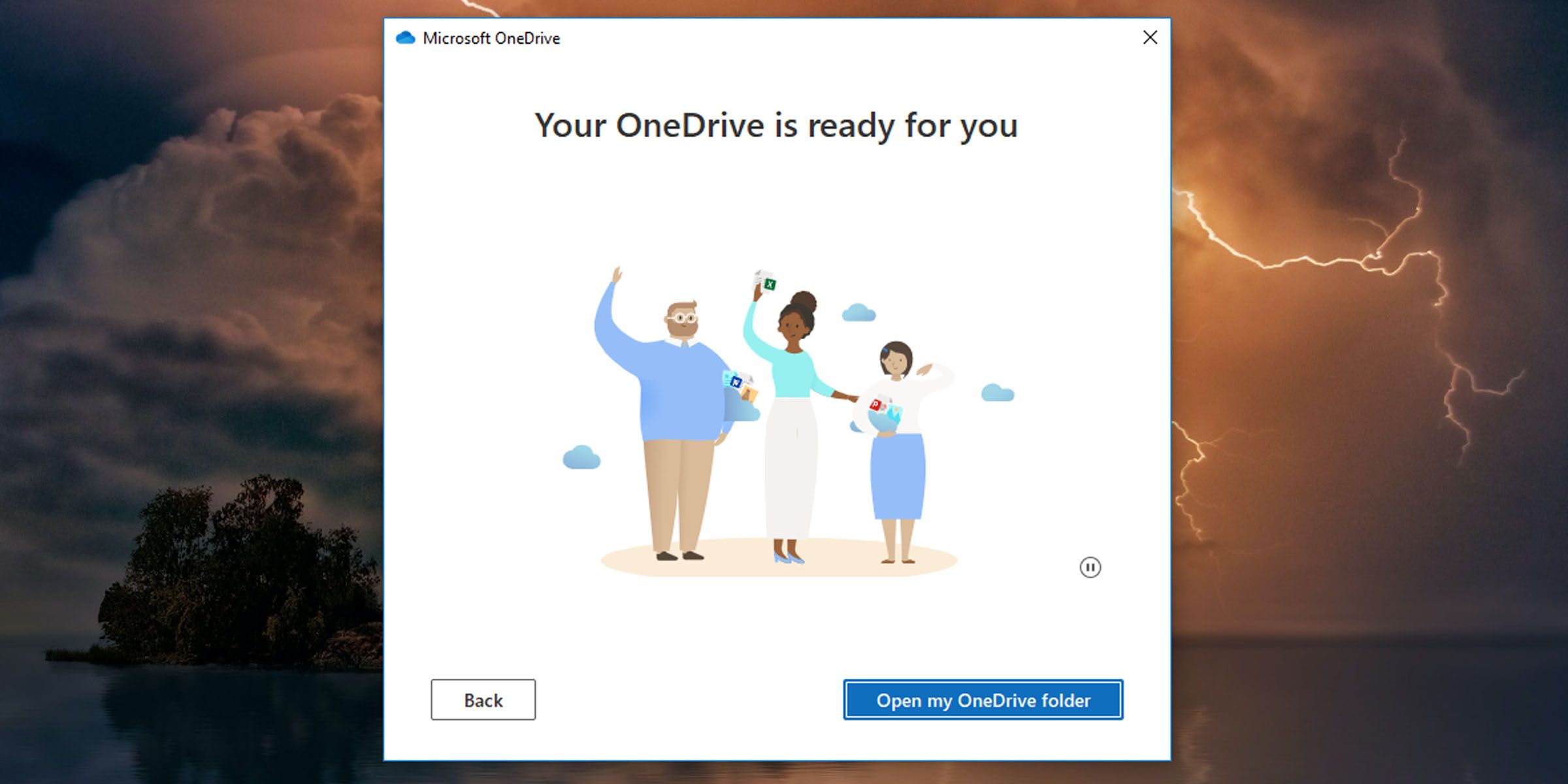Cara Menautkan OneDrive ke Akun Microsoft Anda di Windows

Table of content:
Siapkan OneDrive di PC Anda dan mulai menyinkronkan file Anda ke cloud.
Microsoft OneDrive menawarkan cara sederhana untuk mengakses data dan file Anda, perangkat apa pun yang mungkin Anda gunakan. Namun sebelum semuanya terhubung, Anda harus menautkan OneDrive di komputer Anda ke akun Microsoft Anda. Melalui ini Anda akan dapat mengedit dan mengambil versi terbaru dari file Anda di seluruh perangkat. Inilah cara melakukannya.
Cara Mengatur OneDrive di PC Windows 10 Anda
Ada banyak alasan Anda harus menggunakan OneDrive; jika Anda tidak yakin, baca panduan kami tentang apa itu OneDrive. Berikut cara menautkan OneDrive Anda dengan Akun Microsoft Anda.
- Cari ikon OneDrive di area notifikasi bilah tugas. Jika Anda tidak melihatnya di sana, Anda mungkin perlu mencari aplikasi tersebut di menu Mulai.
- Jika ini adalah pertama kalinya Anda menyiapkan layanan cloud, Anda mungkin perlu mengunduh Aplikasi OneDrive dari toko Microsoft.
- Klik ikon OneDrive di area notifikasi bilah tugas, dan klik Masuk.
- Pada Siapkan OneDrive jendela, masukkan alamat email yang Anda gunakan untuk masuk ke akun Microsoft Anda dan klik pada Masuk tombol.
- Kemudian masukkan kata sandi akun Microsoft Anda dan klik Masuk. Jika Anda telah menyiapkan verifikasi dua langkah untuk akun Anda, Anda akan diminta untuk memilih metode untuk memverifikasi identitas Anda dan kode dikirimkan kepada Anda.
- Jika Anda tidak memiliki akun Microsoft, Anda dapat mengaturnya dengan mengklik Buat Akun tombol. Anda akan dibawa ke halaman Microsoft OneDrive dan Anda dapat mengatur akun Anda. Setelah Anda selesai melakukannya, kembali dan ikuti langkah 3 hingga 6.
Saat Anda masuk, aplikasi akan menunjukkan lokasi folder OneDrive Anda. Ini default ke folder pengguna Anda.
- Anda mungkin disajikan dengan layar pop-up jika Anda sudah memiliki file di folder OneDrive Anda. Klik Gunakan lokasi ini.
- Jika ini pertama kalinya Anda mengaturnya di komputer, Anda akan diminta untuk memilih folder yang ingin disinkronkan secara otomatis dengan cloud.
- Setelah melalui beberapa layar pengantar, Anda dapat mengakses file OneDrive Anda dengan mengklik Buka folder OneDrive Saya tombol.
Akses File Anda Dari Mana Saja Dengan OneDrive
Simpan semua data Anda disinkronkan dengan cloud untuk akses mudah di seluruh perangkat Anda. OneDrive adalah opsi penyimpanan cloud yang nyaman dan gratis, tetapi mungkin bukan yang terbaik untuk Anda. Namun, itu menawarkan cara gratis yang bagus untuk mencadangkan data penting Anda.