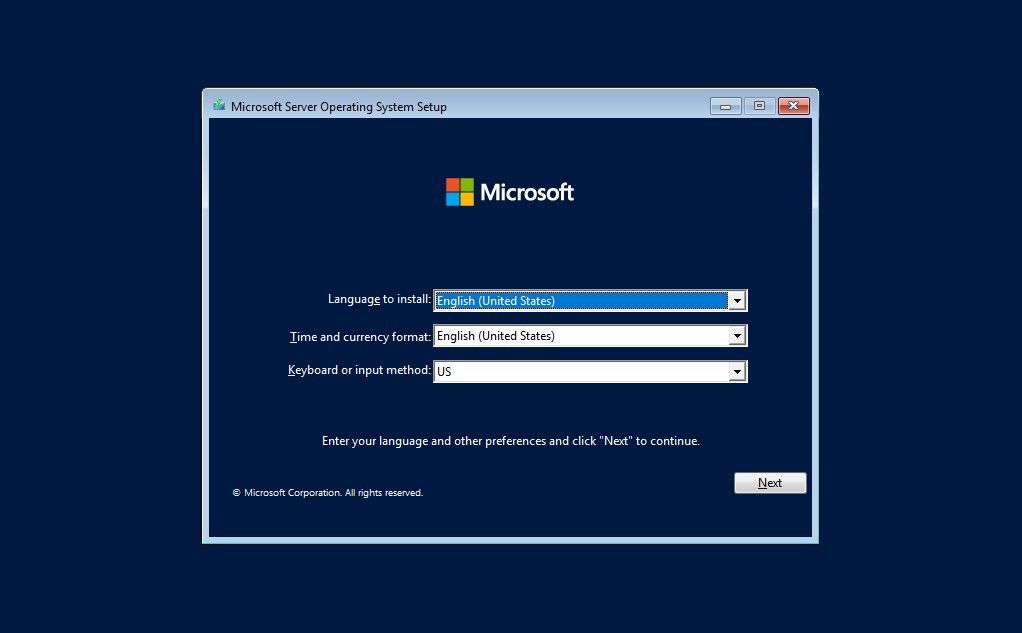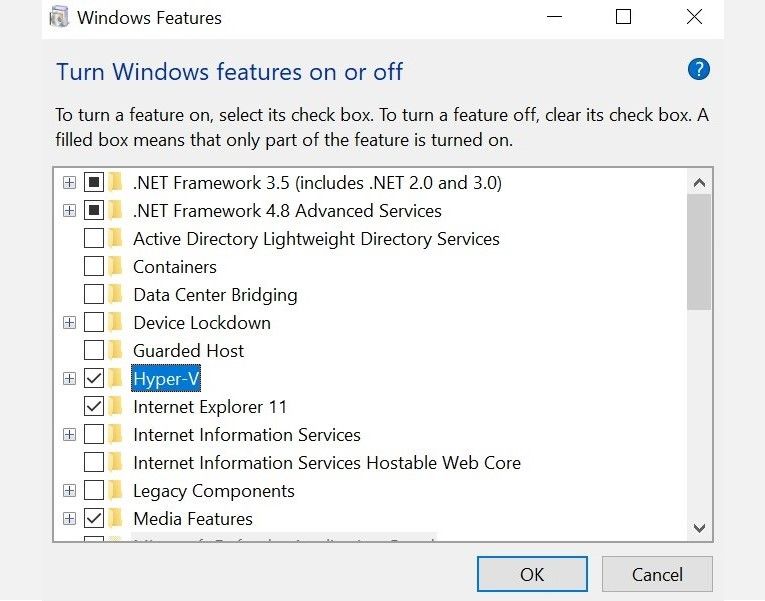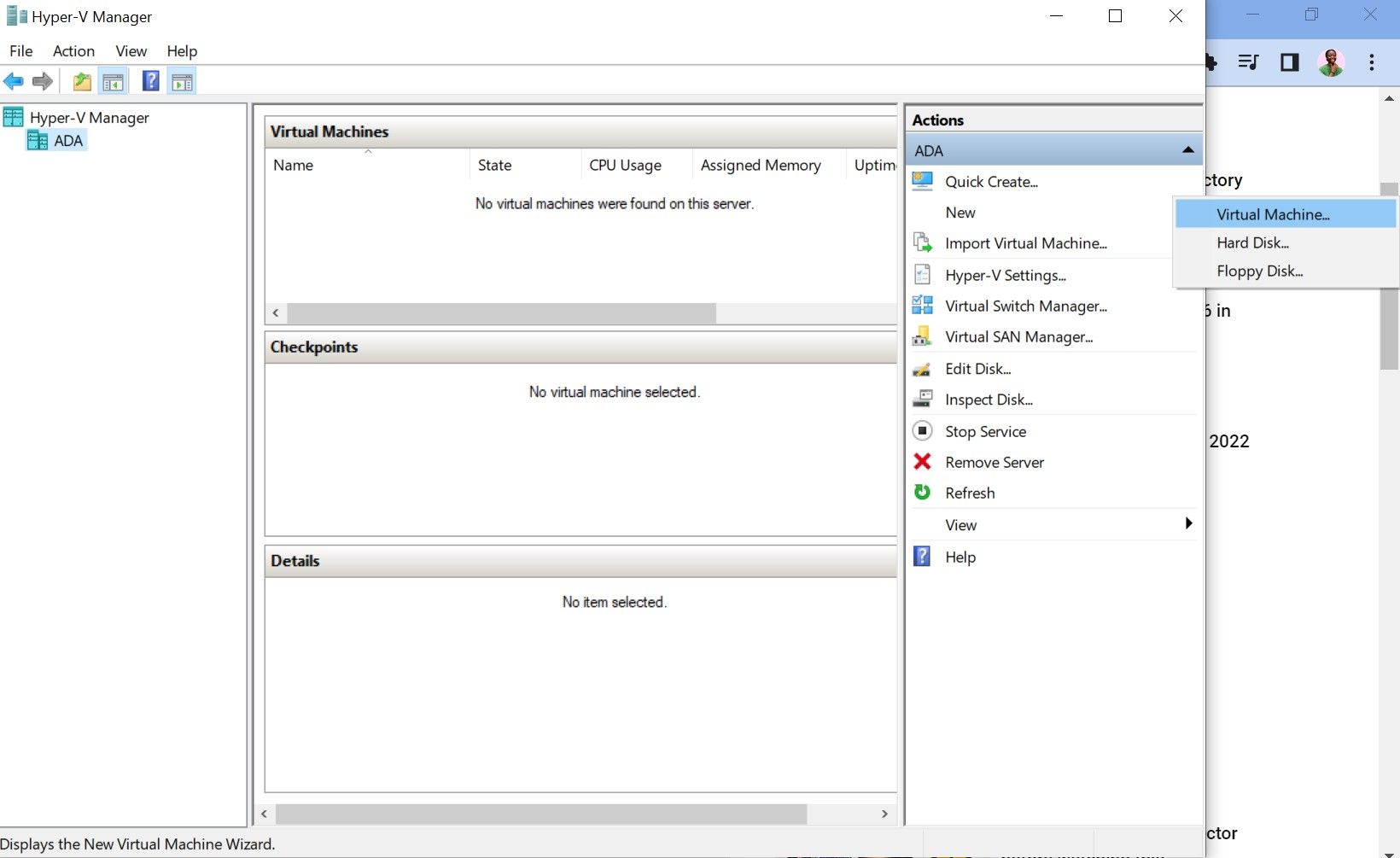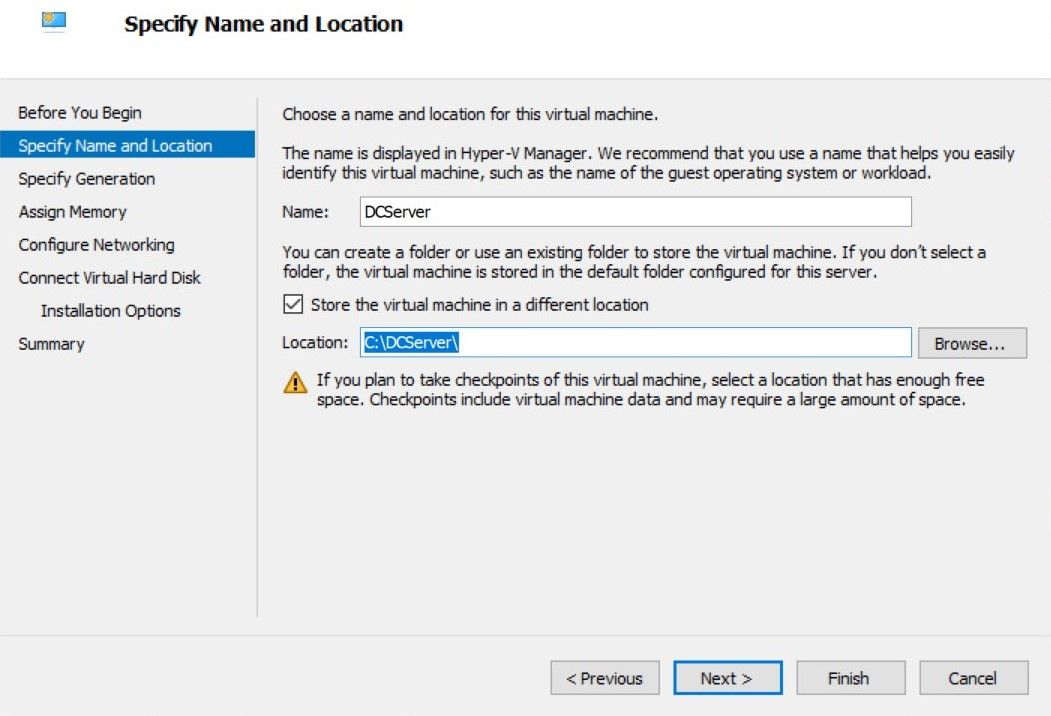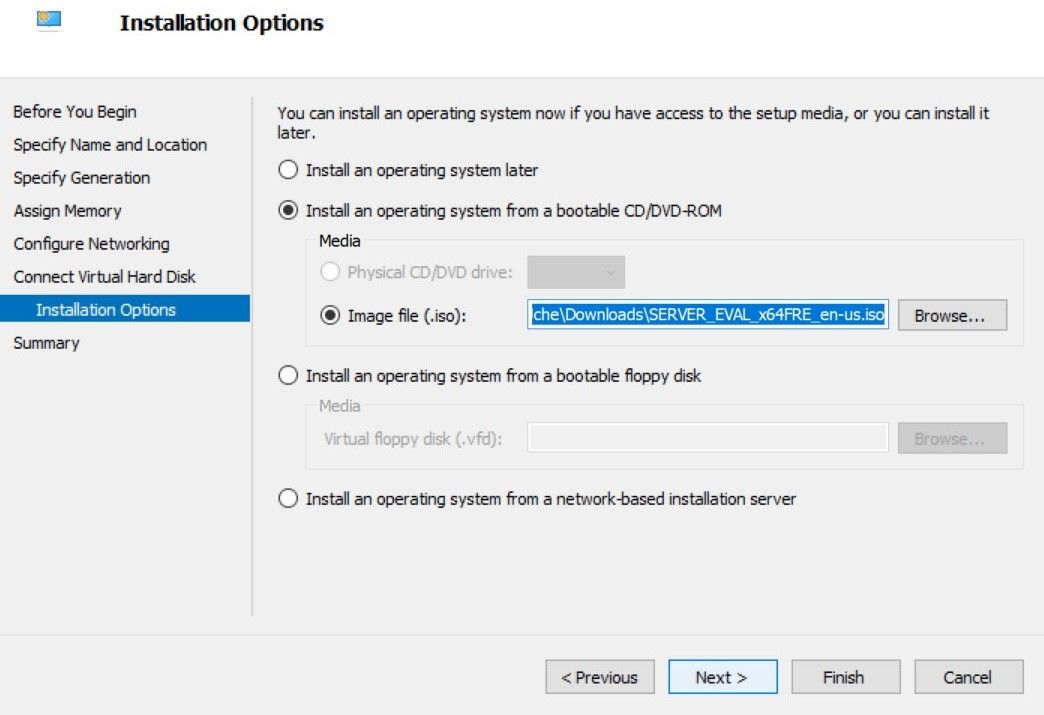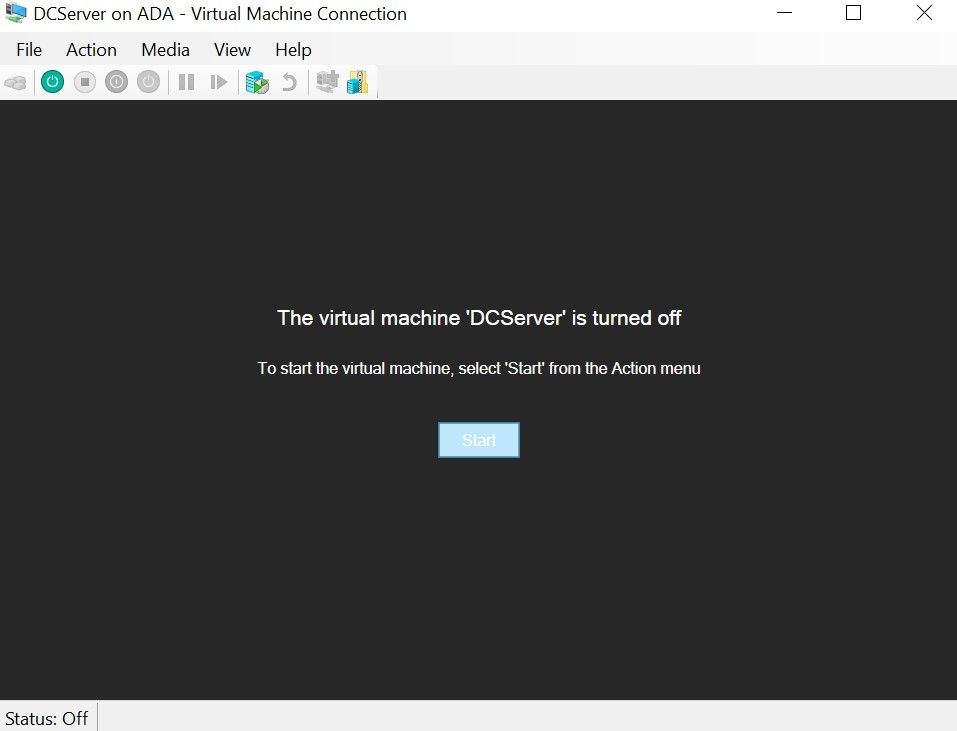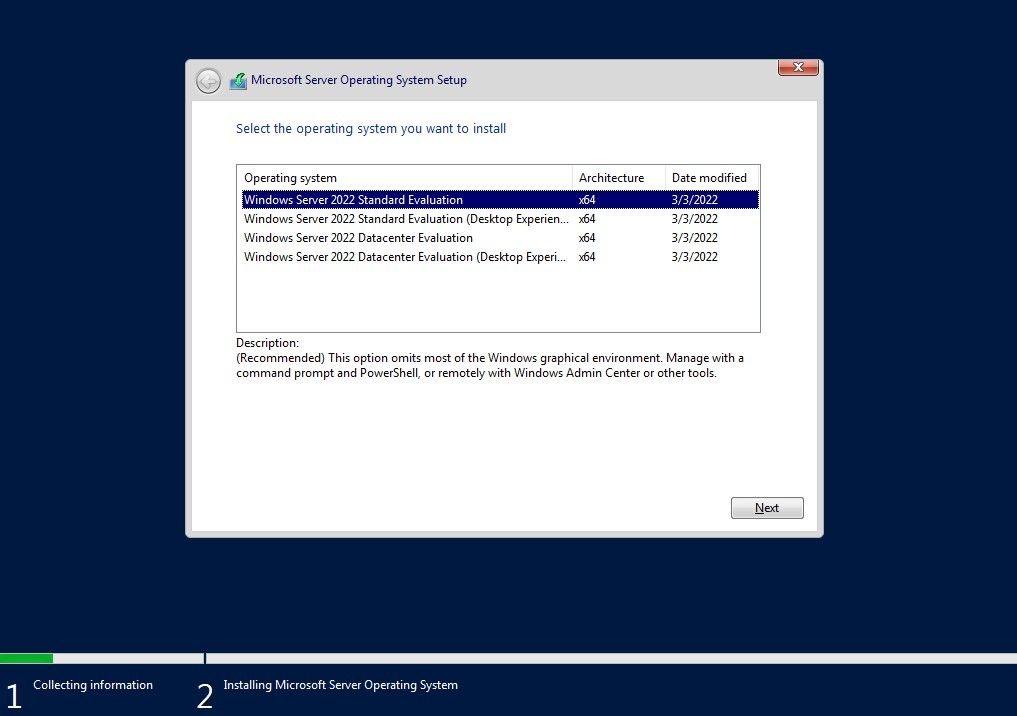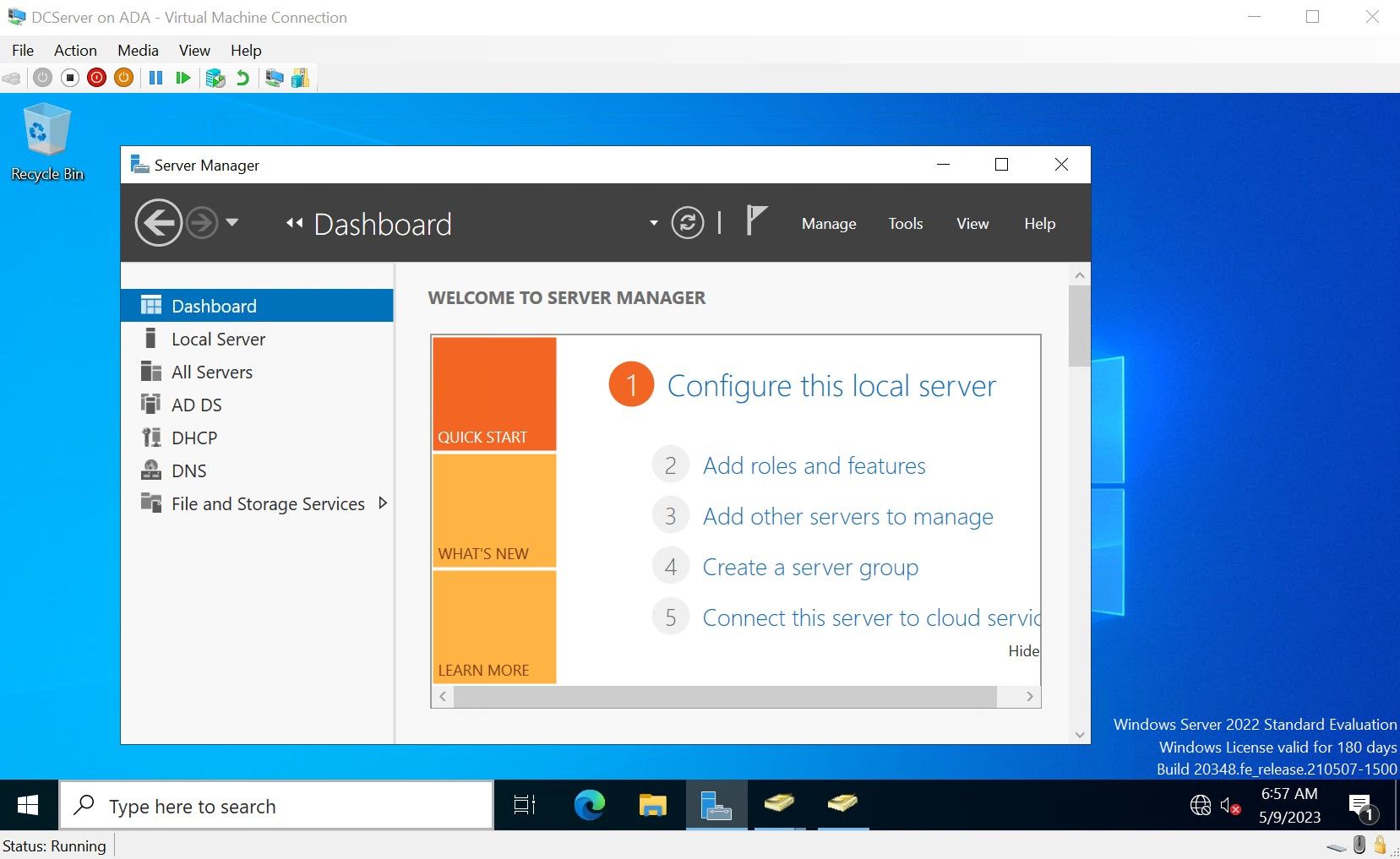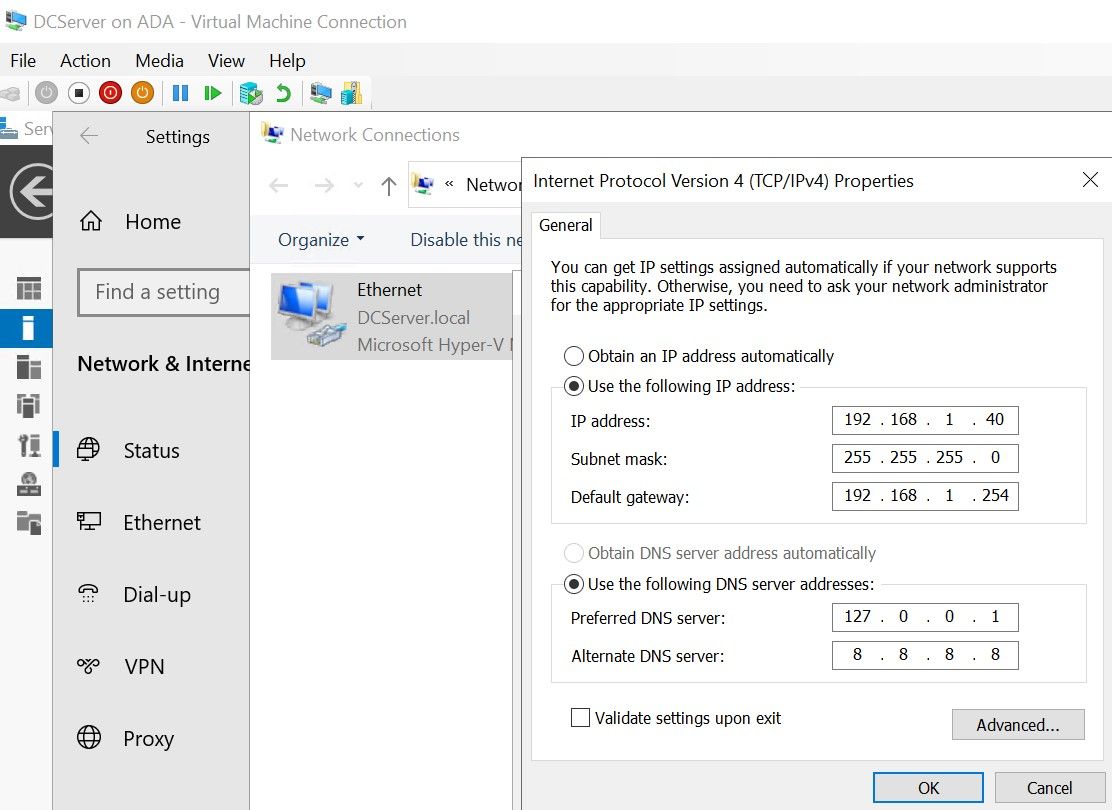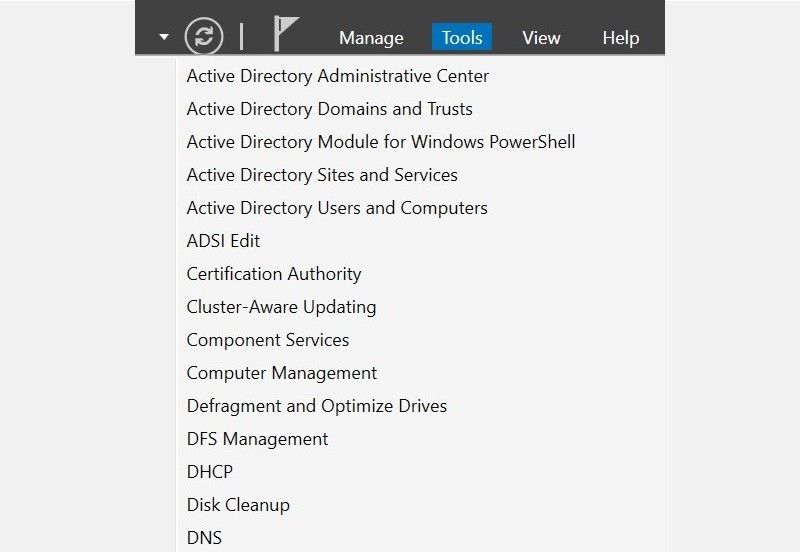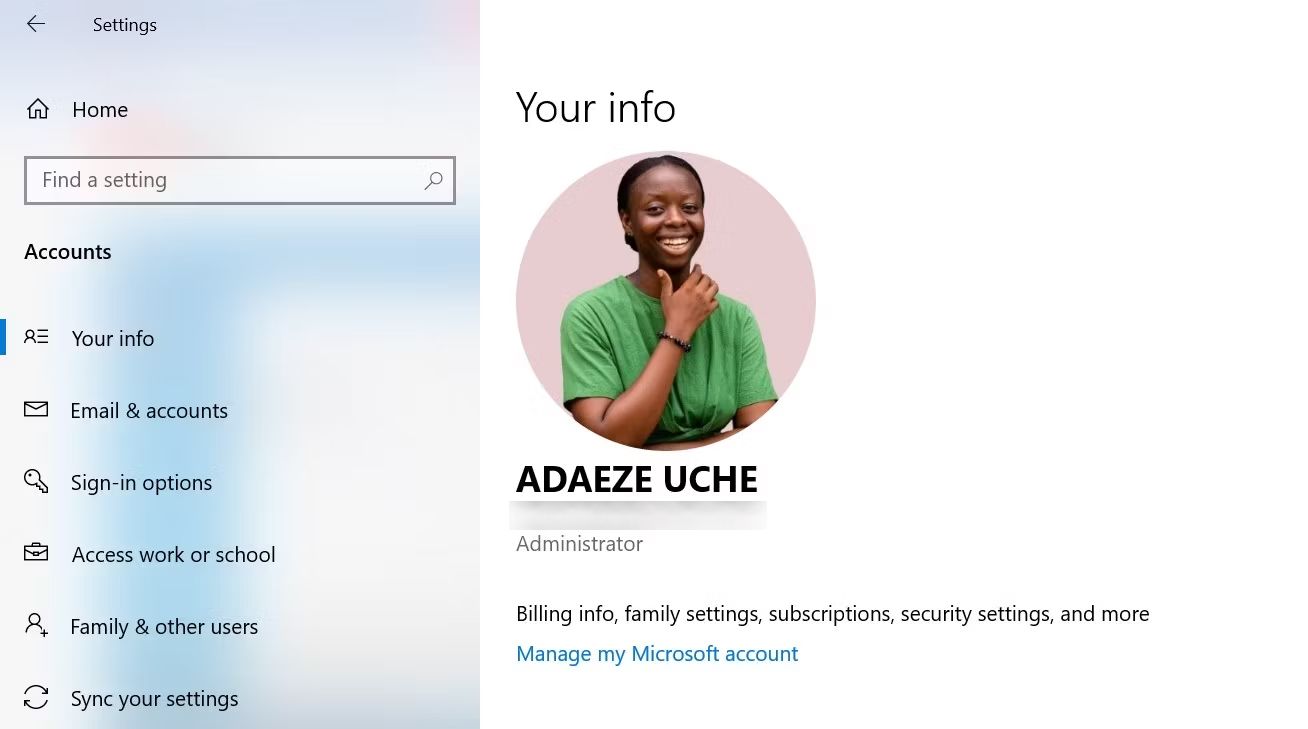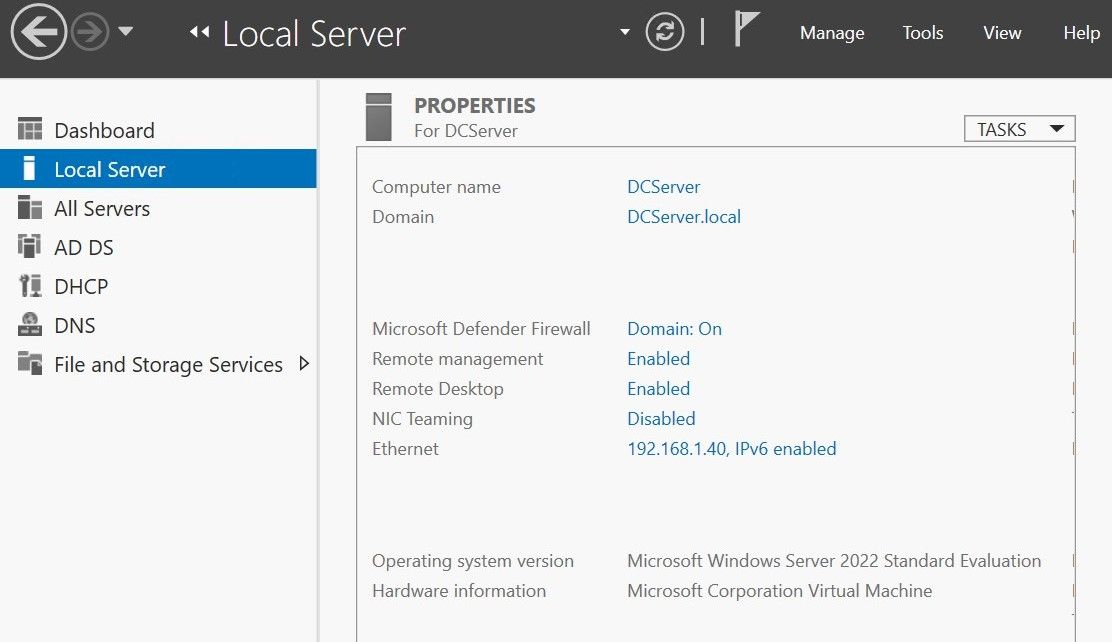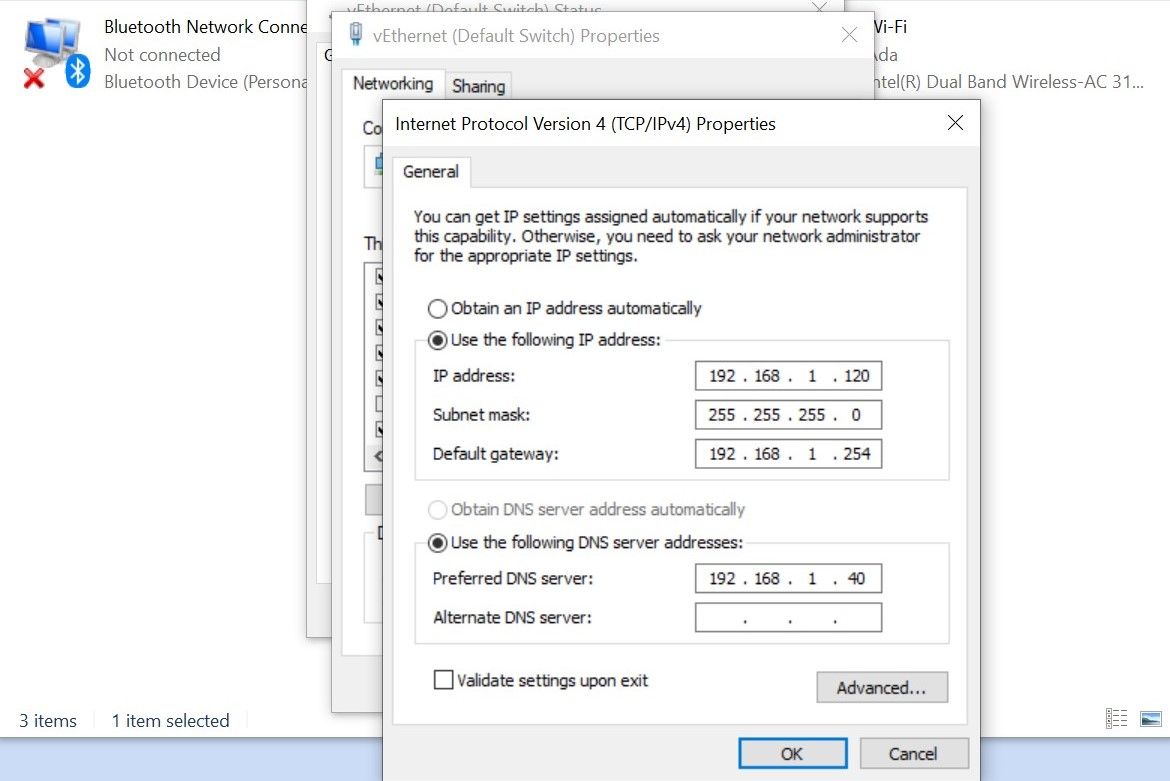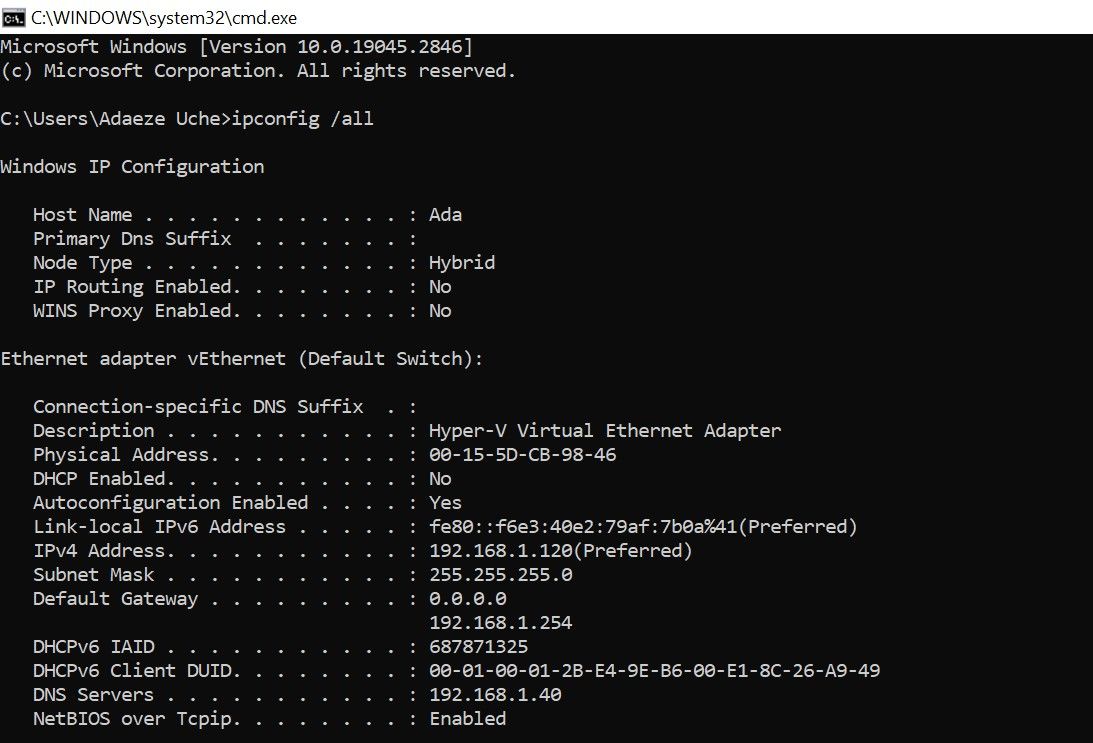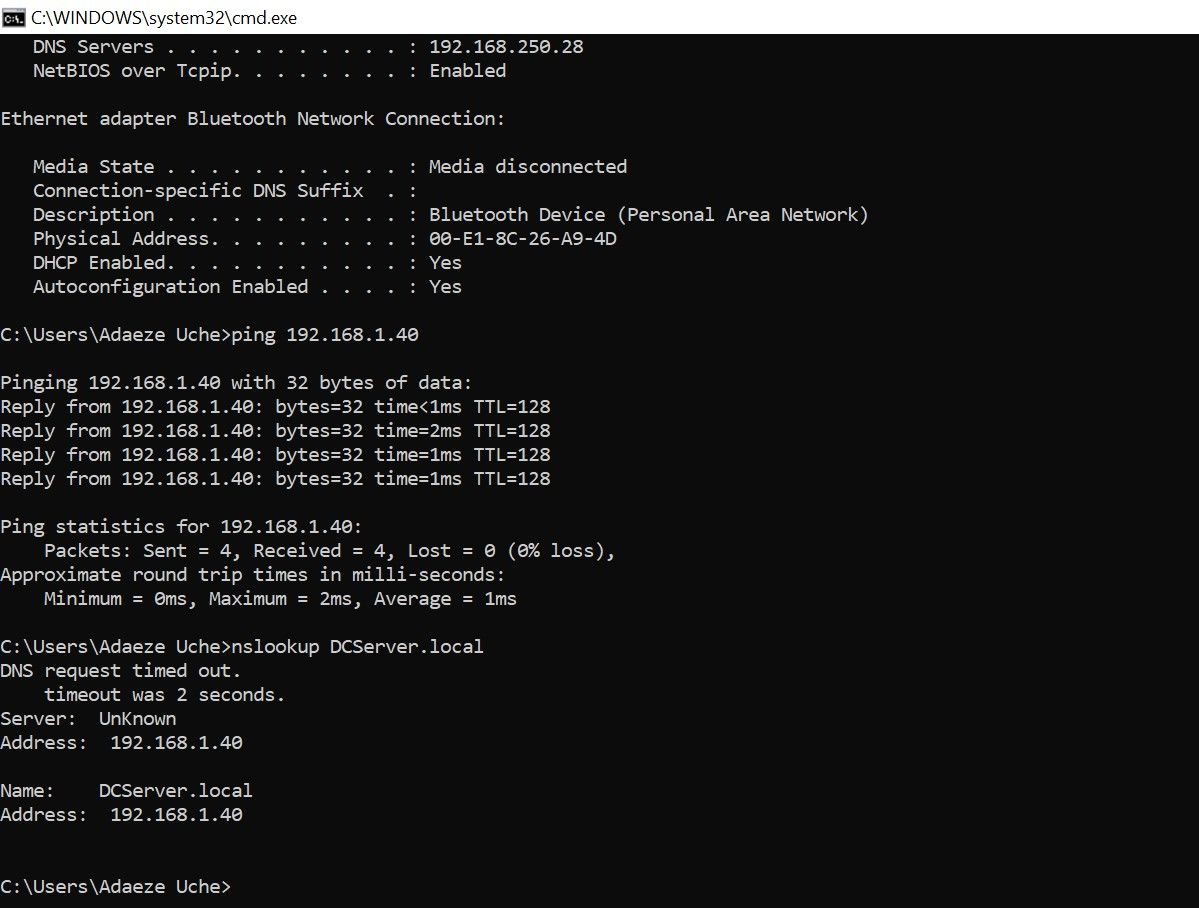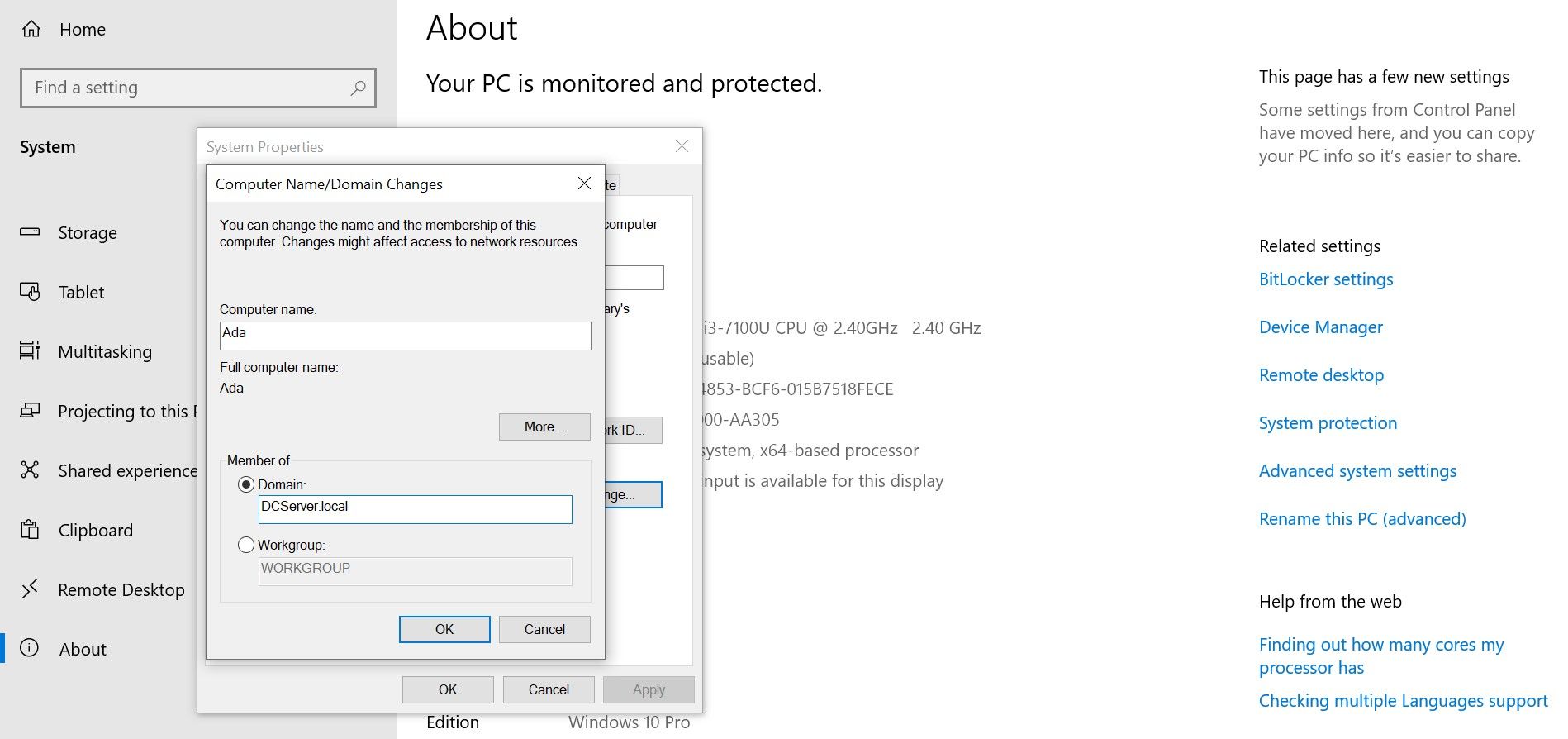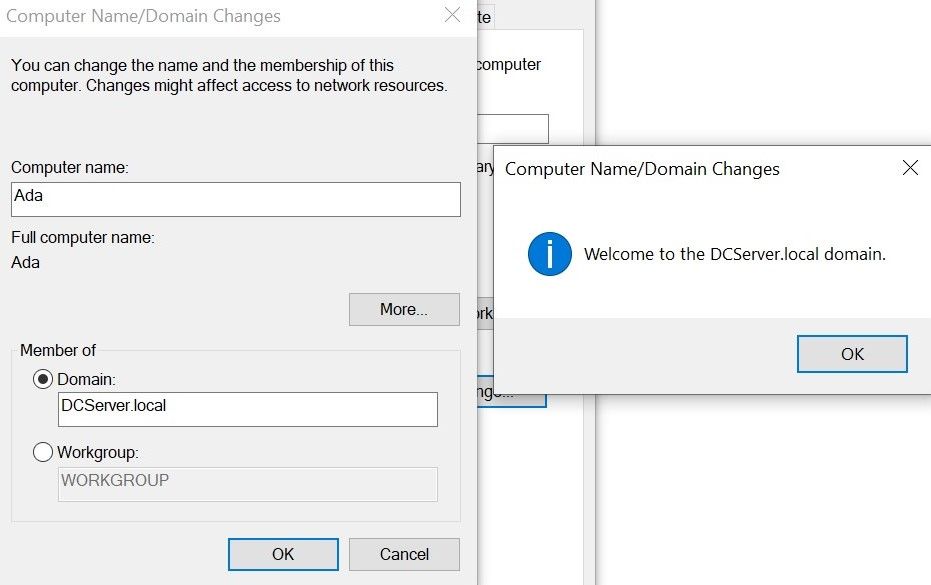Cara Menyiapkan Domain Jaringan Langkah demi Langkah

Table of content:
Membuat domain jaringan sangat penting di era digital saat ini, di mana sekolah, pemerintah, perusahaan, bisnis, dan organisasi berskala besar lainnya lebih mengandalkan alat dan teknologi digital. Saat Anda menyiapkan jaringan domain, baik kabel maupun nirkabel, Anda dapat berbagi dan mengontrol file, Internet, dan akses printer.
Memiliki domain menguntungkan hampir semua organisasi, tetapi juga dapat berguna bagi pengguna rumahan. Jadi apa itu domain jaringan, dan bagaimana cara menyiapkannya?
Apa Itu Domain Jaringan?
Domain jaringan adalah kumpulan beberapa perangkat yang dikelola oleh otoritas terpusat—pengontrol domain. Perangkat ini dikonfigurasikan dengan pengaturan jaringan seperti rentang alamat IP, gateway default, dan subnet mask sehingga dapat berkomunikasi di jaringan. Pengontrol domain memberlakukan kebijakan keamanan, firewall, dan arus lalu lintas.
Untuk komputer untuk bergabung dengan domain jaringan, itu harus diautentikasi oleh pengontrol domain. Setelah autentikasi, komputer memperoleh akses ke sumber daya bersama, seperti file, aplikasi, printer, dan internet, berdasarkan izin yang diberikan ke akun pengguna.
Selain itu, pengontrol domain membuat dan memodifikasi akun pengguna dan komputer serta kebijakan grup. Data ini disimpan dalam layanan direktori, biasanya server yang berjalan pada perangkat lunak server direktori seperti Microsoft Active Directory.
Komputer dalam domain jaringan mungkin berada di jaringan lokal yang sama. Alternatifnya, mereka dapat berkomunikasi melalui Virtual Private Networks (VPNs) atau koneksi internet. Jaringan domain bisa lokal atau jarak jauh.
Either way, setelah komputer Anda menjadi bagian dari domain jaringan, Anda tidak lagi memegang kendali. Pengontrol domain—satu atau lebih server—mengonfigurasi komputer dan memberi Anda akses ke sumber daya.
Mengapa Anda Harus Menyiapkan Domain Jaringan
Menyiapkan domain jaringan menawarkan banyak manfaat bagi organisasi, baik skala kecil maupun besar. Meskipun mungkin tidak berguna untuk jaringan rumah kecil, ini dapat memberikan nilai untuk jaringan rumah yang lebih besar atau lebih kompleks yang memerlukan manajemen dan kontrol terpusat. Namun dalam organisasi dengan beberapa perangkat, jaringan domain menawarkan kemudahan administrasi dan kemampuan untuk mengotomatisasi fitur. Peserta jaringan hanya dapat melakukan apa yang Anda inginkan di jaringan Anda!
Selain itu, Anda dapat mengaktifkan deteksi penyusupan, firewall, dan sistem pencegahan yang sangat baik untuk melindungi dari serangan dunia maya. Sebagai pengontrol domain, Anda juga dapat menghalangi akses yang tidak diinginkan ke perangkat Anda dan memastikan kepatuhan terhadap peraturan.
Selain itu, Anda dapat mengurangi biaya teknologi informasi (TI) dengan mengelola perangkat dan pengalaman pengguna secara lebih efisien dan mulus dengan jaringan domain. Ini lebih lanjut dilengkapi dengan seberapa skalabilitas jaringan domain; Anda dapat meningkatkan atau menurunkan sesuai kebutuhan.
Apa yang Anda Butuhkan untuk Menyiapkan Domain Jaringan?
Untuk menyiapkan jaringan domain, Anda memerlukan hal berikut:
- Sistem operasi, seperti Windows Server, untuk mengelola jaringan
- Perangkat yang dapat terhubung ke jaringan, termasuk komputer, printer, dan server
- Komponen fisik seperti router, kabel, dan sakelar menghubungkan jaringan secara fisik
- Layanan dan perangkat lunak seperti server Domain Name System (DNS), server Dynamic Host Configuration Protocol (DHCP), perangkat lunak server direktori seperti Microsoft Active Directory, dan firewall
- Komponen penting lainnya termasuk menyiapkan nama domain, kredensial login, akun pengguna, dan kebijakan grup
Cara Mengatur Domain Jaringan Menggunakan Microsoft Hyper-V
Anda memerlukan perangkat yang menjalankan Windows Server dengan Layanan Domain Direktori Aktif yang diaktifkan untuk menyiapkan jaringan domain. Perangkat ini akan berfungsi sebagai pengontrol domain jaringan Anda. Kami akan membuat domain jaringan menggunakan Microsoft Hyper-V, yang tersedia untuk pengguna Windows 10 Pro dan Windows 11 Pro.
Pertama, unduh arus File ISO Windows Server. Microsoft biasanya menawarkan uji coba gratis, memungkinkan Anda untuk mengaktifkan Windows Server untuk waktu yang singkat.
Menginstal Windows Server
Idealnya, Anda harus mentransfer file ISO yang diunduh ke media yang dapat di-boot, seperti USB flash drive atau DVD, dengan ruang minimal 8 GB.
Pertama, Anda perlu membuat USB flash drive atau DVD yang dapat di-boot menggunakan ISO yang diunduh, dengan ruang minimal 8GB. Ada banyak alat yang dapat Anda gunakan untuk membuat drive USB yang dapat di-boot. Anda juga harus memformat media yang dapat di-boot sebagai FAT32. Setelah Anda membuat media yang dapat di-boot menggunakan file ISO, hubungkan ke server target untuk menginstal Windows Server.
Jika Anda mengikuti panduan penginstalan, Anda dapat menyelesaikan penyiapan dan mengaktifkan Windows Server. Namun, Anda mungkin harus memaksa server untuk melakukan booting dari perangkat penyimpanan secara manual.
Cara lainnya, Anda dapat menjalankan Windows Server sebagai mesin virtual menggunakan hypervisor, seperti Hyper-V, di komputer desktop. Pertama, Anda harus mengaktifkan Hyper-V:
- Memasukkan Hidupkan atau Matikan Fitur Windows di bilah pencarian menu Mulai dan pilih Kecocokan Terbaik.
- Setelah tab muncul, tandai kotak centang untuk Hyper-V dan klik Oke.
- Perangkat Anda akan dimulai ulang untuk menerapkan perubahan.
Setelah memulai ulang perangkat Anda, instal Windows Server dengan membuat mesin virtual di Hyper-V menggunakan file ISO yang Anda unduh:
- Cari dan buka Manajer Hyper-V di bilah pencarian menu Mulai dan pilih Kecocokan Terbaik.
- Dalam Tindakan tab di sisi kanan, klik Baru. Kemudian, pilih Mesin Virtual untuk meluncurkan Wisaya Mesin Virtual Baru.
- Di Sebelum kamu memulai halaman, klik Berikutnya.
- Masukkan nama untuk mesin virtual Anda dan pilih lokasi baru. Lalu klik Berikutnya.
- Memilih Generasi 1 atau 2. Kami merekomendasikan Generasi 2 karena ini adalah versi yang lebih baru.
- Tetapkan memori di tab berikutnya. Default 1024 MB baik-baik saja untuk contoh ini, tetapi Anda memerlukan lebih banyak untuk konfigurasi yang lebih besar.
- Dalam Konfigurasi Jaringan tab, pilih Sakelar Bawaan dan klik Berikutnya.
- Di tab berikutnya, Buat Opsi Hard Disk Virtual dipilih secara otomatis. Anda dapat menyesuaikannya atau klik Berikutnya.
- Di bawah Opsi Instalasi, centang Instal Sistem Operasi Dari CD/DVD-ROM yang Dapat Di-boot. Lalu, periksa File Gambar (.iso)pilih file ISO Windows Server, dan klik Berikutnya.
- Setelah instalasi, mesin virtual (VM) baru Anda akan siap.
- Klik dua kali VM baru dan klik Awal.
- Setelah VM baru terhubung, itu akan memuat Pengaturan Sistem Operasi Windows Server. Pilih bahasa, waktu, dan metode input yang sesuai, lalu klik Berikutnya.
- Anda akan diminta untuk memilih sistem operasi. Yang terbaik adalah memilih Evaluasi Standar Windows Server 2022 (Pengalaman Desktop)opsi kedua.
- Setelah memilih Berikutnya, Windows Server akan diinstal. Anda akan diminta memasukkan kata sandi dan nama pengguna, yaitu Administrator secara default. Pengalaman desktop baru akan ditampilkan, dan alat Server Manager akan muncul secara otomatis.
Membuat Pengontrol Domain
Setelah Anda selesai menginstal Windows Server, Anda memerlukan Alat Manajer Server untuk menginstal dan mengkonfigurasi Layanan Domain Direktori Aktif dan Server DNS. Alat ini tersedia untuk diunduh di Server Microsoft Windows halaman dan sudah diinstal sebelumnya pada versi Windows Server yang lebih baru.
- Pertama, masukan Tentang PC Anda di bilah pencarian dan pilih Pencocokan Terbaik.
- Sekarang, pilih Ganti nama PC ini.
- Klik kanan ikon jaringan dan pilih Buka Pengaturan Jaringan dan Internet. Klik Opsi Adaptor. Klik dua kali Ethernet dan pilih Properti. Klik Protokol Internet Versi 4 (TCP/IPV4) dan masukkan alamat IP yang sesuai, subnet mask, gateway default, server DNS pilihan, dan server DNS alternatif.
- VM Anda akan dimulai ulang.
Setelah memulai ulang, luncurkan Alat Manajer Server dan klik Tambahkan Peran dan Fitur untuk menginstal Layanan Domain Direktori Aktif. Setelah instalasi, Anda akan melihat opsi untuk Promosikan Server Ini ke Pengontrol Domain; klik opsi ini. Anda dapat menerapkan pengontrol domain dengan menambahkannya ke domain yang sudah ada, dengan menambahkan domain baru ke hutan yang ada, atau dengan menambahkan hutan baru (Anda akan membuat nama domain root baru).
Setelah menyelesaikan penginstalan, Anda harus memulai ulang VM. Saat reboot, Anda akan diminta untuk masuk dengan nama pengguna Anda (administrator adalah nama pengguna default) dan kata sandi.
Menambahkan Pengguna ke Domain Jaringan Anda
Untuk menghubungkan perangkat ke domain Anda, Anda harus membuat akun pengguna:
- Klik Peralatan di Manajer Server.
- Pilih Pengguna dan Komputer Direktori Aktif.
- Perluas nama domain Anda di sisi kiri dan klik kanan pengguna.
- Pilih Baru kemudian Pengguna.
- Masukkan nama pengguna baru, nama pengguna dan kata sandi pilihan, dan detail lainnya untuk membuat akun.
Setelah membuat akun pengguna, pengguna baru dapat menyambungkan komputer mereka ke jaringan domain Anda. Mereka harus menjalankan edisi Windows yang mendukung penggabungan domain, seperti Windows Enterprise atau Windows 10 Pro, dan terhubung ke jaringan Anda—pengontrol domain. Jadi, Anda harus memastikan bahwa perangkat terhubung ke jaringan yang sama dengan pengontrol domain, baik melalui koneksi kabel atau nirkabel, router, dan sakelar.
Berikut cara menggabungkan komputer ke jaringan Anda:
- Untuk memulai, periksa apakah Anda masuk ke komputer target (komputer yang ingin Anda sambungkan ke jaringan Anda) dengan akun pengguna yang memiliki hak administrator lokal. Anda dapat mengikuti langkah dua hingga empat untuk mengonfirmasi. Jika tidak, lanjutkan ke langkah lima.
- Buka Awal bar dan klik gambar tampilan akun Anda.
- Pilih Ubah Pengaturan Akun.
- Di tab yang ditampilkan Info AndaAnda dapat mengonfirmasi apakah akun pengguna adalah administrator.
- Selanjutnya, Anda harus memastikan bahwa sistem operasi komputer target didukung. Di Tentang PC Anda halaman, Anda akan menemukan edisi Windows Anda.
- Setelah mengonfirmasi bahwa PC target memenuhi persyaratan di atas, dapatkan nama domain dan alamat IP dari tab Server Lokal di Alat Manajer Server.
- Dengan menggunakan informasi ini, konfigurasikan pengaturan jaringan Ethernet Anda seperti yang Anda lakukan di Windows Server. Pastikan Anda menggunakan alamat IP yang Anda dapatkan dari Windows Server sebagai milik Anda Server DNS pilihan.
- Setelah konfigurasi jaringan, Anda dapat menjalankan beberapa tes. Menyisipkan Prompt Perintah ke dalam bilah pencarian, pilih yang paling cocok, dan klik Membuka.
- Menyisipkan ipconfig /all untuk mengkonfirmasi perubahan jaringan.
- Lalu lari ping *alamat IP* Dan nslookup *nama domain*.
- Jika tidak ada masalah, Anda dapat menghubungkan komputer target ke domain. Menyisipkan Tentang ke dalam bilah pencarian dan pilih opsi terbaik.
- Klik Ganti nama PC ini (Lanjutan).
- Dalam Nama komputer tab, pilih ubah. Kemudian, periksa domain dan masukkan nama domain.
- Anda akan diminta untuk memasukkan nama pengguna dan kata sandi.
- Setelah Anda masuk, komputer target akan terhubung ke jaringan. Anda harus memulai ulang perangkat agar perubahan diterapkan.
Setelah menyambungkan perangkat ke domain jaringan, Anda dapat menyiapkan kebijakan keamanan, termasuk kontrol akses, arus lalu lintas, dan aturan firewall, di pengontrol domain.
Cara Menyiapkan Jaringan Domain dengan Mudah
Proses pembuatan domain jaringan sebaiknya diserahkan kepada profesional TI. Namun, tidak semua orang ingin menyerahkan pembuatan jaringan domain mereka kepada para profesional, mungkin karena dana atau kenyamanan.
Untungnya, ada beberapa opsi alternatif yang dapat Anda terapkan. Anda dapat menggunakan solusi berbasis cloud seperti Microsoft Azure Dan Layanan Web Amazon (AWS), yang menawarkan layanan domain jaringan yang mudah diatur.
Selain itu, Anda dapat menggunakan solusi perangkat lunak pihak ketiga seperti Atera, ManageEngine Endpoint Central, FortraDan Manajer Penerapan Google Cloud untuk menyederhanakan pengaturan jaringan domain. Banyak solusi mengelola pemantauan pengguna, penerapan perangkat lunak, dan aktivitas terkait domain jaringan lainnya.
Siapkan Domain Jaringan dan Pertahankan Tim Anda di Jalur
Dengan domain jaringan, Anda dapat mengelola jaringan secara efisien—semuanya dari satu perangkat!
Namun, membuat jaringan domain bisa menjadi proses yang rumit. Anda harus berkonsultasi dengan profesional TI yang memenuhi syarat untuk memastikan Anda mengaturnya dengan benar. Jika tidak, Anda dapat menggunakan perangkat lunak berbasis cloud atau pihak ketiga untuk menyederhanakan prosesnya.