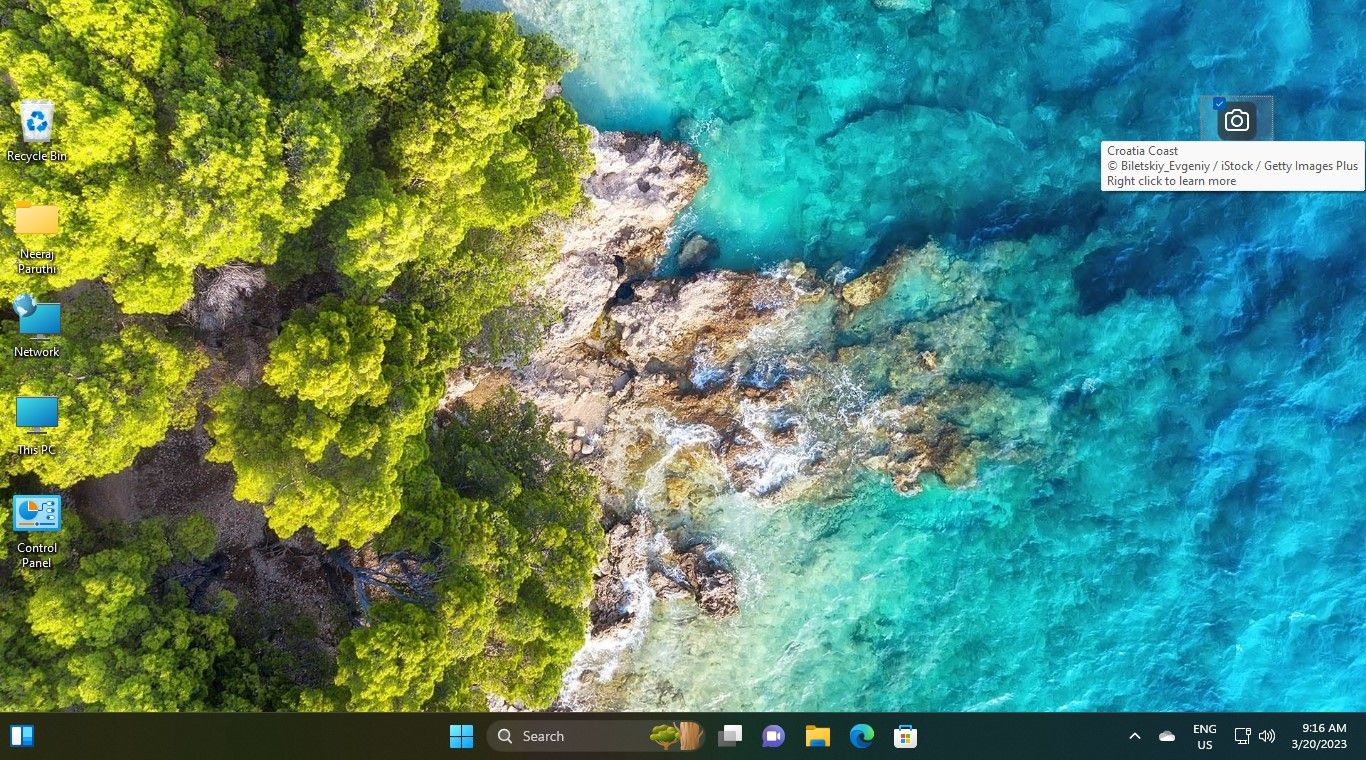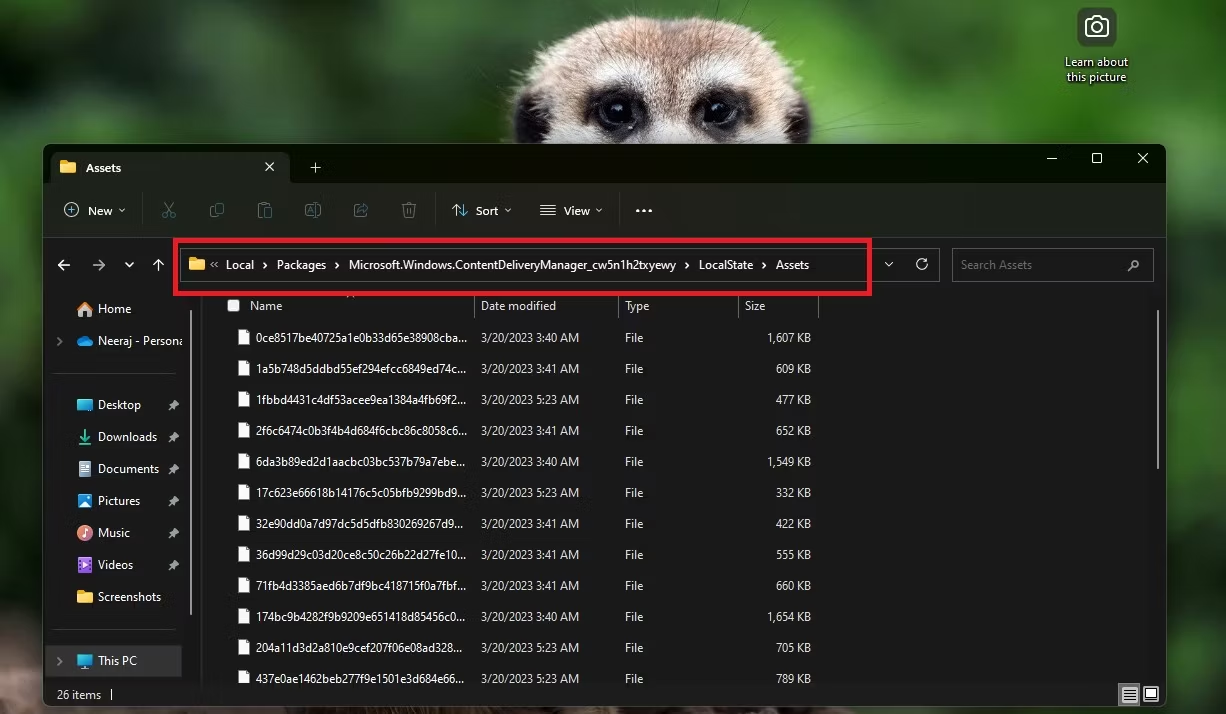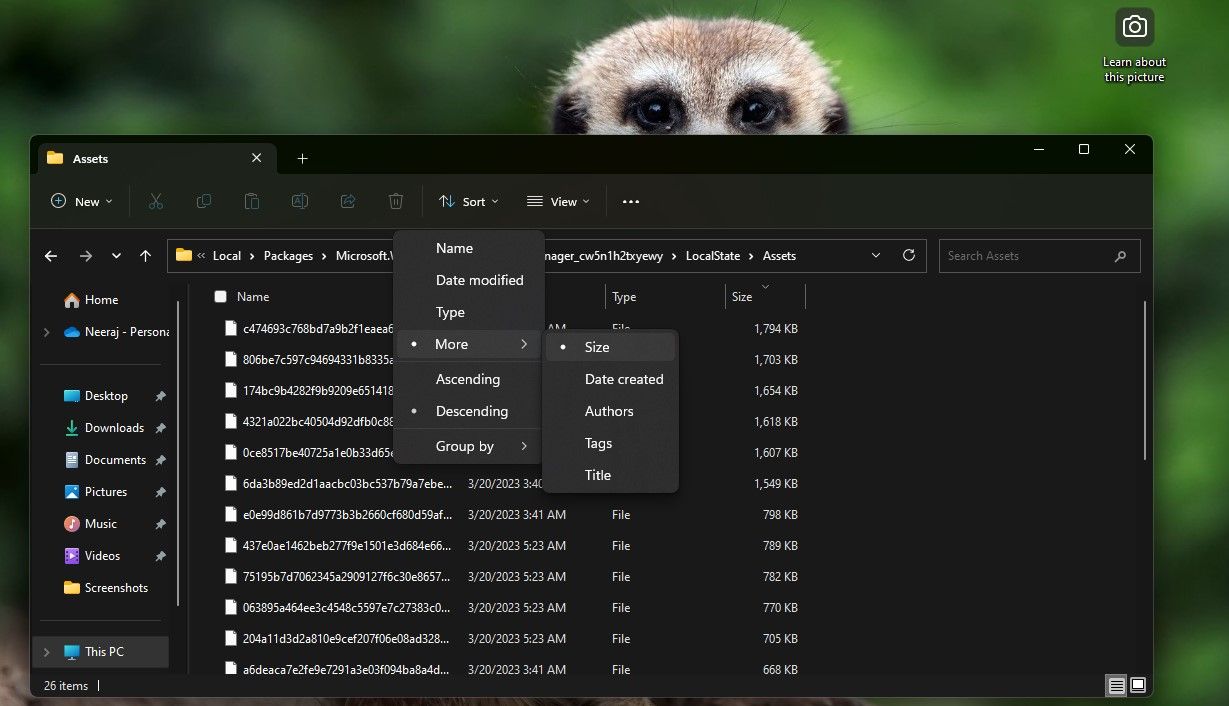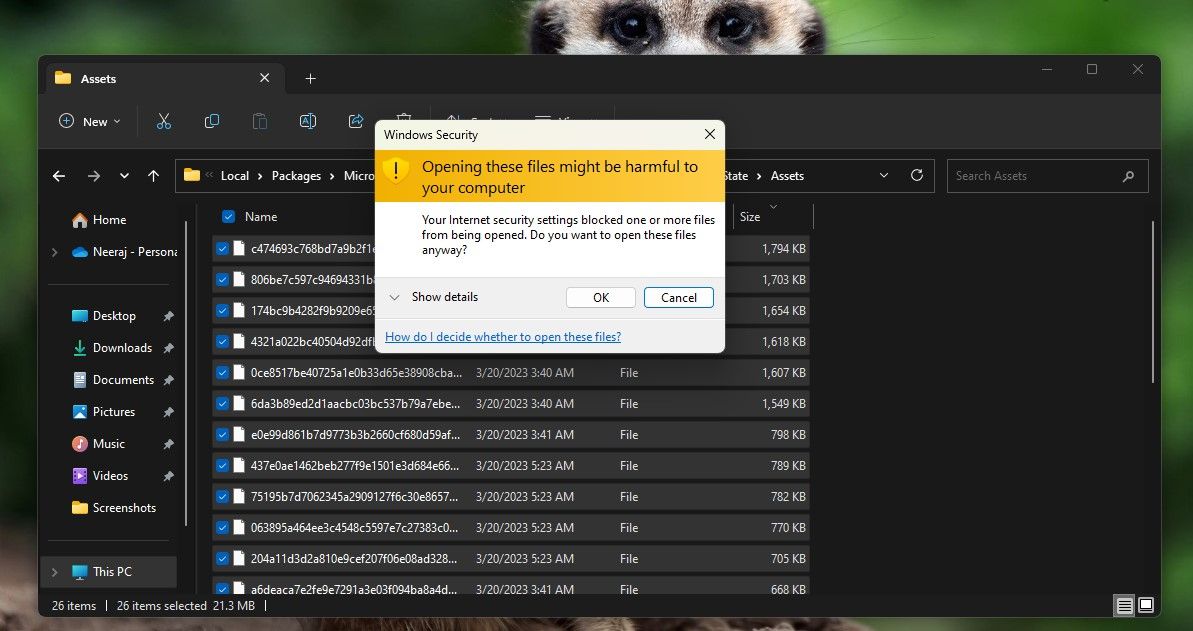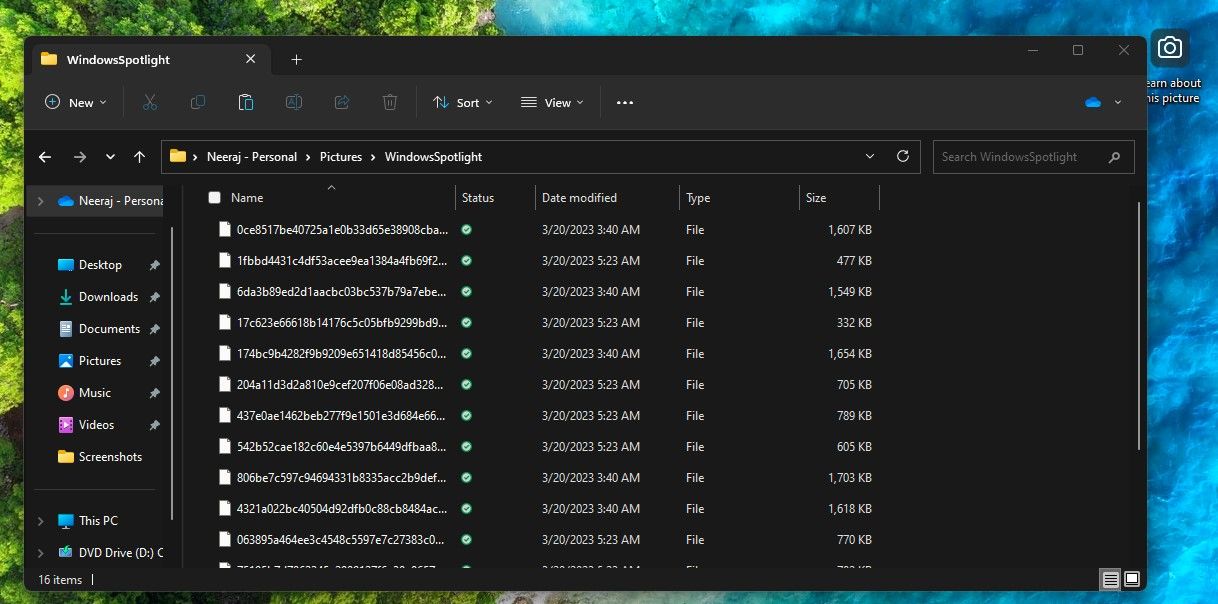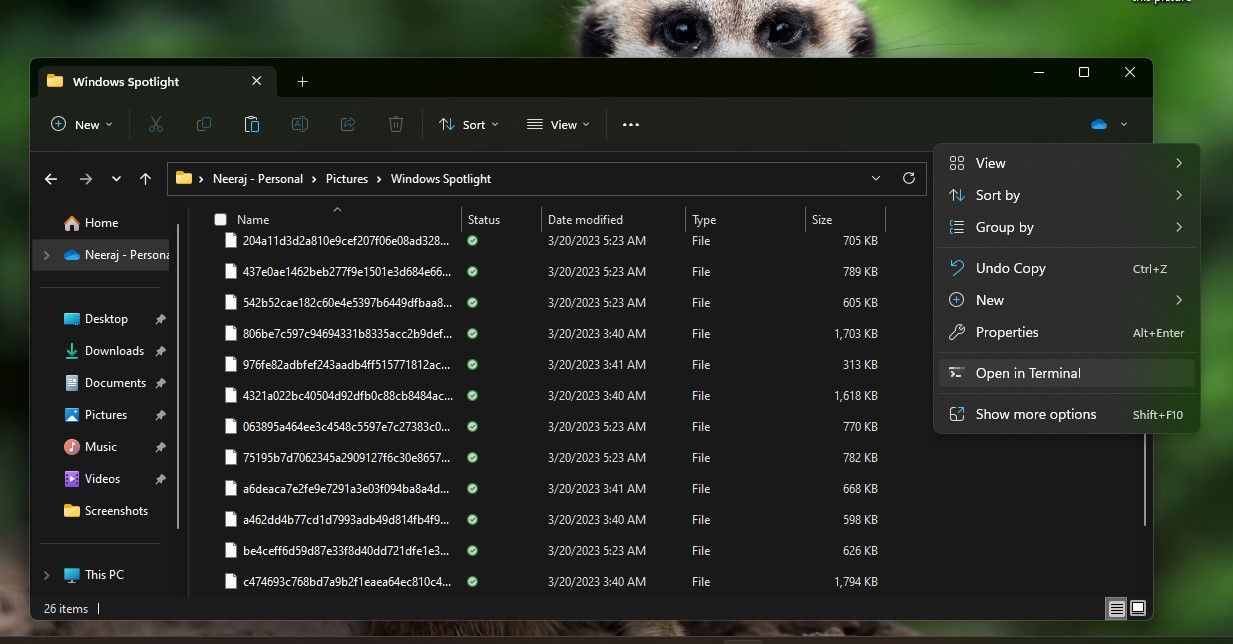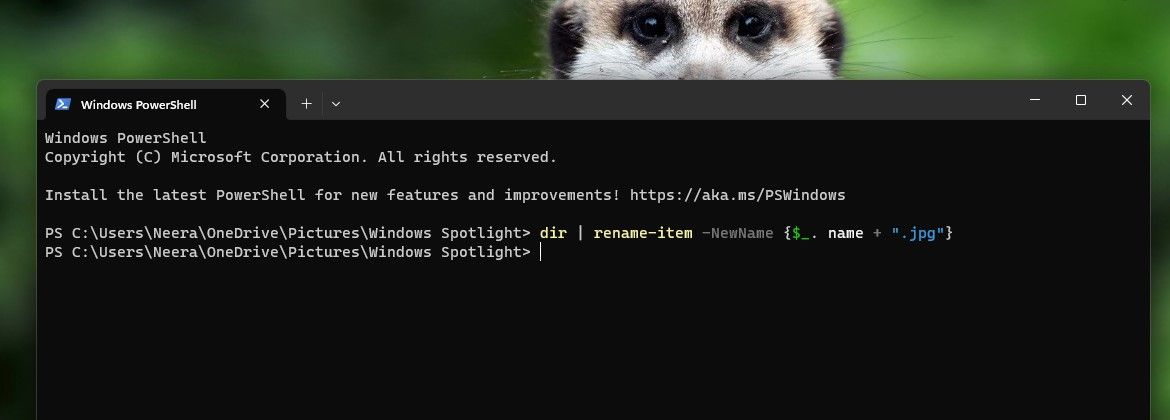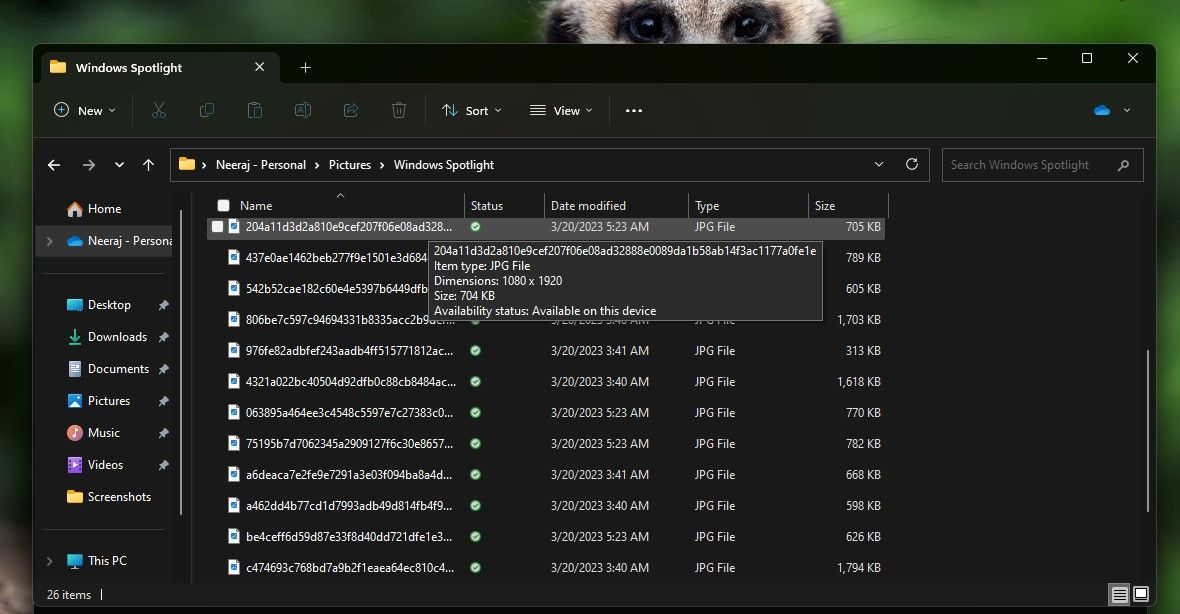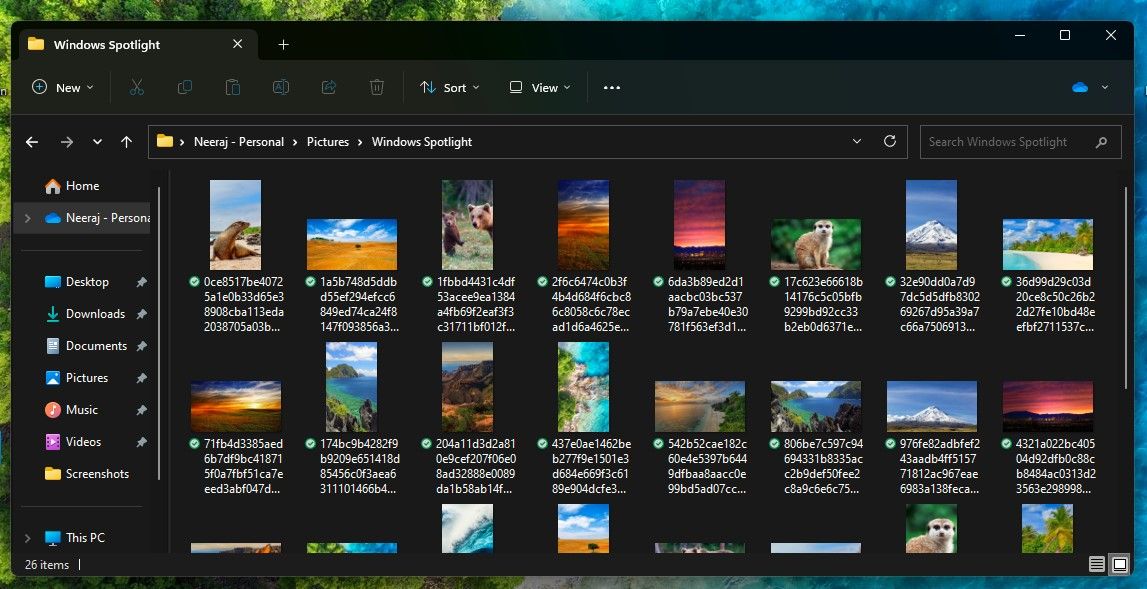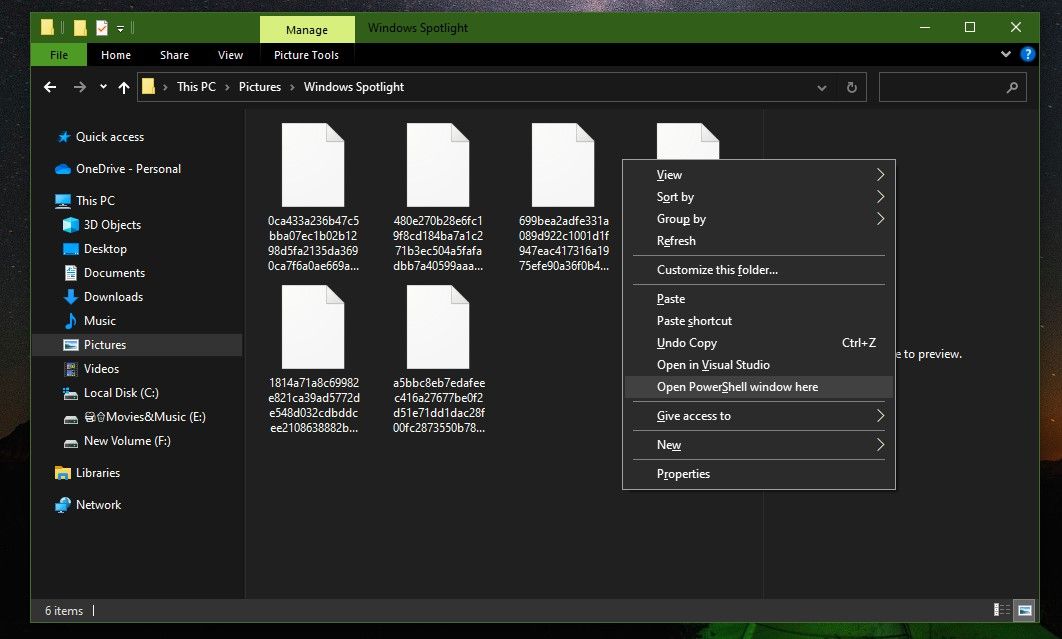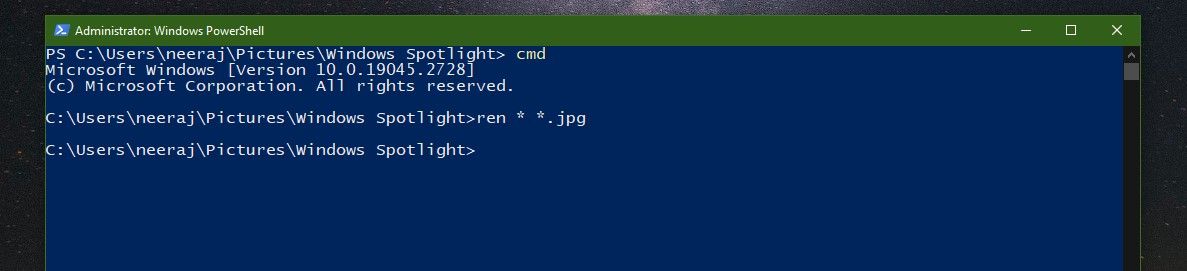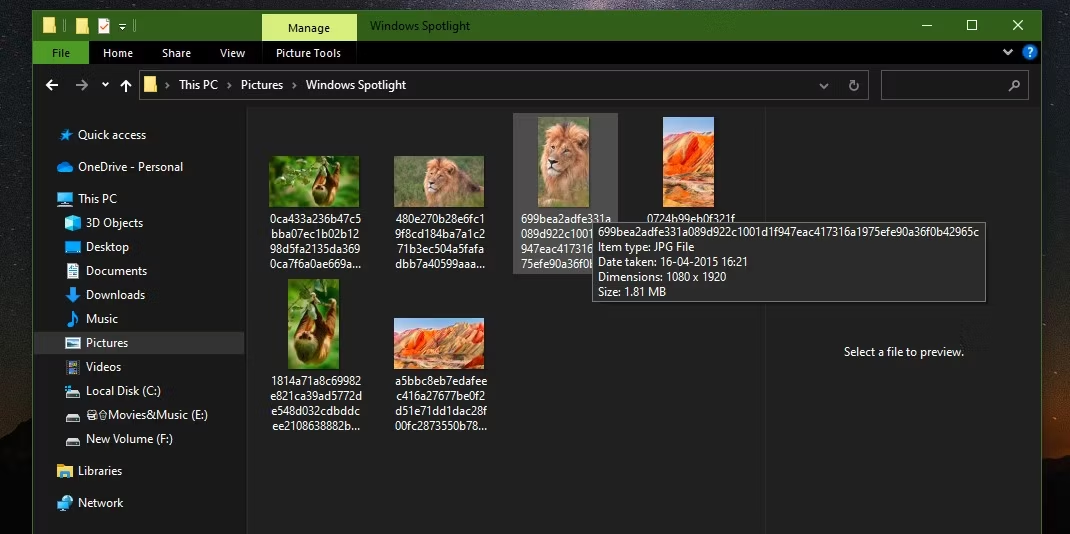Cara Menyimpan Gambar Spotlight Windows untuk Digunakan sebagai Wallpaper

Table of content:
Windows Spotlight menghadirkan gambar-gambar spektakuler di layar kunci dan desktop Anda setiap hari—dan gambar-gambar itu biasanya menjadi wallpaper yang menakjubkan. Namun, Anda tidak memiliki kendali atas gambar apa yang akan ditampilkan Windows Spotlight atau kapan akan ditampilkan.
Untungnya, ada jalan keluarnya. Anda dapat menyimpan semua gambar Windows Spotlight di komputer Anda dan menggunakannya sebagai wallpaper desktop sesuka Anda. Jadi, baca terus untuk mempelajari cara mengakses folder gambar Spotlight, memilih file gambar Spotlight, mengonversinya untuk dilihat, dan menjadikannya sebagai wallpaper desktop Anda.
Windows Spotlight dan Gambar Spektakulernya
Jika Anda menggunakan Windows 10, Anda mungkin menikmati gambar Windows Spotlight yang indah di layar kunci. Jika Anda telah memutakhirkan ke Windows 11 atau membeli PC baru dengan Windows 11, Anda dapat mempersonalisasi layar kunci dengan Windows Spotlight dan menyetel wallpaper desktop ke gambar Windows Spotlight.
Windows Spotlight menghidupkan PC Anda dengan gambar-gambar mengagumkan. Ada gambar dari seluruh dunia, mulai dari pemandangan spektakuler dan foto kota penuh warna hingga keajaiban alam dan hewan cantik.
Untuk mempelajari selengkapnya tentang gambar desktop Spotlight di Windows 11, klik kanan desktop kamera ikon dan klik Membuka. Jika Anda menggunakan Windows 10, ada beberapa cara mudah untuk mengetahui di mana gambar layar kunci diambil.
Dan meskipun mudah untuk beralih ke gambar Spotlight baru jika Anda tidak menyukai gambar yang ditampilkan, gambar yang Anda pilih akan berubah menjadi gambar baru dalam satu atau dua hari—begitulah cara kerja Windows Spotlight.
Tetapi bagaimana jika Anda menyukai gambar Windows Spotlight tertentu? Bagaimana Anda menyimpannya secara permanen sebagai wallpaper desktop Anda? Pertama, Anda perlu menemukan di mana gambar Windows Spotlight disimpan, lalu simpan di folder pribadi Anda. Begini caranya.
Cara Mengakses Gambar Spotlight Windows di PC Anda
Gambar Windows Spotlight tidak mudah ditemukan. Anda harus menggali sedikit di PC Anda karena berada di dalam folder tersembunyi. Namun, inilah cara Anda dapat menjangkau folder itu dengan mudah:
- Membuka File Explorer dengan mengklik ikon bilah tugas atau gunakan salah satu dari banyak cara untuk membuka File Explorer.
- Kemudian, salin dan tempel jalur ini ke bilah alamat File Explorer:
%LocalAppdata%\Packages\Microsoft.Windows.ContentDeliveryManager_cw5n1h2txyewy/LocalState/Assets
- Akhirnya, pukul memasuki. Folder yang terbuka akan menjadi folder Aset tersembunyi yang berisi gambar Windows Spotlight.
Di folder Aset ini, Anda mungkin akan melihat thumbnail putih dengan nama file panjang yang terbuat dari angka dan huruf. Ini bukan hanya gambar Spotlight tetapi juga file gambar yang lebih kecil dan beberapa bahkan bukan gambar. Jadi lebih baik jika Anda memilahnya terlebih dahulu.
Cara Menyortir dan Menyimpan Hanya Gambar Spotlight
Menyortir gambar di folder Aset akan membuat penyalinan dan penyimpanan hanya gambar Windows Spotlight menjadi lebih mudah. Begini caranya:
- Dengan Aktiva folder terbuka, klik Menyortir menu pada pita File Explorer.
- Pilih Lagi kemudian Ukuran.
- File akan diurutkan dalam urutan menaik. Ubah ke urutan menurun dengan mengklik Ukuran.
- Anda dapat menyalin semua file ke dalam folder Aset. Namun, akan lebih mudah jika Anda memilih file yang berukuran lebih dari 300 kb—apa pun yang lebih kecil tidak akan menjadi gambar Spotlight.
- Sekarang klik kanan file yang dipilih di Aktiva folder dan pilih Menyalin pilihan. Saat menyalin file, Anda mungkin mendapat pesan peringatan bahwa ini mungkin berbahaya bagi komputer Anda. Itu karena file-file ini berasal dari folder Sistem dan tidak memiliki ekstensi. Klik OKE untuk melanjutkan penyalinan.
- Buat folder di PC Anda dari mana Anda dapat dengan mudah mengakses gambar Windows Spotlight untuk digunakan sebagai wallpaper. Beri nama foldernya Sorotan Windows atau apa pun yang Anda suka.
- Klik kanan di dalam folder yang baru saja Anda buat dan pilih Tempel opsi atau gunakan pintasan Ctrl + V untuk menyimpan gambar Spotlight yang dipilih dari Aktiva map.
Cara Mengonversi Gambar Spotlight ke File Gambar
Gambar Windows Spotlight sekarang disimpan di PC Anda. Namun, Anda tidak dapat menggunakannya atau bahkan melihat seperti apa setiap file gambar karena tidak memiliki ekstensi apa pun.
Jadi, Anda harus memberi mereka ekstensi file gambar dan mengubahnya menjadi file gambar JPG. Anda dapat melakukannya satu per satu. Tambahkan .jpg ekstensi setelah nama file yang panjang. Itu akan dikonversi ke file jpg. Anda kemudian dapat mengklik dua kali file untuk membuka dan melihatnya.
Cara Mengganti Nama File Secara Massal di Windows 11
Namun, alih-alih mengonversi satu file sekaligus, gunakan cara mudah dan cepat dan konversikan semuanya menjadi file .jpg. Jika Anda menggunakan Windows 11, begini caranya. Tetapi jika Anda menggunakan Windows 10, gulir ke bawah ke bagian berikutnya.
- Klik kanan pada ruang di dalam folder Windows Spotlight yang baru dibuat dan pilih Buka di Terminal.
- Windows Powershell terbuka. Sekarang salin dan tempel perintah berikut persis seperti yang tertulis di Powershell: dir | ganti nama-item -NamaBaru {$_. nama + “.jpg”}
- Tekan enter dan keluar dari Windows PowerShell.
- Sekarang periksa folder Windows Spotlight. Anda akan melihat bahwa semua file telah diubah menjadi file gambar JPG.
- Anda sekarang dapat melihat thumbnail mereka dengan mengklik Lihat > Ikon Ekstra Besar atau Ikon Besar.
Cara Mengganti Nama File Secara Massal di Windows 10
Jika Anda menggunakan Windows 10, Anda masih dapat mengganti nama file Windows Spotlight dan mengonversinya menjadi file .jpg sebagai batch. Begini caranya.
- Pegang Menggeser pada keyboard Anda dan klik kanan ruang di dalam folder Windows Spotlight. Dari menu, pilih Buka jendela PowerShell di sini.
- Di PowerShell, ketik cmd dan tekan memasuki.
- Di baris berikut, ketik ren * *.jpg dan pukul memasuki. Perintah ini akan mengonversi semua file dalam folder menjadi file JPG.
Setelah Anda mengonversi semua file ke .jpg, Anda dapat melihat thumbnail gambar di folder.
Dengan itu, gambar Windows Spotlight yang spektakuler siap untuk Anda gunakan sebagai wallpaper desktop Anda. Anda akan menemukan gambar HD dalam dimensi horizontal 1920 x 1080 yang dapat Anda klik kanan dan simpan sebagai latar belakang desktop di PC Windows Anda.
Selain itu, akan ada gambar vertikal dalam dimensi 1080 x 1920—Anda dapat menggunakannya sebagai wallpaper keren di ponsel Anda.
Nikmati Wallpaper Luar Biasa Kapanpun Anda Mau
Tidak diragukan lagi, Windows Spotlight terdiri dari beberapa gambar yang paling menakjubkan. Plus, ada yang baru ditambahkan hampir setiap hari. Dan sekarang setelah Anda mempelajari cara menyimpannya, gunakan yang Anda suka untuk menghias PC Windows Anda dan nikmati pemandangannya.
Anda juga dapat menjelajahi beberapa cara keren untuk memberikan tampilan dan nuansa baru pada desktop Windows 10 Anda.