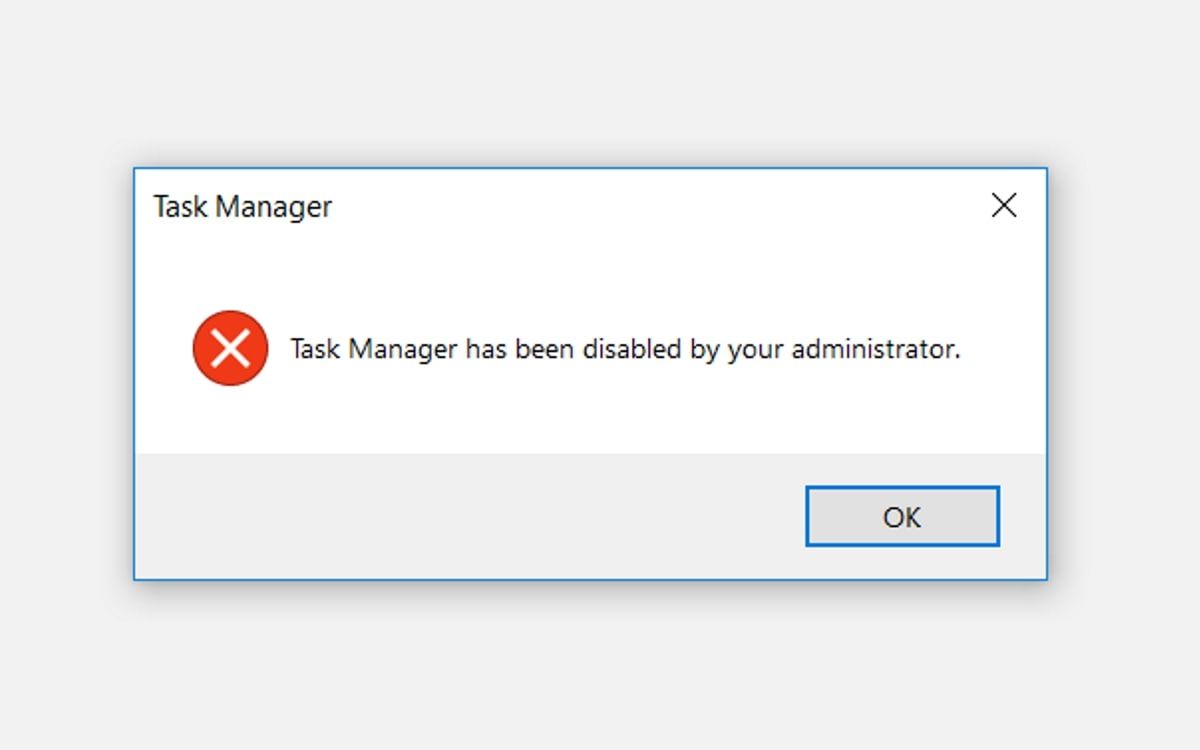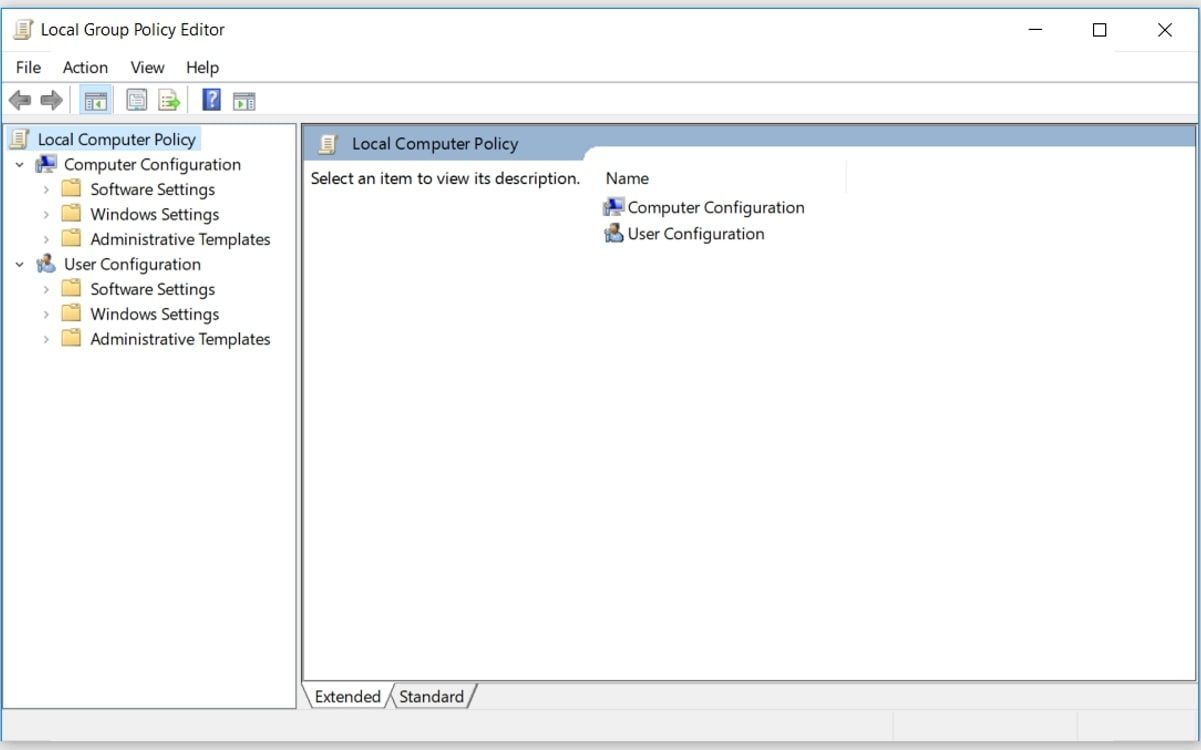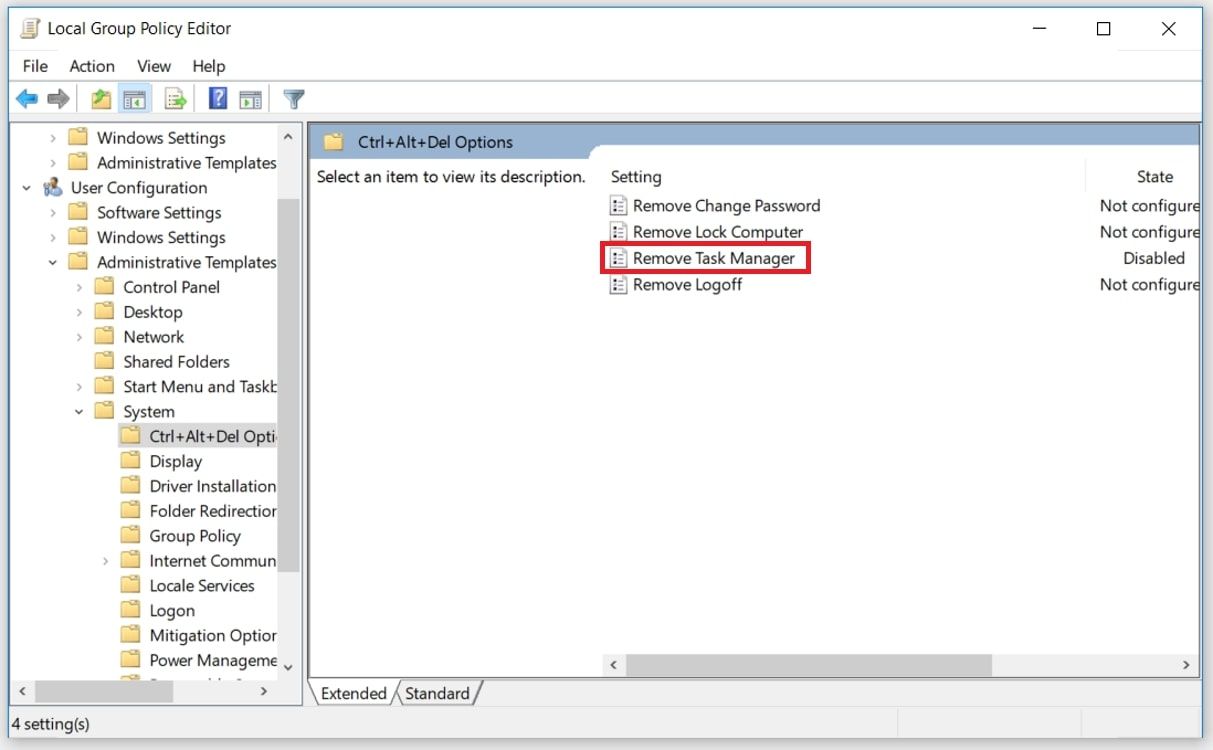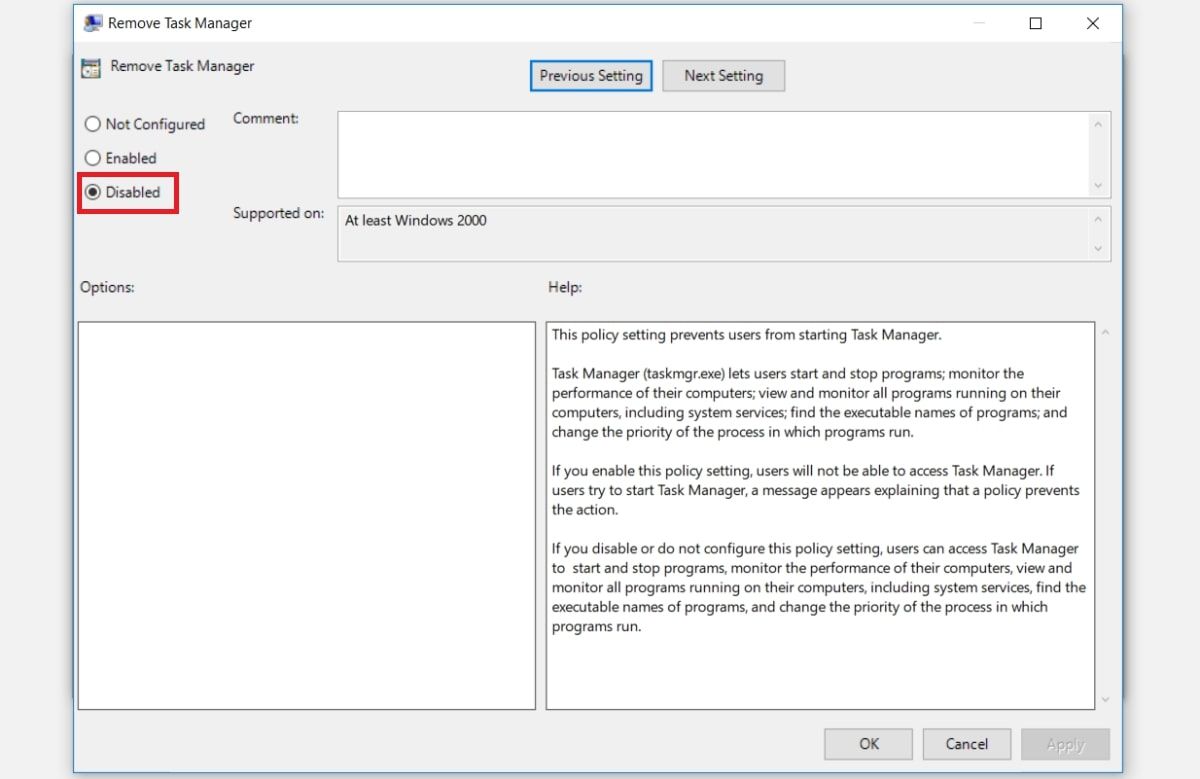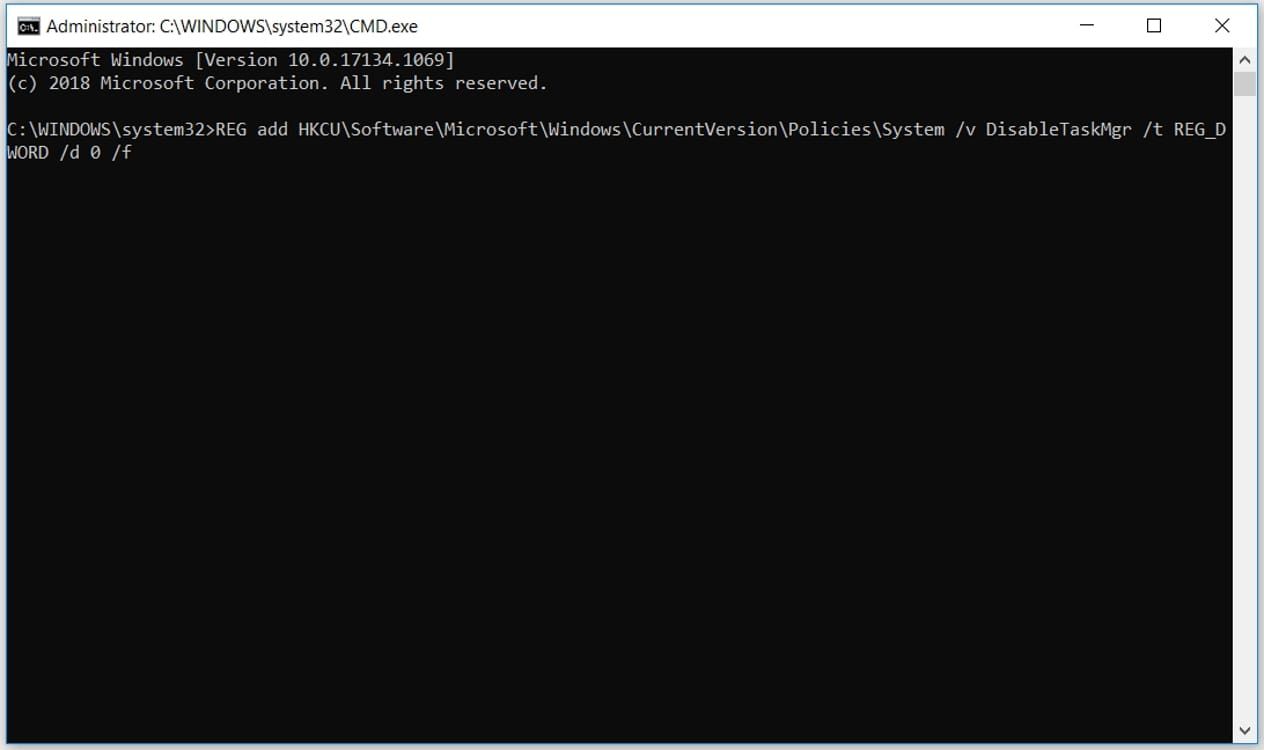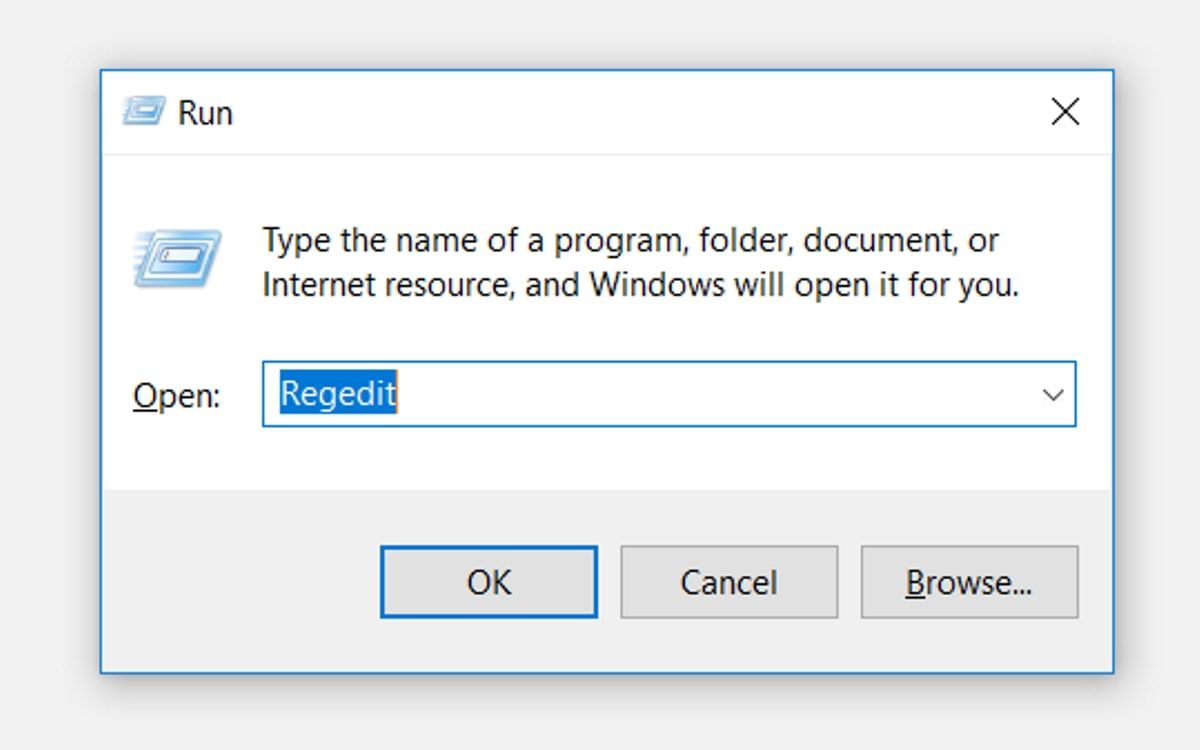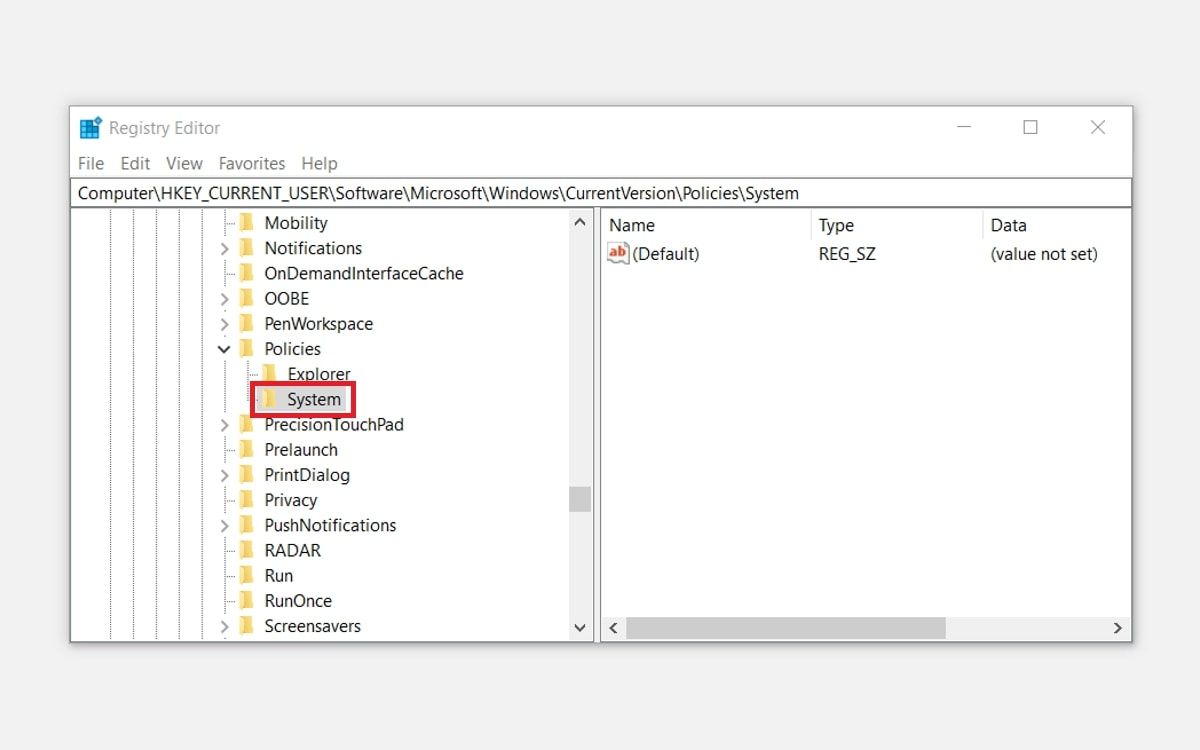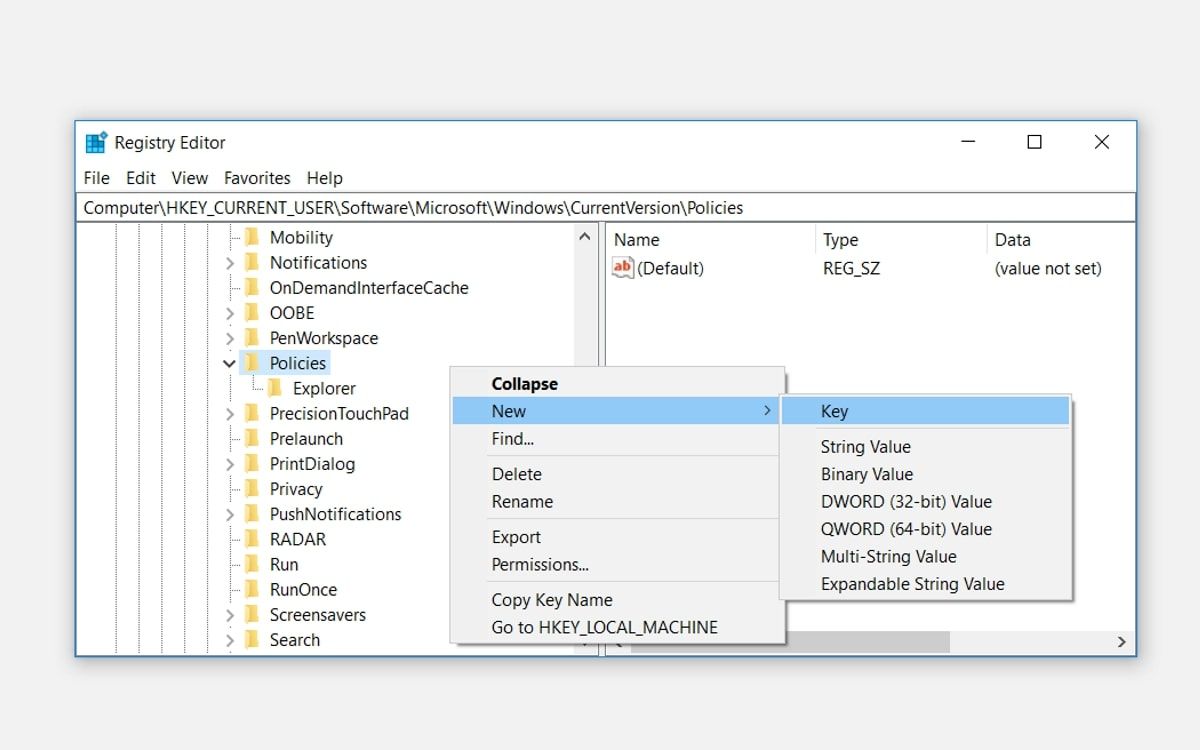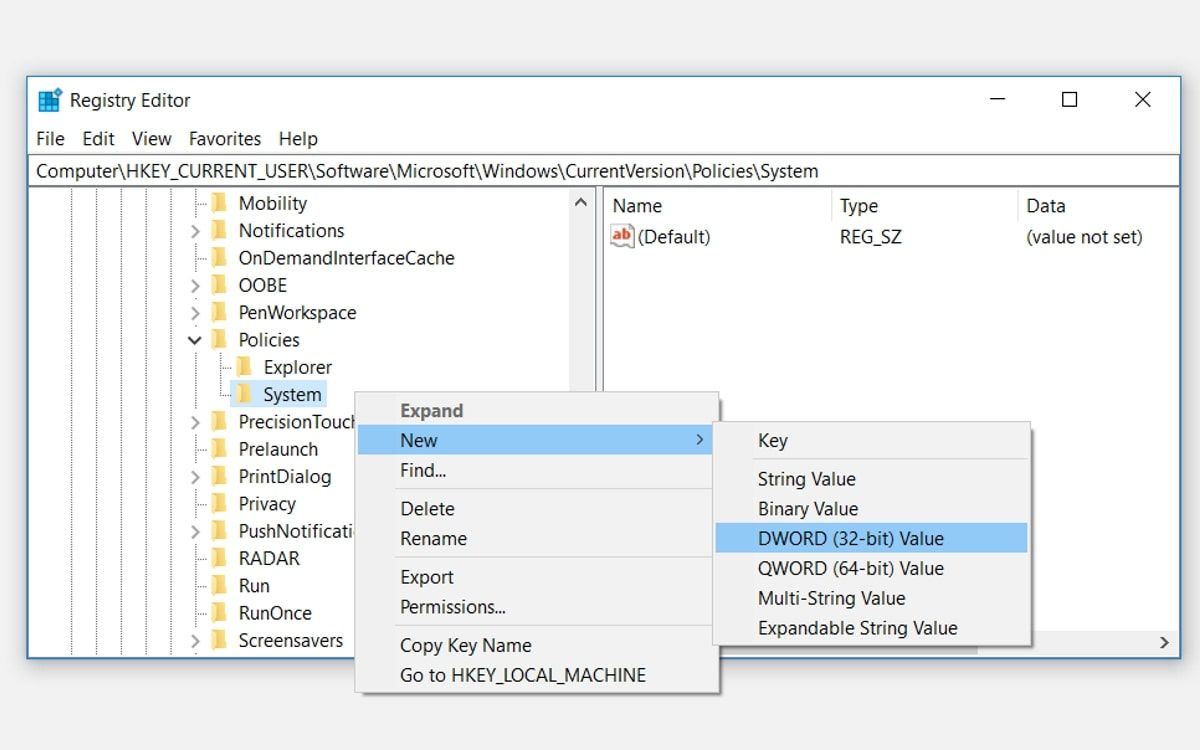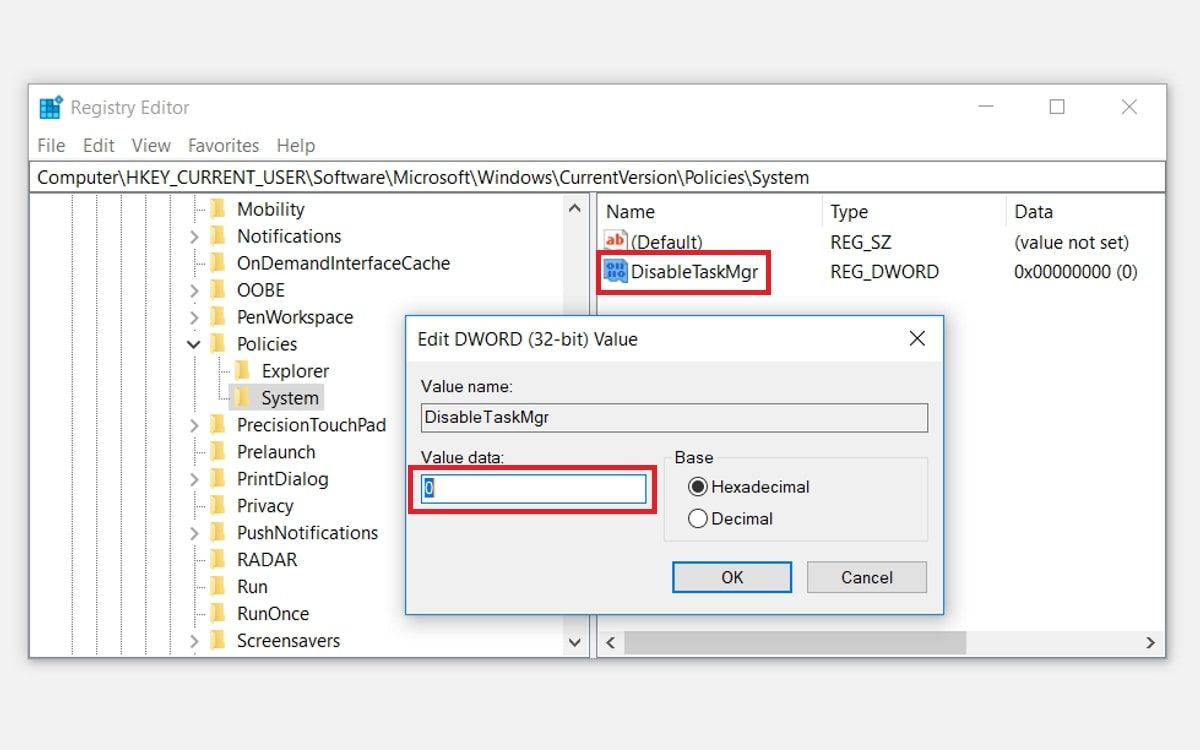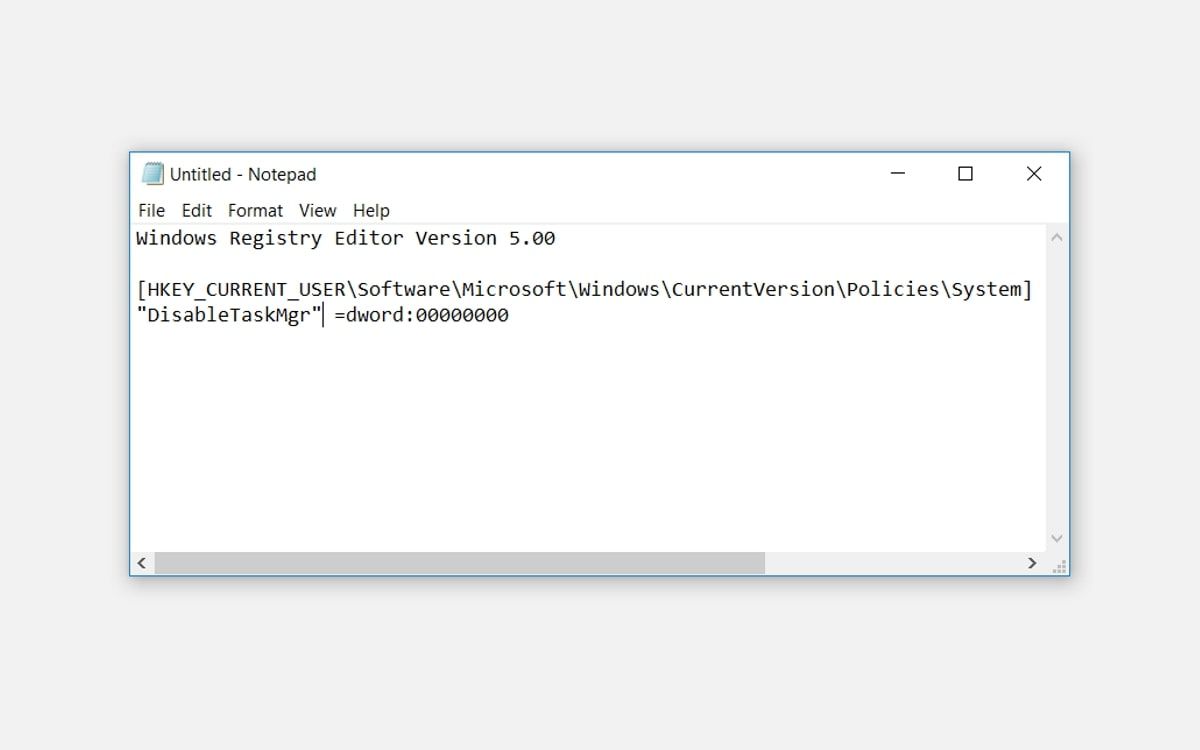5 Cara Mengatasi Error “Task Manager Telah Dinonaktifkan Oleh Administrator Anda” di Windows 10

Table of content:
- Apa Penyebab Error “Task Manager Telah Dinonaktifkan Oleh Administrator Anda”?
- 1. Perbaiki Pengelola Tugas Menggunakan Editor Kebijakan Grup Lokal
- 2. Perbaiki Task Manager Menggunakan Command Prompt
- 3. Perbaiki Task Manager Menggunakan Registry Editor
- 4. Perbaiki Pengelola Tugas Menggunakan File Registri
- 5. Perbaiki Pengelola Tugas Dengan Menghilangkan Malware
- Pengelola Tugas Anda Sekarang Aktif dan Berjalan
Apakah saat ini Anda kesulitan membuka Task Manager di perangkat Windows 10 Anda? Setiap kali Anda mencoba menjalankan alat ini, muncul pesan kesalahan yang berbunyi, “Pengelola Tugas telah dinonaktifkan oleh administrator Anda.”
Pasti Anda bertanya-tanya, “Kenapa Task Manager dinonaktifkan?” Tapi jangan khawatir! Kami akan membawa Anda melalui solusi terbaik untuk memperbaiki Pengelola Tugas saat tidak berfungsi.
Apa Penyebab Error “Task Manager Telah Dinonaktifkan Oleh Administrator Anda”?
Mari kita mulai dengan menjelajahi hal-hal yang menyebabkan masalah “Pengelola Tugas telah dinonaktifkan oleh administrator”:
Administrator PC Telah Menonaktifkan Pengelola Tugas
Jika Anda bukan administrator PC, mungkin Pengelola Tugas telah dinonaktifkan oleh administrator Anda. Dalam banyak kasus, administrator dapat melakukan ini untuk mencegah Anda menutup program keamanan penting, seperti perangkat lunak antivirus.
Berikut adalah alat utama yang digunakan saat menonaktifkan Task Manager:
- Editor Kebijakan Grup Lokal
- Prompt Perintah
- Editor Registri
- File Registri
Sekarang, jika Anda mengalami masalah “Pengelola Tugas” di PC, Anda dapat mengatasinya dengan masuk ke Windows 10 sebagai administrator. Namun jika Anda menggunakan PC orang lain, minta hak istimewa administrator atau minta administrator untuk mengaktifkan Pengelola Tugas.
Malware
Mungkin juga masalah “Pengelola Tugas” disebabkan oleh malware.
Misalnya, kesalahan mungkin disebabkan oleh program pihak ketiga, virus, atau spyware yang rusak. Dan jika malware memang pelakunya, Task Manager mungkin gagal diluncurkan setiap kali Anda mencoba membukanya. Dalam beberapa kasus, Anda akan melihat pesan kesalahan seperti “Pengelola Tugas telah dinonaktifkan oleh administrator Anda”.
Sekarang, kami akan membawa Anda melalui semua solusi yang dapat membantu Anda menyelesaikan masalah “Pengelola Tugas” ini untuk selamanya.
Tapi sebelum kita mulai, bagaimana cara membuka Task Manager?
Anda dapat mengakses Task Manager dengan berbagai cara, seperti dengan menekan Ctrl + Shift + Esc. Atau, tekan Menang + Rjenis taskmgrlalu tekan Memasuki tombol.
Sekarang, saatnya untuk mengeksplorasi solusi terbaik untuk masalah “Task Manager dinonaktifkan oleh administrator Windows 10”.
1. Perbaiki Pengelola Tugas Menggunakan Editor Kebijakan Grup Lokal
Editor Kebijakan Grup Lokal adalah alat andal yang membantu Anda mengedit pengaturan kebijakan lokal. Namun, Anda hanya dapat mengedit alat ini jika Anda memiliki edisi Windows 10 Pro, Education, dan Enterprise.
Jika Anda memiliki edisi Windows 10 Home, Anda mungkin ingin melewati perbaikan ini dan mencoba solusi lain dalam artikel ini. Tetapi jika Anda ingin mencoba solusi ini, mulailah dengan melihat cara Mengakses Editor Kebijakan Grup di Windows 10 Home.
Sekarang, inilah cara memperbaiki Task Manager menggunakan Editor Kebijakan Grup Lokal:
- Tekan Menang + R untuk membuka kotak dialog perintah Jalankan.
- Jenis gpedit.msc dan tekan Memasuki untuk membuka Editor Kebijakan Grup Lokal.
Di panel sisi kiri, arahkan ke Konfigurasi Pengguna > Template Administratif > Sistem > Opsi Ctrl+Alt+Del. Dari sana, klik dua kali pada Hapus Pengelola Tugas opsi di panel sisi kanan.
Di jendela berikutnya, pilih Dengan disabilitas atau Tidak Dikonfigurasi pilihan. Dari sana, klik Menerapkan lalu klik OKE.
Tutup Editor Kebijakan Grup Lokal dan mulai ulang perangkat Anda untuk menyimpan perubahan ini.
2. Perbaiki Task Manager Menggunakan Command Prompt
Anda dapat dengan mudah memecahkan sebagian besar masalah PC Windows 10 Anda dengan menjalankan perintah yang benar di Command Prompt. Jadi, kami akan menunjukkan cara menggunakan Command Prompt untuk memperbaiki Task Manager Anda.
Berikut adalah langkah-langkah yang perlu Anda ikuti:
- Tekan Menang + R untuk membuka kotak dialog perintah Jalankan.
- Jenis CMD dan tekan Ctrl + Shift + Enter.
- Klik Ya pada jendela “Kontrol Akun Pengguna” untuk menjalankan Command Prompt sebagai administrator.
- Ketik perintah berikut dan tekan Memasuki untuk mengaktifkan Pengelola Tugas:
REG add HKCU\Software\Microsoft\Windows\CurrentVersion\Policies\System /v DisableTaskMgr /t REG_DWORD /d 0 /f Saat proses selesai, cukup reboot komputer Anda untuk menerapkan perubahan ini.
3. Perbaiki Task Manager Menggunakan Registry Editor
Salah satu cara terbaik untuk memperbaiki masalah “Task Manager dinonaktifkan oleh administrator” adalah dengan menggunakan Editor Registri. Alat bawaan ini digunakan untuk mengonfigurasi pengaturan PC dan memecahkan masalah sistem.
Editor Registri adalah alat yang sensitif. Jika Anda mengubah beberapa kuncinya secara tidak sengaja, Anda mungkin akan merusak PC Anda. Jadi, biasanya yang terbaik adalah mencadangkan Registri sebelum mengedit kuncinya.
Untuk memperbaiki Task Manager menggunakan Editor Registri, ikuti langkah-langkah berikut:
- Tekan Menang + R untuk membuka kotak dialog perintah Jalankan.
- Jenis Regedit dan tekan Memasuki untuk membuka Editor Registri.
- Klik Ya pada jendela Kontrol Akun Pengguna.
Di panel sisi kiri, arahkan ke HKEY_CURRENT_USER > Software > Microsoft > Windows > CurrentVersion > Policies > System.
Jika kunci “Sistem” ada, Anda dapat melompat ke langkah berikutnya. Tetapi jika kunci ini hilang, berikut cara membuatnya:
- Klik kanan pada Kebijakan tombol lalu pilih Baru > Kunci.
- Beri nama kunci baru sebagai Sistem.
Sekarang, klik Sistem kunci. Anda akan melihat nilai bernama “NonaktifkanTaskMgr” di sisi kanan. Sekali lagi, jika nilai ini tidak ada, Anda harus membuatnya. Namun jika nilainya sudah tersedia, Anda dapat melompat ke langkah berikutnya.
Berikut adalah langkah-langkah untuk membuat NonaktifkanTaskMgr nilai:
- Klik kanan pada Sistem kunci dan pilih Baru > Nilai DWORD (32-bit)..
- Beri nama nilai DWORD yang baru dibuat ini sebagai NonaktifkanTaskMgr dan tekan Memasuki.
Selanjutnya, klik dua kali NonaktifkanTaskMgr nilai dan atur Data nilai sebagai 0 (nol). Terakhir, klik OKE dan restart PC Anda untuk menyimpan perubahan ini.
Masalah “Task Manager telah dinonaktifkan oleh administrator Anda Windows 10” sekarang harus diselesaikan. Namun jika masalah tetap ada, masih ada dua solusi lagi yang dapat membantu.
4. Perbaiki Pengelola Tugas Menggunakan File Registri
Jika Anda tidak terbiasa mengedit Registri Windows, Anda dapat membuat file Registri secara manual. Ini secara otomatis akan mengonfigurasi pengaturan di Editor Registri dan memperbaiki Pengelola Tugas Anda.
Untuk membuat file Registry, buka Notepad atau editor teks lainnya. Dari sana, ketikkan perintah berikut:
Windows Registry Editor Version 5.00[HKEY_CURRENT_USER\Software\Microsoft\Windows\CurrentVersion\Policies\System]
"DisableTaskMgr" =dword:00000000
Simpan dokumen sebagai “NonaktifkanTaskMgr.reg“. Selanjutnya, klik dua kali NonaktifkanTaskMgr.reg file untuk membukanya. Ini harus menyelesaikan masalah yang dihadapi.
Setelah menjalankan file Registry, restart PC Anda untuk menyimpan perubahan.
5. Perbaiki Pengelola Tugas Dengan Menghilangkan Malware
Apakah Anda menduga bahwa masalah “Task Manager” disebabkan oleh malware? Jika demikian, kami punya solusi lain yang dapat membantu.
Pertama, Coba hapus malware menggunakan alat Pemindaian Offline Microsoft Defender. Dari sana, hidupkan ulang perangkat Anda dan lihat apakah itu membantu.
Atau, gunakan alat penghapus malware terbaik untuk membersihkan PC Anda. Ini harus menyelesaikan masalah “Pengelola Tugas” dan mengatasi masalah sistem lain yang mungkin Anda hadapi.
Pengelola Tugas Anda Sekarang Aktif dan Berjalan
Windows Task Manager memudahkan Anda untuk menutup program yang bermasalah. Selain itu, alat ini membantu Anda memeriksa detail proses yang berjalan di PC Anda.
Kami telah membahas semua metode terbaik yang dapat membantu Anda memperbaiki Pengelola Tugas di Windows 10. Sekarang, Anda dapat menerapkan salah satu dari solusi ini untuk mengatasi kesalahan “Pengelola Tugas Telah Dinonaktifkan oleh Administrator Anda”.
Dan karena kesalahan ini terkadang disebabkan oleh malware, disarankan agar Anda memindai PC secara rutin menggunakan perangkat lunak antivirus. Ini akan memastikan bahwa perangkat Anda selalu aman dan tidak mengalami berbagai masalah.