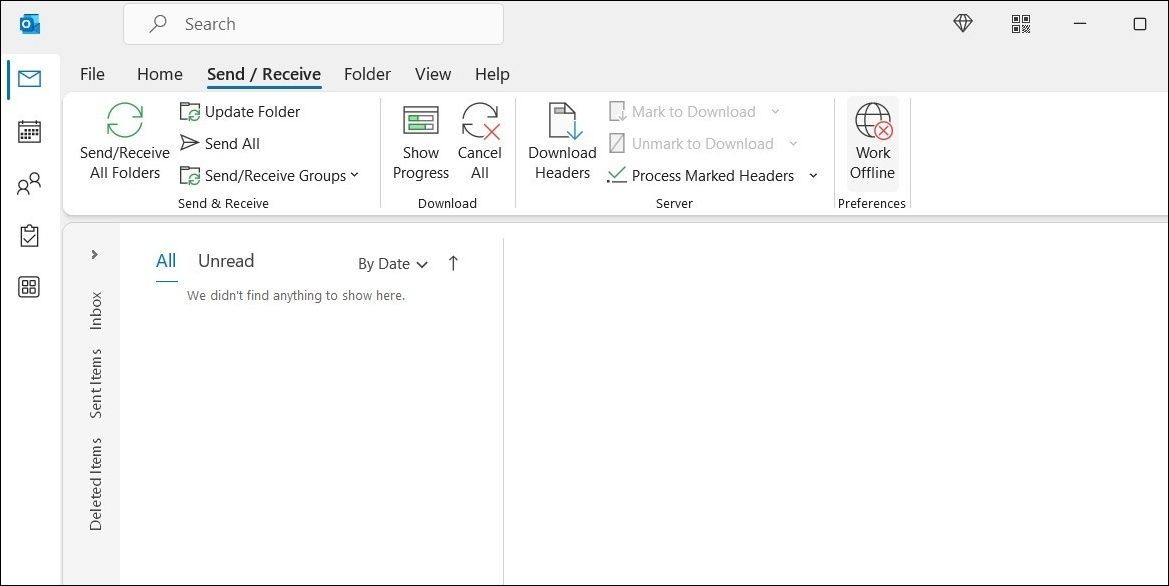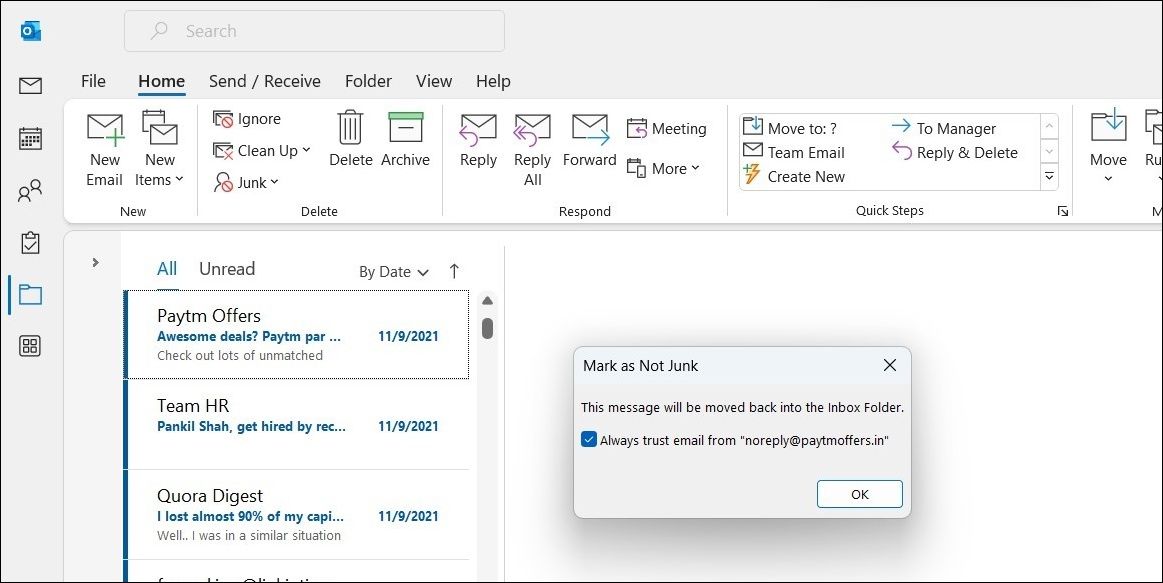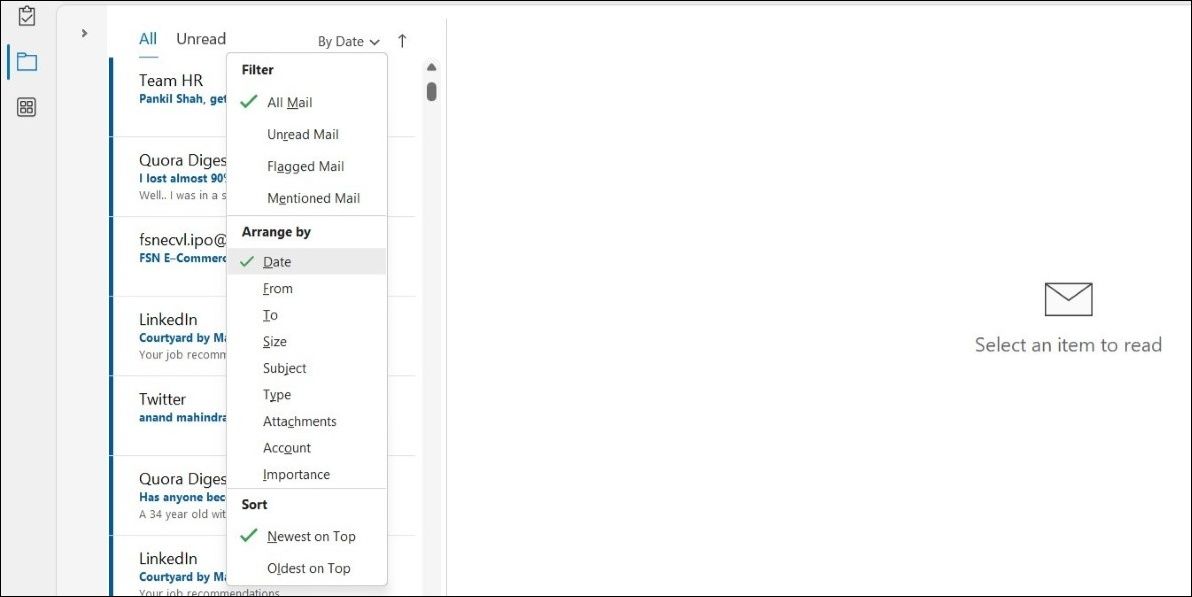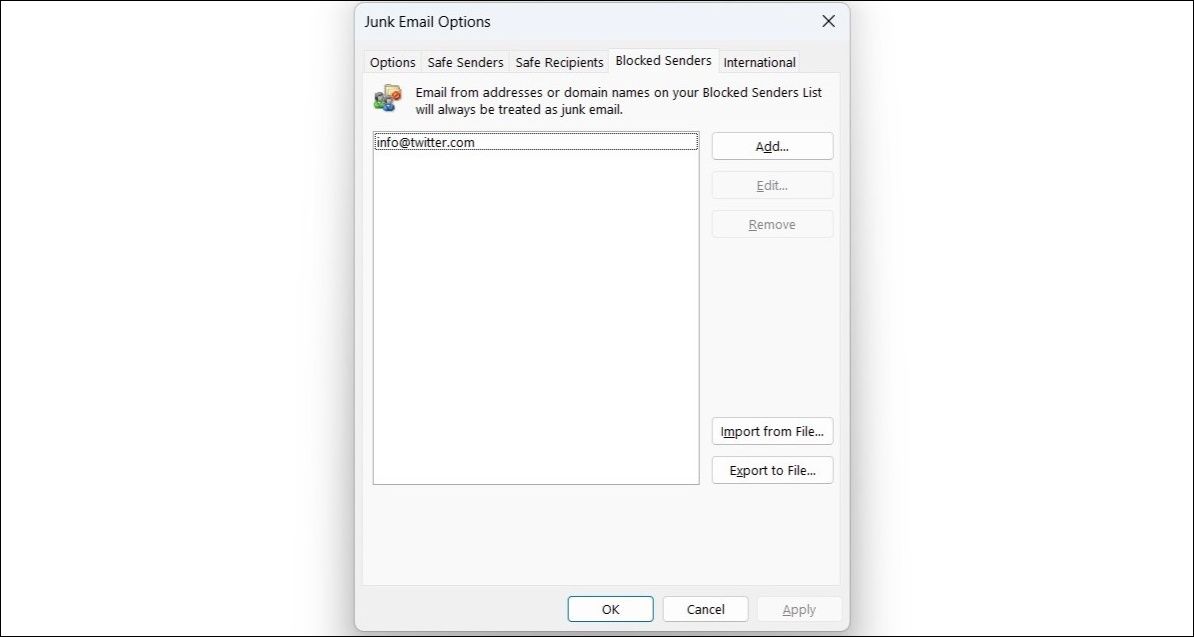Outlook Tidak Disinkronkan di Windows? Berikut Cara Mengatasinya

Table of content:
- 1. Nonaktifkan Mode Offline
- 2. Periksa Folder Sampah
- 3. Tinjau Opsi Penyortiran Email Anda
- 4. Perbaiki Akun Email Anda
- 5. Periksa Pengirim Anda yang Diblokir
- 6. Kosongkan Cache Outlook
- 7. Buat Profil Outlook Baru
- 8. Perbarui Aplikasi Outlook
- 9. Perbaiki Microsoft Office Suite
- Jangan Lewatkan Email Lagi di Outlook untuk Windows
Meskipun Microsoft Outlook adalah klien email populer di kalangan pengguna Windows, ini bukan tanpa kekurangannya. Terkadang, Outlook dapat merusak hari Anda ketika gagal menyinkronkan email Anda di Windows.
Alih-alih beralih ke klien email lain atau memulai dari awal, pertimbangkan untuk menerapkan perbaikan berikut untuk menyelesaikan masalah sinkronisasi Outlook di Windows.
1. Nonaktifkan Mode Offline
Terkadang, solusi yang paling efektif adalah solusi yang tampak terlalu sederhana untuk menjadi kenyataan. Jika Anda secara tidak sengaja mengaktifkan mode luring di Outlook, aplikasi tidak akan tersambung ke server dan menyinkronkan data Anda.
Untuk menonaktifkan mode offline di Outlook, alihkan ke Kirim Terima tab dan klik Bekerja Luring tombol. Outlook akan terhubung ke server dan mulai menyinkronkan data.
2. Periksa Folder Sampah
Outlook, seperti kebanyakan aplikasi email, memiliki fitur pemfilteran spam yang secara otomatis mengidentifikasi email yang mencurigakan dan mengirimkannya ke folder Sampah. Oleh karena itu, itu ide yang baik untuk memeriksa Sampah folder di Outlook untuk melihat apakah ada email Anda yang hilang yang diarahkan ke sana.
Jika Anda menemukan email yang ingin Anda pindahkan ke kotak masuk Anda, klik kanan padanya dan pilih Sampah > Bukan Sampah.
Jika Anda ingin Outlook mengenali pengirim sebagai tepercaya, pilih Selalu percaya email dari [sender] kotak centang dan klik OKE. Setelah itu, Outlook akan menampilkan semua email dari pengirim tersebut di kotak masuk Anda.
3. Tinjau Opsi Penyortiran Email Anda
Biasanya, Outlook menempatkan email yang baru diterima di bagian atas kotak masuk Anda. Namun, jika sebelumnya Anda telah menyiapkan pengaturan penyortiran khusus untuk pesan Anda, email lama mungkin akan muncul di bagian atas. Ini mungkin memberi kesan bahwa aplikasi Outlook tidak disinkronkan dengan benar di Windows.
Anda dapat memodifikasi opsi pengurutan di Outlook sehingga menampilkan email baru Anda di bagian atas. Untuk melakukannya, arahkan ke Kotak masuk di Outlook. Klik menu drop-down urutkan dan pilih Tanggal pilihan di bawah Disusun oleh. Lalu, pilih Terbaru di Atas di dasar.
4. Perbaiki Akun Email Anda
Masalah sementara dengan akun Anda juga dapat mencegah aplikasi Outlook menyinkronkan data Anda dengan benar. Untungnya, Outlook menyertakan opsi perbaikan akun yang dapat secara otomatis mendeteksi dan memperbaiki masalah apa pun dengan akun Anda. Berikut cara menggunakannya.
- Buka aplikasi Outlook dan klik Mengajukan.
- Beralih ke Info tab.
- Klik Pengaturan akun menu tarik-turun dan pilih Pengaturan akun.
- Di jendela berikutnya, pilih akun yang bermasalah dan klik Memperbaiki pilihan.
- Klik Memperbaiki untuk memulai proses.
Setelah akun Anda diperbaiki, Outlook akan menyinkronkan data Anda tanpa masalah.
5. Periksa Pengirim Anda yang Diblokir
Apakah Outlook tidak menampilkan email dari pengirim tertentu? Itu bisa terjadi jika Anda secara tidak sengaja memblokir pengirim. Untuk menghindari kebingungan, Anda harus memeriksa daftar Pengirim yang Diblokir di Outlook dan memastikan tidak ada pengirim tepercaya Anda yang ada dalam daftar.
Inilah cara melakukannya:
- Buka aplikasi Outlook dan arahkan ke Rumah tab.
- Klik Sampah dan pilih Opsi Email Sampah dari menu yang dihasilkan.
- Beralih ke Pengirim yang Diblokir tab.
- Pilih alamat email yang ingin Anda buka blokirnya dan klik Menghapus tombol.
- Memukul Menerapkan diikuti oleh OKE.
Setelah Anda menyelesaikan langkah-langkah di atas, Outlook akan mulai menampilkan email dari pengirim tersebut di kotak masuk Anda.
6. Kosongkan Cache Outlook
Data cache yang melimpah juga dapat mencegah aplikasi Outlook bekerja dengan benar di Windows dan menyebabkan masalah sinkronisasi. Jika masalah memang disebabkan oleh data cache yang rusak, menghapusnya akan membantu. Karena menghapus cache tidak memengaruhi data Anda, tidak ada alasan untuk tidak mencobanya.
Untuk menghapus data cache Outlook di Windows:
- Tekan Menang + R untuk membuka perintah Jalankan (lihat cara membuka kotak dialog Jalankan Windows untuk selengkapnya).
- Jenis %localappdata%\Microsoft\Outlook di kotak teks dan tekan Memasuki.
- Dalam RoamCache folder yang muncul, tekan Ctrl + A untuk memilih semua file dan klik ikon sampah di bagian atas untuk menghapusnya.
7. Buat Profil Outlook Baru
Profil Outlook Anda berisi semua pengaturan yang terkait dengan akun email Anda, termasuk konfigurasi server, tanda tangan, aturan, dan preferensi lainnya. Jika ada masalah dengan profil ini, Outlook mungkin macet saat memuat profil atau gagal menyinkronkan pesan Anda di Windows. Dalam hal ini, opsi terbaik Anda adalah membuat dan beralih ke profil Outlook baru.
Inilah cara melakukannya:
- Tekan Menang + S untuk membuka menu pencarian.
- Jenis panel kendali dalam kotak dan tekan Memasuki.
- Di jendela Panel Kontrol, klik Dilihat oleh menu tarik-turun untuk memilih Ikon besar.
- Klik Surat (Microsoft Outlook).
- Di bawah ProfilPilih Tampilkan Profil.
- Klik Menambahkan tombol.
- Masukkan nama untuk profil baru Anda, dan klik OKE.
- Masukkan detail akun Anda di Menambahkan akun jendela dan memukul Berikutnya.
- Pilih profil Anda yang baru dibuat di bawah Saat memulai Microsoft Outlook dan pukul Menerapkan.
8. Perbarui Aplikasi Outlook
Meskipun Outlook biasanya menginstal pembaruan baru secara otomatis, Outlook mungkin tidak melakukannya jika Anda telah menonaktifkan pembaruan otomatis untuk aplikasi Office di Windows.
Jika demikian, Anda dapat memperbarui aplikasi Outlook secara manual dengan mengikuti langkah-langkah di bawah ini.
- Di aplikasi Outlook dan klik Mengajukan menu.
- Pilih Akun Kantor dari bilah sisi kiri.
- Di panel sebelah kanan, pilih Opsi Perbarui > Perbarui Sekarang.
9. Perbaiki Microsoft Office Suite
Terakhir, jika tidak ada perbaikan di atas yang berhasil, Anda dapat menjalankan alat perbaikan Office untuk memperbaiki masalah sinkronisasi di aplikasi Outlook. Berikut langkah-langkah yang bisa Anda ikuti.
- Tekan Menang + R untuk membuka kotak dialog Jalankan.
- Jenis appwiz.cpl dalam kotak dan tekan Memasuki.
- Di jendela Program dan Fitur, pilih Microsoft Office dalam daftar.
- Klik Mengubah tombol di bagian atas.
- Pilih Perbaikan Cepat pilihan lalu klik Memperbaiki.
Jika Outlook gagal menyinkronkan email Anda bahkan setelah itu, Anda dapat mengulangi langkah-langkah di atas untuk melakukan Perbaikan Daring. Ini akan memungkinkan alat melakukan operasi perbaikan yang lebih menyeluruh dan memperbaiki masalah dengan aplikasi Outlook.
Jangan Lewatkan Email Lagi di Outlook untuk Windows
Tidak menyenangkan ketika Microsoft Outlook gagal disinkronkan di komputer Windows Anda. Namun, itu bukan alasan untuk beralih ke alternatif dan puas dengan pengalaman yang biasa-biasa saja. Dengan sedikit keberuntungan, salah satu perbaikan di atas harus membuat aplikasi Outlook disinkronkan seperti sebelumnya.
Di catatan lain, jika Outlook tidak menampilkan pemberitahuan email apa pun di Windows, Anda mungkin menghadapi masalah yang berbeda. Dalam hal ini, Anda harus meninjau pengaturan notifikasi di aplikasi Outlook.