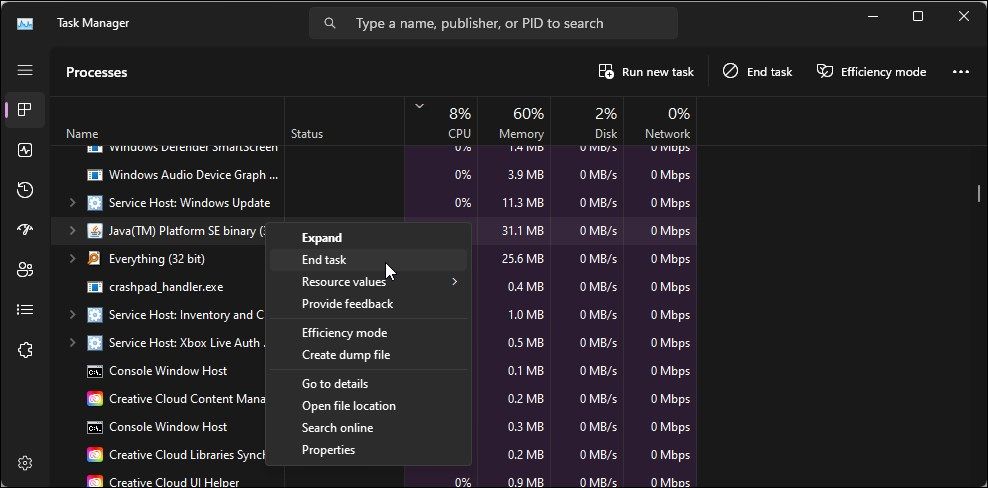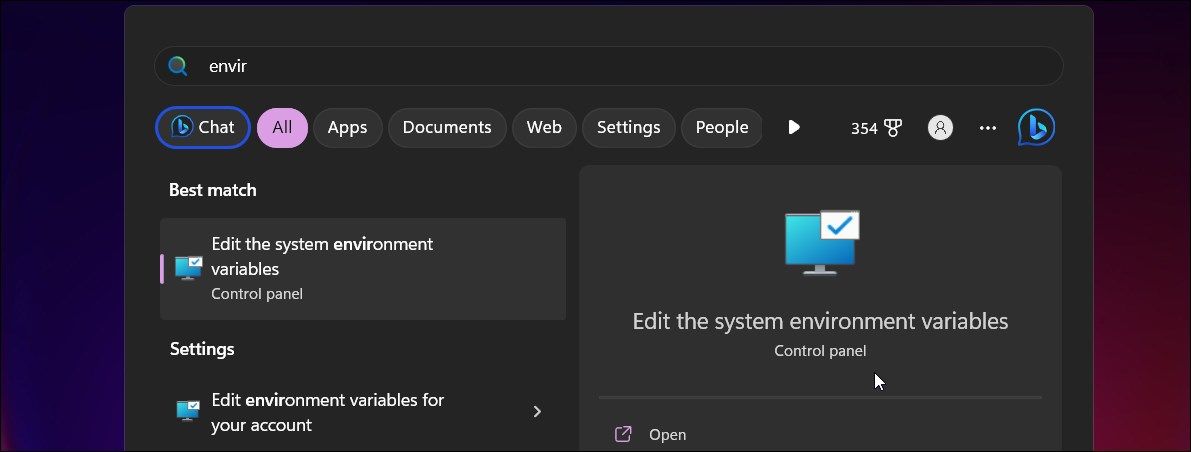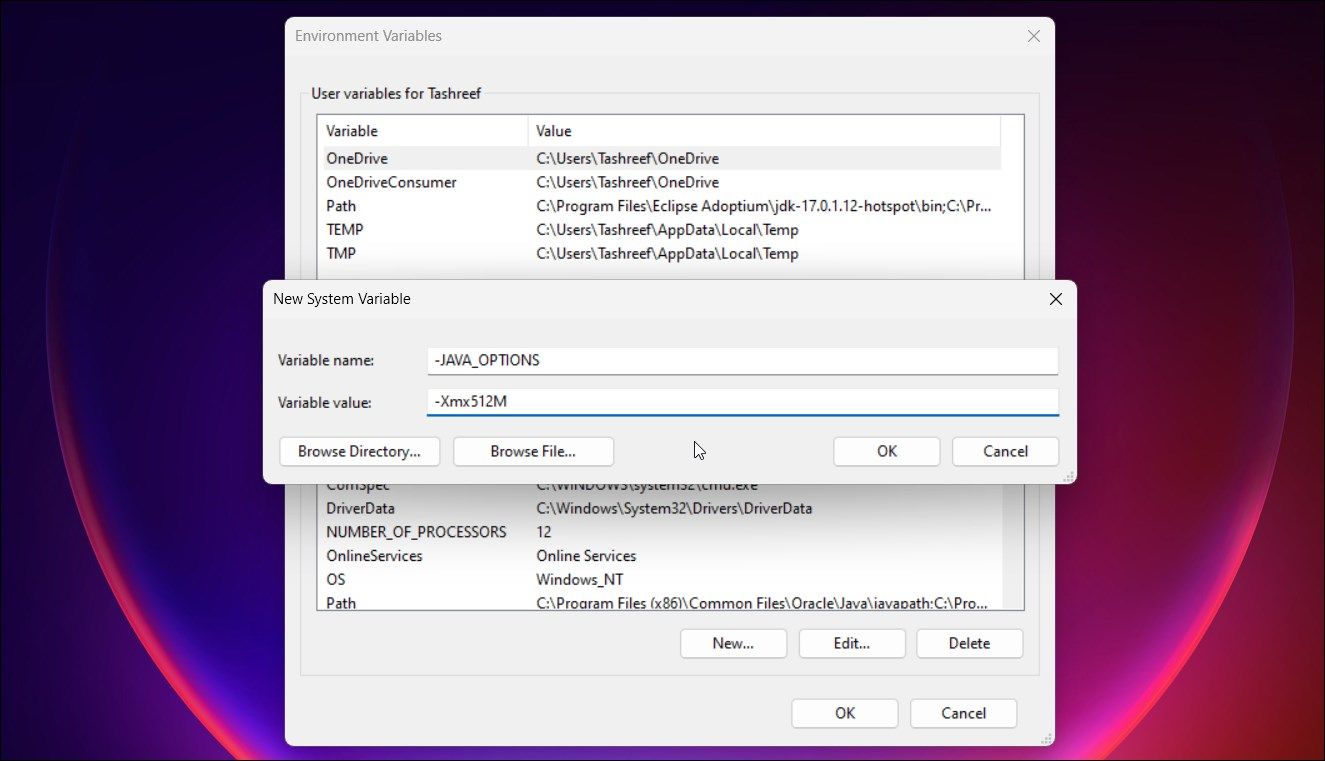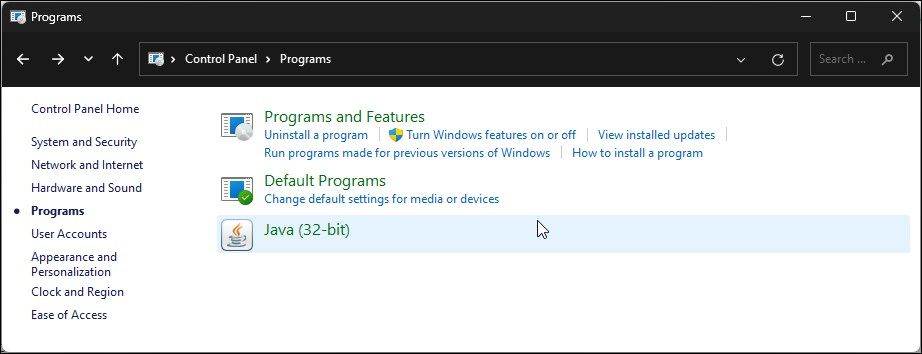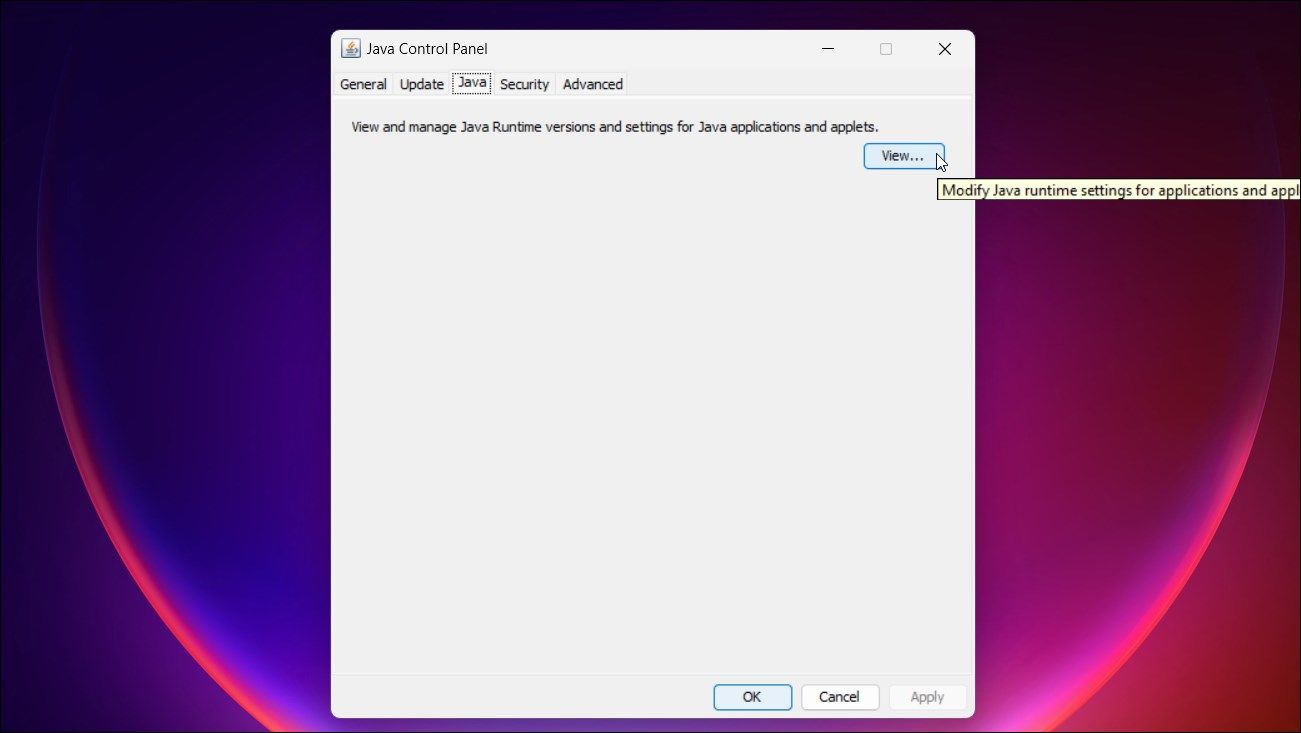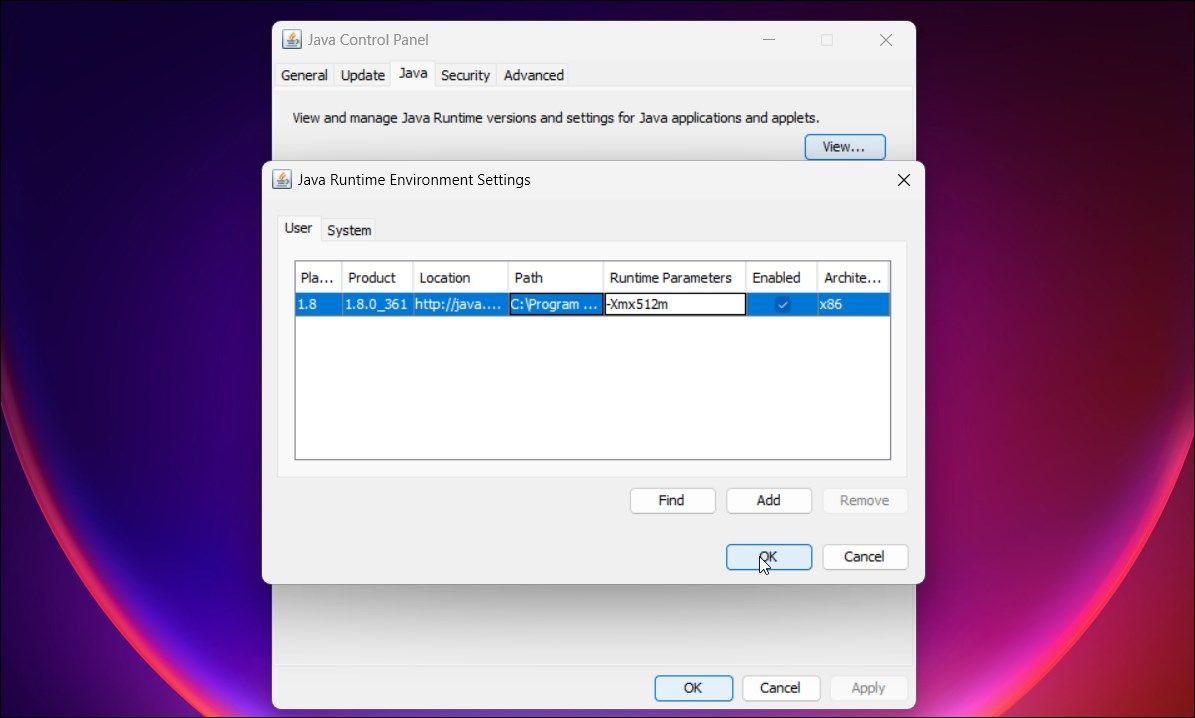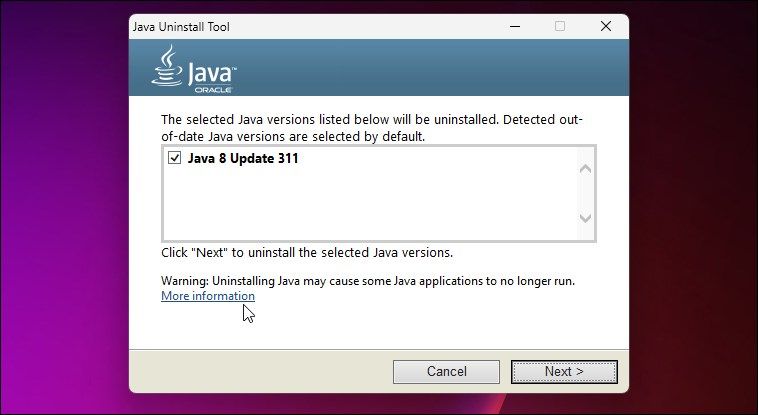Cara Mengatasi Error “Could Not Create the Java Virtual Machine” di Windows

Table of content:
- 1. Verifikasi Instalasi Java Anda
- 2. Akhiri Proses Java di Task Manager
- 3. Jalankan Java sebagai Administrator
- 4. Tingkatkan Memori Sistem untuk Java
- 5. Copot pemasangan dan Instal ulang Java
- 6. Instal Java dalam Status Boot WindowsClean
- Memperbaiki Kesalahan “Tidak Dapat Membuat Mesin Virtual Java” di Windows
Komputer Windows 11 Anda mungkin memerlukan Java versi terbaru yang diinstal agar beberapa aplikasi dapat berfungsi. Namun, terkadang beberapa aplikasi Java tiba-tiba macet dengan kesalahan Tidak dapat membuat mesin virtual Java.
Kesalahan ini sering terjadi karena alokasi memori yang tidak mencukupi untuk aplikasi Java. Selain itu, periksa masalah izin dan gangguan pada rilis Java itu sendiri. Jika Anda menggunakannya di komputer kerja untuk tujuan pemrograman, periksa apakah Anda telah menginstal versi Java IDE yang benar.
Di sini kami menunjukkan kepada Anda beberapa langkah pemecahan masalah untuk memperbaiki kesalahan tidak dapat membuat mesin virtual java di Windows.
1. Verifikasi Instalasi Java Anda
Memverifikasi instalasi Java Anda dapat membantu Anda menentukan masalah dengan rilis itu sendiri. Anda dapat menggunakan versi java perintah di Command Prompt untuk memeriksa versi Java saat ini diinstal bersama dengan tanggal instalasi.
Untuk memeriksa versi Java yang terinstal di Windows:
- tekan Menang kunci dan ketik cmd.
- Klik kanan Prompt Perintah dan pilih Jalankan sebagai administrator.
- Di jendela Command Prompt, ketik perintah berikut dan tekan Memasuki:
java -version - Outputnya akan mencantumkan versi JDK yang terinstal di komputer Anda dan tanggal penginstalan.
- Jika Anda baru saja menginstal pembaruan, periksa apakah informasinya sudah keluar. Jika tidak, coba instal versi terbaru yang tersedia dari situs web Jawa.
2. Akhiri Proses Java di Task Manager
Jika kesalahan dipicu saat menginstal Java, periksa apakah proses Java berjalan di latar belakang. Anda dapat menggunakan Pengelola Tugas untuk menemukan dan mengakhiri proses latar belakang yang mungkin mencegah Anda menginstal Java Runtime Environment atau kit pengembangan.
- Tekan Menang + X untuk membuka menu WinX dan pilih Pengelola tugas.
- Di Pengelola Tugas, buka Proses tab dan temukan instance dari Mesin Virtual Jawa.
- Pilih dan klik Tugas akhir untuk menutup proses.
3. Jalankan Java sebagai Administrator
Izin yang tidak memadai dapat mencegah beberapa aplikasi Java berjalan di komputer Anda. Untuk memperbaiki masalah, jalankan Java dengan hak akses administratif. Untuk menjalankan Java sebagai administrator di Windows, klik kanan pada Java.exe dan pilih Jalankan sebagai administrator.
Atau, Anda dapat mengatur Java.exe untuk selalu dijalankan sebagai administrator. Dengan cara ini, Anda tidak perlu menjalankan Java dengan hak administratif setiap kali Anda ingin meluncurkannya. Lihat cara selalu menjalankan program sebagai administrator untuk informasi lebih lanjut.
4. Tingkatkan Memori Sistem untuk Java
Alasan umum untuk kesalahan Tidak dapat membuat mesin virtual Java adalah alokasi memori yang tidak mencukupi, juga dikenal sebagai tumpukan Java. Alokasi memori yang tidak mencukupi dapat menghambat kinerja atau menyebabkan aplikasi mogok.
Untuk mengatasi masalah ini, Anda dapat meningkatkan ukuran heap Java. Anda dapat melakukan ini dengan memodifikasi Parameter Waktu Proses dari Pengaturan Lingkungan Runtime Java atau mengubah _JAVA_OPTIONS nilai variabel untuk preferensi Anda.
Cara Meningkatkan Ukuran Java Heap dengan Memodifikasi Variabel Secara Manual
Untuk mengubah ukuran tumpukan Java dengan memodifikasi variabel _JAVA_OPTIONS:
- tekan Menang kunci dan ketik variabel lingkungan.
- Selanjutnya, pilih Edit variabel lingkungan sistem membuka Properti sistem.
- Dalam Canggih tab, klik Variabel Lingkungan.
- Dalam Variabel Sistem bagian, klik Baru. Penting untuk memilih bagian yang benar.
- Jenis -JAVA_OPTIONS dalam Nama variabel bidang.
- Selanjutnya, ketik -Xmx512M dalam Nilai variabel bidang. Di Sini, -Xmx512M menentukan jumlah memori yang ingin Anda alokasikan. Dalam hal ini, memang begitu 512MB dari memori sistem.
- Klik OKEDan OKE sekali lagi untuk menyimpan perubahan.
Selanjutnya, luncurkan aplikasi yang menunjukkan kesalahan dan periksa apakah kesalahan telah teratasi. Jika tidak, buka Variabel Lingkungan lagi. Pilih –JAVA_OPTIONS variabel dan klik Sunting. Dalam Data nilai lapangan, ketik -Xmx1024M untuk menambah ukuran memori menjadi 1024MB (1GB). Klik OKE dan periksa apakah ada peningkatan.
Cara Meningkatkan Ukuran Java Heap Menggunakan Java Control Panel
Anda juga dapat memodifikasi ukuran heap Java default dari Java Runtime Environment Settings. Inilah cara melakukannya.
- Tekan Menang + R membuka Berlari.
- Jenis kontrol dan klik OKE untuk membuka Panel Kontrol.
- Selanjutnya, klik Program dan klik Jawa (32-bit).
- Dalam Panel Kontrol Jawa dialog, buka Jawa tab.
- Klik Melihat tombol.
- Klik dua kali pada Parameter Waktu Proses kolom dan jenis -Xmx512m untuk menetapkan memori 512 MB untuk aplikasi Java.
- Klik OKE untuk menyimpan perubahan.
5. Copot pemasangan dan Instal ulang Java
Jika masalah berlanjut, penginstalan ulang mungkin diperlukan. Anda dapat menghapus dan menginstal ulang Java untuk memperbaiki masalah apa pun dengan rilis tersebut. Masalah ini mungkin tetap ada meskipun Anda menginstal versi yang lebih baru. Untuk memperbaiki masalah ini, uninstall Java menggunakan Java uninstaller dan kemudian instal ulang versi terbaru yang tersedia.
Untuk membersihkan instal Java:
- Pergi ke Halaman Alat Penghapus Instalasi Java dan unduh uninstaller.
- Jalankan yang dapat dieksekusi dan klik Setuju.
- Pilih semua versi Java yang terdeteksi oleh alat dan klik Berikutnya.
- Klik Ya dan tunggu saat uninstaller menghapus Java dari komputer Anda. Klik Menutup.
- Restart komputer Anda untuk menerapkan perubahan.
- Selanjutnya, pergi ke Halaman Download Java dan unduh versi terbaru yang tersedia untuk sistem operasi Anda. Pastikan untuk mengunduh versi yang benar (32-bit/64-bit), tergantung pada arsitektur sistem.
- Jalankan penginstal dan klik Install. Ikuti petunjuk di layar untuk menyelesaikan penginstalan dan mulai ulang komputer Anda.
6. Instal Java dalam Status Boot WindowsClean
Di Clean Boot State, Windows memulai hanya dengan layanan dan aplikasi Microsoft yang penting. Ini adalah metode pemecahan masalah untuk menentukan dan menemukan konflik aplikasi pihak ketiga yang menyebabkan kesalahan sistem. Jika Anda terus melihat kesalahan saat menginstal Java, jalankan komputer Windows Anda dalam kondisi boot bersih dan coba instal lagi.
Memperbaiki Kesalahan “Tidak Dapat Membuat Mesin Virtual Java” di Windows
Ukuran tumpukan Java yang tidak mencukupi inilah yang sering memicu kesalahan mesin virtual Java. Untuk memperbaiki masalah ini, ubah ukuran heap default agar dapat menjalankan aplikasi Java tanpa masalah.
Jika kesalahan terjadi saat menginstal Java, coba instal aplikasi dalam kondisi boot bersih. Menginstal pembaruan Windows yang tertunda juga dapat membantu memperbaiki masalah kompatibilitas dengan rilis tersebut.