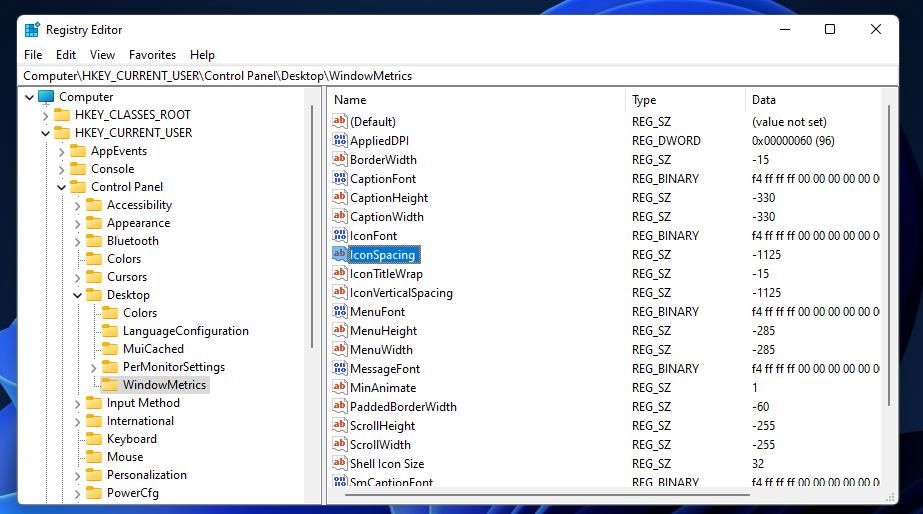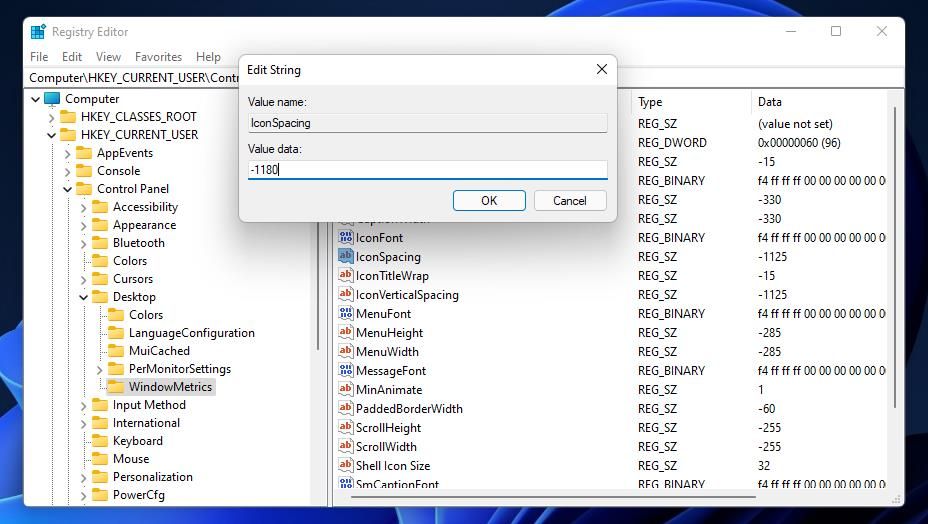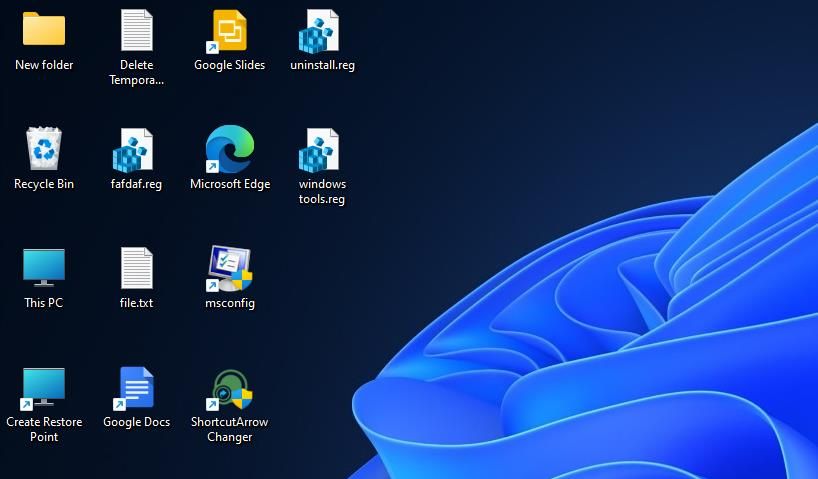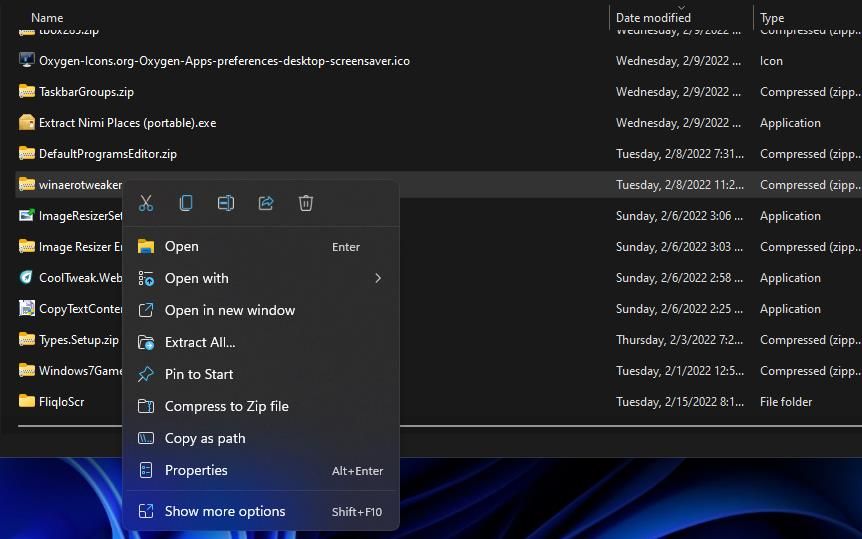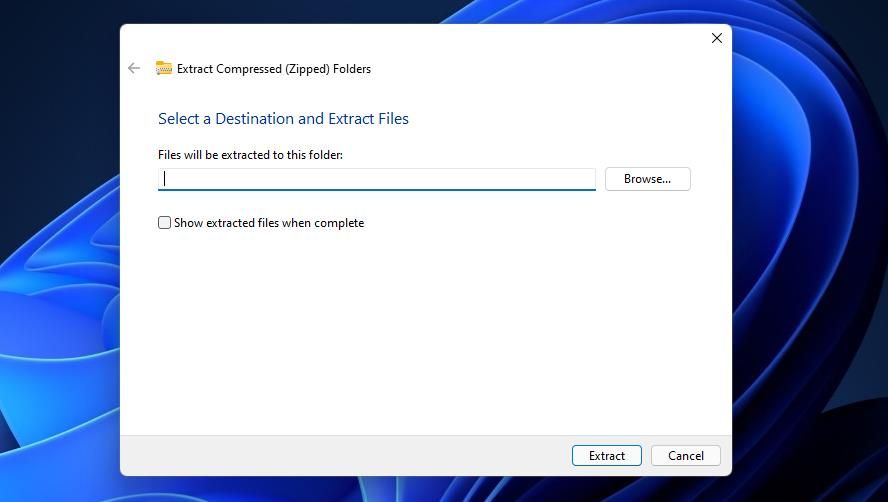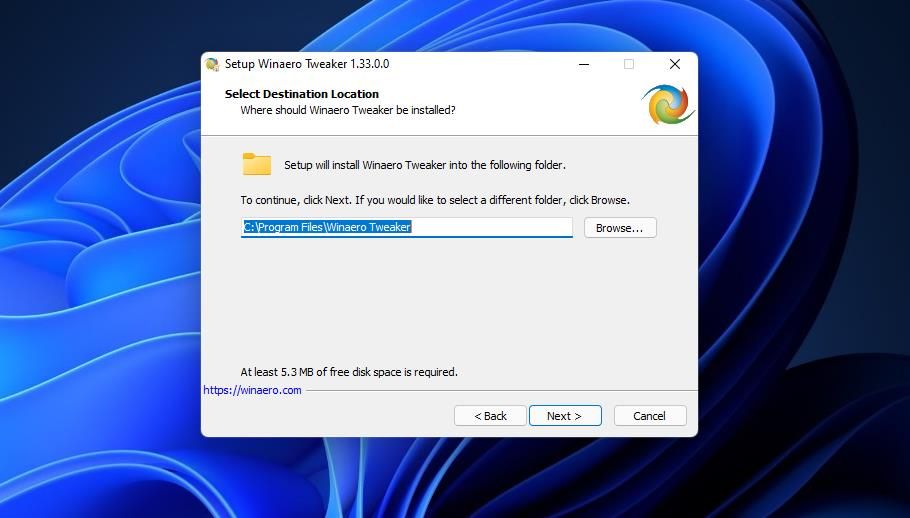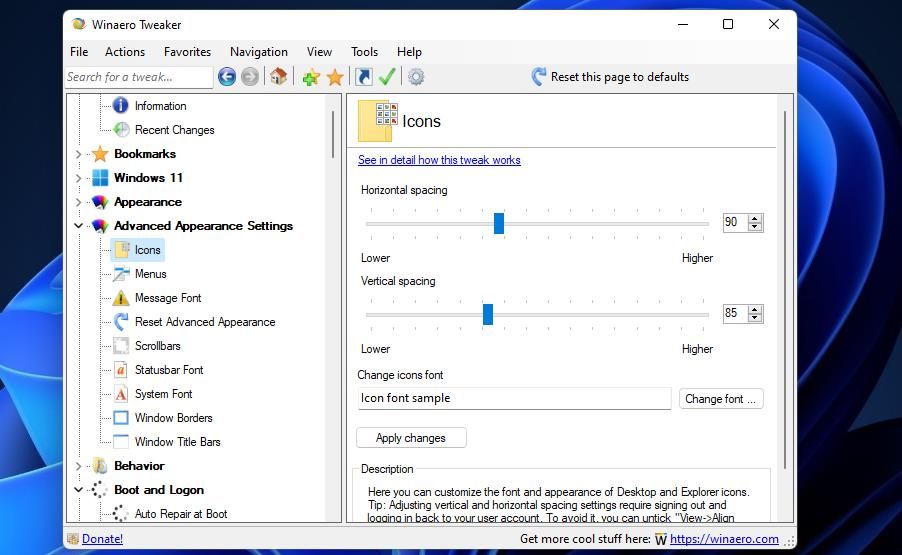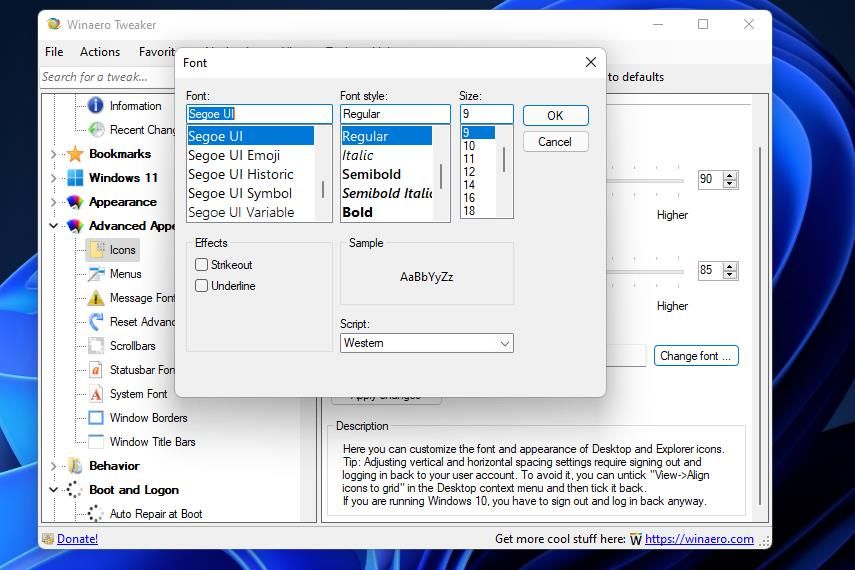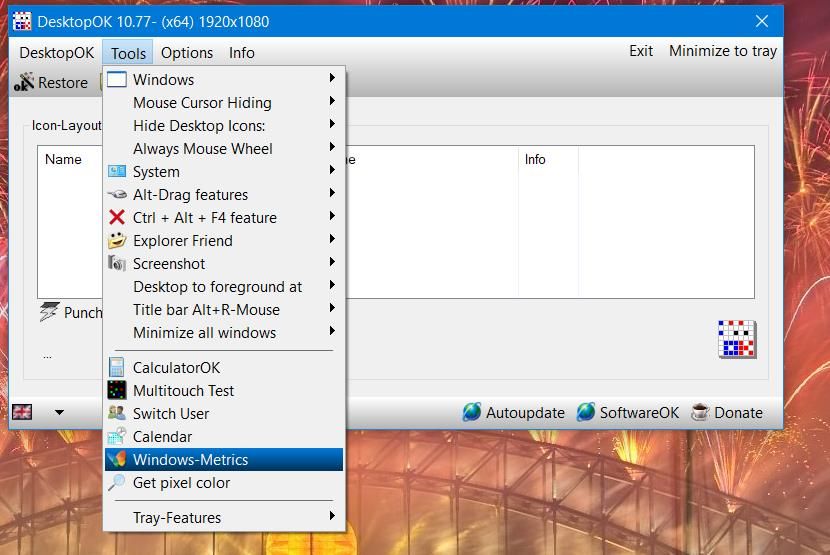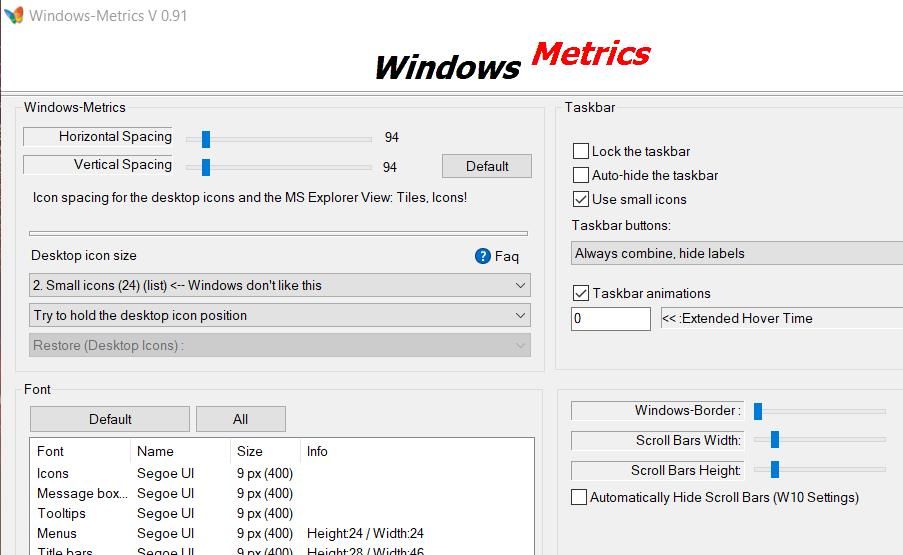Cara Mengubah Jarak Ikon Desktop di Windows 11 dan 10

Table of content:
Windows 11 menyertakan tiga opsi menu konteks desktop untuk mengubah ukuran ikon. Namun, pengaturan tersebut tidak mengubah jarak antar ikon. Aplikasi Pengaturan atau Panel Kontrol juga tidak menawarkan pengaturan konfigurasi untuk menyesuaikan variabel jarak ikon.
Dengan demikian, sepertinya Anda tidak dapat mengubah jarak ikon di desktop pada Windows 11/10. Namun, Windows 11 memang memiliki dua pengaturan tersembunyi untuk mengubah spasi ikon desktop vertikal dan horizontal dalam bentuk string registri. Inilah cara Anda dapat mengubah spasi ikon desktop di Windows 11/10 dengan dua cara berbeda.
Cara Mengubah Jarak Ikon Desktop Dengan Mengedit Registri Secara Manual
Registri adalah salah satu database besar pengaturan konfigurasi yang dapat Anda edit untuk menyesuaikan Windows. Ini termasuk kunci WindowsMetrics yang menggabungkan string IconSpacing dan IconVerticalSpacing.
Anda dapat men-tweak opsi tersembunyi ini dan membuat jarak ikon desktop yang Anda inginkan sebagai berikut:
- Klik Awal tombol pada bilah tugas dengan tombol kanan mouse untuk memilih Berlari jalan pintas.
- Untuk membuka Registry Editor, masukkan regedit di Jalankan dan pilih OKE.
- Pergi ke Komputer\HKEY_CURRENT_USER\Control Panel\Desktop\WindowMetrics kunci registri. Anda dapat menyalin dan menempelkan lokasi registri tersebut di bilah alamat atau mengeklik tombolnya di bilah sisi kiri.
- Pilih JendelaMetrik kunci.
- Klik dua kali JendelaMetrik kunci Spasi Ikon string, yang mengubah jarak horizontal untuk ikon desktop.
- Kemudian hapus arusnya -1125 angka dari kotak Data nilai.
- Masukkan nilai pengganti dengan tanda minus (-) di depannya. Misalnya masuk -1180 akan sedikit meningkatkan jarak horizontal.
- tekan OKE tombol untuk menutup jendela Edit String IconString.
- Selanjutnya, klik dua kali IconVerticalSpacing pengaturan string, yang dengannya Anda dapat mengubah jarak ikon vertikal.
- Hapus nilai saat ini, lalu masukkan nomor lain dengan tanda minus di depannya. Jika Anda ingin spasi vertikal sama dengan horizontal, masukkan angka yang cocok dengan nilai IconSpacing.
- Klik jendela Edit String OKE tombol.
- Keluar dari Editor Registri.
- Anda harus me-restart Windows untuk menerapkan tweak registry ini.
Setelah restart, jarak ikon di desktop Anda akan berubah sesuai yang baru IkonString Dan IconVerticalSpacing nilai yang Anda masukkan. Anda akan melihat perbedaannya jika Anda memasukkan nilai yang lebih tinggi atau lebih rendah. Jangan terlalu terbawa dengan memasukkan nilai yang terlalu rendah atau tinggi. Label pintasan akan tumpang tindih dengan spasi yang terlalu kecil dan beberapa ikon mungkin hilang dari desktop jika Anda terlalu banyak memperluas ruang di antara keduanya.
Sekarang Anda mungkin bertanya-tanya bagaimana Anda dapat mengembalikan jarak ikon desktop default. Nilai spasi default untuk kedua string adalah -1125, yang berjumlah 75 piksel. Jadi, kembali ke kunci registri WindowMetric dan masukkan -1125 untuk keduanya IkonString Dan IconVerticalSpacing nilai string. Setelah itu, restart PC Anda untuk mengembalikan jarak default.
Cara Mengubah Jarak Ikon Desktop Dengan Winaero Tweaker
Beberapa paket perangkat lunak kustomisasi pihak ketiga untuk Windows 11/10 menyertakan opsi untuk mengubah spasi ikon desktop. Diantaranya adalah freeware Winaero Tweaker, yang memiliki dua bilah geser yang dapat digunakan untuk menambah atau mengurangi jarak ikon horizontal dan vertikal. Karena perangkat lunak itu juga menentukan nilai ruang dalam piksel, beberapa pengguna mungkin lebih suka mengubah jarak ikon dengannya. Ini adalah cara mengubah jarak untuk ikon desktop dengan Winaero Tweaker.
- Buka browser dan kunjungi Winaero Tweaker Unduh Halaman.
- Gulir ke bawah halaman untuk memilih a Unduh Winaero Tweaker pilihan.
- Selanjutnya, luncurkan File Explorer untuk membuka folder yang menyertakan arsip ZIP Winaero.
- Klik kanan file winaerotweaker.zip dan pilih Ekstrak semua pilihan.
- Pilih kotak centang untuk Tampilkan file yang diekstraksi setelah selesai pengaturan pada jendela Extract Compressed (Zipped) Folders.
- Untuk mengekstrak arsip, klik Ekstrak.
- Klik dua kali file penginstal untuk Winaero Tweaker untuk membuka wizard pengaturan perangkat lunak.
- Pilih Berikutnya pilihan beberapa kali, dan klik Saya menerima perjanjian radio tombol.
- Klik Berikutnya untuk melanjutkan ke pemilihan folder. Meskipun tidak penting untuk melakukannya, Anda dapat mengklik Jelajahi untuk memilih folder lain.
- Semua opsi penginstalan default lainnya yang dipilih baik-baik saja. Terus klik Berikutnya lalu Instal hingga selesai.
- Pilih Jalankan Winaero Tweaker kotak centang setelah menginstal, dan kemudian klik Menyelesaikan.
- Klik dua kali Pengaturan Penampilan Tingkat Lanjut kategori di Winaero.
- Klik Ikon pilihan yang ditunjukkan langsung di bawah ini.
- Seret Jarak horizontal penggeser bilah ke kanan atau kiri untuk menambah atau mengurangi lebar ruang antar ikon.
- Kemudian seret penggeser untuk Jarak vertikal bilah kiri atau kanan untuk menyesuaikan jumlah ruang vertikal untuk ikon desktop.
- tekan Menerapkan perubahan tombol.
- Klik Keluar sekarang opsi untuk me-restart PC Anda dan menerapkan perubahan jarak ikon.
Itu dia. Sekarang Anda dapat melihat perubahan jarak ikon di desktop Windows 11.
Jika Anda sedikit berlebihan dengan perubahan ruang, Anda dapat dengan mudah menyesuaikan kembali nilainya dengan bilah penggeser jarak ikon Winaero Tweaker. Untuk memulihkan penspasian default, klik Reset halaman ini ke default opsi untuk opsi Ikon.
Anda mungkin juga memperhatikan bahwa opsi Ikon Winaero Tweaker memiliki tambahan Ubah font ikon pengaturan. Opsi itu memungkinkan Anda memilih font yang berbeda untuk ikon desktop Anda. tekan Ubah ikon Font tombol untuk memunculkan jendela yang ditunjukkan di bawah ini.
Di sana Anda dapat memilih font ikon yang berbeda dari berbagai alternatif di Fon menu. Itu Gaya tulisan menu di sana mencakup 12 gaya berbeda untuk font ikon yang dapat dipilih. Masukkan nilai yang lebih tinggi atau lebih rendah di Ukuran kotak untuk menambah atau mengurangi ukuran font. Anda juga dapat memilih Menyerang Dan Menggarisbawahi opsi efek teks di sana.
Klik OKE setelah Anda menyesuaikan font ikon desktop, lalu pilih Menerapkan perubahan Dan Keluar sekarang pilihan.
Cara Mengubah Jarak Ikon Desktop Dengan DesktopOK
DesktopOK adalah aplikasi pihak ketiga lainnya yang dapat digunakan untuk menyesuaikan jarak vertikal dan horizontal antara ikon desktop. Perangkat lunak itu juga memungkinkan Anda untuk menyimpan tata letak dan paket ikon desktop di alat dan fitur berguna lainnya. Anda dapat mengubah spasi ikon desktop dengan DesktopOK seperti ini:
- Membuka DesktopOK ini Unduh Halaman.
- Klik DesktopOK_x64.zip (untuk versi aplikasi portabel) untuk menyimpan arsip.
- Tekan secara bersamaan Windows logo + e tombol pada keyboard Anda untuk mengaktifkan File Explorer.
- Buka folder yang berisi arsip ZIP DesktopOK.
- Ikuti petunjuk dalam cara unzip arsip di panduan Windows untuk mengekstrak file ZIP.
- Kemudian klik dua kali DesktopOK_x64.exe mengajukan.
- Klik Peralatan di jendela DesktopOK.
- Pilih Windows-Metrik pada Peralatan menu.
- Klik Ya pada prompt dialog konfirmasi.
- Seret Ruang Horisontal penggeser bilah untuk mengubah jarak ikon desktop horizontal.
- Lalu seret Ruang Vertikal penggeser bilah untuk menyesuaikan jarak ikon vertikal.
Anda juga dapat mengubah ukuran ikon desktop dari jendela Windows-Metrics. Klik Ukuran ikon desktop menu drop-down untuk memilih ukuran alternatif dari sana. Jika Anda memilih ukuran ikon terbesar, Anda harus menambah jarak antar ikon untuk mencegahnya tumpang tindih.
Berapa Banyak Ruang Ikon yang Anda Inginkan di Desktop Anda?
Jadi, apakah Anda lebih suka ikon desktop di Windows 11/10 memiliki lebih banyak atau lebih sedikit ruang di antaranya? Mengurangi ruang ikon desktop akan membebaskan ruang untuk lebih banyak pintasan. Namun, beberapa pengguna PC layar sentuh Microsoft Surface mungkin lebih suka sedikit memperlebar ruang antar ikon. Anda dapat memilih salah satunya dengan mengedit registri secara manual atau menyesuaikan spasi dengan Winaero Tweaker’s Ikon opsi atau utilitas Windows-Metrics di DesktopOK.