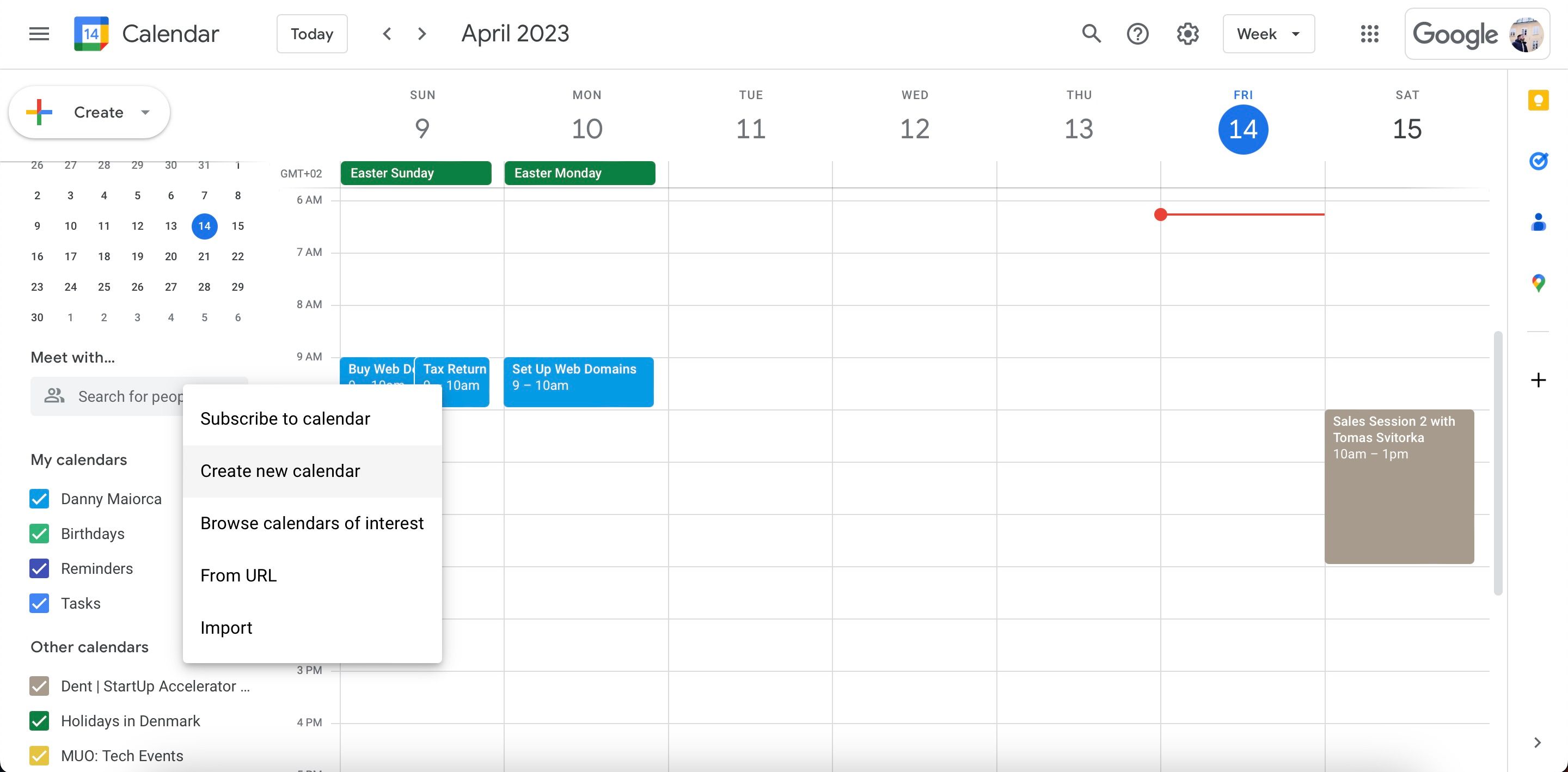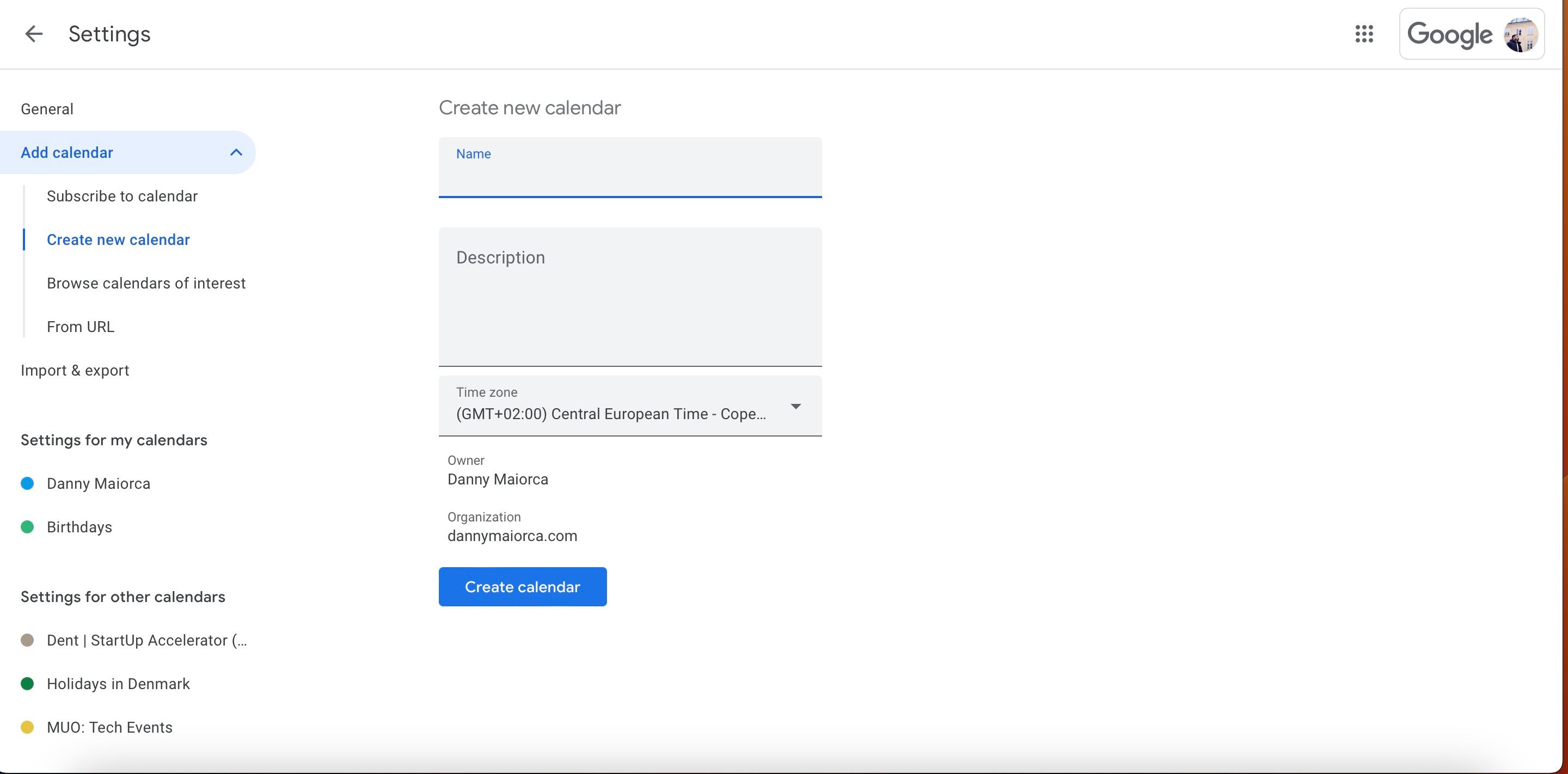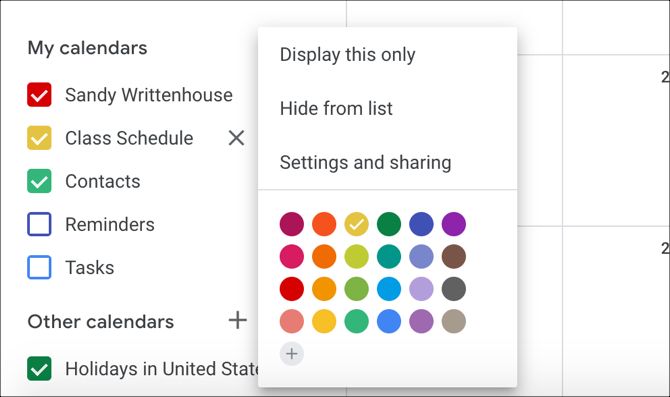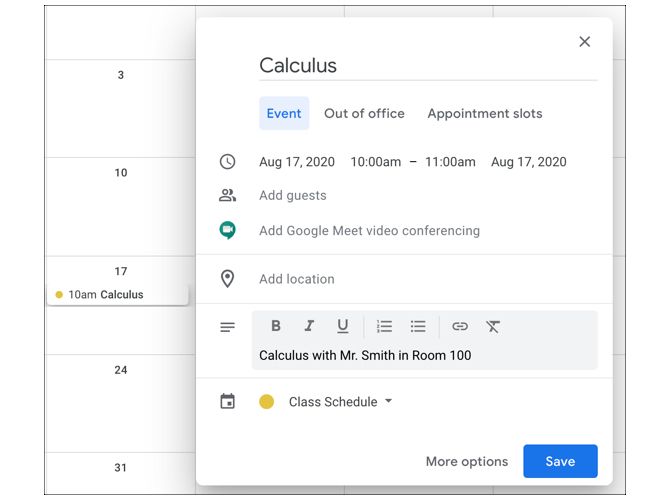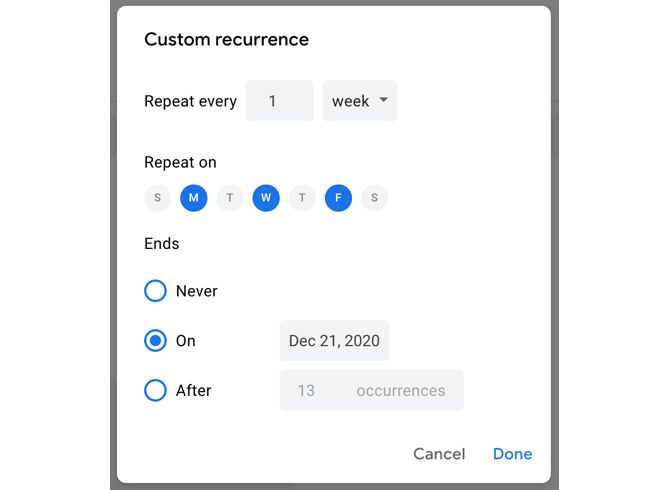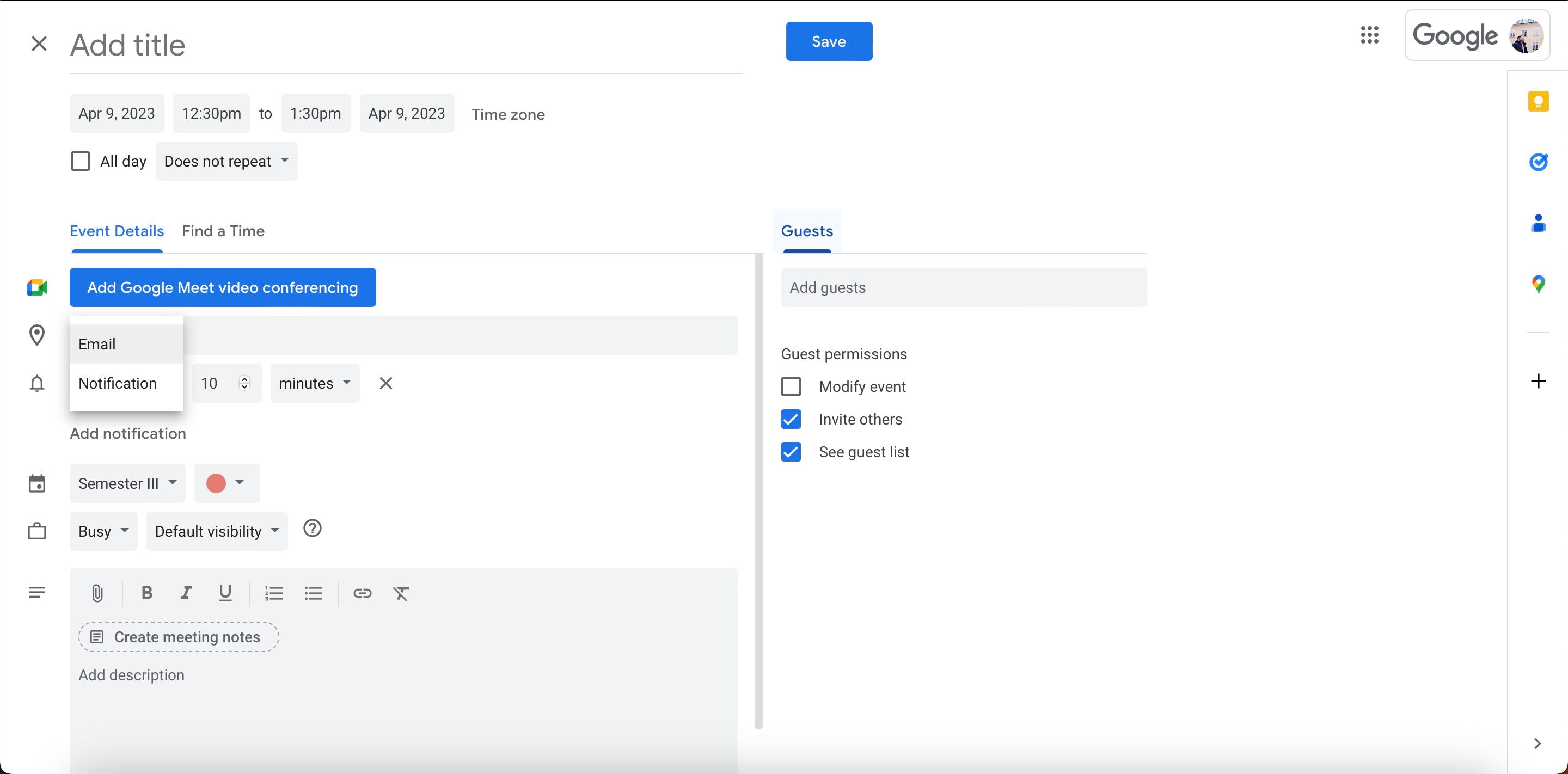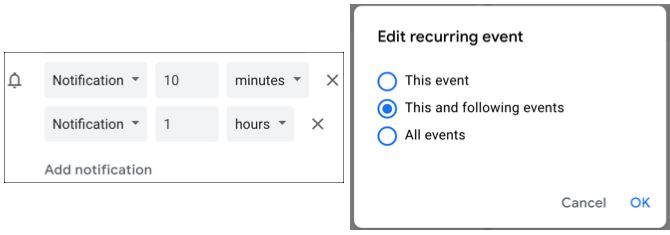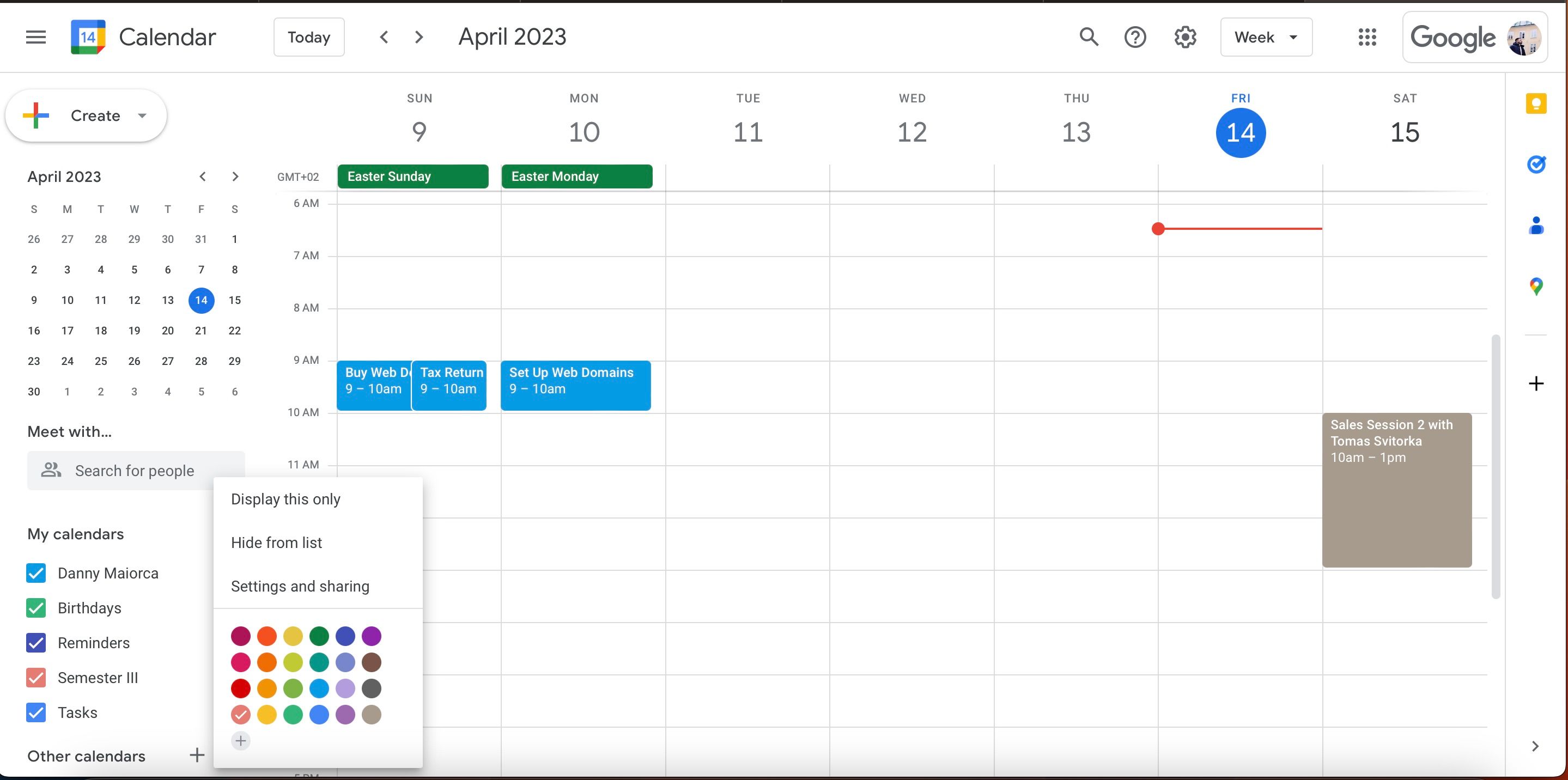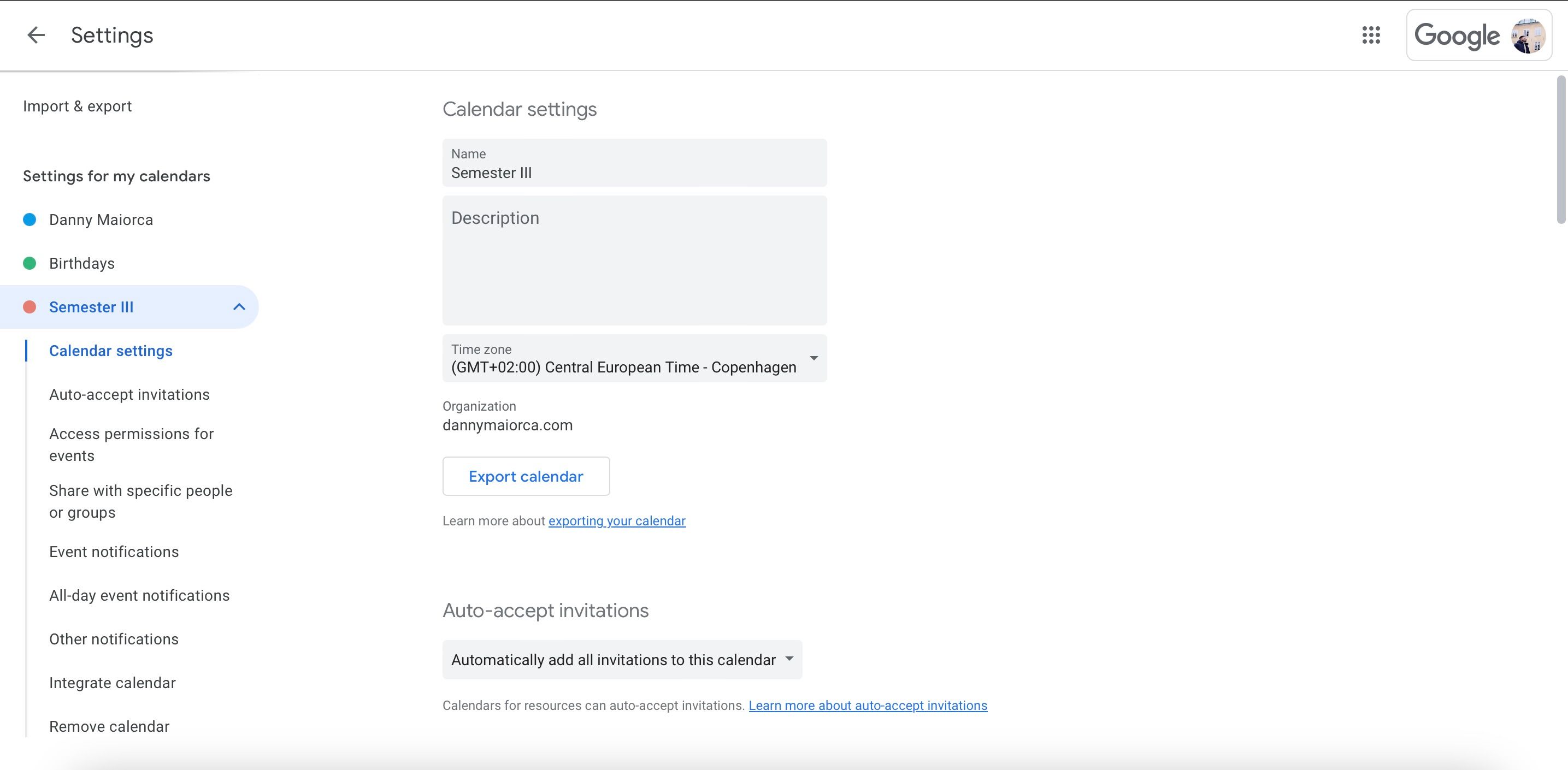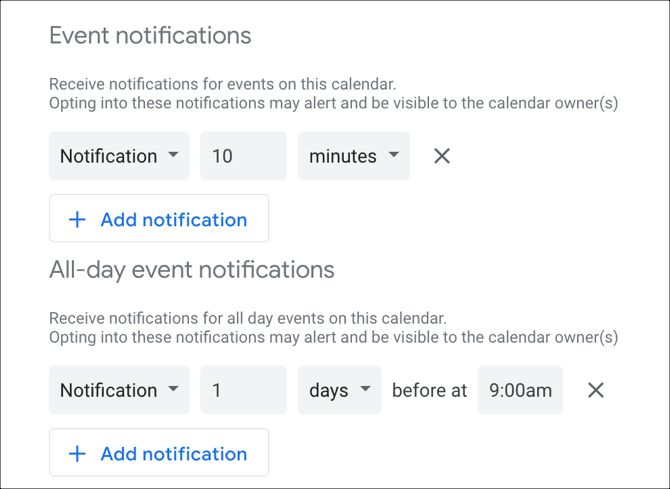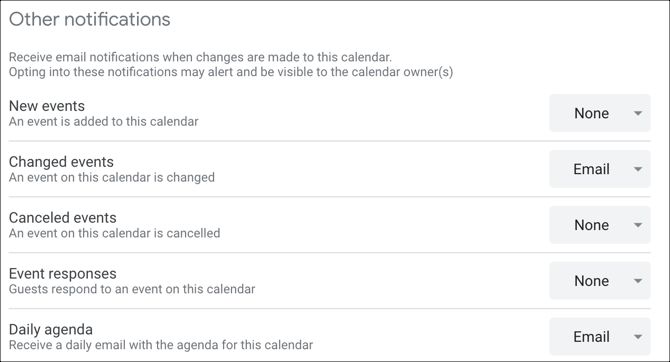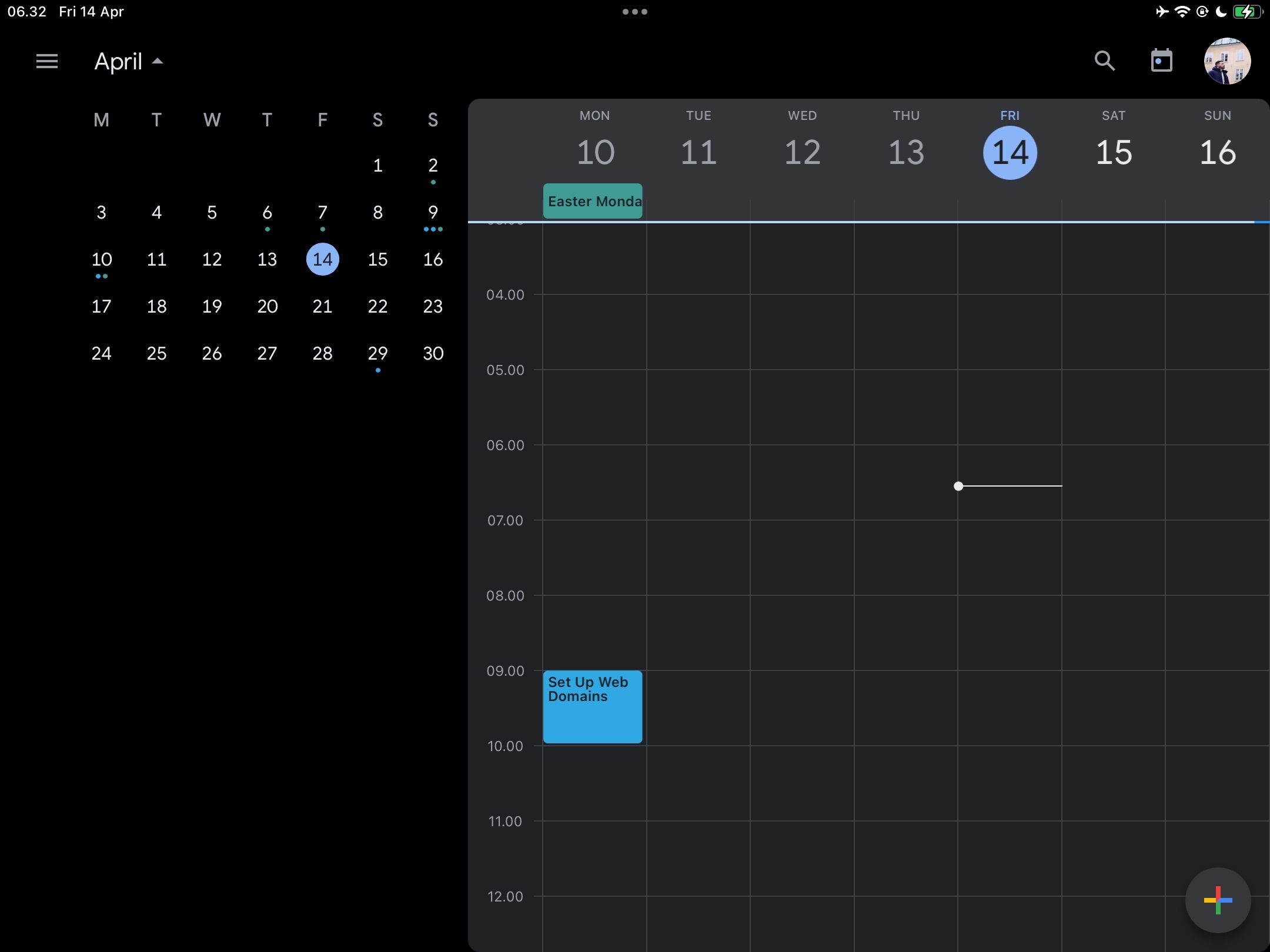Cara Menggunakan Kalender Google untuk Sekolah: Atur Jadwal Kelas Anda

Table of content:
Salah satu bagian tersulit dari kuliah, selain pekerjaan rumah tentunya adalah mengatur jadwal yang kompleks dan selalu berubah. Antara kelas, kegiatan ekstrakurikuler, dan pekerjaan paruh waktu, Anda sangat sibuk.
Cara terbaik untuk memulai semester Anda atau bahkan mengaturnya di tengah jalan adalah dengan memanfaatkan alat gratis untuk membantu Anda mengelola semua yang ada di piring Anda. Dalam artikel ini, Anda akan melihat cara mengelola jadwal kelas dan mengatur semester dengan Google Kalender.
1. Dapatkan Jadwal Anda dan Tandai Tanggal Penting
Sebelum Anda dapat mengatur dengan Kalender Google, Anda harus melakukannya semua jadwal kalian bersama. Mulailah dengan menemukan salinan resmi dari jadwal kursus semester Anda. Anda juga menginginkan jadwal untuk kegiatan ekstrakurikuler, pekerjaan, atau acara apa pun yang Anda rencanakan untuk diikuti selama semester.
Dapatkan sebanyak mungkin informasi untuk setiap acara Anda untuk membuat jadwal Anda sekuat mungkin. Ini termasuk tanggal, durasi, lokasi, buku teks wajib, dan bahkan guru. Jangan takut untuk menyertakan terlalu banyak informasi dalam langkah ini karena Anda selalu dapat menghapusnya nanti.
Anda juga dapat melihat beberapa aplikasi untuk membantu Anda tetap fokus selama musim ujian jika Anda ingin memaksimalkan produktivitas Anda pada tahap terpenting semester ini.
Cara Membuat Jadwal Kelas Google Kalender
Untuk membuat jadwal kelas di Google Kalender, Anda dapat menggunakan kalender bawaan Anda atau membuat yang baru. Untuk yang terakhir, Anda harus masuk di komputer Anda. Berikut cara menambahkan jadwal kelas ke Kalender Google setelah Anda melakukannya:
- Pergi ke Kalender saya di sisi kiri.
- Klik + tombol dan pilih Buat kalender baru.
- Beri nama kalender Anda, deskripsi, dan secara opsional pilih zona waktu yang berbeda jika diperlukan.
- Klik Buat kalender. Kemudian, tunggu aplikasi membuat kalender Anda.
Saat Anda mengeklik panah di kiri atas, Anda akan kembali ke halaman kalender utama dan akan melihat kalender baru di sidebar. Jika Anda ingin mengubah warna, klik Pilihan tombol (tiga titik) yang muncul saat Anda memindahkan kursor ke atas kalender. Kemudian pilih warna baru dari palet.
Cara Menambahkan Kelas ke Kalender Google
Langkah selanjutnya adalah menambahkan kelas Anda ke Kalender Google. Kunjungi tanggal di kalender saat kelas pertama Anda dimulai dan klik. Ini akan membuka jendela acara baru.
Mulai dari atas dan tambahkan kursus Judulmemilih Peristiwalalu tambahkan waktu mulai dan berakhir dengan Tambahkan waktu tombol.
Anda mungkin tidak akan menggunakan opsi Tambahkan tamu atau Tambahkan Google Meet, tetapi Anda mungkin ingin menyertakan milik sekolah Anda Lokasi dan tambahkan a Keterangan berisi nama instruktur Anda, nomor kamar, dan detail terkait lainnya untuk kelas.
Pastikan untuk memilih kalender jadwal kelas Anda dari daftar dropdown dan kemudian klik Menyimpan.
Atau, Anda dapat memilih Lebih banyak pilihan untuk menyesuaikan acara kelas Anda lebih lanjut dengan opsi di bawah ini. Atau, Anda bisa memukul Menyimpan sekarang dan sesuaikan nanti dengan mengeklik acara di kalender Anda dan memilih Mengedit acara.
Jadikan Kelas Anda Berulang
Karena kelas Anda akan terjadi secara teratur, Anda pasti ingin menjadikan ini sebagai acara yang berulang.
Di bagian atas, di bawah judul kelas, Anda akan melihat Tidak berulang. Klik kotak tarik-turun itu, dan Anda akan melihat beberapa opsi cepat yang dapat Anda pilih Sehari-hari Dan Mingguan aktif [specific day]. Jika salah satu dari ini berlaku, lanjutkan dan pilih. Jika tidak, klik Kebiasaan.
Sekarang Anda dapat memilih hari yang tepat untuk mengulang kelas ini setiap minggu. Dan di bagian bawah, Anda dapat memasukkan tanggal akhir sehingga kelas akan berhenti muncul di kalender Anda saat hari itu tiba.
Klik Menyimpan ketika Anda selesai. Terus tambahkan acara kalender dan sesuaikan hingga jadwal Anda selesai. Jangan lupa untuk memasukkan hal-hal seperti kegiatan ekstrakurikuler atau jadwal kerja Anda.
2. Siapkan Notifikasi Kalender Google
Notifikasi adalah salah satu dari banyak cara untuk meningkatkan produktivitas Anda dengan Google Kalender. Ini membantu Anda mengingat bahwa Anda memiliki kelas pada waktu tertentu, sehingga Anda tidak akan lupa, dan Anda tidak akan (atau tidak boleh) terlambat. Anda dapat membuat notifikasi untuk setiap acara kelas atau untuk seluruh kalender sekolah.
Cara Mengatur Notifikasi Acara
Jika Anda ingin mengatur notifikasi yang berbeda bergantung pada kapan kelas terjadi, Anda dapat membuat notifikasi acara individual. Pilih acara di kalender Anda dan klik Mengedit acara.
Pada halaman detail acara, klik Tambahkan notifikasi. Pilih salah satunya Pemberitahuan atau Surel di kotak tarik-turun pertama, bergantung pada cara Anda ingin menerima lansiran. Kemudian pilih seberapa jauh sebelum kelas Anda ingin diberi tahu.
Anda juga dapat menambahkan lebih dari satu notifikasi. Misalnya, Anda dapat menerima peringatan satu jam sebelum kelas dimulai dan 10 menit lagi sebelum waktu mulai. Cukup klik Tambahkan notifikasi untuk setiap lansiran tambahan yang ingin Anda buat.
Klik Menyimpan jika Anda sudah selesai. Anda akan melihat pesan munculan yang menanyakan apakah Anda hanya ingin mengubah acara itu atau acara lain yang Anda buat untuk kelas berulang itu. Anda mungkin akan memilih opsi kedua untuk Acara ini dan selanjutnya sehingga Anda akan menerima notifikasi untuk kelas tersebut setiap saat. Klik OKE.
Cara Mengatur Notifikasi Kalender
Jika Anda lebih suka membuat notifikasi untuk seluruh kalender sekolah Anda, ini sesederhana itu. Dan dengan cara ini, Anda akan menerima notifikasi untuk acara apa pun di kalender Anda, baik itu kelas, aktivitas, shift.
- Klik Pilihan tombol di sebelah kalender dan pilih Pengaturan dan berbagi.
- Gulir ke bawah, dan Anda akan melihat beberapa bagian untuk Pemberitahuan acara, Pemberitahuan acara sepanjang hariDan Notifikasi lainnya.
- Untuk pemberitahuan Acara dan sepanjang hari, klik Tambahkan notifikasimemilih Pemberitahuan atau Sureldan masukkan pengaturan waktu untuk waspada. Anda dapat menambahkan lebih dari satu dengan mengklik Tambahkan notifikasi.
Untuk Notifikasi lainnyaAnda cukup memilih untuk menerima email ke akun Gmail Anda yang terhubung untuk setiap item yang terdaftar seperti acara baru, acara yang dibatalkan, atau agenda harian Anda.
3. Akses Kalender Google Di Perjalanan
Anda selalu dapat mengakses kalender Anda dari browser web apa pun. Namun jika Anda sedang bepergian, Anda dapat melihat jadwal kelas Anda di aplikasi Google Kalender di perangkat seluler Anda.
Aplikasi Google Kalender di Android dan iOS memungkinkan Anda melihat dan mengedit jadwal dan kelas dengan mudah. Dan yang terbaik, ini tersedia secara gratis. Jika Anda memiliki perangkat Android, Anda mungkin tertarik untuk menemukan lebih banyak kiat bermanfaat untuk menggunakan Google Kalender di Android.
Anda dapat menambahkan lampiran. Jadi, jika Anda memerlukan makalah yang Anda tulis untuk kelas, Anda dapat melampirkannya ke acara kelas tersebut di aplikasi.
Unduh: Kalender Google untuk Android | iOS (Bebas)
Atur Semester Anda Dengan Jadwal Kelas Kalender Google
Meskipun butuh sedikit waktu untuk menyatukan semuanya, membuat jadwal sekolah Anda secara online dan di perangkat Anda dapat menjadi aset besar sepanjang semester Anda. Sekarang setelah Anda membaca sampai akhir panduan ini, Anda akan memiliki informasi yang diperlukan untuk menyiapkan Google Kalender untuk kuliah.
Tapi itu tidak hanya berakhir di kalender Anda. Ada banyak alat produktivitas lain yang dapat digunakan untuk membantu studi Anda.