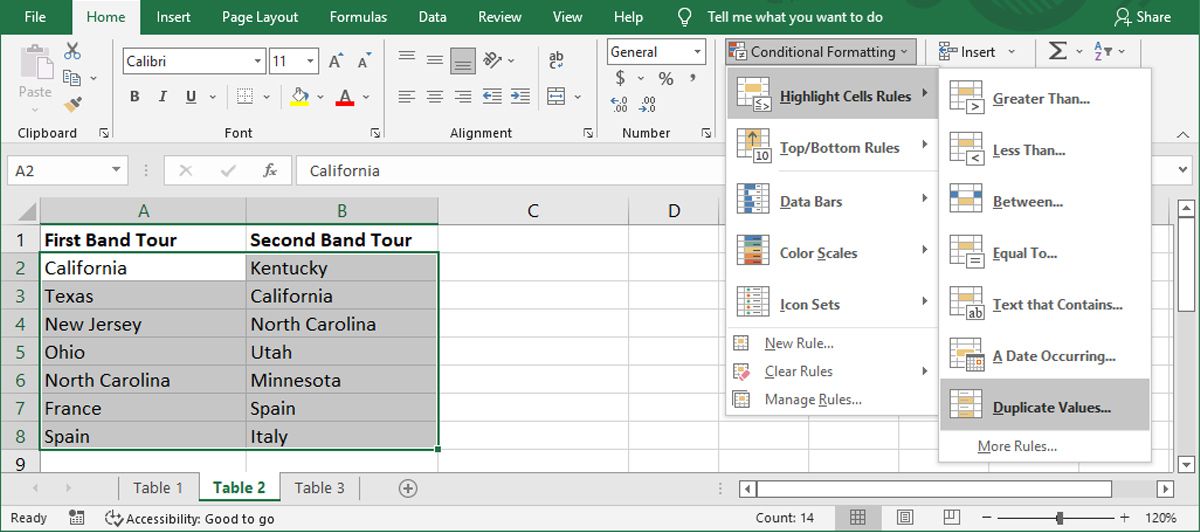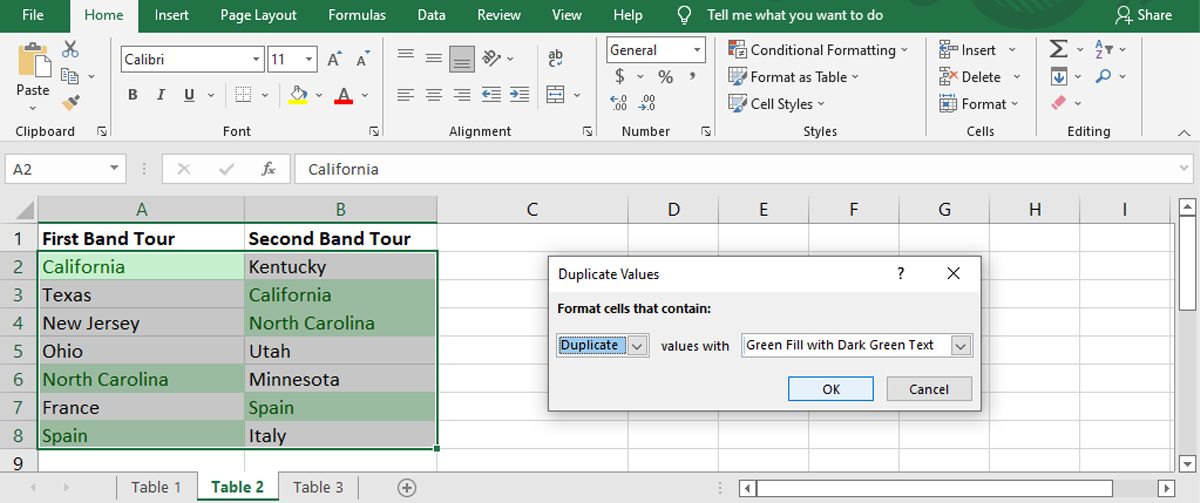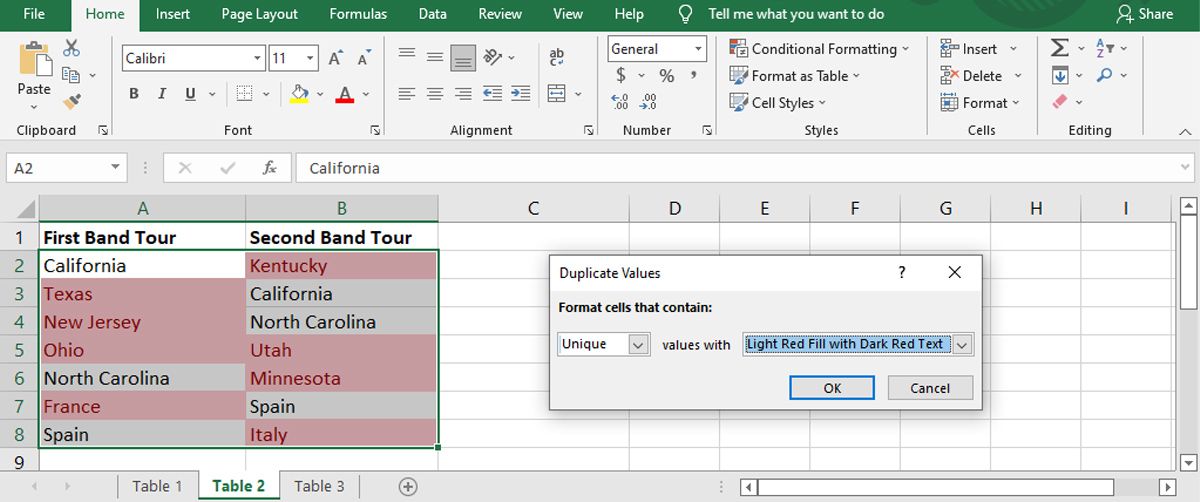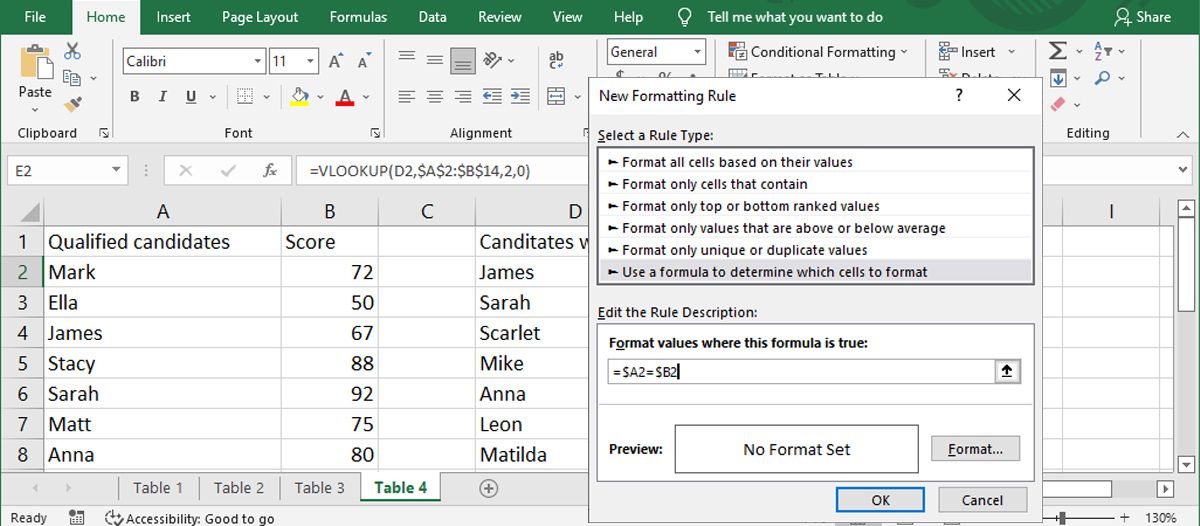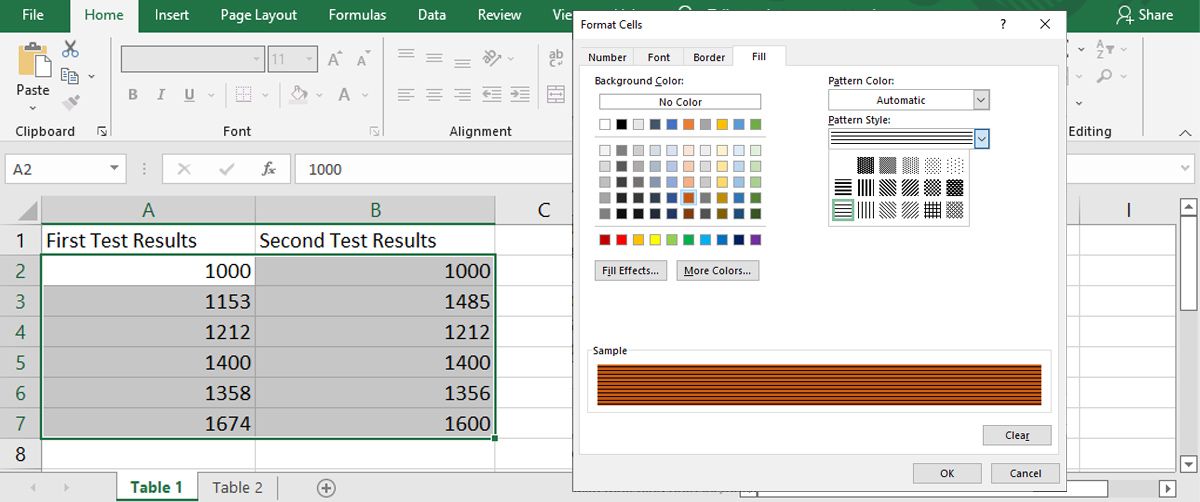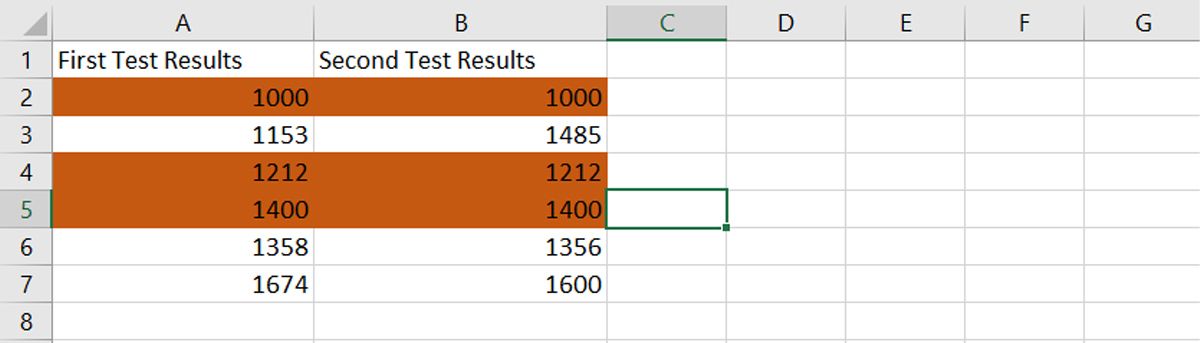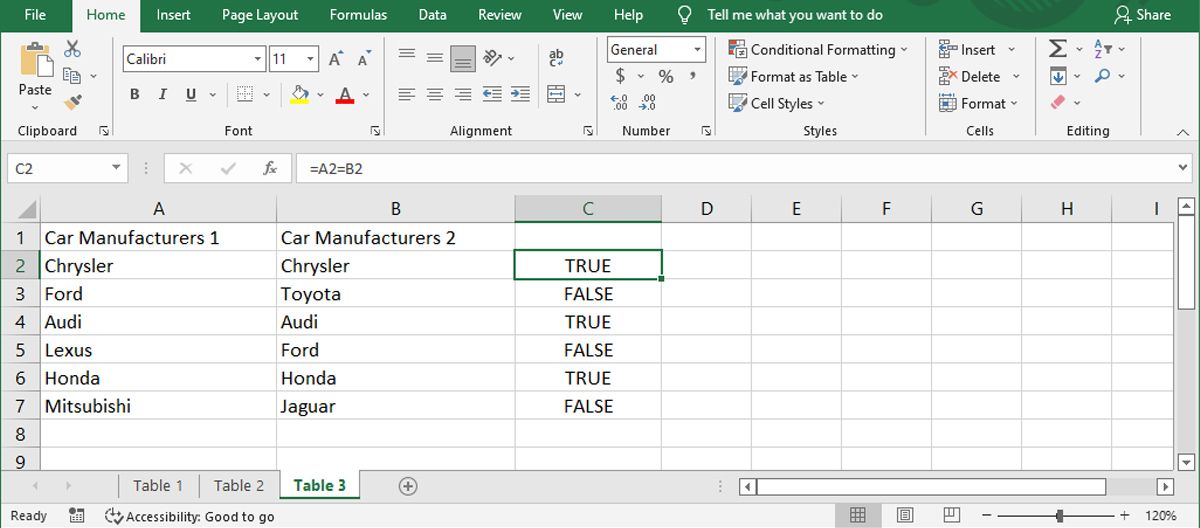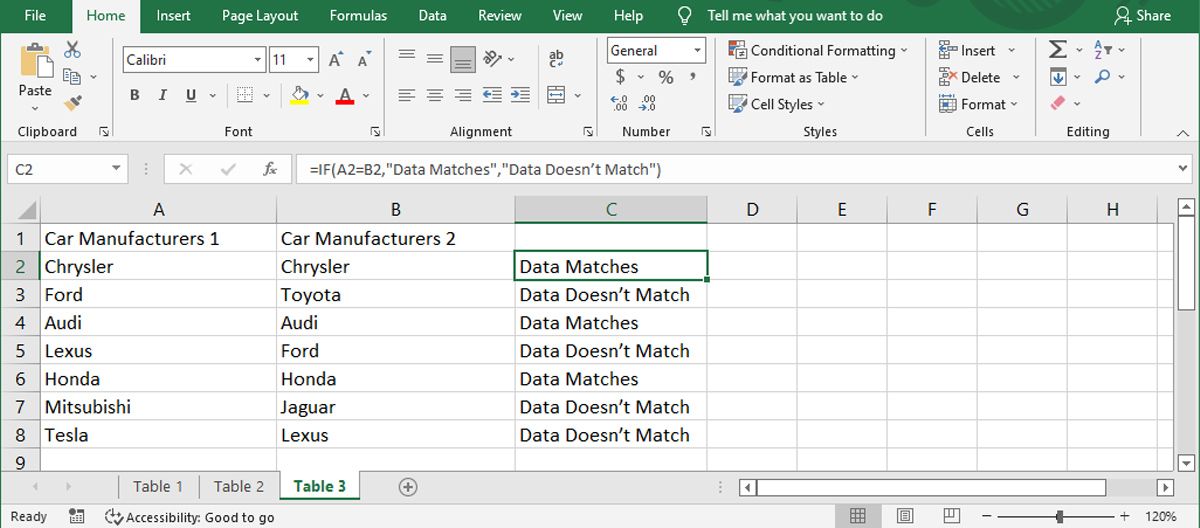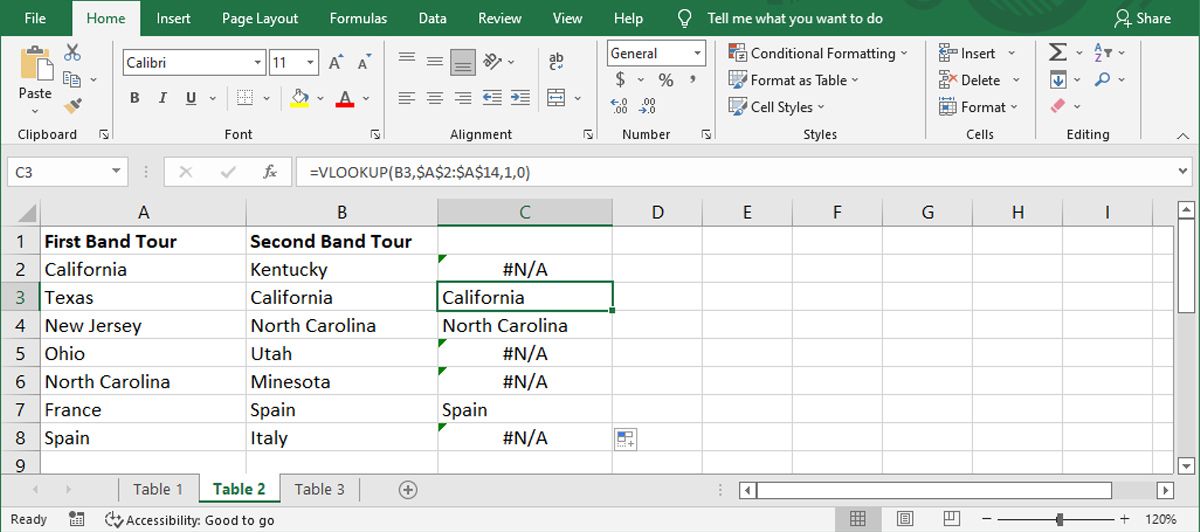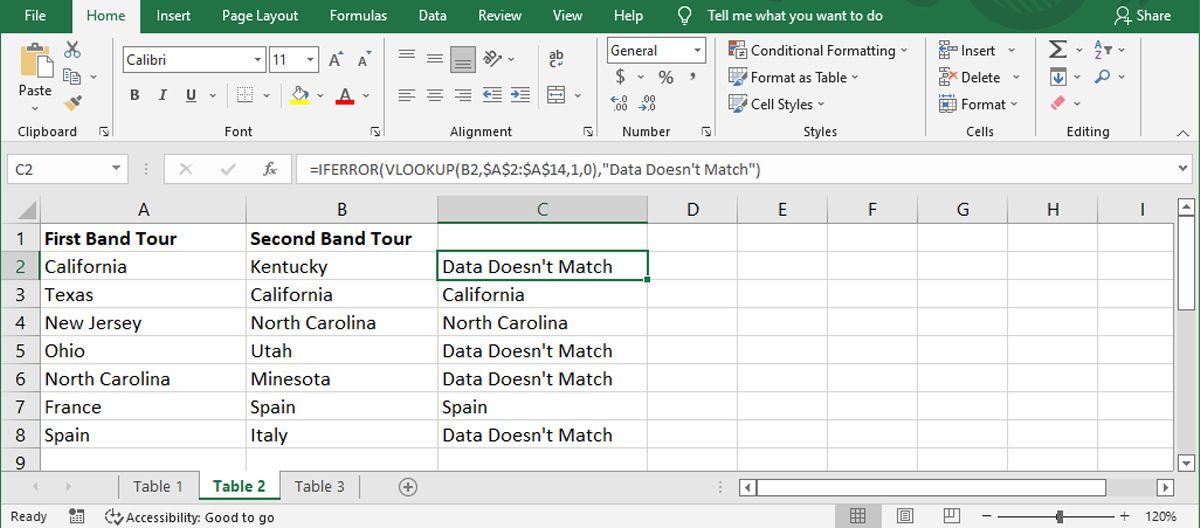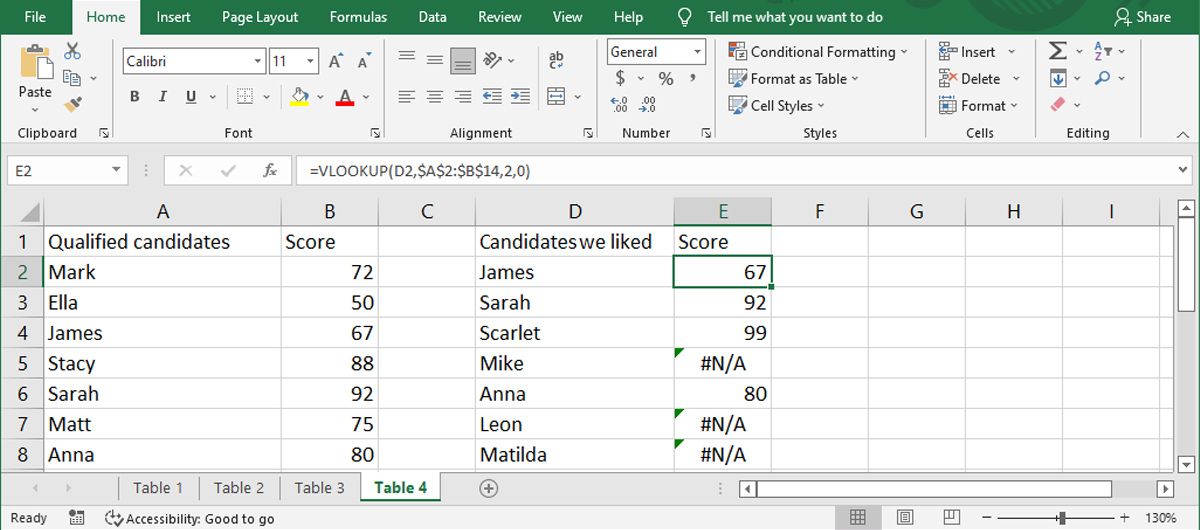Cara Membandingkan Dua Kolom di Excel: 7 Metode

Table of content:
- 1. Cara Menyoroti Data Duplikat
- 2. Cara Menyoroti Data Unik
- 3. Sorot Baris Dengan Data Identik
- 4. Identifikasi Kecocokan Dengan BENAR atau SALAH
- 5. Bandingkan Dua Kolom Dengan Fungsi IF
- 6. Bandingkan Dua Kolom Dengan Fungsi VLOOKUP dan Temukan Data yang Cocok
- 7. Cara Membandingkan Dua Kolom dan Mengekstrak Data
- memiliki peran karakter kartu liar, menggantikan sejumlah karakter. Ini hanyalah salah satu cara Anda dapat menggunakan kartu liar untuk hasil yang lebih baik di Excel.
Saat bekerja dengan spreadsheet Excel yang besar, membandingkan data dari dua kolom dapat menghabiskan waktu. Alih-alih menganalisis kolom dan menulis “Match” atau “Mismatch” ke dalam kolom terpisah, Anda dapat menggunakan fungsi Excel untuk merampingkan proses.
Kita akan melihat bagaimana menggunakan fungsi Excel yang berbeda untuk membandingkan dua kolom dan mengidentifikasi data yang cocok atau tidak cocok.
1. Cara Menyoroti Data Duplikat
Jika Anda ingin membandingkan dua kolom di Excel, tapi tidak ingin menambahkan kolom ketiga yang menunjukkan apakah data ada di kedua kolom, Anda bisa menggunakan fitur Pemformatan bersyarat.
- Pilih sel data yang ingin Anda bandingkan.
- Kepala ke Rumah tab.
- Dari grup Styles, buka file Pemformatan Bersyarat menu.
- Klik Sorot Aturan Sel > Nilai Duplikat.
- Di jendela Duplicate Values, pastikan Memformat sel yang berisi opsi diatur ke Duplikat dan pilih opsi pemformatan di sebelah nilai dengan.
- Klik OKE.
Excel sekarang akan menyorot nama yang ada di kedua kolom.
2. Cara Menyoroti Data Unik
Anda dapat menggunakan fungsi yang sama jika ingin mengidentifikasi data yang bukan merupakan bagian dari kedua kolom.
- Pilih kumpulan data.
- Sekali lagi, pergilah ke Beranda > Pemformatan Bersyarat > Sorot Aturan Sel > Nilai Duplikat.
- Untuk Memformat sel yang berisimemilih Unik.
- Pilih bagaimana data yang tidak cocok harus disorot dan klik OKE.
Excel sekarang akan menyorot nama yang hanya dapat ditemukan di salah satu dari dua kolom.
Meskipun metode ini cukup mudah digunakan, metode ini mungkin tidak efisien untuk spreadsheet yang lebih besar, jadi Anda harus memikirkan cara yang efisien untuk mengatur spreadsheet Anda. Jadi kita akan melihat solusi yang lebih kompleks yang menunjukkan baris mana yang memiliki data yang sama atau menggunakan kolom tambahan untuk menampilkan nilai yang menunjukkan apakah data cocok atau tidak.
3. Sorot Baris Dengan Data Identik
Jika Anda memerlukan representasi visual yang lebih baik dari data identik, Anda dapat membuat Excel menemukan nilai yang cocok dalam dua kolom dan menyorot baris dengan data yang cocok. Seperti yang kita lakukan pada metode sebelumnya, kita akan menggunakan fitur Pemformatan bersyarat, tetapi akan menambahkan beberapa langkah tambahan.
Dengan cara ini, Anda akan memiliki indikator visual yang akan membantu Anda mengidentifikasi data yang cocok lebih cepat daripada membaca kolom terpisah. Ikuti langkah-langkah ini untuk menggunakan pemformatan bersyarat Excel untuk membandingkan dua set data:
- Pilih data yang ingin Anda bandingkan (jangan sertakan header) dan buka Rumah tab.
- Klik Pemformatan Bersyarat dan pilih Aturan baru.
- Dari Pilih Jenis Aturanklik Gunakan rumus untuk menentukan sel mana yang akan diformat.
- Memasuki =$A2=$B2 ke dalam bidang di bawah ini Format nilai di mana rumus ini benar. Di Sini, A Dan B sesuai dengan dua kolom yang kita bandingkan.
- Untuk menyesuaikan bagaimana Excel akan menyorot baris, klik Formatdan di Memformat sel jendela, pilih Mengisi tab. Anda dapat memilih warna latar belakang, gaya pola, dan warna pola. Anda akan mendapatkan sampel, sehingga Anda dapat melihat desainnya. Klik OKE setelah Anda menyelesaikan proses kustomisasi.
- Klik OKE di jendela Aturan Pemformatan Baru, jadi Excel akan menyorot baris dengan data yang cocok secara instan.
Saat membandingkan dua kolom di Excel menggunakan metode ini, Anda juga bisa menyorot baris dengan data yang berbeda. Ikuti langkah-langkah di atas, dan di langkah 5Masukkan =$A2<>$B2 rumus di dalam Format nilai di mana rumus ini benar bidang.
4. Identifikasi Kecocokan Dengan BENAR atau SALAH
Anda dapat menambahkan kolom baru saat membandingkan dua kolom Excel. Dengan menggunakan metode ini, Anda akan menambahkan kolom ketiga yang akan menampilkan TRUE jika datanya cocok dan FALSE jika datanya tidak cocok.
Untuk kolom ketiga, gunakan the =A2=B2 rumus untuk membandingkan dua kolom pertama. Jika menurut Anda spreadsheet Anda akan terlihat terlalu ramai dengan baris BENAR dan SALAH, Anda dapat menyetel filter di Excel, sehingga hanya akan menampilkan nilai BENAR.
5. Bandingkan Dua Kolom Dengan Fungsi IF
Metode berbeda untuk menganalisis data Excel dari dua kolom adalah dengan menggunakan fungsi IF. Ini mirip dengan metode di atas, tetapi keuntungannya adalah Anda dapat menyesuaikan nilai yang ditampilkan.
Alih-alih memiliki nilai BENAR atau SALAH, Anda dapat menetapkan nilai untuk data yang cocok atau berbeda. Untuk contoh ini, kita akan menggunakan Data cocok Dan Data tidak cocok nilai-nilai.
Rumus yang akan kita gunakan untuk kolom yang menunjukkan hasilnya adalah =IF(A2=B2,”Data Cocok”, “Data Tidak Cocok”).
6. Bandingkan Dua Kolom Dengan Fungsi VLOOKUP dan Temukan Data yang Cocok
Cara lain agar Excel menemukan duplikat dalam dua kolom adalah dengan menggunakan fungsi VLOOKUP. Excel akan membandingkan setiap sel di kolom kedua dengan sel di kolom pertama.
Menggunakan =VLOOKUP(B2,$A$2:$A$14,1,0) untuk kolom yang menampilkan hasil. Pastikan Anda menyesuaikan rentang data.
Saat menggunakan rumus ini, Excel akan menampilkan data yang cocok atau menggunakan nilai #N/A. Namun, #N/A nilai mungkin membingungkan, terutama jika Anda mengirim spreadsheet ke orang lain. Jika mereka tidak berpengalaman dalam hal Excel, mereka mungkin percaya ada kesalahan.
Jadi untuk menghindari kebingungan, tingkatkan fungsi VLOOKUP ke fungsi IFERROR. Jika Anda perlu menemukan data yang ada di kolom B dan juga di kolom A, gunakan =IFERROR(VLOOKUP(B2,$A$2:$A$14,1,0),”Data Tidak Cocok”) rumus.
Ini hanyalah contoh fungsi VLOOKUP yang dapat Anda gunakan untuk mencari spreadsheet secara efisien.
7. Cara Membandingkan Dua Kolom dan Mengekstrak Data
Selain membandingkan dua kolom Excel untuk kecocokan, Anda juga dapat menggunakan fungsi VLOOKUP untuk mengekstrak data yang cocok. Ini akan menghemat waktu Anda karena Anda tidak perlu menelusuri kolom pertama secara manual dan mencari data yang relevan.
Juga, jika data di kolom kedua meleset dari kolom pertama, Excel akan menampilkan nilai #N/A. Untuk ini, gunakan =VLOOKUP(D2,$A$2:$B$14,2,0) rumus.
Catatan: Jika Anda ingin melindungi hasil Anda dari kesalahan pengejaan, gunakan the =VLOOKUP(“*”&D2&”*”,$A$2:$B$14,2,0) rumus. Di sini, tanda bintang
memiliki peran karakter kartu liar, menggantikan sejumlah karakter. Ini hanyalah salah satu cara Anda dapat menggunakan kartu liar untuk hasil yang lebih baik di Excel.
Bandingkan Kolom Excel Dengan Mudah
Seperti yang telah kita bahas, ada banyak cara dan trik yang dapat Anda gunakan untuk membandingkan dua kolom dalam spreadsheet Excel dan mendapatkan hasil terbaik. Anda bahkan dapat menambahkan kolom ketiga untuk menampilkan hasilnya. Anda bahkan dapat menggunakan Excel untuk membandingkan dokumen fisik, karena Anda dapat dengan cepat mengimpor data di Excel dengan alat bawaannya.