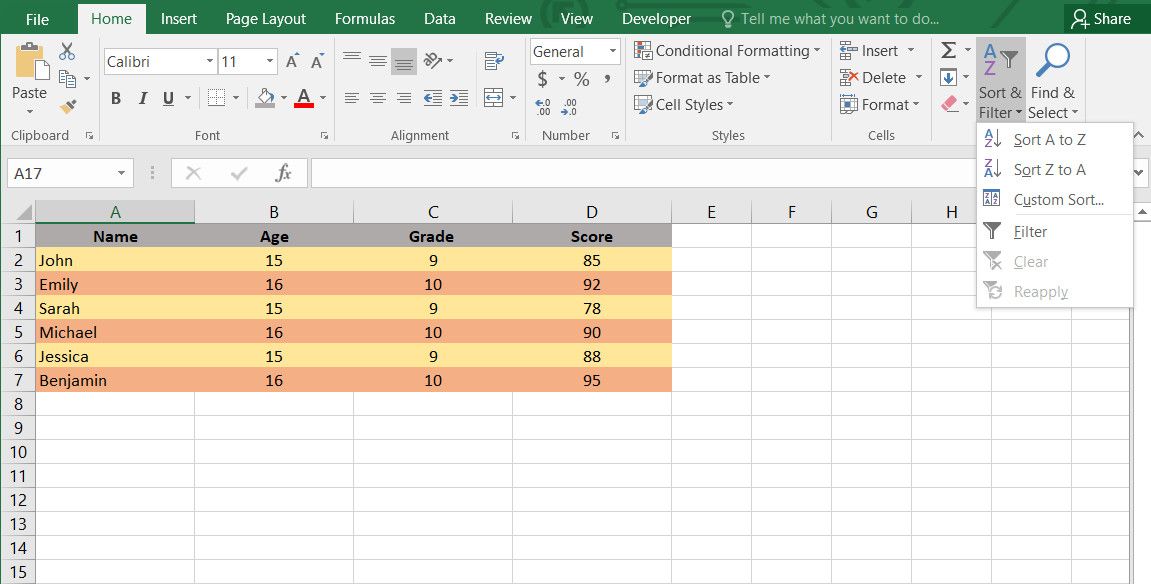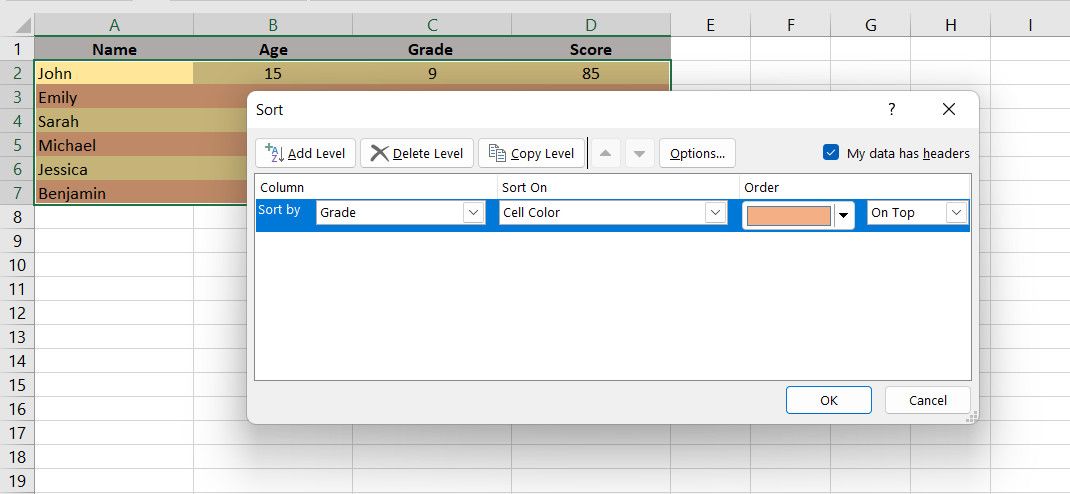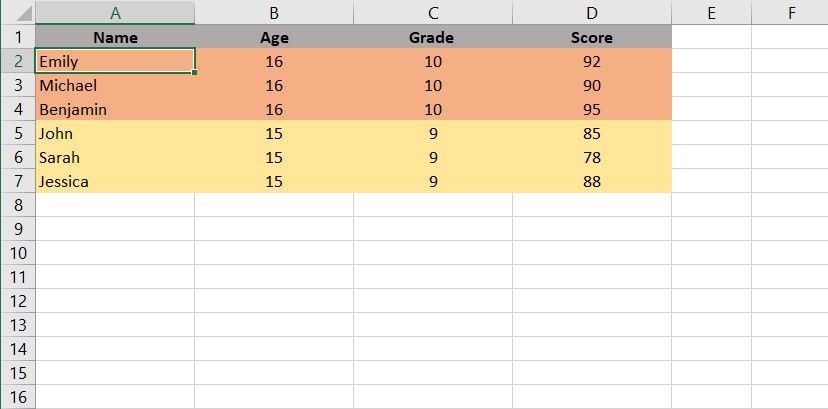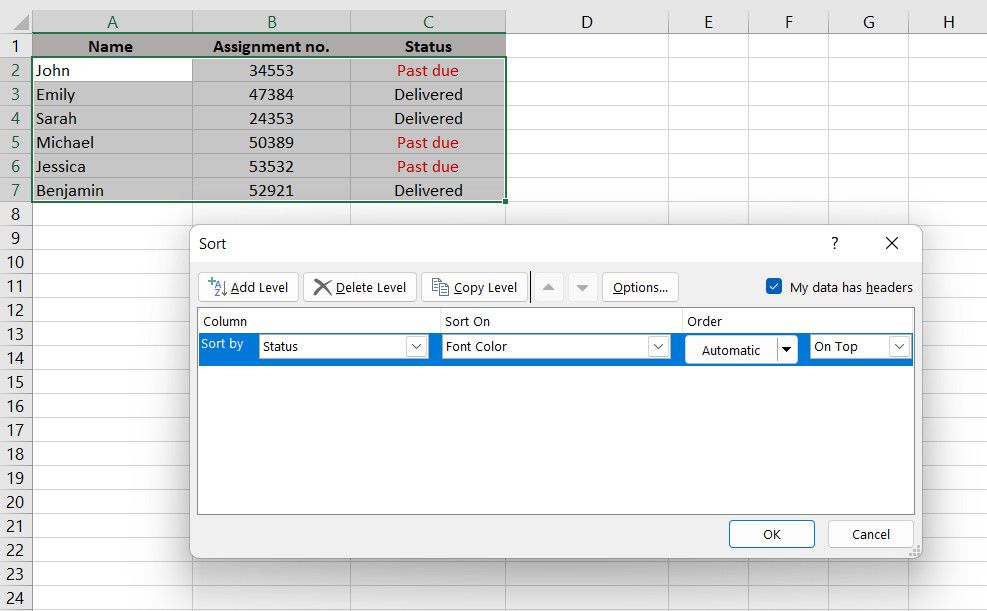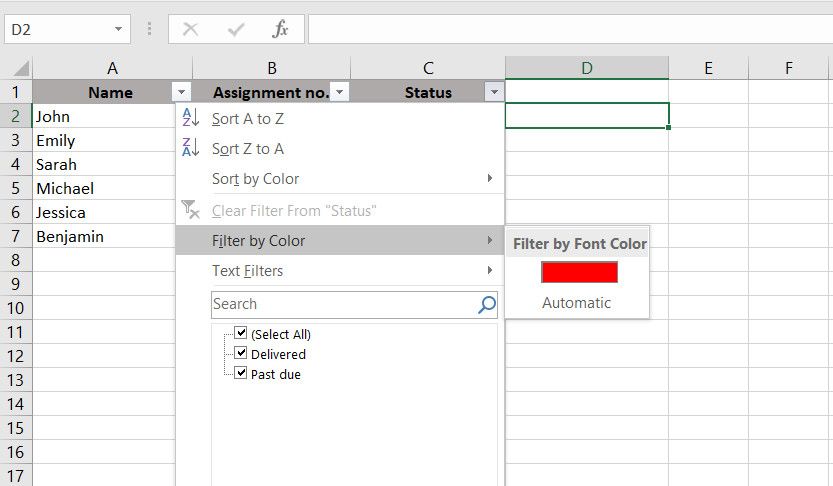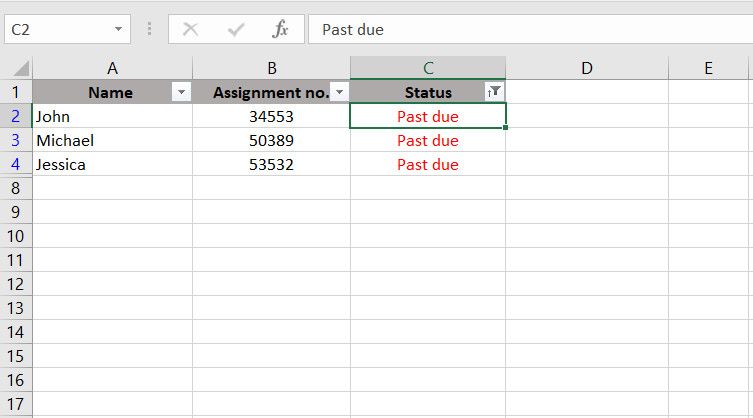Cara Mengurutkan dan Memfilter Data Berdasarkan Warna di Excel

Table of content:
Organisasi dan analisis data sangat penting di Excel, dan dua fungsi paling umum untuk tujuan ini adalah pengurutan dan pemfilteran. Pengurutan membantu Anda mengatur data dalam urutan tertentu di spreadsheet, sementara pemfilteran menampilkan subkumpulan data berdasarkan kriteria tertentu.
Dalam panduan ini, kita akan mengeksplorasi perbedaan antara menyortir dan memfilter di Excel dan memberikan petunjuk langkah demi langkah tentang cara mengurutkan dan memfilter sel secara efektif berdasarkan warna.
Cara Mengurutkan Berdasarkan Warna Sel di Excel
Cara termudah untuk mengurutkan spreadsheet Anda berdasarkan warna sel adalah dengan menggunakan opsi Urutkan Kustom di bagian Urutkan & filter. Ini semua yang perlu Anda lakukan:
- Di spreadsheet Excel Anda, klik pada Sortir & Filter tombol dan pilih Sortir Kustom.
- Di jendela berikut, Anda akan melihat daftar dropdown berlabel Sortir dengan. Tentukan pengaturan dari kiri ke kanan.
- Untuk mengurutkan lebih banyak sel di spreadsheet dengan pengaturan yang sama ini, klik pada Tingkat Salin tombol.
- Pilih pesanan untuk level sesuai dengan preferensi Anda.
- Klik OKE untuk menyimpan perubahan.
Sel-sel dengan warna yang sama sekarang akan diurutkan bersama. Anda juga dapat melanjutkan dan mengurutkan data menurut abjad.
Cara Mengurutkan berdasarkan Warna Font di Excel
Jika Anda menggunakan warna font yang berbeda di spreadsheet, Anda juga dapat mengurutkan sel berdasarkan warna ini. Metode ini sangat mirip dengan yang baru saja kita bahas di atas. Inilah cara Anda dapat melakukannya:
- Klik pada Sortir & Filter tombol dan pilih Sortir Kustom di lembar Excel Anda.
- Luaskan menu dropdown satu per satu dan pilih preferensi yang Anda inginkan. Dalam Urutkan bagian, pilih Warna huruf.
- Setelah selesai, klik OKE untuk menyimpan perubahan. Sel-sel di spreadsheet Anda sekarang akan diurutkan berdasarkan warna font.
Cara Menyaring Sel dengan Warna di Excel
Cara paling mudah untuk memfilter berdasarkan warna sel adalah dengan menggunakan opsi AutoFilter, yang membantu Anda memfilter data berdasarkan kriteria tertentu dalam kolom. Namun, penting untuk dicatat bahwa fitur ini hanya memungkinkan Anda memfilter spreadsheet dengan satu warna dalam satu waktu.
Inilah cara Anda dapat menggunakannya:
- Pilih rentang sel yang ingin Anda filter dan klik Sortir & Filter > Saring opsi di tab Beranda. Anda sekarang akan melihat panah dropdown filter untuk kolom yang dipilih.
- Luaskan menu tarik-turun dan pilih Saring berdasarkan Warna pilihan. Ini akan menampilkan menu dengan pilihan warna yang berbeda.
- Pilih warna yang ingin Anda gunakan untuk memfilter sel. Excel sekarang akan memfilter data, hanya menampilkan baris dengan warna yang dipilih di kolom yang dipilih.
Sesimpel itu! Anda dapat mengulangi langkah yang sama untuk kolom lain yang ingin Anda filter berdasarkan warna. Selain itu, Anda dapat menggunakan Filter Lanjutan untuk menempelkan hasil yang difilter ke lembar Excel baru.
Apa Perbedaan Antara Menyortir dan Menyaring Sel?
Pengurutan dan pemfilteran adalah dua fungsi berbeda yang digunakan untuk menganalisis dan mengatur data di Excel.
Pengurutan membantu Anda menyusun ulang urutan baris dan kolom berdasarkan nilai dalam satu atau beberapa kolom. Ini biasanya digunakan saat Anda perlu mengatur data dalam urutan atau urutan tertentu agar lebih mudah menemukan informasi. Misalnya, Anda dapat mengurutkan daftar nama menurut abjad atau nilai siswa naik atau turun.
Pemfilteran, di sisi lain, memungkinkan Anda menampilkan subkumpulan data berdasarkan kriteria yang ditentukan. Jika ada kolom dan baris di spreadsheet yang tidak sesuai dengan kriteria, fungsi ini akan menyembunyikannya untuk sementara. Misalnya, jika Anda memiliki daftar spreadsheet yang berisi informasi tentang tugas tertunda dan tugas terkirim, Anda dapat menggunakan opsi filter untuk hanya menampilkan tugas tertunda.
Bebaskan Kekuatan Organisasi Data
Pengurutan dan pemfilteran adalah dua operasi canggih yang memungkinkan Anda mengambil kendali penuh atas data Anda dan mengaturnya secara bermakna. Dengan menggunakan fitur ini, Anda dapat menambahkan lapisan pembeda visual lainnya dalam data Anda. Jadi lanjutkan, jelajahi kemungkinannya, dan jadilah ahli dalam menyortir/memfilter data menurut warna di Excel!