Cara Menambah dan Menghapus Akun Email di iPhone dan iPad

Table of content:
Jika Anda seperti kami, Anda mungkin menggunakan beberapa alamat email untuk memisahkan pekerjaan dan kehidupan pribadi Anda. Aplikasi Mail Apple memungkinkan Anda menghubungkan kotak masuk secara otomatis dari penyedia email utama seperti iCloud, Google, dan Microsoft atau mengatur akun secara manual jika penyedia Anda tidak terdaftar.
Apakah Anda baru mengenal iOS atau memiliki alamat email baru, kami siap membantu. Di bawah ini, kami akan mengajari Anda cara menambah dan menghapus akun email di iPhone atau iPad dan mengelola pengaturan kotak masuk Anda.
Cara Menambahkan Akun Email ke Apple Mail di iPhone dan iPad
Ada dua cara untuk menambahkan akun email ke aplikasi Mail Apple di iOS dan iPadOS: secara otomatis dan manual. Yang pertama adalah pilihan yang lebih disukai untuk penyedia email populer seperti Google, Yahoo, dan Microsoft karena kurang cocok untuk Anda, jadi kita akan mulai dengan metode ini.
Cara Menambahkan Akun iCloud, Gmail, Yahoo, atau Outlook
Jika Anda menggunakan penyedia email seperti Apple, Google, Yahoo, atau Microsoft, Anda dapat mengatur akun email secara otomatis di aplikasi Mail hanya dalam beberapa menit dengan mengikuti petunjuk sederhana ini:
- Buka Pengaturan aplikasi di perangkat Anda.
- Gulir ke bawah dan ketuk Surat.
- Pilih Akun > Tambahkan Akun dekat bagian atas.
- Pilih penyedia email Anda dari daftar opsi yang tersedia.
- Ketikkan alamat email dan kata sandi untuk akun email yang dipilih, dan sentuh Berikutnya tombol untuk memverifikasi detail login.
- Secara opsional, pilih item tambahan yang ingin Anda sinkronkan dengan akun email tersebut, seperti Kalender, Kontak, Pengingat, atau Catatan, lalu ketuk Menyimpan untuk menyelesaikan penambahan akun.
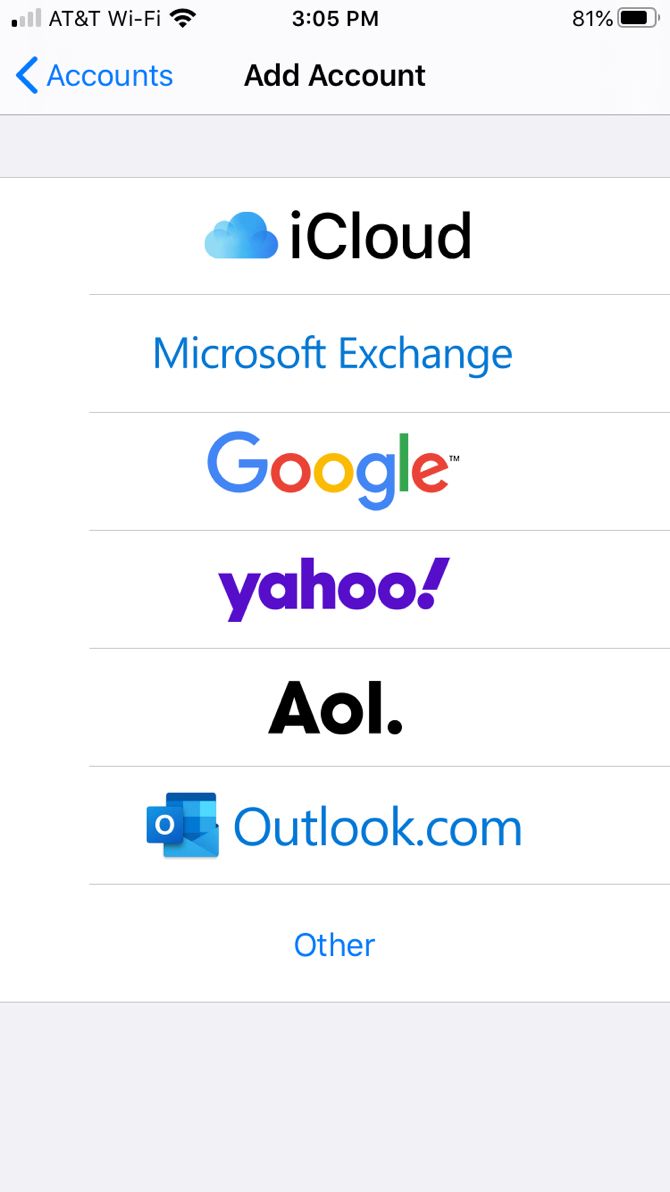
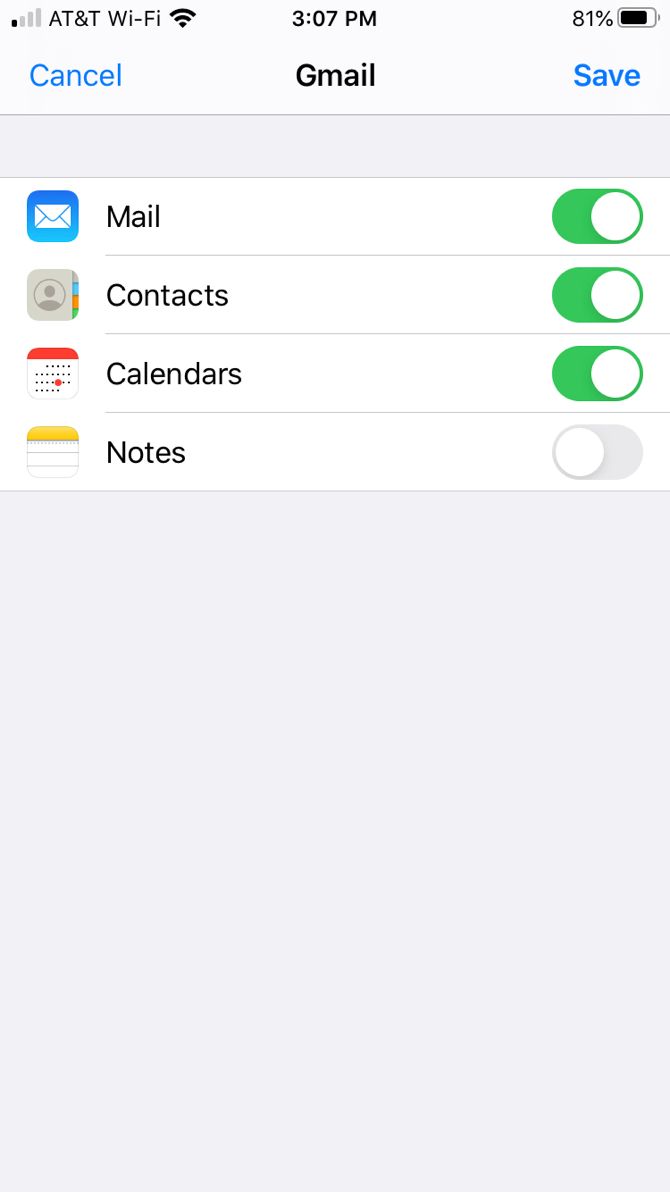
Anda telah berhasil menambahkan akun email Anda ke aplikasi Mail. Demikian pula, Anda juga dapat menambahkan akun email ke aplikasi Mail di Mac Anda. Namun, perhatikan bahwa pengambilan awal mungkin memakan waktu cukup lama.
Cara Menambahkan Akun Email Secara Manual ke aplikasi Mail
Jika penyedia Anda tidak terdaftar, Anda harus mengatur akun Anda secara manual. Proses ini memakan waktu sedikit lebih lama, tetapi mudah setelah Anda memiliki setelan email IMAP atau POP yang diperlukan. Jadi, ikuti petunjuk di bawah ini dengan hati-hati:
- Membuka Pengaturan di iPhone atau iPad Anda.
- Memilih Surat.
- Pilih Akun > Tambahkan Akun dekat bagian atas.
- Mengetuk Lainnya di bagian bawah daftar penyedia email, lalu pilih Tambahkan Akun Surat.
- Masukkan nama Anda, alamat email, kata sandi, dan, opsional, deskripsi untuk akun tersebut. Lalu, ketuk Berikutnya.
- Pilih jenis akun di atas (IMAP atau POP) dan masukkan informasi yang diperlukan di Nama Tuan Rumah Dan Nama belakang bidang di bawah ini Server surat masuk Dan Server Surat Keluar.
- Sekarang, ketuk Berikutnya dan tunggu Mail untuk memverifikasi akun Anda. Jika detailnya benar, dan Anda tidak diminta untuk mengeditnya, ketuk Menyimpan menyelesaikan.
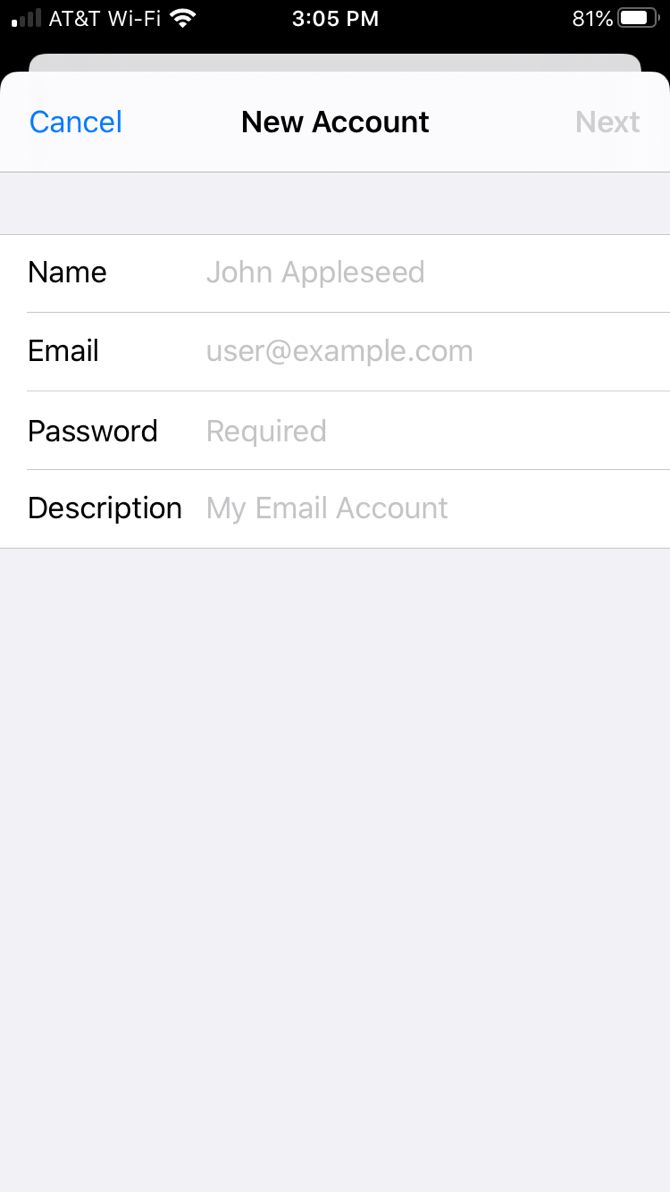
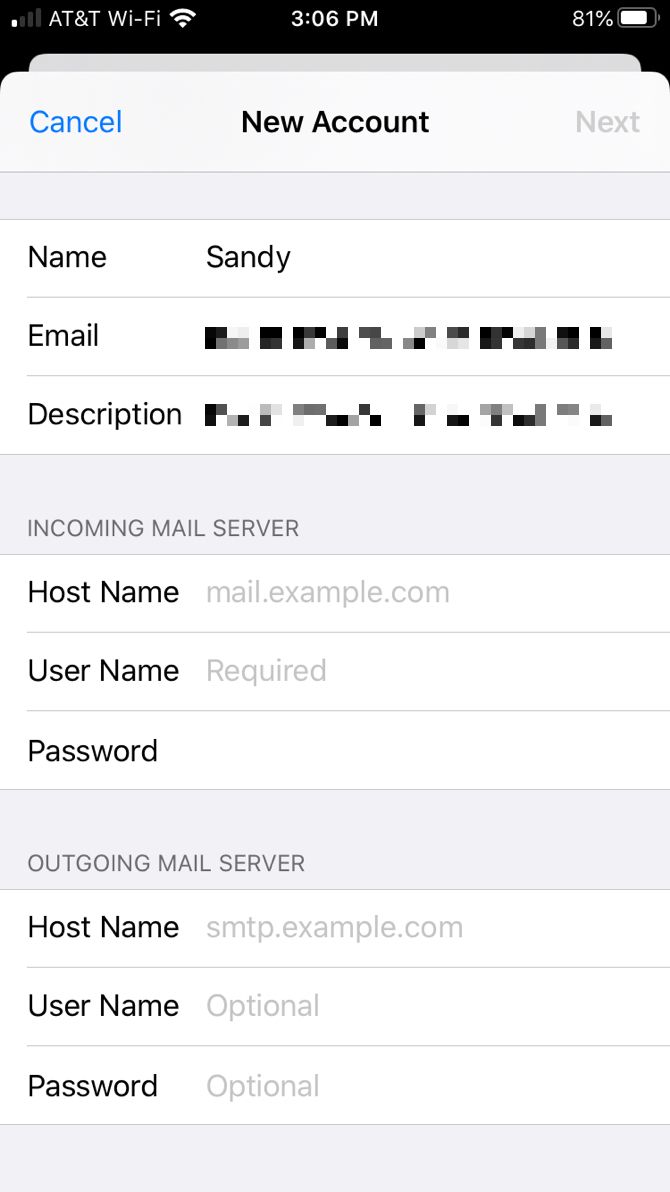
Akun IMAP atau POP Anda kini siap digunakan di aplikasi Mail. Anda nanti dapat mengedit akun email yang disimpan di Pengaturan > Email > Akun untuk menyesuaikan fitur lanjutan seperti SSL dan S/MIME, frekuensi pengambilan, dan balasan keluar kantor otomatis.
Butuh sedikit bantuan dengan pengaturan server? Masukkan alamat email Anda di Apple Halaman Pencarian Pengaturan Surat dan tekan Memeriksa tombol. Anda akan melihat detail tentang server surat masuk dan keluar Anda. Masukkan pengaturan ini ke aplikasi Mail Apple seperti yang dijelaskan di atas, dan Anda sudah siap.
Dengan POP, email diunduh tetapi tetap disimpan di server hingga dihapus. Protokol IMAP menyinkronkan kotak masuk Anda, sehingga Anda selalu memiliki pesan yang sama di iPhone dan iPad seperti di server. Ini memudahkan penggunaan akun IMAP melalui POP di beberapa perangkat.
Pengaturan Kotak Surat untuk Outlook dan Exchange
Akun Microsoft menawarkan fitur tambahan untuk mengelola kotak masuk Anda. Jadi, setelah menyiapkan akun Exchange atau Outlook, pastikan untuk melihat halaman detail akun.
Misalnya, Anda dapat memilih Hari Surat untuk Menyinkronkan dari Tidak ada batas menjadi satu hari, tiga hari, satu minggu, dua minggu, atau satu bulan. Jika Anda ingin membuat balasan otomatis, Anda dapat memilih opsi ini di layar ini.
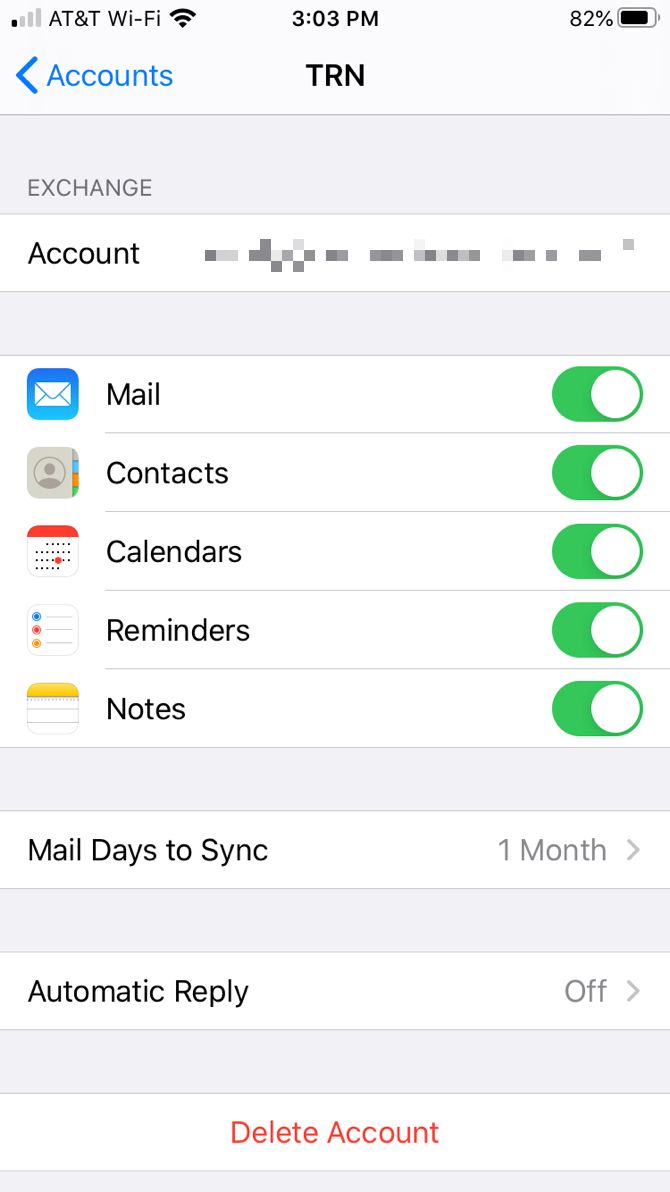
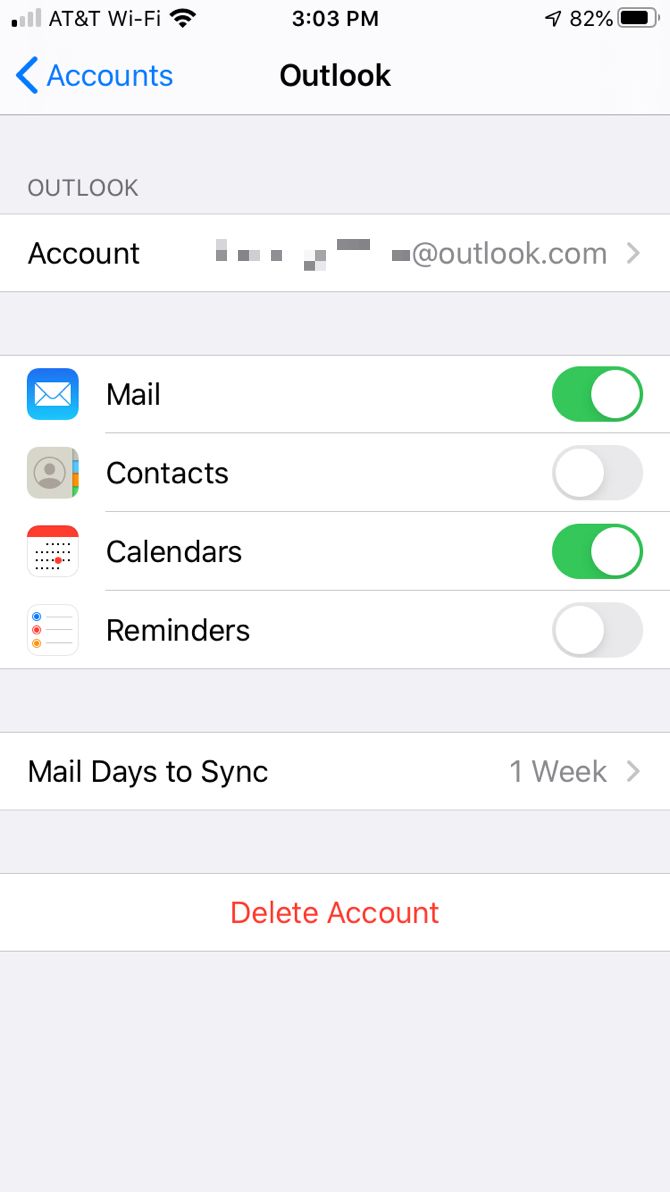
Penandaan pesan didukung untuk akun Exchange tetapi dengan beberapa batasan. Ingatlah bahwa server harus mendukung Exchange Web Services (EWS) agar akun Exchange Anda berfungsi di Mail.
Cara Mengatur Akun Email Default di Mail
Saat Anda membalas atau meneruskan pesan di Mail, akun email dan alamat yang digunakan adalah untuk akun yang sama yang awalnya menerima pesan tersebut. Namun, saat membuat email baru, Anda mungkin ingin memilih akun email mana yang akan digunakan. Jadi, ikuti langkah-langkah ini:
- Buka Pengaturan aplikasi di iPhone atau iPad Anda.
- Memilih Surat dari daftar Pengaturan.
- Memilih Akun bawaan di bagian bawah layar, di bawah Menulis.
- Pilih akun email yang ingin Anda gunakan, yang memberi tanda centang di sebelahnya.
- Kembali ke layar sebelumnya untuk mengonfirmasi akun terdaftar di bawah Akun bawaan.
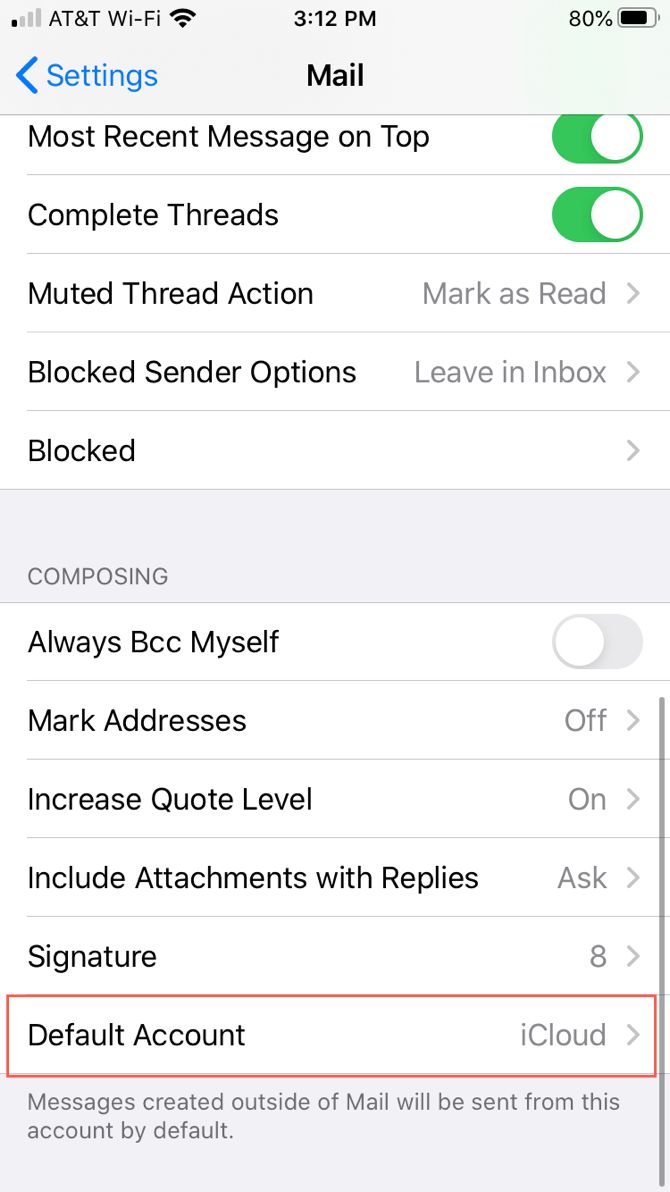
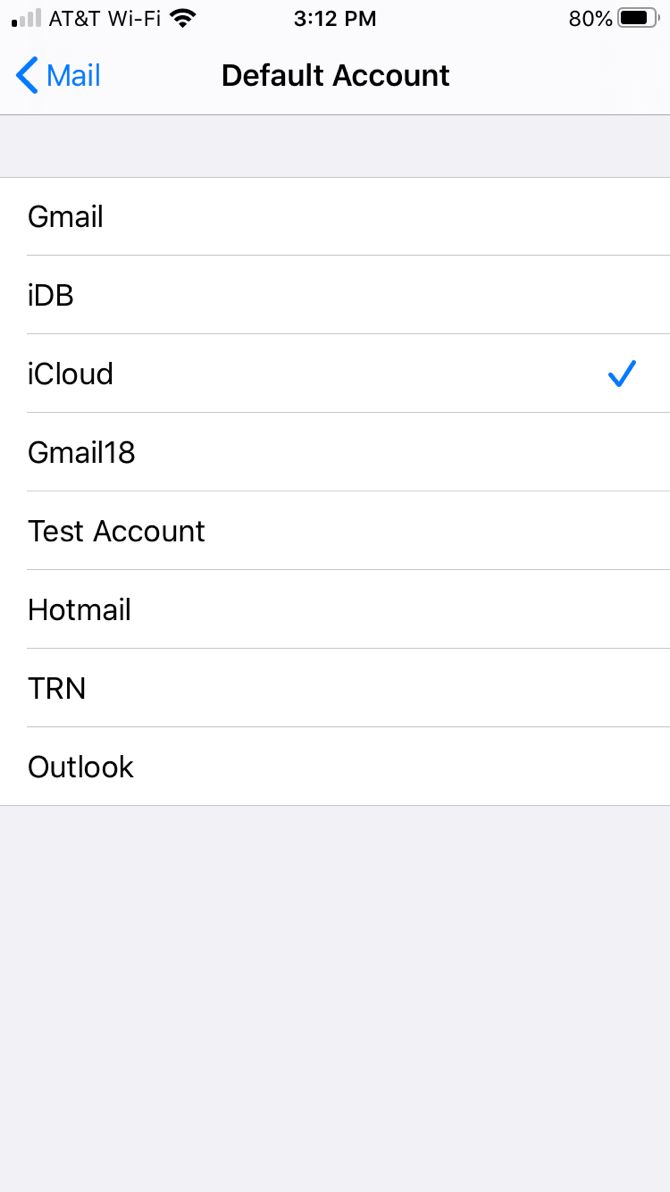
Bahkan jika Anda menyetel akun default, Anda masih dapat mengubah alamat email pengirim sebelum mengirim pesan hanya dengan mengetuk Dari bidang saat menulis pesan baru. Anda akan melihat semua alamat email Anda di menu popup; pilih salah satu yang ingin Anda gunakan.
Cara Menghapus atau Menonaktifkan Akun di Mail
Mungkin ada saatnya Anda ingin menghapus akun email dari Mail. Mungkin Anda tidak lagi menggunakan alamat email tersebut atau ingin menonaktifkannya untuk sementara.
Untuk menghapus akun email secara permanen dari aplikasi Mail, inilah yang perlu Anda lakukan:
- Buka Pengaturan aplikasi di iPhone atau iPad Anda.
- Memilih Surat dari daftar Pengaturan.
- Mengetuk Akun dan pilih akun yang ingin Anda pindahkan.
- Memukul Hapus akun di bagian paling bawah layar detail akun.
- Mengetuk Hapus akun untuk mengkonfirmasi tindakan ini atau Membatalkan jika Anda telah berubah pikiran.
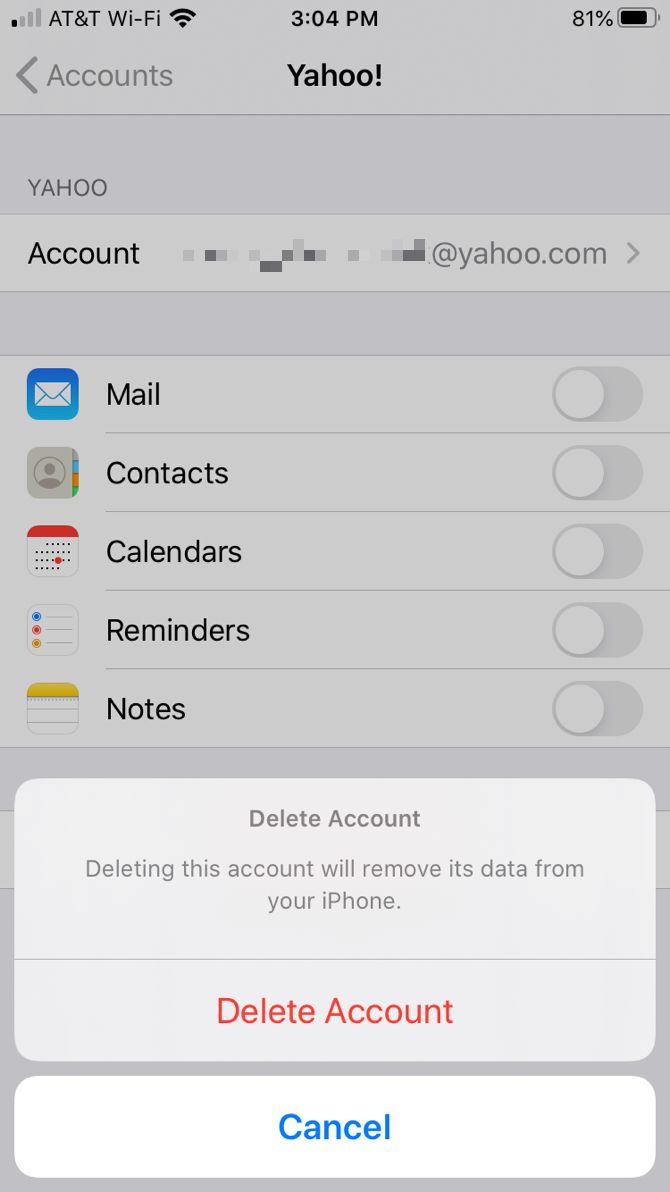
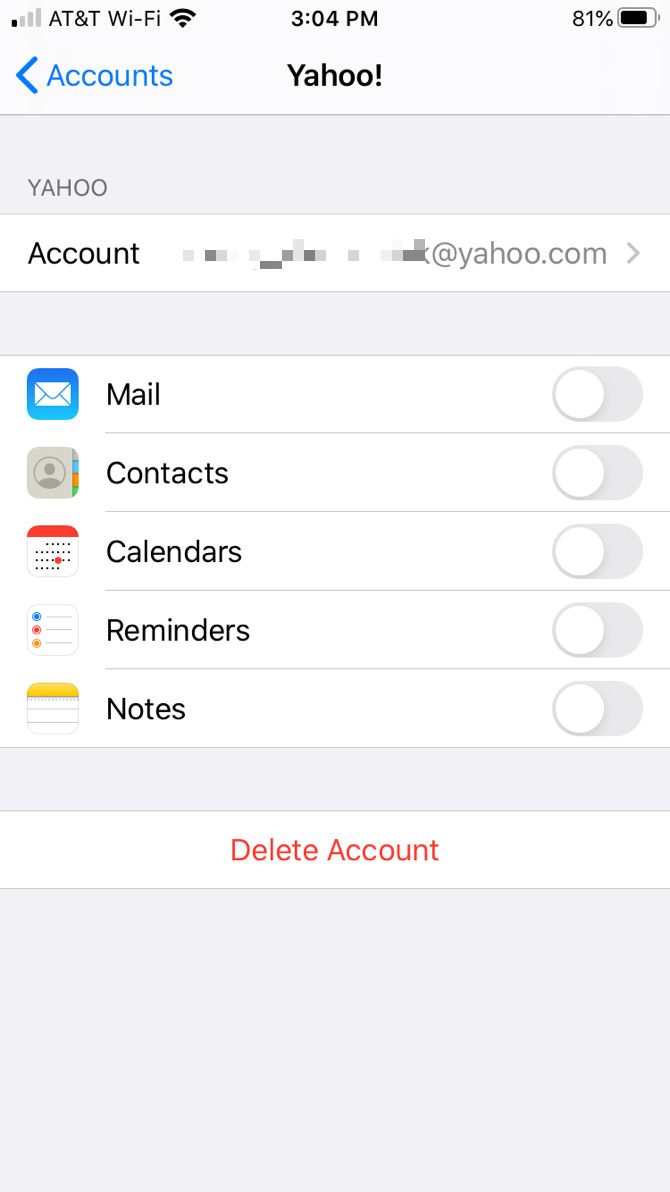
Di sisi lain, jika Anda ingin menonaktifkan akun email untuk sementara, buka layar detail untuk akun tersebut dan matikan Surat beralih, bersama dengan matikan untuk aplikasi terkait seperti Catatan Dan Pengingat, jika kamu suka. Dan ketika Anda memutuskan untuk mengaktifkan kembali akun itu nanti, Anda dapat kembali ke menu ini dan mengaktifkan semua sakelar.
Perhatikan bahwa menghapus akun email akan menghapus pesan yang diunduh dari perangkat. Akun tersebut tetap aktif di server, sehingga Anda dapat mengaturnya kembali kapan pun Anda mau.
Manajemen Email Mudah Dengan Aplikasi Mail
Apakah Anda hanya memiliki dua akun email di iPhone atau iPad Anda atau mendekati dua digit, senang mengetahui bahwa aplikasi Mail di iPhone dan iPad Anda dapat menangani semuanya untuk Anda.
Selain itu, Apple meningkatkan aplikasi Mail di iOS 16, iPadOS 16, dan macOS Ventura dengan menambahkan fitur kualitas hidup seperti membatalkan pengiriman, penjadwalan email, dan pengingat email.
Tentu saja, jika Anda tidak senang dengan Apple Mail, ada banyak aplikasi email pihak ketiga lainnya untuk iPhone yang juga dapat menangani banyak akun dengan lancar.




