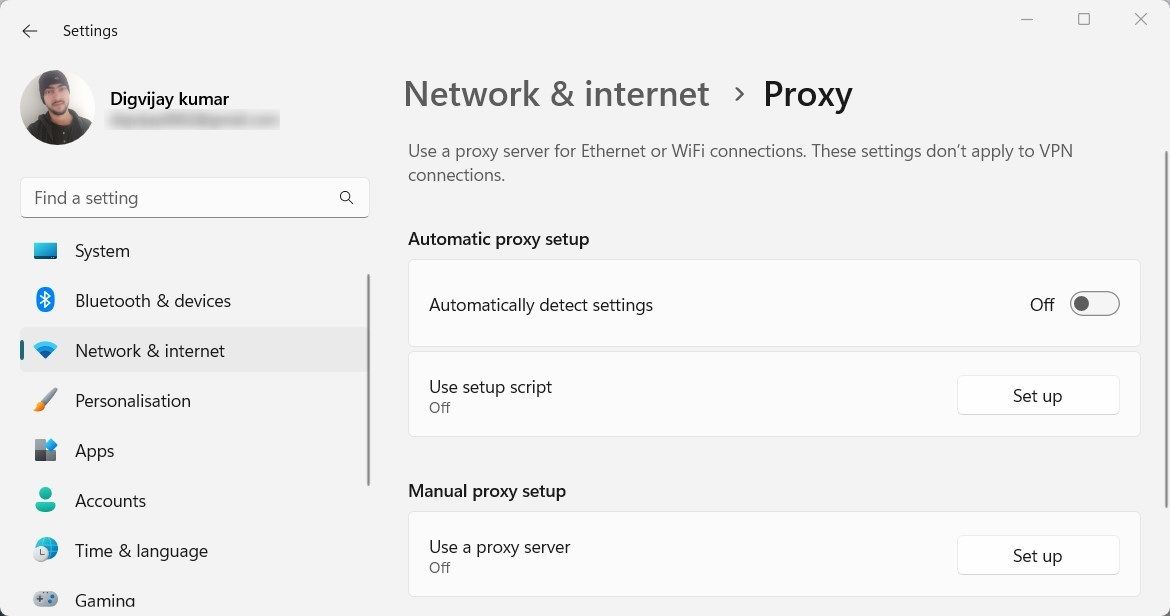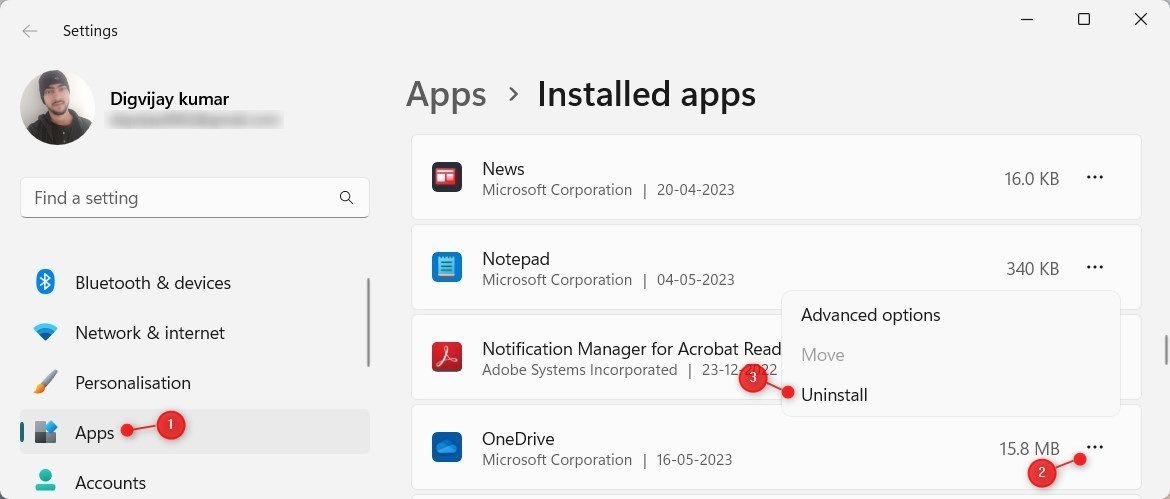Tidak Dapat Masuk ke OneDrive di Windows? Coba Perbaikan Ini

Table of content:
- Mengapa Anda Tidak Bisa Masuk ke OneDrive?
- 1. Periksa Koneksi Internet Anda
- 2. Kosongkan Cache OneDrive
- 3. Putuskan Tautan dan Tautkan Ulang Akun OneDrive Anda
- 4. Setel ulang Aplikasi OneDrive
- 5. Nonaktifkan Proxy Aktif atau Koneksi VPN
- 6. Instal ulang OneDrive
- 7. Periksa Pembaruan Windows Baru
- 8. Verifikasi Akun Microsoft Anda
- Dapatkan Akses Mudah ke OneDrive di Windows
Ada saat ketika mengelola file Windows terasa menakutkan. Dengan munculnya layanan penyimpanan cloud seperti Microsoft OneDrive, penyimpanan dan berbagi menjadi lebih mudah. Namun, terkadang Anda mungkin menghadapi masalah masuk dengan OneDrive di perangkat Windows. Baca terus untuk mempelajari selengkapnya tentang Microsoft OneDrive dan cara mengatasi masalah masuk.
Mengapa Anda Tidak Bisa Masuk ke OneDrive?
Ada beberapa alasan mengapa perangkat Windows Anda mungkin tidak masuk ke OneDrive. Ini termasuk instalasi yang salah, kredensial yang salah, dan perangkat lunak yang kedaluwarsa.
Berikut adalah beberapa kemungkinan alasan Anda tidak dapat masuk:
- Versi OneDrive yang kedaluwarsa.
- Koneksi internet tidak stabil atau tidak ada.
- Anda menjalankan versi Windows yang lebih lama.
- Ada file cache yang rusak di dalam OneDrive.
1. Periksa Koneksi Internet Anda
Perangkat Anda memerlukan koneksi internet aktif untuk tetap terhubung ke server Microsoft. Jadi, jika Anda mengalami masalah saat masuk ke akun Microsoft OneDrive, periksa koneksi internet Anda. Untuk melakukan ini, buka browser web default dan muat halaman. Jika halaman gagal dimuat, kemungkinan koneksi internet Anda bermasalah.
Jika Anda mendapatkan layanan internet yang tidak dapat diandalkan, lihat panduan ini untuk memperbaiki koneksi internet yang tidak stabil.
2. Kosongkan Cache OneDrive
Seperti aplikasi lainnya, OneDrive menyimpan data tertentu secara lokal untuk meningkatkan kinerja. Jika data ini rusak, Anda mungkin mengalami masalah masuk. Dalam hal ini, membersihkan cache OneDrive akan membantu.
Untuk menghapus cache OneDrive, lakukan hal berikut:
- Buka File Explorer dan navigasikan ke yang berikut:
C:\Users\Username\AppData\Local\Microsoft\OneDrive
- Di jalur di atas, ganti Nama belakang dengan nama akun pengguna Anda. Jika AppData tidak terlihat, pastikan Anda mengaktifkannya Item tersembunyi dari pita Tampilan.
Atau, buka command prompt dengan akses admin, ketik %localappdata%\Microsoft\OneDrive\onedrive.exe /reset di bidang teks. Lalu pukul Memasuki di keyboard Anda. Ini akan membuka lokasi tempat OneDrive menyimpan file cache-nya.
- Setelah Anda berada di folder OneDrive, tekan Ctrl + A untuk memilih semua item dan tekan Menghapus kunci.
Melakukannya akan mengatur ulang semua pengaturan OneDrive di komputer Anda, termasuk informasi masuk yang tersimpan.
3. Putuskan Tautan dan Tautkan Ulang Akun OneDrive Anda
Jika Anda memiliki beberapa akun OneDrive, Anda harus membatalkan tautan akun Anda saat ini dan menautkannya kembali. Ini dapat membantu menyelesaikan masalah terkait akun.
Untuk membatalkan tautan OneDrive, lakukan hal berikut:
- Buka Bilah Tugas dan klik ikon OneDrive di baki sistem.
- Di jendela pop-up, klik ikon roda gigi.
- Pilih Pengaturan dari daftar opsi.
- Dari menu Pengaturan, klik Akun tab.
- Di bawah akun Anda, klik Putuskan tautan PC ini.
- Jika diminta, klik Batalkan tautan akun untuk mengkonfirmasi tindakan.
Setelah Anda membatalkan tautan OneDrive, Anda dapat menautkan kembali akun Anda. Untuk melakukannya, kembali ke Akun tab di Pengaturan OneDrive dan klik Tambahkan akun tombol. Masukkan kredensial akun Microsoft Anda untuk masuk dan menautkan kembali akun Anda.
4. Setel ulang Aplikasi OneDrive
Jika Anda masih tidak bisa masuk ke OneDrive, kemungkinan aplikasi OneDrive rusak. Untuk memperbaikinya, Anda harus mengatur ulang aplikasi OneDrive sepenuhnya.
Untuk mengatur ulang aplikasi OneDrive, tekan Menang + X pada keyboard Anda dan pilih Aplikasi yang diinstal dari menu pengguna daya. Di bawah Aplikasi terinstal, klik ikon tiga titik di sebelah OneDrive dan pilih Opsi lanjutan. Anda juga dapat menggunakan bilah pencarian untuk menemukan OneDrive.
Di layar berikutnya, gulir ke bawah ke Mengatur ulang bagian dan klik Mengatur ulang. Jika diminta, klik Mengatur ulang tombol lagi untuk mengkonfirmasi tindakan. Setelah OneDrive disetel ulang, kini Anda dapat masuk dengan akun Microsoft dan mengakses file Anda.
5. Nonaktifkan Proxy Aktif atau Koneksi VPN
Jika Anda menggunakan koneksi proxy atau virtual private network (VPN), coba nonaktifkan. Terkadang proxy dan VPN dapat mengganggu proses autentikasi OneDrive, sehingga menonaktifkannya dapat menyelesaikan masalah.
Untuk menonaktifkan Proxy, lakukan hal berikut:
- Buka menu Pengaturan.
- Dari panel kiri, pilih Jaringan & internet > Proksi.
- Nonaktifkan Secara otomatis mendeteksi pengaturan.
- Di sebelah Gunakan server proxyklik Mempersiapkan tombol.
- Kemudian putar Gunakan server proxy mati.
- Klik Menyimpan untuk menerapkan perubahan.
Setelah Proxy dinonaktifkan, saatnya untuk menonaktifkan koneksi VPN Anda.
Untuk melakukan ini, buka Pengaturan lalu arahkan ke Jaringan & internet > VPN. Pilih koneksi VPN Anda dan kemudian klik Memutuskan tombol.
Setelah menonaktifkan Proksi dan VPN, mulai ulang komputer Anda dan coba masuk lagi ke OneDrive.
6. Instal ulang OneDrive
Anda juga dapat mencoba menghapus dan menginstal ulang aplikasi. Ini akan membuat ulang file lokal dan menyelesaikan masalah masuk apa pun. Ini akan membuat ulang file lokal dan menyelesaikan masalah masuk apa pun.
Untuk menghapus OneDrive, lakukan hal berikut:
- Tekan Menang + I di keyboard Anda untuk membuka Pengaturan Sistem.
- Di menu Pengaturan, Pilih Aplikasi > Aplikasi terinstal.
- Gulir ke bawah ke OneDrive dan klik tiga titik di sebelahnya.
- Klik Copot pemasangan dari menu konteks.
- Jika menu popup muncul, klik Copot pemasangan lagi dan ikuti instruksi untuk menyelesaikan proses. Anda tidak perlu khawatir tentang file Anda karena file tersebut akan disinkronkan setelah Anda masuk.
Setelah menghapus, Anda bisa unduh OneDrive dari situs web resmi Microsoft. Setelah aplikasi terinstal, coba masuk ke OneDrive dan lihat apakah itu menyelesaikan masalah.
7. Periksa Pembaruan Windows Baru
Jika tidak ada solusi di atas yang berfungsi, saatnya memeriksa pembaruan Windows. Microsoft secara teratur merilis pembaruan Windows untuk memperbaiki masalah yang ada dan kerentanan keamanan.
Jika Anda menjalankan versi Windows yang kedaluwarsa, ini juga bisa menjadi alasan mengapa Anda tidak bisa masuk ke OneDrive. Inilah cara melakukannya:
- Klik Mulai dan pilih Pengaturan dalam daftar item yang disematkan.
- Pilih pembaruan Windows dari bilah sisi kiri.
- Sekarang pergi ke kanan dan klik Periksa pembaruan.
Jika tersedia versi Windows yang lebih baru, komputer akan mengunduhnya secara otomatis untuk Anda. Setelah diperbarui, mulai ulang komputer Anda dan coba masuk ke OneDrive lagi.
8. Verifikasi Akun Microsoft Anda
Berapa kali pun Anda mencoba, OneDrive tidak akan masuk jika ditangguhkan atau dikunci. Hal ini dapat terjadi karena aktivitas yang mencurigakan, seperti upaya masuk yang tidak sah.
Untuk memastikan ini bukan masalahnya, verifikasi akun Microsoft Anda. Setelah diverifikasi, coba masuk ke OneDrive lagi dan itu akan berfungsi sekarang.
Dapatkan Akses Mudah ke OneDrive di Windows
Masalah login OneDrive bisa membuat frustasi, dan menyelesaikannya tidak selalu mudah. Namun, dalam artikel ini, kami telah memberikan solusi yang akan memandu Anda untuk memperbaikinya. Gunakan tips ini untuk memecahkan masalah Masuk OneDrive Anda.