REPLACE vs. SUBSTITUTE di Microsoft Excel: Apa Bedanya?

Table of content:
Microsoft Excel adalah alat yang sangat serbaguna yang menawarkan berbagai fungsi untuk menganalisis data Anda. Namun jika Anda masih mempelajari seluk-beluk spreadsheet, menemukan fungsi yang tepat untuk tugas yang Anda coba lakukan bisa jadi menantang. Beberapa nama fungsi dapat membuat Anda bingung tentang apa yang sebenarnya mereka lakukan.
Jika Anda mencoba untuk mengubah teks tertentu dalam sel, Anda mungkin bingung dengan fakta bahwa ada MENGGANTI fungsi dan a PENGGANTI fungsi yang terdengar seperti mereka melakukan hal yang sama. Jadi apa bedanya?
Menggunakan Fungsi REPLACE di Excel
Katakanlah kita memiliki daftar informasi pabrikan untuk produk yang kita jual. Ini sedikit kedaluwarsa, jadi kami perlu mengubah beberapa data untuk memperbaruinya.
Itu MENGGANTI fungsi mengubah sejumlah karakter tertentu dalam teks sel tertentu dengan kumpulan teks lainnya. Panjang teks pengganti bisa berapa saja, dan akan ditempatkan persis dengan jumlah karakter setelah dimulainya string teks asli.
Katakanlah kita telah menemukan ada cara baru perusahaan kita melaporkan kode manufaktur, dan kita perlu memperbarui lembar ini untuk memasukkannya.
- Pilih sel D7sel di bawah notasi “Kode baru”.
- Baik di sel itu sendiri atau bilah rumus, ketik atau rekatkan rumus di bawah ini:
=REPLACE(B2,2,3,"PTM") - Tekan Memasuki.
Di dalam sel, kami baru saja mengambil teks dari sel B2 (“6418229”), dan, mulai dari karakter kedua (angka “4”), kami telah mengganti tiga karakter (angka “418”) dengan huruf “PTM” (untuk “Mekanika Portland”).
Teks pengganti tidak harus sama panjangnya dengan jumlah karakter yang diganti; jika kita hanya ingin mengganti satu karakter, kita dapat mengubah “3” pada rumus di atas menjadi “1”, diakhiri dengan string sembilan karakter “6PTM18229” di sel D7.
Menggunakan Fungsi SUBSTITUTE di Excel
Demi contoh ini, katakanlah kita kemudian mengetahui bahwa Portland Mechanics telah diakuisisi dan telah berganti nama. Kami tahu persis apa yang kami cari, sehingga kami dapat menggunakan PENGGANTI berfungsi untuk mengganti teks tertentu dengan teks baru yang berbeda.
- Pilih sel D4sel di bawah notasi “Merek yang diperbarui”.
- Baik di sel itu sendiri atau bilah rumus, ketik atau rekatkan rumus di bawah ini:
=SUBSTITUTE(A2,"Portland","Anodyne") - Tekan Memasuki.
Di dalam sel, kami baru saja mengambil teks dari sel A2 (“Mekanika Portland”), dan mengganti kata “Portland” dengan kata “Anodyne”, membuat nama baru “Anodyne Mechanics” di sel D4.
Katakanlah kita meninggalkan catatan yang menjelaskan perubahan nama untuk orang berikutnya yang melihat dokumen, dan ingin menghemat waktu dengan menggunakan fungsi SUBSTITUTE yang sama. Saat kami mengeditnya di sel G5 untuk merujuk ke sel G3seperti yang ditunjukkan di bawah ini, kami melihat bahwa semua tampilan kata “Portland” diganti dengan “Anodyne”.
Ini bukan perilaku yang kita inginkan dalam kasus ini, jadi kita harus menambahkan [instance_num] sintaks untuk menentukan bahwa kita hanya ingin satu kali “Portland” muncul—satu “instance”—diganti.
Untuk melakukan ini, pilih sel G7 dan masukkan rumus ini ke dalam sel atau bilah rumus:
=SUBSTITUTE(G3,"Portland","Anodyne",2) Tambahan “2” memberi tahu Excel bahwa kita hanya ingin contoh kedua diubah. Ada juga cara yang lebih rumit untuk menggunakan fungsi SUBSTITUTE, seperti dengan fungsi bersarang atau pernyataan IF—atau bahkan rumus IF dengan pernyataan bersarang, jika Anda benar-benar memahami sesuatu.
Beda Fungsi, Beda Kegunaan
Meskipun namanya mirip, fungsi REPLACE dan SUBSTITUTE bersinar dalam kasus penggunaan yang berbeda. Jika Anda tahu persis Di mana teks baru Anda akan berjalan, kemungkinan REPLACE adalah opsi yang lebih baik. Namun, jika Anda tahu kata apa yang Anda ganti, atau perlu mengganti beberapa contoh teks yang sama, baik dalam satu sel atau beberapa sel, opsi GANTI kemungkinan akan bekerja lebih baik untuk Anda.
Saat Anda ingin mengganti teks dalam sel, sekarang Anda tahu perbedaan antara fungsi dengan nama serupa ini, dan cara terbaik untuk menggunakannya dalam data Anda. Jika Anda ingin mengubah teks di dalam sel aslinya, pertimbangkan cara lain untuk menemukan dan mengganti teks di dalam Excel.


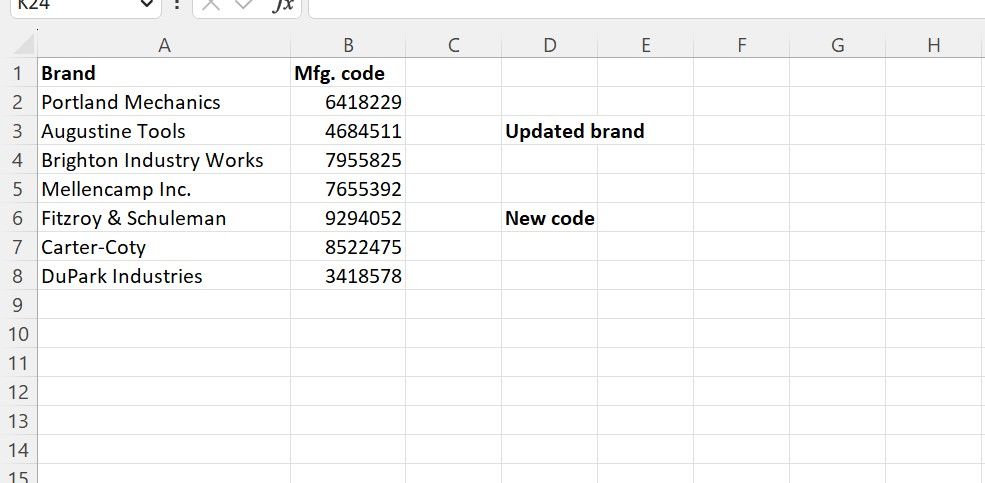
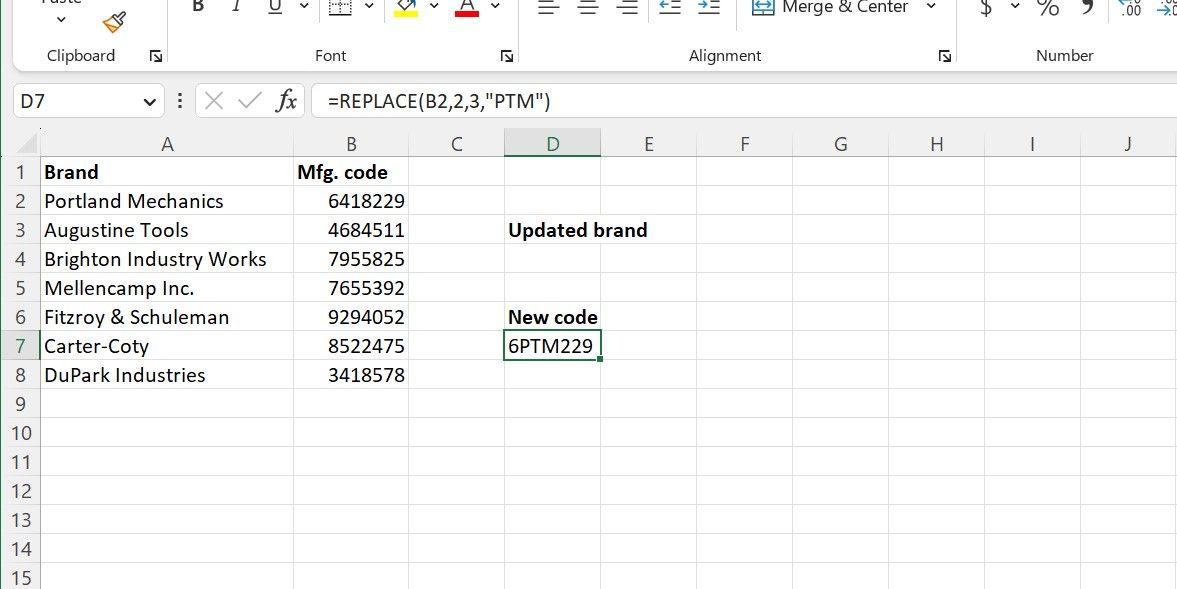
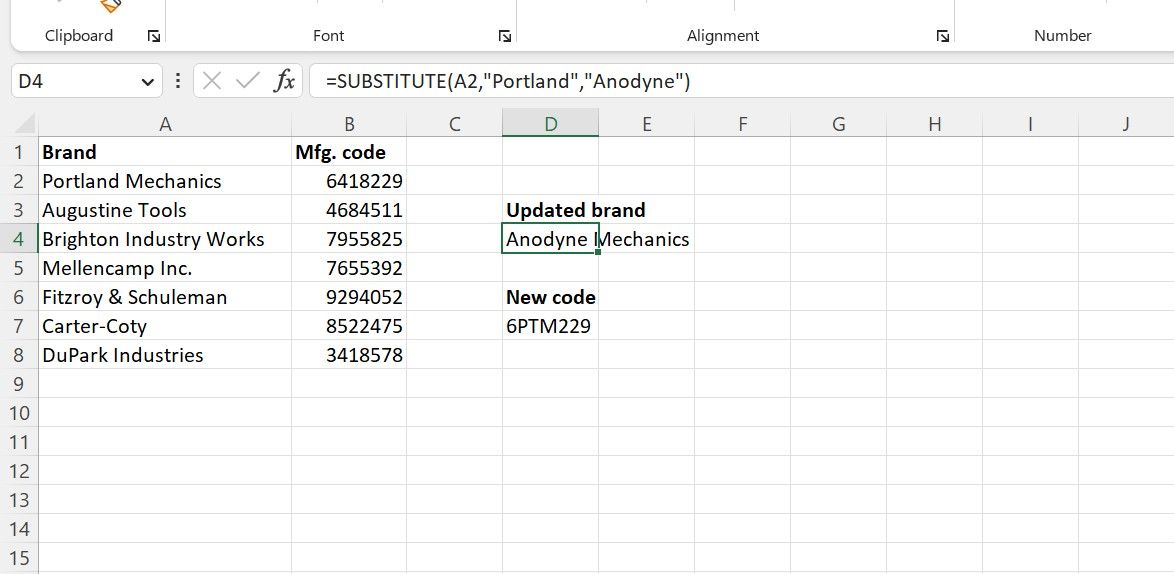
![REPLACE vs. SUBSTITUTE di Microsoft Excel: Apa Bedanya? 5 Tambahan pada lembar yang menggambarkan [instance_num] sintaksis.](https://static1.makeuseofimages.com/wordpress/wp-content/uploads/2023/05/excel-sheet-replace-v-substitute-example-substitute-instancenum-3.jpg)


