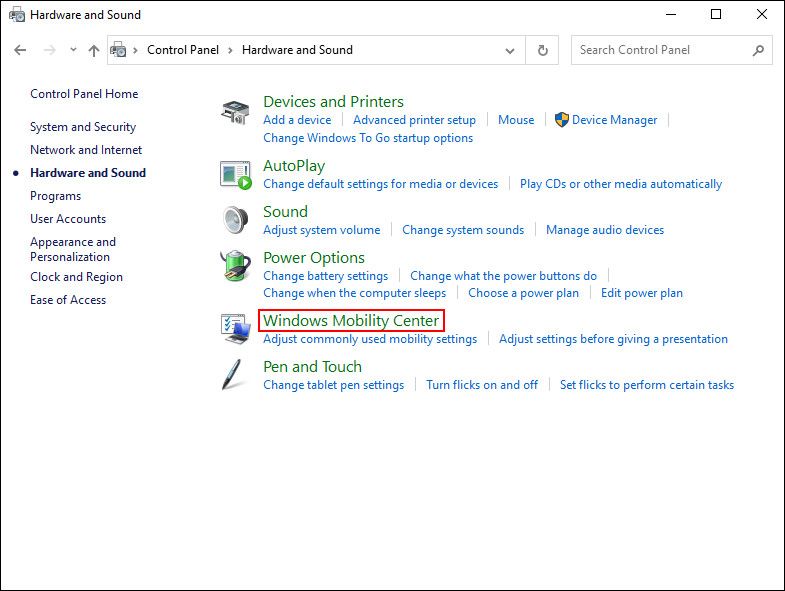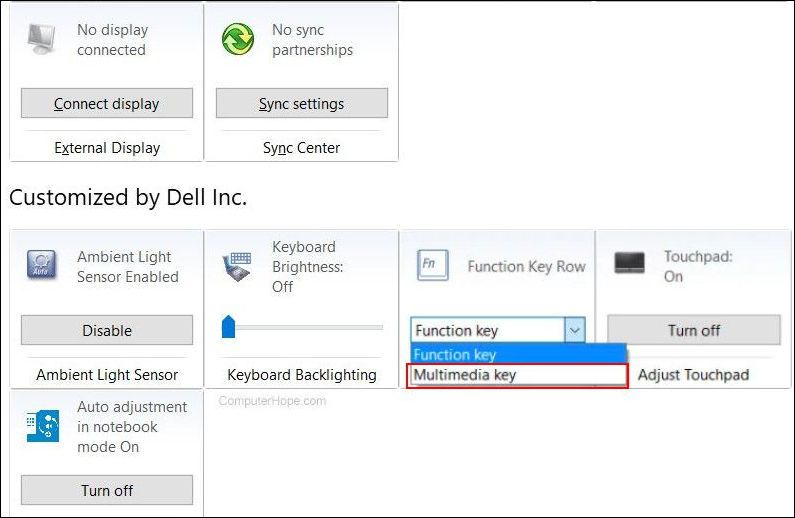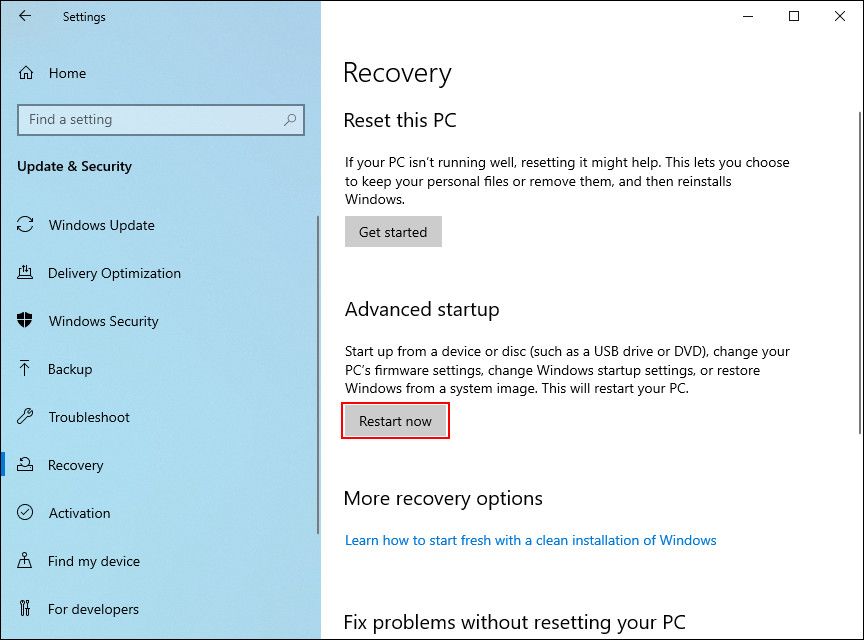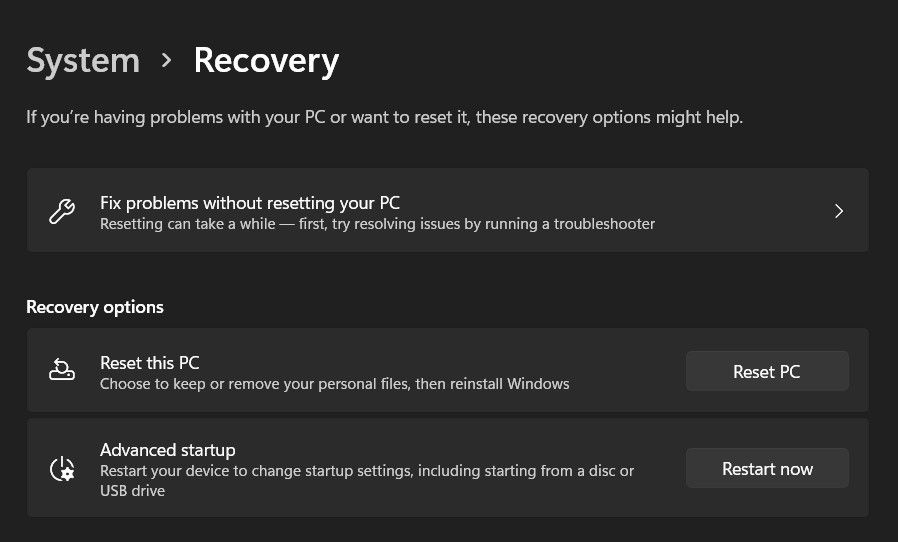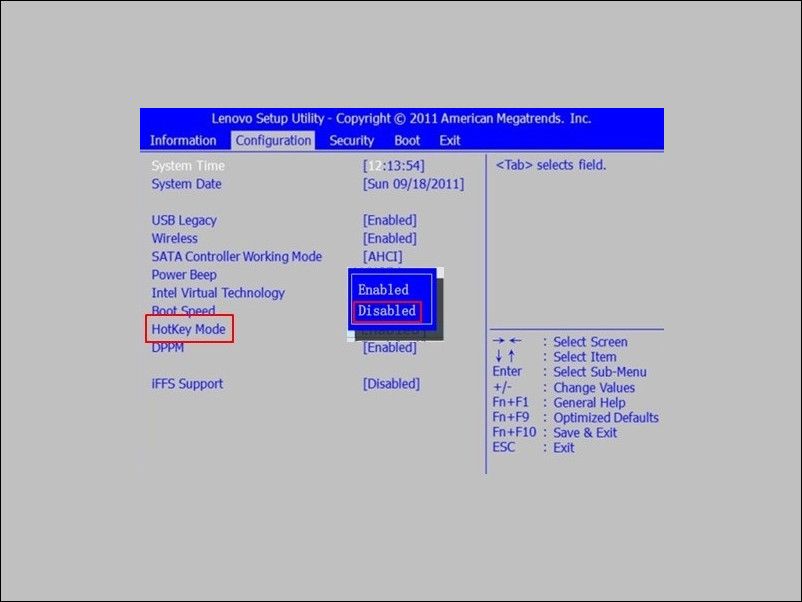Cara Mengubah Fungsi Tombol Fn di Windows 10 dan 11

Table of content:
- Apa Tombol Fungsinya, dan Mengapa Anda Membutuhkannya?
- 1. Cara Mengubah Pengaturan Tombol Fungsi Menggunakan Pengaturan Mobilitas di Komputer Dell
- 2. Cara Memodifikasi Pengaturan Tombol Fungsi di BIOS
- 3. Cara Mengubah Pengaturan Tombol Fungsi Menggunakan Pengaturan UEFI
- Cara Mengaktifkan Kunci Fn
- Apakah Ini Ide Bagus Untuk Mengubah Pengaturan Tombol Fn?
- Gunakan Tombol Fungsi Seperti Pro
Tombol fungsi di bagian atas keyboard berfungsi sebagai pintasan untuk mengontrol fitur perangkat keras tertentu. Misalnya, jika Anda ingin menyalakan keyboard dengan lampu latar, Anda dapat melakukannya dengan menekan tombol, sehingga Anda tidak perlu melakukan hal yang sama melalui Windows.
Secara default, tombol ini hanya dapat digunakan saat Anda menekan tombol Fn khusus dengannya. Namun demikian, Anda dapat menyesuaikan pengaturan ini, bersama dengan banyak lainnya, agar sesuai dengan kebutuhan Anda. Berikut adalah berbagai cara Anda dapat mengubah pengaturan tombol fungsi Windows 10 dan 11.
Apa Tombol Fungsinya, dan Mengapa Anda Membutuhkannya?
Tombol fungsi, atau singkatnya “Fn”, digunakan untuk memicu fungsi tombol F (F1, F2, F3, dll.) di bagian atas keyboard. Intinya, ini berfungsi sebagai tombol pintasan untuk fungsi dasar namun penting seperti mengubah volume, kecerahan, dan lampu latar.
Di sebagian besar laptop, ada 12 tombol fungsi (dulu lebih banyak di perangkat lama), dan Anda dapat menggunakannya dengan menekannya bersamaan dengan tombol “Fn” di keyboard Anda. Jadi misalnya, jika Anda ingin mengaktifkan keyboard dengan lampu latar menggunakan tombol F3, Anda dapat menahan tombol Fn lalu menekan F3 untuk melakukan perubahan yang diinginkan.
Kami memiliki panduan terperinci untuk tombol fungsi di mana kami membahas apa yang dilakukan semua 12 tombol. Anda dapat memeriksanya untuk wawasan lebih lanjut tentang topik tersebut.
1. Cara Mengubah Pengaturan Tombol Fungsi Menggunakan Pengaturan Mobilitas di Komputer Dell
Cara termudah untuk mengubah tombol fungsi adalah dengan mengubah pengaturan di dalam Windows Mobility Center. Namun, metode ini hanya akan berfungsi untuk Anda yang menggunakan perangkat Dell.
Berikut adalah cara untuk melanjutkan:
- Ketik Windows Mobility Center di pencarian Windows dan klik Membuka.
- Atau, luncurkan Panel Kontrol dan arahkan ke Perangkat keras dan Suara bagian.
- Klik Pusat Mobilitas Windows.
- Di jendela berikut, cari bagian baris kunci Fn dan perluas drop-down di bawahnya.
- Jika Anda ingin memilih tombol F untuk fungsi dasar, pilih Tombol fungsi.
- Pilih Kunci multimedia jika Anda ingin menggunakan tombol F untuk menjalankan fungsi yang biasanya memerlukan penekanan tombol Fn.
Jika Anda memiliki perangkat lain, Anda mungkin ingin mencari opsi serupa di pengaturan Sistem atau keyboard. Anda juga dapat mencari situs web resmi pabrikan untuk informasi mengenai penyesuaian tersebut.
2. Cara Memodifikasi Pengaturan Tombol Fungsi di BIOS
Anda juga dapat melakukan perubahan langsung di BIOS, yang membantu sistem operasi dan perangkat keras dimuat dengan benar.
Langkah-langkah mengakses BIOS di perangkat yang berbeda dapat bervariasi. Di bawah ini, kami telah membahas langkah-langkah mengakses BIOS dan melakukan perubahan yang diinginkan di HP dan Acer. Jika Anda memiliki perangkat yang berbeda, sebaiknya buka situs web pabrikan dan cari langkah-langkah untuk mengakses BIOS di sana.
Ikuti langkah-langkah ini jika Anda memiliki perangkat HP:
- Pertama, matikan PC Anda.
- Sekarang restart perangkat dan berulang kali tekan tombol F10. Ini harus berhasil meluncurkan BIOS.
- Navigasi ke menu Konfigurasi Sistem > Mode Tombol Tindakan.
- Menggunakan Memasuki kunci untuk mengaktifkan atau menonaktifkan fitur.
- Klik KELUAR untuk menyimpan perubahan.
Demikian pula, jika Anda memiliki perangkat Acer, ikuti langkah berikut:
- Tahan tombol F2 dan tombol Daya secara bersamaan.
- Setelah Anda mencapai layar BIOS, buka Menu Konfigurasi Sistem dan klik Enter di opsi Mode Tombol Aksi.
- Pilih mode yang diinginkan dan tekan Keluar.
3. Cara Mengubah Pengaturan Tombol Fungsi Menggunakan Pengaturan UEFI
Jika Anda tidak dapat boot ke BIOS karena suatu alasan, coba ubah tombol Fn menggunakan pengaturan UEFI. UEFI pada dasarnya adalah BIOS pada steroid, karena menawarkan banyak fungsi tambahan dan lebih bertenaga.
Inilah cara Anda dapat mem-boot ke Pengaturan UEFI jika Anda adalah pengguna Windows 10:
- Tekan tombol Win + I untuk membuka Pengaturan Windows.
- Pergilah ke Perbarui & Keamanan > Pemulihan.
- Pilih Mulai ulang sekarang.
Jika Anda adalah pengguna Windows 11, ikuti langkah-langkah berikut:
- Tekan tombol Win + S bersamaan untuk membuka utilitas Pencarian Windows.
- Ketik Pemulihan di bidang pencarian dan pilih Opsi pemulihan dari daftar pilihan yang tersedia.
- Terakhir, klik Restart sekarang terkait dengan Startup tingkat lanjut.
Setelah Anda mem-boot di Lingkungan Pemulihan Windows menggunakan langkah-langkah ini, lanjutkan dengan yang berikut:
- Di jendela berikut, pilih Memecahkan masalah.
- Klik Pengaturan Firmware UEFI > Mengulang kembali.
- Di jendela berikut, pergilah ke Konfigurasi tab.
- Pilih Mode Tombol Pintas dan klik Diaktifkan atau Dengan disabilitas.
- Klik Menyimpan lalu tekan KELUAR untuk keluar dari BIOS.
Cara Mengaktifkan Kunci Fn
Jika Anda tidak ingin menekan tombol Fn setiap kali ingin mengaktifkan/menonaktifkan salah satu dari 12 fungsi, Anda dapat mengaktifkan kunci Fn. Dengan fitur ini, tombol Fn akan tampak selalu ditekan pada keyboard, dan Anda akan dapat menggunakan tombol fungsi apa pun tanpa harus menekan tombol Fn terlebih dahulu.
Di sebagian besar papan ketik, kunci Fn dikaitkan dengan tombol Esc, tetapi mungkin berbeda di perangkat Anda. Biasanya, kunci ini memiliki ikon gembok. Anda dapat menggunakan situs web pabrikan untuk menemukan kunci pada perangkat Anda jika Anda tidak dapat menemukan kunci dengan ikon gembok.
Setelah Anda menemukan kuncinya, tahan tombol Fn dan tekan tombol kunci. Ini akan mengaktifkan fungsi. Anda dapat mengikuti langkah yang sama untuk menonaktifkannya di masa mendatang.
Apakah Ini Ide Bagus Untuk Mengubah Pengaturan Tombol Fn?
Perubahan pada tombol Fn aman dan tidak memiliki konsekuensi negatif. Opsi penyesuaian untuk kunci di dalam Windows terbatas, tetapi ada beberapa sumber daya pihak ketiga yang dapat Anda lihat jika Anda ingin memodifikasi kunci selangkah lebih maju.
Di Windows, Anda juga dapat menonaktifkan tombol tertentu pada keyboard sehingga Anda dapat menghindari penekanan tombol yang tidak Anda gunakan secara tidak sengaja. Sebagai aturan umum, jika Anda mengikuti langkah-langkahnya dengan hati-hati, Anda seharusnya tidak mengalami masalah.
Berikut adalah beberapa pertimbangan untuk membantu Anda memutuskan apakah mengubah tombol Fn adalah ide yang bagus untuk Anda:
- Keakraban: Jika Anda terbiasa dengan perilaku tradisional tombol fungsi dan sering menggunakannya, sebaiknya ubah pengaturan tombol Fn agar Anda dapat menggunakan tombol fungsi standar tanpa harus menekan tombol Fn setiap saat.
- Fungsi multimedia: Jika tombol fungsi pada keyboard Anda memiliki fungsi multimedia, dan Anda sering menggunakannya, fungsi tombol fn standar mungkin tidak begitu berguna bagi Anda. Dalam hal ini, Anda mungkin ingin mempertahankan pengaturan tombol Fn default.
- Kesesuaian: Jika Anda menggunakan perangkat lunak yang memerlukan input dari tombol fungsi standar, pengaturan tombol Fn mungkin perlu diubah untuk memastikan kompatibilitas.
Pada akhirnya, apakah sebaiknya mengubah pengaturan tombol Fn atau tidak akan bergantung pada cara Anda menggunakan komputer dan apa yang Anda sukai. Kami merekomendasikan menimbang pro dan kontra dan mempertimbangkan pola penggunaan Anda sebelum Anda membuat keputusan.
Gunakan Tombol Fungsi Seperti Pro
Tombol fungsi sangat bagus untuk meningkatkan produktivitas dan efisiensi. Dengan teknik yang tepat, Anda dapat memanfaatkannya sebaik mungkin. Kami harap mengikuti langkah-langkah di atas memungkinkan Anda mengubah pengaturan tombol fungsi Anda. Penting juga untuk diperhatikan bahwa semua metode yang diuraikan di atas tidak membuat perubahan permanen pada sistem, sehingga Anda selalu dapat mengembalikan perubahan tersebut.