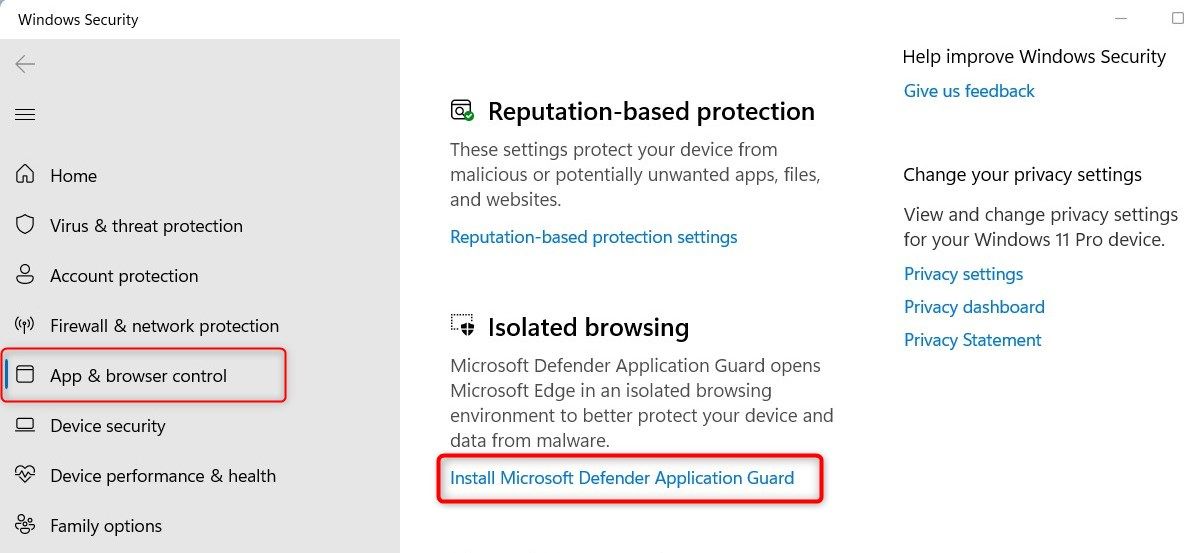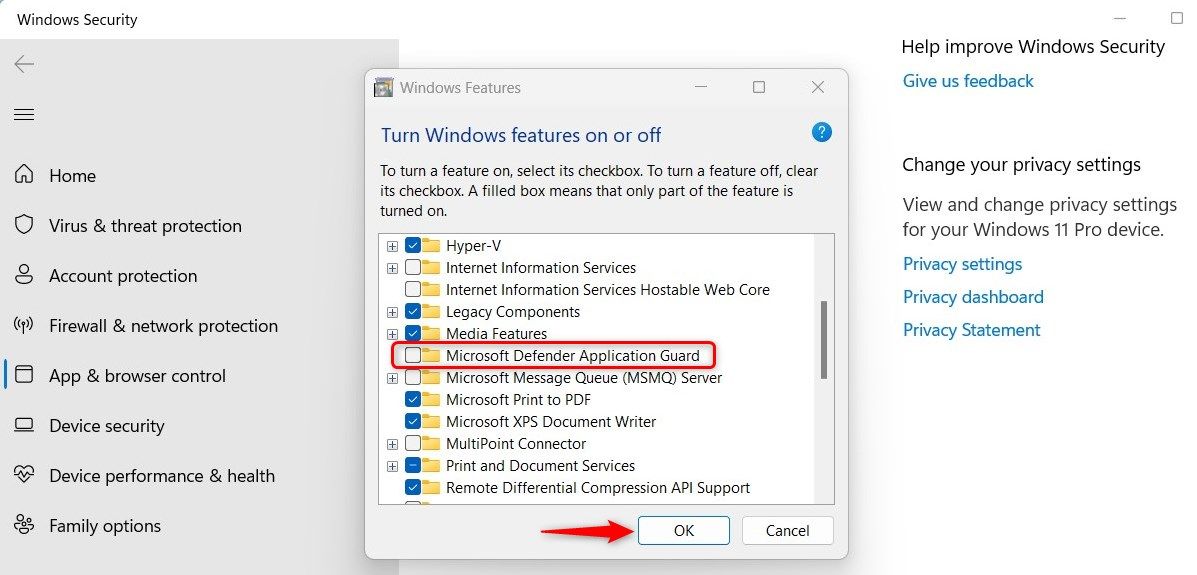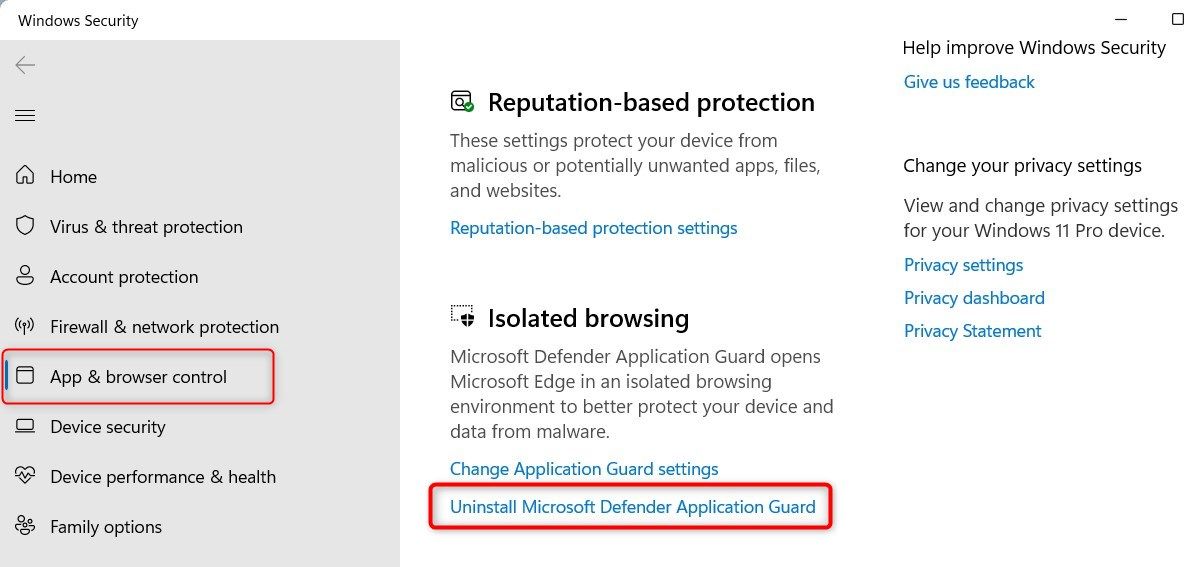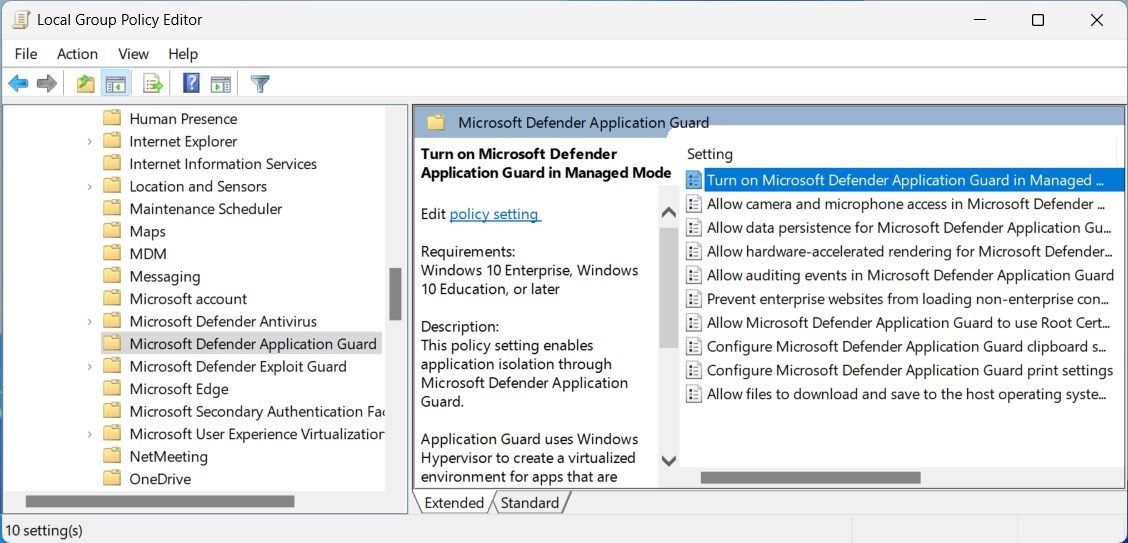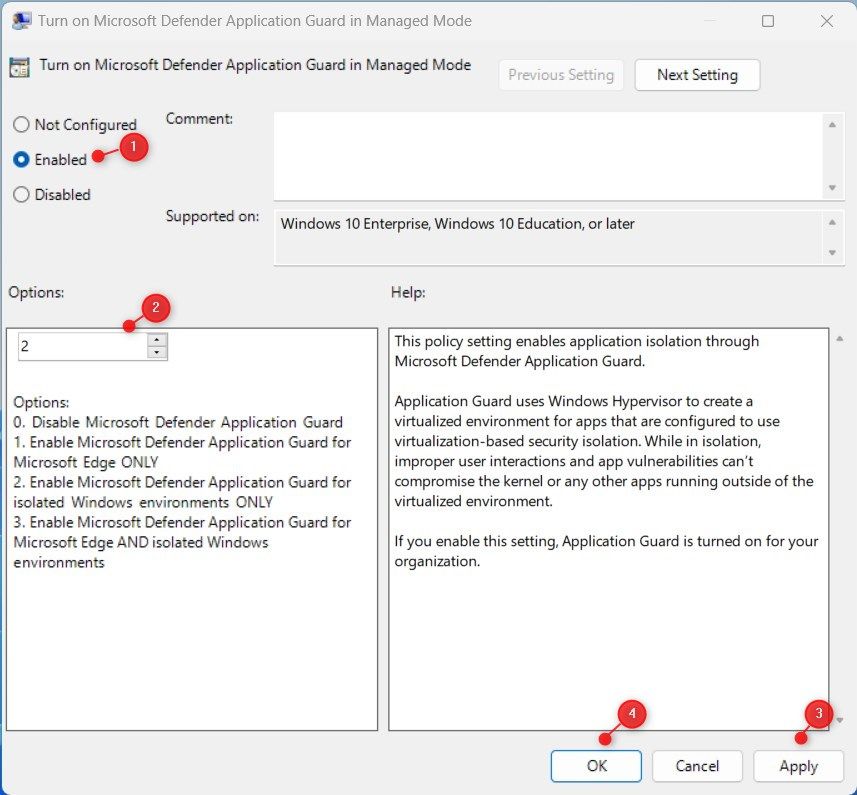Cara Memasang Aplikasi Pertahanan Microsoft Guard untuk Edge di Windows 11

Table of content:
- 1. Cara Install Microsoft Defender Application Guard Menggunakan Pengaturan Windows
- 2. Cara Install Microsoft Defender Application Guard Menggunakan Control Panel
- 3. Cara Menginstal Penjaga Aplikasi Microsoft Defender Menggunakan Editor Kebijakan Grup Lokal
- 4. Cara Instal Aplikasi Microsoft Defender Application Guard Menggunakan Command Prompt
- 5. Cara Install Aplikasi Microsoft Defender Application Guard Menggunakan Windows PowerShell
- Dapatkan Penjaga Aplikasi Microsoft Defender dan Tetap Aman
Jika Anda bekerja di lingkungan yang berhubungan dengan data sensitif, maka Anda harus menginstal Penjaga Aplikasi Microsoft Defender untuk Edge di komputer Windows Anda. Ini membuka Microsoft Edge dalam wadah yang terisolasi sehingga file yang mencurigakan atau berpotensi berbahaya tidak akan dapat mengakses sumber tepercaya.
Dalam panduan ini, kami akan menunjukkan kepada Anda berbagai metode untuk menginstal Microsoft Defender Application Guard for Edge di PC Windows 11 Anda.
1. Cara Install Microsoft Defender Application Guard Menggunakan Pengaturan Windows
Menginstal Penjaga Aplikasi Microsoft Defender untuk Edge di PC Windows Anda adalah proses yang cepat dan sederhana. Anda hanya perlu mengakses aplikasi Pengaturan Windows, lalu ikuti beberapa langkah untuk mengaktifkan fitur tersebut. Inilah cara melakukannya:
- Tekan Menang + I di keyboard Anda untuk membuka aplikasi Pengaturan. Lihat panduan kami jika Anda kesulitan membuka Pengaturan Windows.
- Di sebelah kiri, klik Privasi dan keamananlalu di sebelah kanan, klik Keamanan Windows.
- Di bawah Area perlindungan, klik Kontrol aplikasi & browser.
- Kemudian, pada halaman Keamanan Windows, klik Instal Penjaga Aplikasi Pertahanan Microsoft tautan di bawah penjelajahan terisolasi.
- Jika Anda melihat permintaan UAC di layar komputer, klik Ya untuk mengonfirmasi tindakan Anda.
- Selanjutnya, centang kotak di sebelah Penjaga Aplikasi Pertahanan Microsoft dan klik OKE.
Setelah Anda melakukan langkah-langkah di atas, Anda harus memulai ulang komputer untuk menyelesaikan penginstalan perubahan yang diminta. Dengan cara ini Anda dapat menginstal fitur di komputer Anda.
Jika Anda sudah menginstal Microsoft Defender Application Guard dan ingin menghapusnya, prosesnya cukup mudah. Yang perlu Anda lakukan adalah mengikuti langkah-langkah yang disebutkan di atas hingga Anda mencapai halaman Keamanan Windows.
Lalu klik Copot pemasangan Penjaga Aplikasi Pertahanan Microsoft dan hapus centang pada kotak di sebelah Penjaga Aplikasi Pertahanan Microsoft.
2. Cara Install Microsoft Defender Application Guard Menggunakan Control Panel
Anda juga dapat menginstal Penjaga Aplikasi Pertahanan Microsoft untuk Edge di komputer Windows 11 menggunakan Panel Kontrol klasik. Inilah cara melakukannya:
- Pencarian untuk Panel kendali di menu Mulai dan buka.
- Pilih Program dan fitur dari item menu.
- Dari panel kiri, klik Mengaktifkan atau menonaktifkan fitur Windows.
- Centang kotak di sebelah Penjaga Aplikasi Pertahanan Microsoft dan klik OKE.
- Kemudian restart komputer Anda agar perubahan diterapkan.
Untuk menghapus instalannya, ikuti langkah yang sama dan hapus centang pada kotak di sebelah Penjaga Aplikasi Pertahanan Microsoft. Kemudian klik OK dan reboot komputer Anda untuk menyimpan perubahan.
3. Cara Menginstal Penjaga Aplikasi Microsoft Defender Menggunakan Editor Kebijakan Grup Lokal
Metode lain untuk menginstal Microsoft Defender Application Guard adalah melalui Editor Kebijakan Grup Lokal. Metode ini memerlukan beberapa pengetahuan tingkat lanjut dan mungkin menantang bagi sebagian pengguna, tetapi jangan khawatir; jika Anda mengikuti langkah-langkahnya, Anda akan baik-baik saja.
Anda juga akan menemukan bahwa jika Anda menggunakan Windows Home, petunjuk di bawah ini tidak akan berfungsi. Ini karena tidak diaktifkan secara default di Beranda. Untungnya, Anda dapat mempelajari cara mengakses Editor Kebijakan Grup di Windows Home sebelum melakukan perbaikan ini.
Ikuti langkah-langkah yang diberikan di bawah ini untuk menginstal Microsoft Defender Application Guard menggunakan Editor Kebijakan Grup Lokal:
- tekan Menang + R tombol pintasan untuk meluncurkan jendela Jalankan.
- Jenis gpedit.msc di kotak dialog dan tekan Enter atau klik OKE.
- Di jendela Editor Kebijakan Grup Lokal, navigasikan ke jalur berikut:
Computer Configuration > Administrative Templates > Windows Components > Microsoft Defender Application Guard - Sekarang pergi ke panel kanan dan klik dua kali pada Aktifkan Penjaga Aplikasi Pertahanan Microsoft dalam Mode Terkelola kebijakan.
- Ini akan membuka jendela baru, pilih Diaktifkan kotak centang.
- Anda sekarang dapat pergi ke Pilihan dan mengubahnya menjadi 2 atau 3.
- Setelah selesai, klik Menerapkan kemudian OKE untuk menyimpan semua perubahan yang telah Anda buat.
Sekarang restart komputer Anda dan Microsoft Defender Application Guard akan diinstal pada PC Anda.
4. Cara Instal Aplikasi Microsoft Defender Application Guard Menggunakan Command Prompt
Jika Anda merasa nyaman dengan command prompt, Anda juga dapat menginstal Microsoft Defender Application Guard menggunakan Command Prompt. Ikuti langkah-langkahnya di sini:
- Klik kanan pada Mulai dan pilih Berlari dari daftar menu.
- Di kotak dialog, ketik cmd lalu tekan Ctrl + Shift + Enter di keyboard Anda.
- Jika UAC meminta, klik Ya untuk menjalankan command prompt dengan akses admin.
- Di jendela prompt perintah yang ditinggikan, ketik perintah berikut dan tekan Enter:
Dism /online /Enable-Feature /FeatureName:"Windows-Defender-ApplicationGuard" - Ketika Command Prompt meminta Anda untuk memulai ulang, ketik Y dan tekan Enter untuk menyelesaikan operasi ini.
Setelah Anda me-restart komputer Anda, Penjaga Aplikasi Microsoft Defender akan diinstal dan siap digunakan. Jika Anda ingin menghapus Application Guard, Anda dapat melakukannya dengan menggunakan langkah-langkah prompt perintah yang sama. Pastikan untuk menjalankan perintah berikut sebagai gantinya:
Dism /online /Disable-Feature /FeatureName:"Windows-Defender-ApplicationGuard" Pada titik ini, Anda mungkin diminta untuk me-restart komputer Anda. Untuk melanjutkan, ketik Y dan tekan Enter. Setelah memulai ulang, Anda akan berhasil menginstal Microsoft Defender Application Guard di sistem Anda.
5. Cara Install Aplikasi Microsoft Defender Application Guard Menggunakan Windows PowerShell
Alternatifnya, Anda dapat menggunakan Windows PowerShell untuk menginstal Microsoft Defender Application Guard for Edge di Windows 11. Ini juga merupakan proses baris perintah tetapi berbeda dari aplikasi Command Prompt. Ikuti langkah-langkah ini untuk menginstal Penjaga Aplikasi Pertahanan Microsoft menggunakan Windows PowerShell:
- Buka Windows PowerShell dengan akses admin. Jika Anda memerlukan bantuan, lihat panduan kami tentang cara membuka Windows PowerShell sebagai administrator.
- Setelah Anda berada di jendela PowerShell, ketikkan perintah berikut:
Enable-WindowsOptionalFeature -Online -FeatureName "Windows-Defender-ApplicationGuard" - Sekarang tekan Memasuki pada keyboard Anda untuk menjalankannya.
- Ketika PowerShell meminta Anda untuk me-restart komputer Anda, ketik Y dan tekan Enter.
Setelah memulai ulang komputer, Anda akan berhasil menginstal Microsoft Defender Application Guard di sistem Anda. Sekarang Anda dapat memastikan bahwa Anda menjelajah di lingkungan yang aman dan terlindungi.
Jika Anda ingin menghapus Microsoft Defender Application Guard, Anda dapat melakukannya dengan menggunakan perintah PowerShell yang sama. Pastikan untuk menggunakan Cacat-WindowsOptionalFeature bukan Memungkinkan. Jadi, dengan cara ini perintahnya akan terlihat seperti ini:
Disable-WindowsOptionalFeature -Online -FeatureName "Windows-Defender-ApplicationGuard" Sekarang tekan Enter pada keyboard Anda untuk menjalankan perintah dan restart sistem Anda. Setelah selesai, Penjaga Aplikasi Pertahanan Microsoft akan dihapus dari PC Anda.
Ini adalah bagaimana Anda dapat menginstal dan menghapus Microsoft Defender Application Guard menggunakan Windows PowerShell di Windows 11.
Dapatkan Penjaga Aplikasi Microsoft Defender dan Tetap Aman
Penjaga Aplikasi Pertahanan Microsoft menggunakan wadah aman yang terisolasi untuk melindungi perangkat Anda dari ancaman dan file berbahaya. Dalam metode yang dijelaskan di atas, Anda dapat mengikuti langkah-langkah penginstalan dan tetap aman saat menjelajahi web.