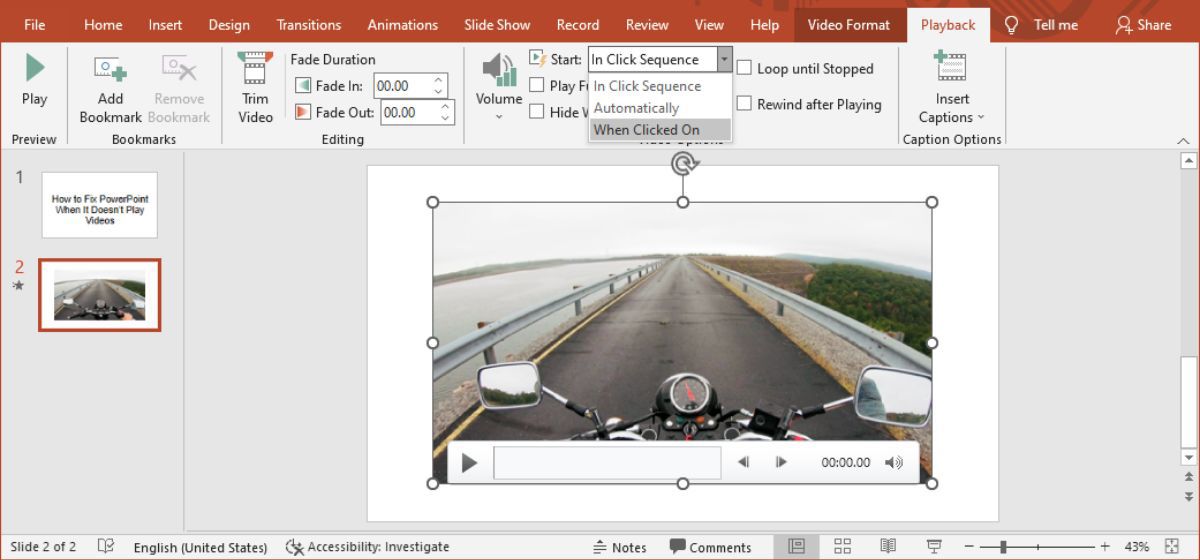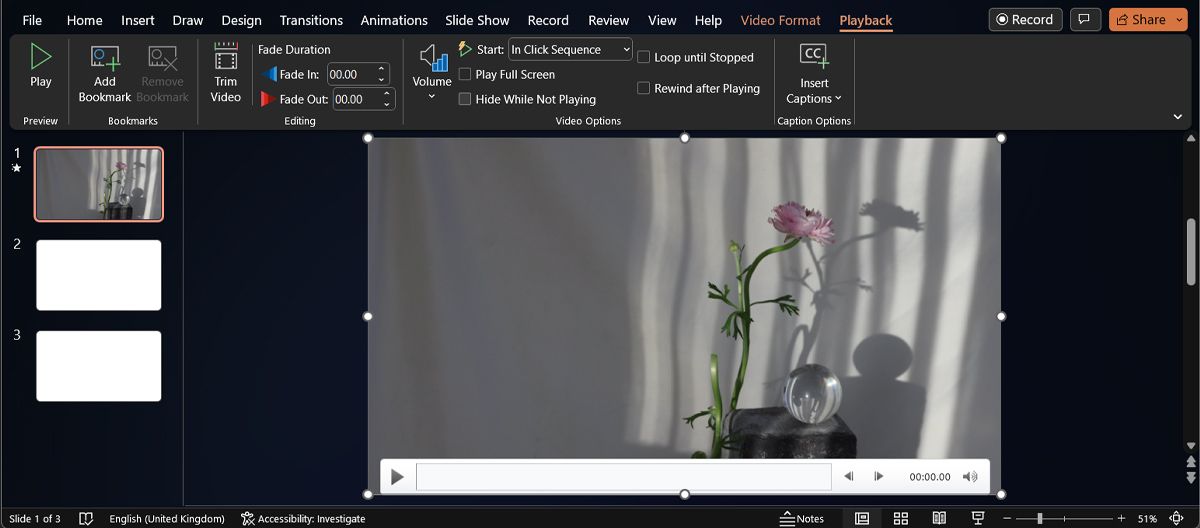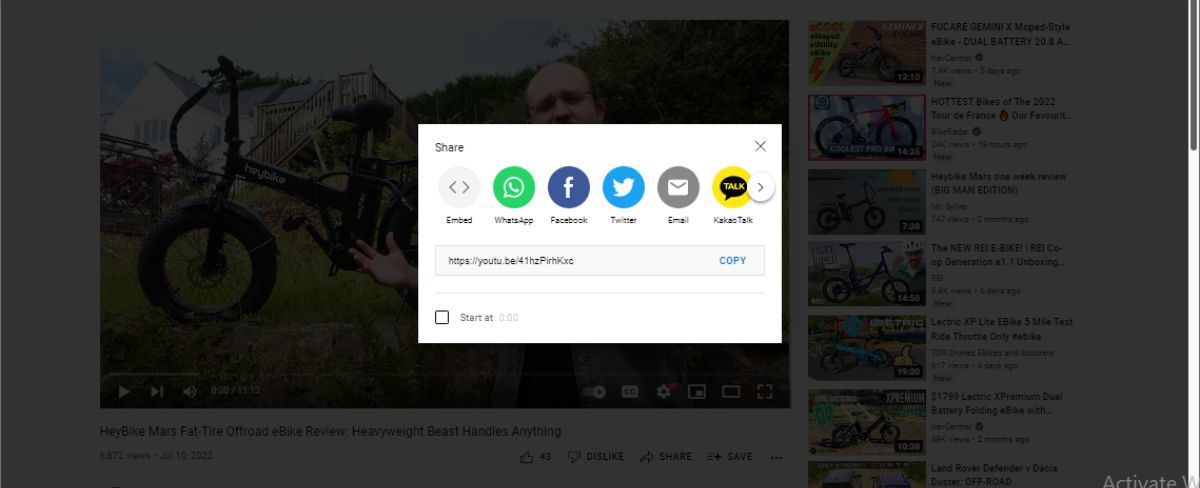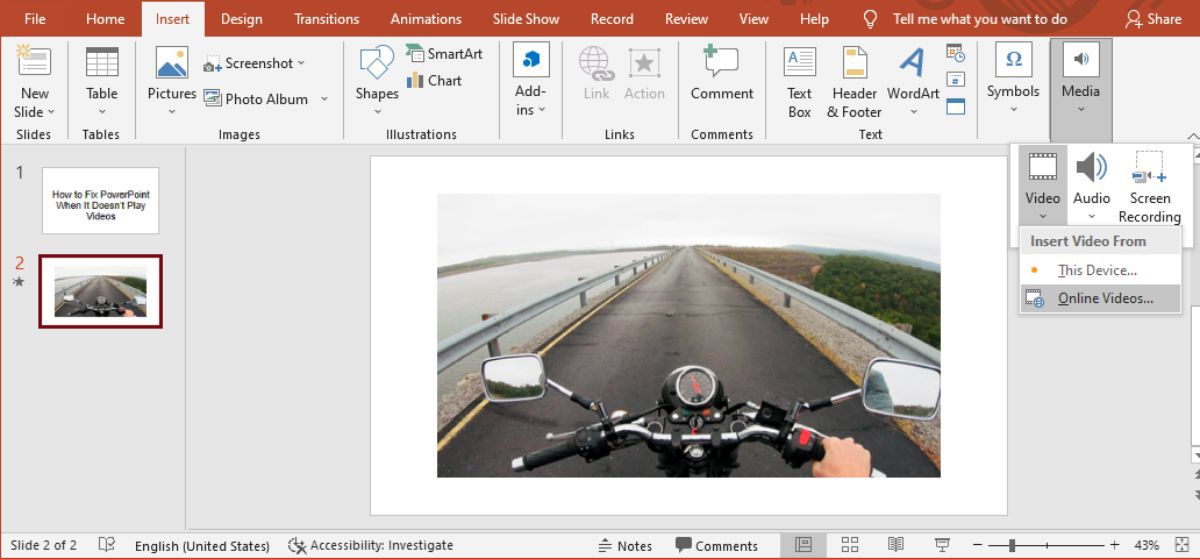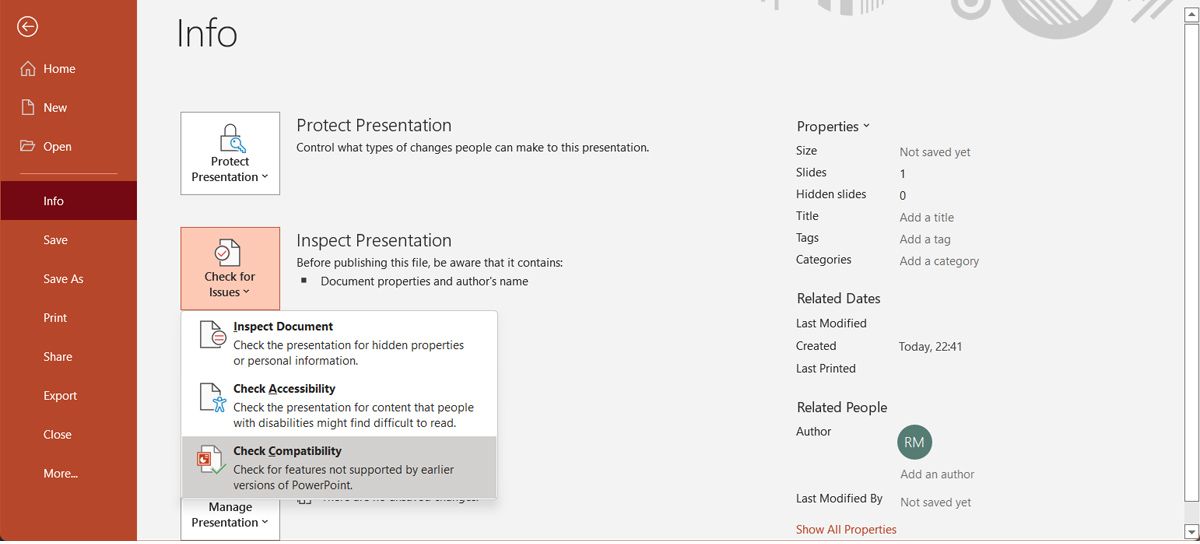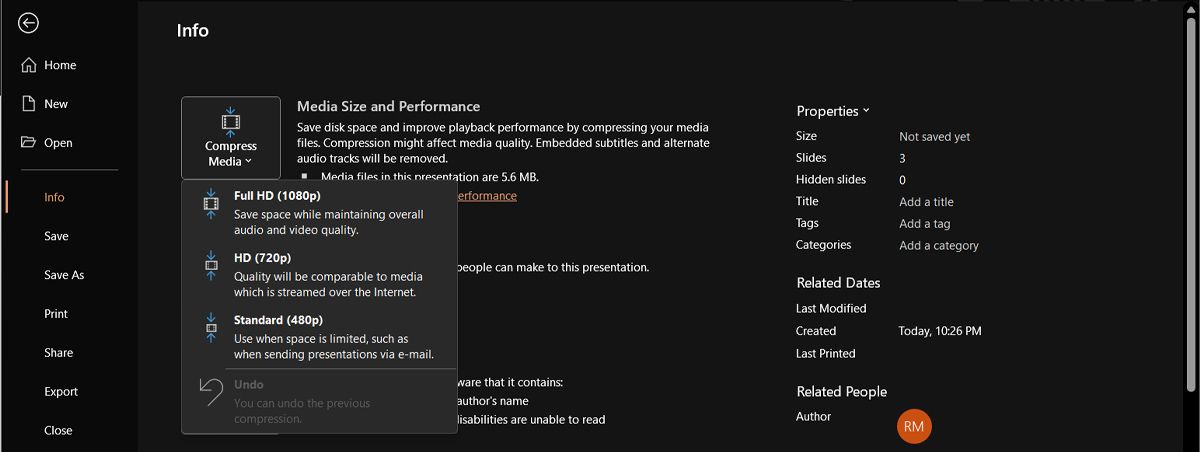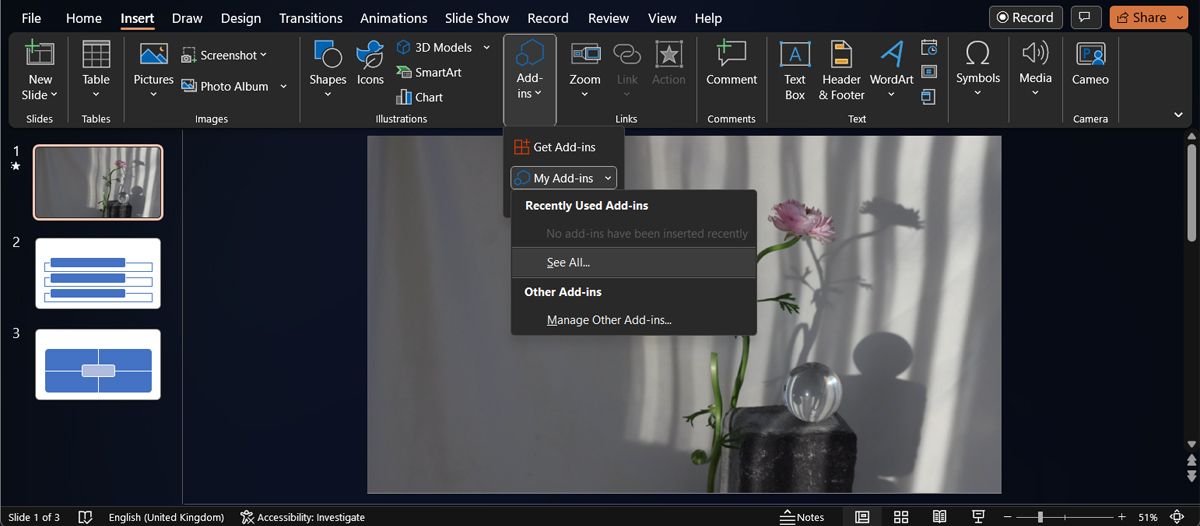10 Cara Mengatasi Microsoft PowerPoint Tidak Memutar Video

Table of content:
- 1. Periksa Format Video
- 2. Unduh Ulang Video
- 3. Periksa Pengaturan Pemutaran PowerPoint
- 4. Minta PowerPoint Menampilkan Video
- 5. Sematkan Kode untuk Video YouTube
- 8. Simpan Presentasi Anda sebagai .PPTX
- 9. Mulai PowerPoint dalam Safe Mode
- 10. Hapus File Sementara
- Mainkan Video Apa Saja di PowerPoint
Anda telah menyusun presentasi PowerPoint yang mengesankan, dan Anda menekan F5 untuk mengujinya tepat sebelum menunjukkannya kepada audiens Anda. Semuanya terlihat bagus, tetapi PowerPoint tidak dapat memutar video.
Seringkali, hal ini terjadi karena format video yang tidak kompatibel atau pengaturan PowerPoint yang salah. Jika Anda mengalami masalah yang sama, lihat solusi di bawah ini agar PowerPoint dapat memutar video tersemat dengan lancar.
1. Periksa Format Video
Jika PowerPoint tidak mendukung format video, video mungkin tidak dapat diputar sama sekali atau tidak memiliki audio. Misalnya, jika ekstensi file Anda adalah .SWF, PowerPoint tidak dapat memutar video. Dalam hal ini, Anda harus mencari versi video yang berbeda atau menggunakan konverter video online.
2. Unduh Ulang Video
Jika PowerPoint mendukung format file video, tetapi masih tidak dapat memutarnya, mungkin ada yang salah dengan video tersebut. Untuk mengujinya, putar video di luar PowerPoint. Ada beberapa alasan mengapa Anda tidak bisa memutar video di peragaan slide PowerPoint Anda:
- Lokasi penyimpanan rusak.
- Audio video tidak sinkron.
- Video mungkin kehilangan file tertentu.
- Video itu sendiri rusak atau rusak.
Dalam hal ini, perbaikan termudah adalah mengunduh ulang video dari sumber lain. Selain itu, jika Anda menggunakan video YouTube, periksa apakah masih tersedia.
3. Periksa Pengaturan Pemutaran PowerPoint
Jika Anda tidak dapat menemukan kesalahan pada video, saatnya untuk melanjutkan dan memeriksa pengaturan pemutaran PowerPoint. Anda dapat membuat PowerPoint memutar video secara otomatis, atau menunggu Anda mengklik video sebelum mulai diputar. Jadi mari pastikan PowerPoint diatur untuk memutar video sesuai dengan harapan Anda.
- Di PowerPoint, klik video.
- Dari toolbar, buka Pemutaran tab.
- Kepala ke Opsi video menu dan membuka Awal menu drop down.
- Di sana, pilih opsi yang Anda sukai.
Ini adalah kesempatan bagus untuk memastikan audio tidak dimatikan di PowerPoint. Dalam Pemutaran tab, klik Volume ikon dan pastikan Anda tidak memilihnya secara tidak sengaja Bisu pilihan.
4. Minta PowerPoint Menampilkan Video
Bergantung pada pengaturan PowerPoint Anda, video mungkin tidak terlihat hingga mulai diputar. Tetapi jika Anda menyetel mode pemutarannya ke “Sampai diklik”, Anda mungkin mengeklik tanpa tujuan untuk memutar video.
Untuk membuat video terlihat, klik, dan buka Pemutaran tab. Lalu, pergi ke Opsi video bagian dan hapus centang Sembunyikan Saat Tidak Bermain.
5. Sematkan Kode untuk Video YouTube
Jika Anda ingin menyertakan video dari YouTube dalam presentasi Anda, cukup menyalin dan menempelkan tautan saja tidak cukup. Sebagai gantinya, Anda harus menyematkan kode video di presentasi Anda. Inilah cara Anda melakukannya:
- Arahkan ke video YouTube yang ingin Anda sisipkan ke tayangan slide Anda.
- Di bawah video, klik Membagikan dan pilih Menanamkan.
- Salin kode sematan.
- Di PowerPoint, buka Menyisipkan tab dan klik Media > Video.
- Pilih Video daring dan rekatkan kode semat dari YouTube.
- Klik Menyisipkan.
Jika Anda telah menyisipkan video online, pastikan untuk menguji koneksi internet Anda sebelum presentasi. Sambungan yang salah akan membuat buffer video atau memengaruhi kualitasnya.
Jika PowerPoint mendukung format video tetapi masih kesulitan memutarnya, Anda harus mengoptimalkan kompatibilitas media PowerPoint. Buka Mengajukan menu dan pilih Info. Kemudian, perpanjang Periksa Masalah menu dan klik Periksa Kompatibilitas.
PowerPoint akan mencari masalah ketidakcocokan dan memperbaikinya secara otomatis.
Jika Anda ingin menggunakan file video berukuran besar, PowerPoint mungkin kesulitan untuk mengelolanya. Untuk membuat pekerjaan PowerPoint lebih mudah dan memutar video kapan pun Anda membutuhkannya, Anda harus mengompres file media yang telah Anda tambahkan ke presentasi Anda.
Mulailah dengan membuka presentasi yang bermasalah dan buka Berkas > Informasi. Di sana, buka Kompres Media menu. Ada tiga opsi yang tersedia:
- Kualitas presentasi/ Full HD (1080p). Ini akan menyesuaikan ukuran video sambil menjaga kualitas video dan audio secara keseluruhan. Coba opsi ini jika video yang disisipkan merupakan bagian penting dari presentasi Anda.
- Kualitas internet/ HD (720p). Ini adalah opsi yang membantu Anda berkompromi antara ruang dan kualitas.
- Kualitas rendah/ Standar (480p). Ini akan menghemat ruang paling banyak. Anda harus menggunakannya jika Anda harus mengirim presentasi ke orang lain, dan Anda ingin memastikan videonya diputar.
Anda dapat bereksperimen dengan semua pilihan dan melihat mana yang memberi Anda hasil terbaik.
8. Simpan Presentasi Anda sebagai .PPTX
Semua orang tahu ekstensi file untuk presentasi PowerPoint adalah .PPT. Ini hadir dengan keuntungan bahwa Anda dapat membuka file .PPT file dengan versi Office yang lebih lama. Namun, versi yang lebih lama memiliki masalah saat memutar video PowerPoint. Jadi saat menyimpan presentasi Anda, pilih file .PPTX opsi, yang dirancang untuk versi Office modern.
9. Mulai PowerPoint dalam Safe Mode
Video mungkin tidak diputar di PowerPoint karena add-in yang salah. Untuk mengujinya, Anda harus meluncurkan PowerPoint dalam Safe Mode. Sayangnya, solusi ini hanya tersedia untuk Windows.
Tekan Tombol Windows + R untuk memunculkan dialog Jalankan. Lalu, ketik powerpnt /aman dan tekan Memasuki. Jika PowerPoint dapat memutar video, Anda harus melihat daftar add-in yang diinstal.
Buka Menyisipkan tab dan pergi ke Add-in > Add-in saya > Lihat semua. Untuk menghapus add-in, klik menu tiga titik di sebelahnya dan pilih Menghapus.
10. Hapus File Sementara
Jika komputer Anda telah mengumpulkan terlalu banyak data sementara, Anda mungkin mengalami berbagai macam masalah, termasuk PowerPoint tidak memutar video.
Bahkan jika sistem Anda secara otomatis menghapus file-file ini, Anda dapat menghapus file-file sementara secara manual di Windows. Setelah Anda menghapusnya, hidupkan ulang komputer Anda dan periksa apakah PowerPoint sekarang dapat memutar video.
Mainkan Video Apa Saja di PowerPoint
Menambahkan video ke presentasi PowerPoint Anda adalah sentuhan yang bagus yang akan membuat presentasi Anda terlihat lebih profesional. Sebelum melakukannya, putar di luar PowerPoint untuk memastikan Anda tidak berurusan dengan file yang rusak atau tidak lengkap. Sekarang, jika Anda ingin berinteraksi lebih baik dengan audiens, ada beberapa add-in PowerPoint yang dapat Anda coba.