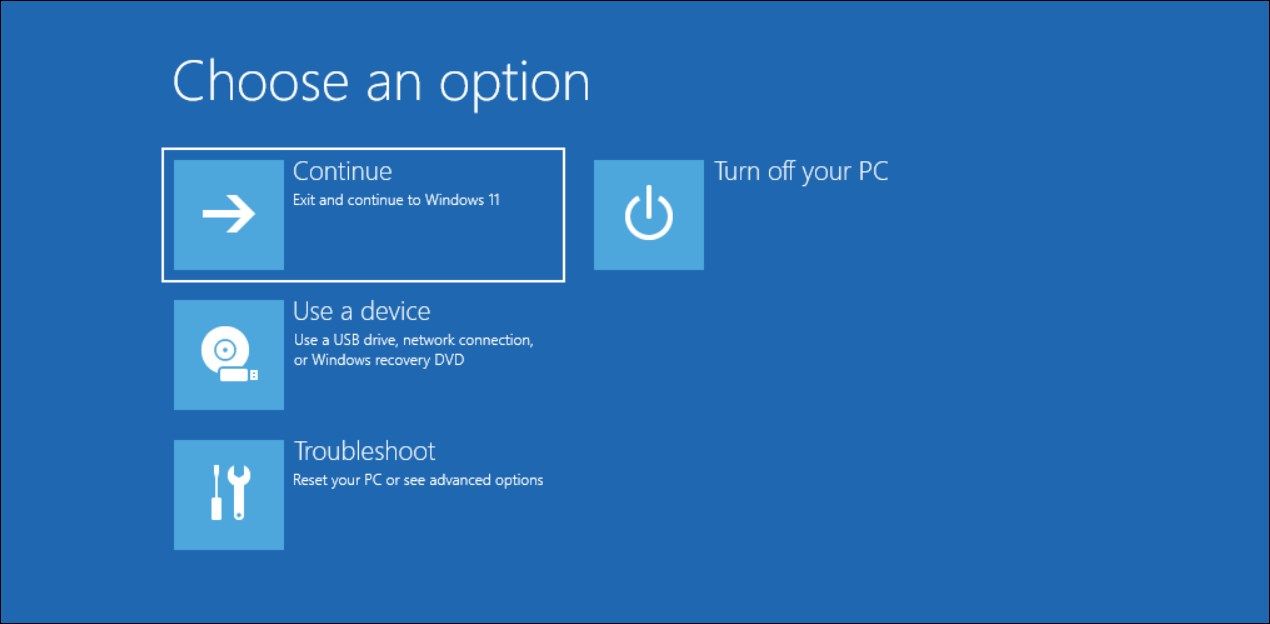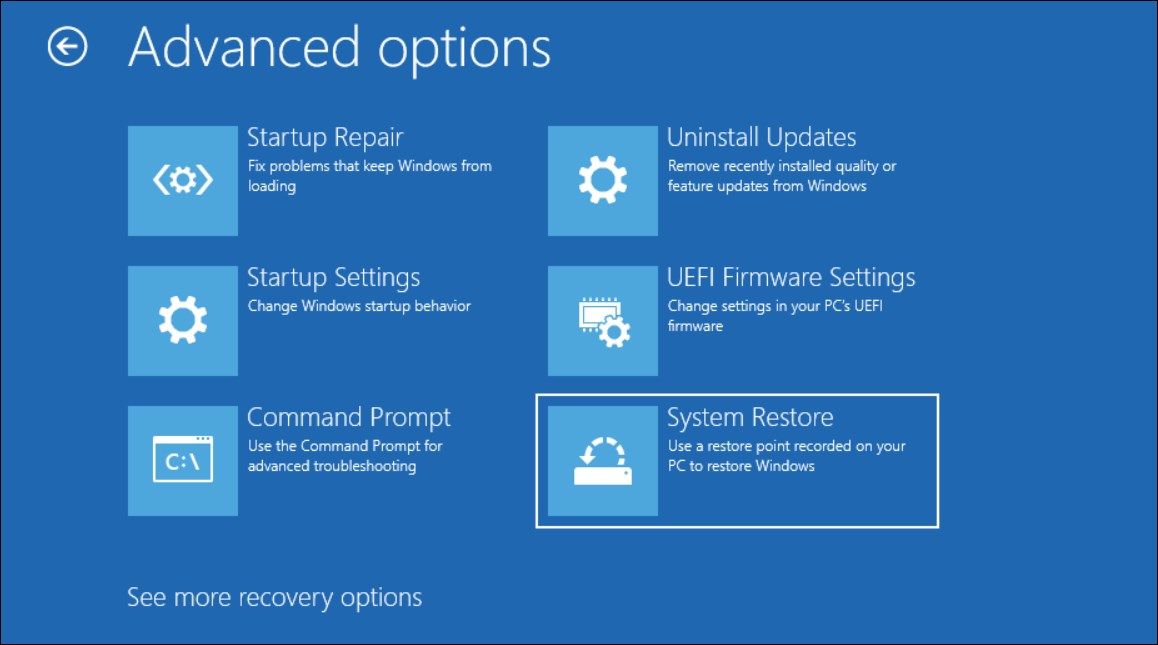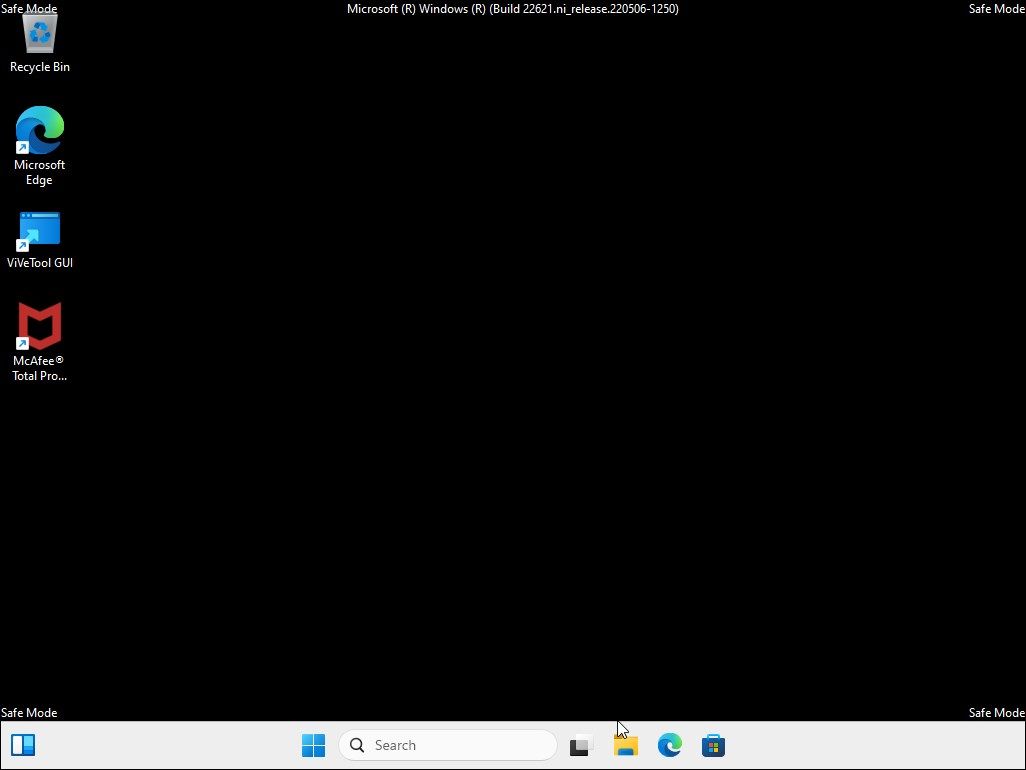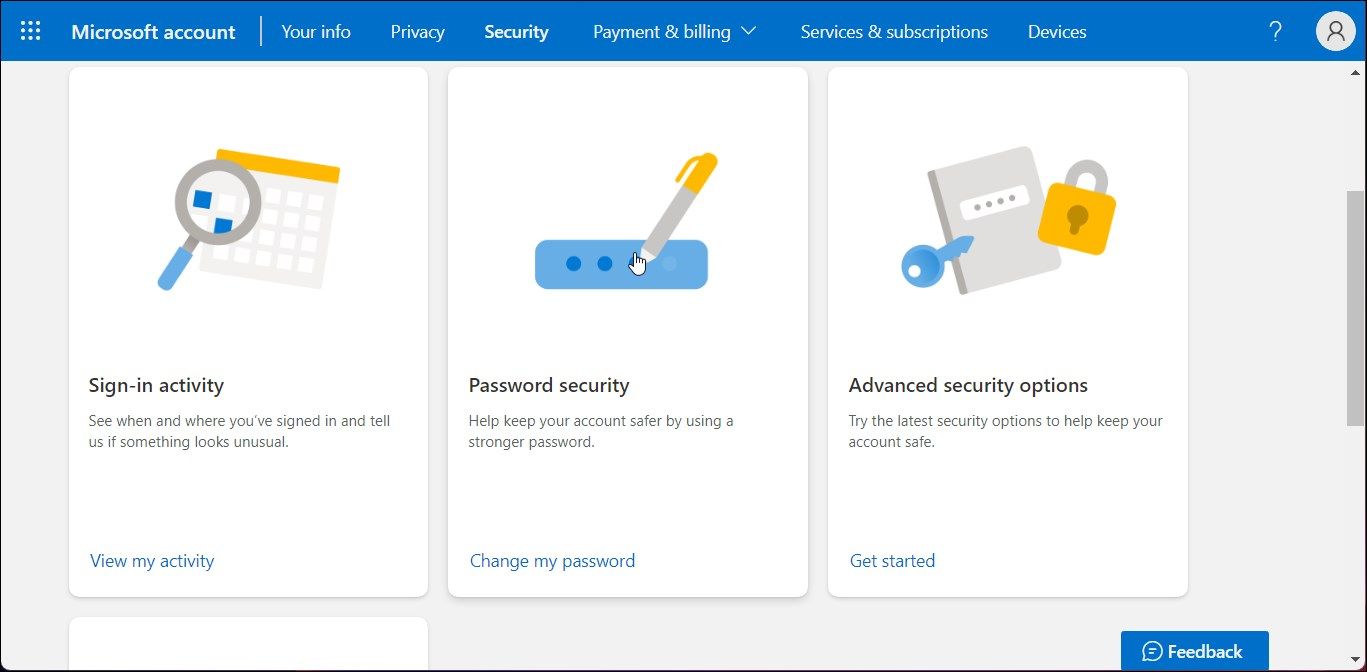Cara Mengatasi Masalah Login di Windows 11

Table of content:
Anda dapat masuk ke komputer Windows 11 menggunakan kata sandi, PIN, dan autentikasi biometrik. Namun, terkadang Anda mungkin mengalami masalah masuk Windows 11 karena Anda tidak dapat masuk bahkan setelah memasukkan PIN atau kata sandi yang benar.
Masalah login pada Windows 11 dapat terjadi setelah menginstal pembaruan. Jika tidak ada kesalahan, Anda dapat mem-boot ke mode boot aman dan memulai ulang PC untuk berhasil masuk. Ikuti langkah-langkah di bawah ini untuk memperbaiki masalah masuk Windows 11 dan masuk lagi ke komputer Anda.
1. Boot Ke Mode Aman Windows 11
Dengan asumsi Anda mengingat kata sandi login Anda, dan itu benar, Anda dapat dengan cepat memperbaiki masalah login dengan mem-boot ke mode aman di Windows 11. Dalam mode aman, Windows memulai dengan serangkaian driver dasar dan opsi konektivitas.
Safe Mode sering digunakan untuk memecahkan masalah sistem. Dalam hal ini, jika layanan atau aplikasi pihak ketiga menyebabkan masalah masuk, mode aman akan kebal terhadap konflik ini. Hasilnya, Anda dapat mem-boot ke mode aman, menempatkan komputer Anda ke status boot aman, dan memulai ulang.
- Pada layar login, klik Kekuatan ikon di sudut kanan bawah layar Anda.
- Selanjutnya, tekan dan tahan Menggeser tombol pada keyboard Anda dan pilih Mengulang kembali. Klik Mulai Ulang Bagaimanapun jika diperlukan konfirmasi.
- Lepaskan Menggeser kunci ketika Windows mulai reboot.
- Dalam Pilih opsi layar, klik Memecahkan masalah.
- Selanjutnya, klik Opsi lanjutan.
- Klik Pengaturan Memulai.
- Klik Mengulang kembali.
- Dalam Pengaturan Memulai layar, tekan F5/5 untuk mengaktifkan mode aman. Windows akan memulai ulang dalam mode aman.
- Masukkan kata sandi akun Anda dan masuk. Anda akan melihat layar hitam dengan Safe Mode disisipkan di sudut.
- Selanjutnya, klik Awal dan pilih Mengulang kembali. Tunggu hingga Windows memulai ulang.
- Pada layar login, masukkan kata sandi Anda lagi, dan sekarang Anda dapat masuk dengan sukses.
Jika Anda dapat masuk dalam mode boot aman tetapi tidak dalam mode normal, kemungkinan layanan atau aplikasi pihak ketiga menyebabkan masalah masuk. Untuk memperbaiki masalah ini, boot ke mode aman lalu mulai Windows dalam kondisi boot bersih.
Dalam mode boot bersih, Windows hanya akan memulai dengan Microsoft dan layanan serta aplikasi penting lainnya. Ini dapat membantu Anda menentukan masalah startup karena program pihak ketiga. Setelah dalam kondisi boot bersih, Anda harus menemukan layanan dan aplikasi bermasalah yang menyebabkan masalah login.
Cara Menentukan Aplikasi Bermasalah dalam Kondisi Boot Bersih
Jika Anda dapat masuk di lingkungan boot bersih, itu pasti aplikasi atau layanan pihak ketiga yang menyebabkan masalah. Untuk menemukan program yang bermasalah, periksa dan catat daftar aplikasi startup Anda di Task Manager.
Selanjutnya, nonaktifkan setengah dari layanan startup yang diaktifkan dan reboot PC Anda dalam mode normal. Jika masalah berlanjut, matikan paruh kedua untuk melihat apakah masalah teratasi. Jika ya, ulangi prosesnya hingga Anda menemukan layanan atau program yang bermasalah.
Jika masalah teratasi, Anda harus menyetel kembali komputer untuk memulai dalam mode normal. Untuk melakukan ini, cari dan buka Sistem konfigurasi di pencarian Windows, klik Umum tab, lalu pilih Startup Biasa. Klik Menerapkan Dan OKE untuk menyimpan perubahan dan memulai ulang komputer Anda.
2. Ubah Kata Sandi Akun Microsoft
Jika Anda menggunakan akun Microsoft untuk masuk, coba ubah kata sandi akun menggunakan perangkat lain. Setelah selesai, Anda dapat menggunakan kata sandi baru untuk masuk. Metode ini tidak akan berfungsi untuk akun pengguna lokal.
Untuk mengubah kata sandi Akun Microsoft Anda:
- Buka halaman Akun Microsoft dan masuk dengan nama pengguna dan kata sandi akun Microsoft Anda.
- Selanjutnya, buka Keamanan tab. Anda mungkin perlu memasukkan kata sandi lagi untuk mengonfirmasi autentikasi.
- Klik Ubah kata sandi saya di bawah Keamanan kata sandi pilihan.
- Masukkan kata sandi Anda saat ini dan kemudian masukkan kata sandi baru Anda.
- Klik Menyimpan.
- Gunakan kata sandi baru untuk masuk ke komputer Anda.
3. Perbaiki Masalah Layar Login Kosong
Layar login kosong pada Windows 11 dapat terjadi karena beberapa alasan. Penyebab umum sering kali mencakup pembaruan Windows yang buruk, opsi masuk yang tidak dikonfigurasi dengan benar, dan masalah dengan pengaktifan yang cepat.
Sering kali, Anda dapat memperbaiki masalah layar masuk yang hilang dengan menonaktifkan opsi Masuk Aman (Ctrl + Alt + Hapus). Alternatifnya, boot ke mode aman, instal pembaruan Windows, lakukan pemulihan sistem, atau jalankan perbaikan startup untuk memperbaiki masalah.
4. Atur Ulang Kata Sandi Admin yang Terlupakan
Jika Anda lupa kata sandi, Anda dapat mengubah kata sandi akun tanpa reset. Ada dua cara untuk mengatur ulang kata sandi akun administrator yang terlupakan di Windows.
Anda dapat menggunakan media instalasi dan peretasan layar kunci untuk mengubah kata sandi akun. Jika itu tidak berhasil, Anda dapat membuat drive USB Linux yang dapat di-boot dan mengatur ulang kata sandi menggunakan chntpw dan Terminal Linux.
5. Atur Ulang Pabrik Windows 11
Jika Anda masih tidak dapat masuk, reset pabrik mungkin merupakan pilihan terakhir Anda. Windows 11 menawarkan dua opsi reset: Simpan file saya Dan Hapus semuanya.
Simpan file saya akan menginstal ulang Windows 11 dan menghapus semua aplikasi pihak ketiga tetapi menyimpan file pribadi Anda. Hapus semuanya seperti namanya menghapus semuanya termasuk file pribadi Anda. Hal baiknya adalah, Anda dapat mengatur ulang pabrik windows 11 bahkan tanpa kata sandi admin.
Alternatifnya, pertimbangkan untuk melakukan penginstalan ulang perbaikan. Ini mirip dengan melakukan pemutakhiran saat Anda menerima pembaruan Windows utama. Proses menginstal ulang Windows 11 tanpa menghapus aplikasi dan file pribadi Anda.
6. Bersihkan Instal Windows 11
Instalasi bersih Windows 11 selalu disarankan daripada peningkatan. Ini membantu Anda menyingkirkan masalah lama, menghapus virus, bloatware, dan konfigurasi lama, dan seringkali menghasilkan peningkatan kinerja sistem.
Penginstalan bersih juga dapat memperbaiki masalah dengan citra Windows yang tidak dapat diperbaiki oleh penginstalan ulang atau perbaikan pengaktifan. Jadi, jika masalah login Windows 11 Anda disebabkan oleh image Windows yang korup, instalasi yang bersih mungkin diperlukan.
Yang mengatakan, instalasi bersih menghapus aplikasi pihak ketiga dan file pribadi Anda. Jadi, pastikan untuk membuat cadangan sebelum Anda siap menginstal salinan Windows baru di komputer Anda.
Memperbaiki Masalah Login Windows 11 Anda
Jika Windows 11 tidak dapat masuk dengan kata sandi, Anda dapat memperbaiki masalah ini dengan menyalakan komputer dalam mode aman dan kemudian dalam mode normal. Selain itu, jika Anda lupa kata sandi, coba atur ulang kata sandi administrator Windows Anda.