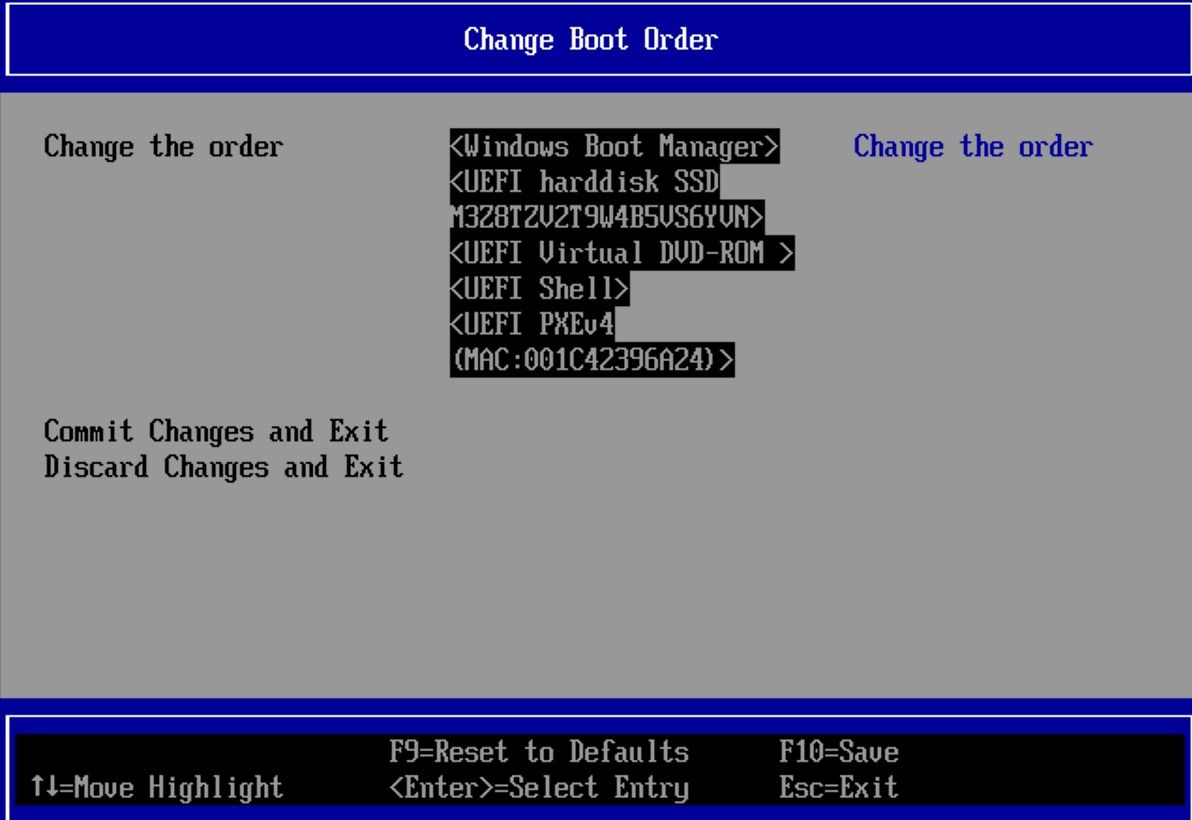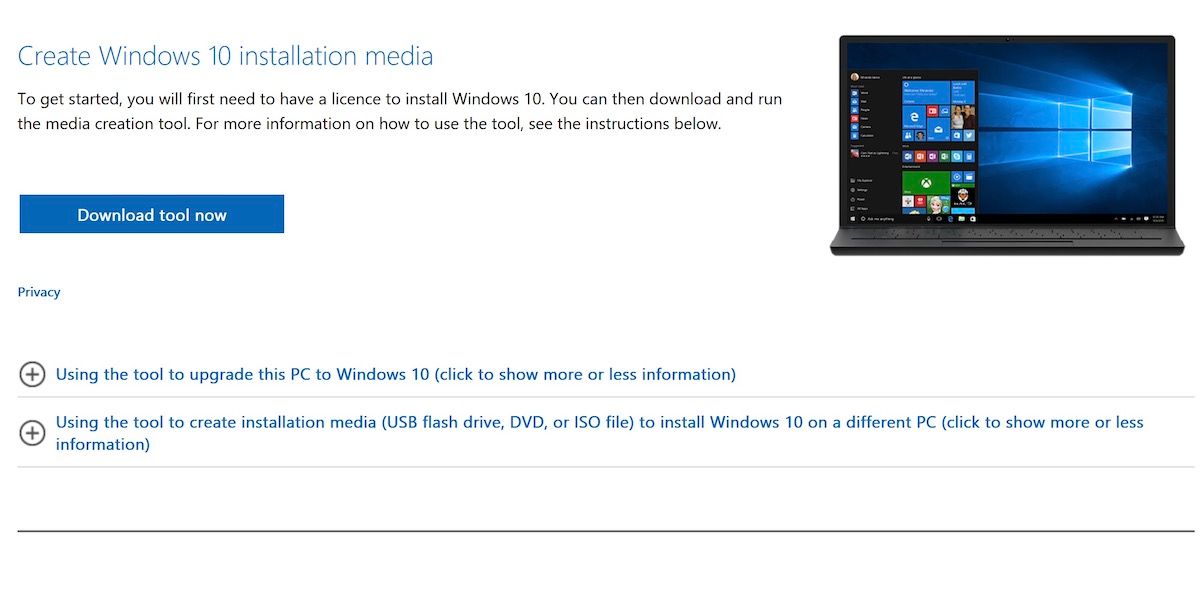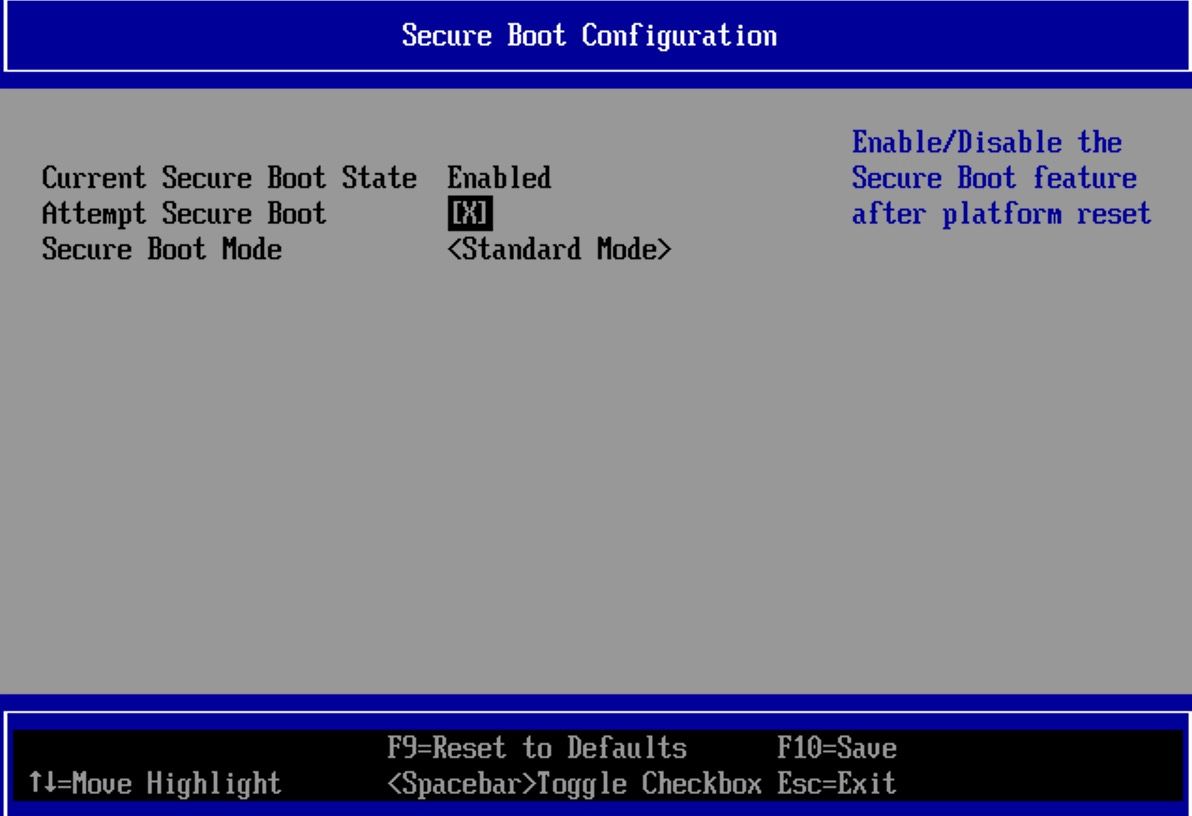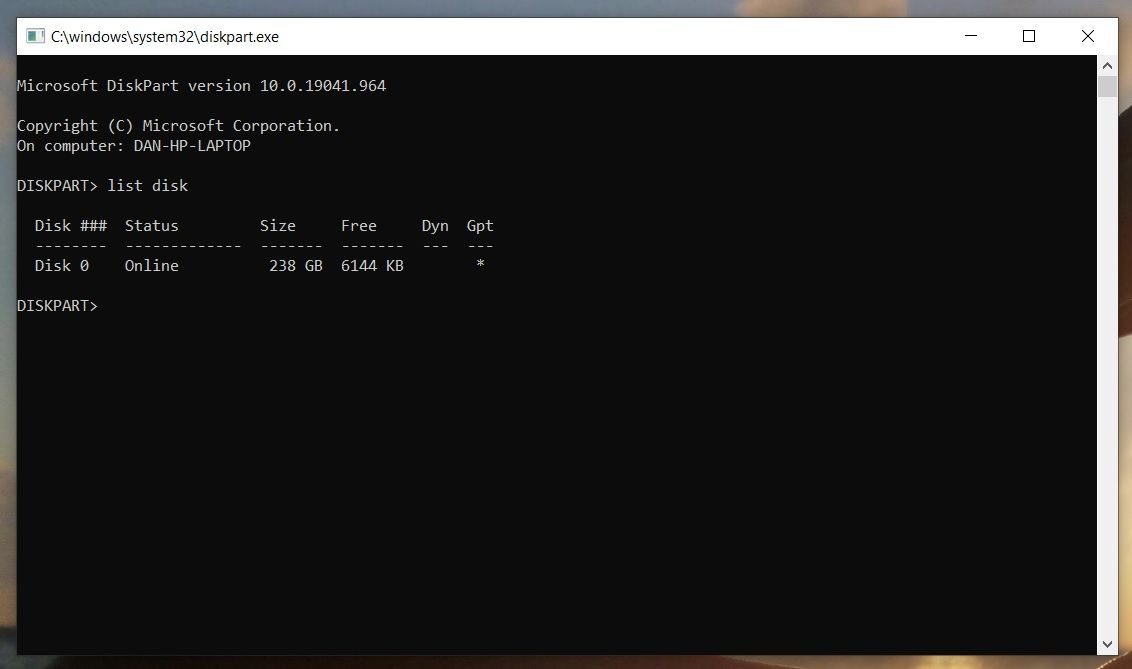8 Cara Terbaik untuk Mengatasi error “Sistem Operasi Windows Tidak Ditemukan”.

Table of content:
- 1. Paksa Restart Windows Anda
- 2. Periksa BIOS
- 3. Atur ulang BIOS
- 4. Perbaiki Catatan Boot
- 5. Aktifkan atau Nonaktifkan UEFI Secure Boot
- 6. Aktifkan Partisi Windows
- 7. Gunakan Easy Recovery Essentials
- 8. Instal ulang Windows
- Upaya Terakhir: Pergilah ke Toko
- Memperbaiki Kesalahan “Sistem Operasi Tidak Ditemukan” pada PC Windows
Dari semua kesalahan, gangguan, dan masalah yang mungkin Anda temui saat menggunakan Windows, hanya sedikit yang menimbulkan rasa takut seperti layar “Sistem operasi tidak ditemukan” yang ditakuti. Visi kehilangan seluruh koleksi media Anda, pekerjaan Anda, dan foto berharga Anda semua berkelebat di depan mata Anda.
Berhenti. Ambil napas dalam-dalam. Data Anda masih ada—dan sama pentingnya, Anda dapat memperbaiki masalahnya. Mari kita lihat cara memperbaiki kesalahan “sistem operasi tidak ditemukan” di Windows 10 atau Windows 11.
1. Paksa Restart Windows Anda
Banyak masalah Windows seperti macet atau malfungsi program dapat diatasi dengan restart sederhana. Dalam hal ini, karena Anda tidak dapat mem-boot sistem operasi Anda, satu-satunya pilihan yang tersisa adalah me-restart PC Anda langsung dari tombol daya komputer Anda.
Jika ini adalah kesalahan satu kali yang acak, reboot cepat akan segera memperbaiki kesalahan “Sistem Operasi tidak ditemukan”.
2. Periksa BIOS
Anda perlu memeriksa dua hal di BIOS. Pertama, Anda perlu memastikan mesin Anda mengenali hard drive Anda. Kedua, Anda perlu memastikan drive tempat Anda menginstal Windows terdaftar sebagai drive boot pilihan.
Metode untuk memasuki BIOS berubah dari pabrikan ke pabrikan. Biasanya, Anda harus menekan Melarikan diri, Menghapusatau salah satu dari Tombol fungsi selama proses boot-up, sebelum Windows dimuat. Anda akan melihat pesan di layar yang memberi tahu Anda kunci mana yang benar selama proses boot.
Menu BIOS itu sendiri juga bervariasi antar perangkat. Secara umum, Anda perlu menemukan Boot tab di bagian atas layar. Sayangnya, Anda hanya dapat menggunakan keyboard untuk menavigasi menu BIOS, jadi perhatikan daftar kontrol di layar BIOS.
Di dalam tab Boot, sorot Perangkat keras dan tekan Memasuki. Memastikan Perangkat keras tercantum di atas Penyimpanan USB, CD\DVD\BD-ROM, Perangkat yang Dapat DilepasDan Boot Jaringan. Anda dapat menyesuaikan urutan menggunakan + Dan – kunci.
Jika semua yang ada di menu BIOS Anda tampak baik-baik saja, lompat ke langkah ketiga. Jika Anda tidak melihat daftar hard drive, lanjutkan ke langkah kedua.
3. Atur ulang BIOS
Jika mesin Anda tidak mengenali hard drive Anda, ada banyak kemungkinan penyebabnya. Untuk pengguna yang tidak paham teknologi, satu-satunya solusi mudah adalah mencoba mengatur ulang seluruh menu BIOS ke nilai standarnya.
Di bagian bawah menu BIOS, Anda akan melihat kunci untuk Setelan awal atau Setel ulang BIOS. Pada beberapa mesin itu F9, tetapi mungkin berbeda pada Anda. Konfirmasikan keputusan Anda saat diminta dan mulai ulang mesin Anda.
Jika sistem operasi masih belum ditemukan, Anda bisa berhenti membaca artikel ini. Kecuali Anda tahu banyak tentang merakit komputer, Anda harus membawa mesin Anda ke bengkel komputer.
4. Perbaiki Catatan Boot
Microsoft Windows terutama mengandalkan tiga catatan untuk mem-boot mesin Anda. Mereka adalah Catatan Boot Utama (MBR), Catatan Boot DOS (DBR), dan Basis Data Konfigurasi Boot (BCD).
Jika salah satu dari tiga catatan menjadi rusak atau rusak, ada kemungkinan besar Anda akan menemukan pesan “Sistem operasi tidak ditemukan”.
Untungnya, memperbaiki catatan ini tidak serumit yang Anda bayangkan. Anda hanya memerlukan drive instalasi Windows yang dapat dilepas. Gunakan Microsoft Alat Penciptaan Media untuk membuat beberapa media instalasi Windows.
Saat alat Anda siap, Anda perlu menggunakannya untuk mem-boot mesin Anda. Tergantung pada perangkat Anda, Anda mungkin hanya perlu menekan satu tombol selama proses boot, atau Anda mungkin harus mengubah urutan boot di menu BIOS.
Akhirnya, Anda akan melihat layar Windows Setup. Masukkan bahasa pilihan Anda, keyboard, dan format waktu, dan klik Berikutnya. Di layar berikutnya, pilih Perbaiki komputer Anda.
Selanjutnya, arahkan ke Pecahkan masalah> Opsi Lanjutan> Prompt Perintah. Saat Command Prompt dimuat, ketikkan tiga perintah berikut. Tekan Memasuki setelah masing-masing:
- bootrec.exe / fixmbr
- bootrec.exe / fixboot
- bootrec.exe /rebuildbcd
Setiap perintah mungkin membutuhkan waktu beberapa menit untuk diselesaikan. Setelah semua proses selesai, restart PC Anda dan lihat apakah boot berhasil.
5. Aktifkan atau Nonaktifkan UEFI Secure Boot
Sistem operasi Windows telah berkembang pesat. Namun, satu hal tetap sama. Hampir setiap mesin Windows dikirimkan dengan firmware UEFI dan Secure Boot diaktifkan. Namun, dalam beberapa kasus, ini mungkin tidak berfungsi. Misalnya, jika Windows diinstal pada Tabel Partisi GUID, Windows hanya dapat melakukan booting dalam mode UEFI. Sebaliknya, jika Windows dijalankan pada disk MBR, Windows tidak dapat melakukan booting dalam mode UEFI.
Karena itu, sebaiknya aktifkan atau nonaktifkan Boot Aman UEFI dan lihat apakah ada bedanya. Anda melakukan penyesuaian di menu BIOS. Biasanya, opsi akan dipanggil Boot Aman dan dapat ditemukan di Keamanan tab.
6. Aktifkan Partisi Windows
Ada kemungkinan partisi Windows dinonaktifkan. Jika itu masalahnya, maka kemungkinan untuk menemukan kesalahan ‘sistem operasi tidak ditemukan’ di PC Anda. Anda dapat memperbaikinya menggunakan alat diskpart asli Windows. Untuk mengerjakan langkah-langkah berikut, sekali lagi Anda memerlukan USB media instalasi Windows.
Nyalakan mesin Anda dan boot dari alat. Seperti pada langkah ketiga, Anda harus memasukkan preferensi bahasa, dll., klik BerikutnyaPilih Perbaiki komputer Andadan pergi ke Pecahkan masalah> Opsi Lanjutan> Prompt Perintah.
Di Command Prompt, ketik diskpart dan tekan Memasukilalu ketik daftar disk dan tekan Memasuki. Anda akan melihat daftar semua disk yang terpasang pada mesin Anda. Catat nomor disk yang Anda butuhkan. Biasanya, itu yang terbesar.
Selanjutnya, ketik pilih disk [number]mengganti [number] dengan nomor tersebut diatas. Tekan Memasuki.
Sekarang ketik volume daftar dan tekan Memasuki. Ini akan menampilkan semua partisi pada disk yang Anda pilih. Tetapkan di partisi mana Windows diinstal dan catat nomornya, lalu ketik pilih volume [number]sekali lagi diganti [number] dengan nomor yang baru saja Anda catat.
Terakhir, ketik aktif dan tekan Memasuki. Untuk melihat apakah prosesnya berhasil, hidupkan ulang mesin Anda.
7. Gunakan Easy Recovery Essentials
Easy Recovery Essentials adalah aplikasi pihak ketiga yang berspesialisasi dalam memperbaiki masalah boot. Jika tidak satu pun dari lima langkah sebelumnya berhasil, ada baiknya dicoba.
Selain memperbaiki pesan “Sistem operasi tidak ditemukan”, ini juga dapat mengatasi pesan kesalahan pengaktifan umum lainnya. Mereka termasuk:
- TIDAK DAPAT DIAKSES_BOOT_DEVICE.
- TIDAK DAPAT DIAKSES_BOOT_VOLUME.
- UNMOUNTABLE_BOOT_VOLUME.
- Bootmgr hilang.
- Data Konfigurasi Boot untuk PC Anda hilang atau berisi kesalahan.
- Terjadi kesalahan saat mencoba membaca data konfigurasi boot.
- Boot.ini tidak ditemukan.
- … dan banyak lagi.
Cukup unduh aplikasinya, bakar ISO ke CD, dan gunakan CD untuk mem-boot mesin Anda. Wizard aplikasi memandu Anda melalui proses perbaikan.
Unduh: Essentials Pemulihan Mudah ($40, gratis untuk Windows 11)
8. Instal ulang Windows
Jika tidak ada metode di atas yang berhasil sejauh ini, mungkin penginstalan ulang lengkap sudah dilakukan. Jangan khawatir, Anda tidak akan kehilangan data apa pun. Sekarang, karena Anda tidak dapat meluncurkan PC, Anda harus menginstal ulang Windows langsung dari drive USB ditata oleh Microsoft.
Jadi pasang drive USB yang dapat di-boot dan boot PC Anda dari USB. Jika Anda belum memiliki USB yang dapat di-boot, Anda dapat melihat panduan kami tentang membuat USB yang dapat di-boot dari awal dan memulai pekerjaan Anda. Jika Windows Anda tidak bisa boot, pertama-tama Anda mungkin harus mengubah urutan boot agar OS dapat memuat boot melalui USB Anda. Untuk melakukan itu, tekan Esc/F10/F12 atau kunci yang relevan untuk mem-boot ke perangkat pemilihan boot. Setelah Anda berada di sana, ubah urutan boot untuk boot dari USB Anda.
Prosesnya cukup mudah dari sana. Cukup ikuti petunjuk di layar, luncurkan wisaya penginstalan dan tunggu saat menginstal salinan Windows baru.
Upaya Terakhir: Pergilah ke Toko
Kiat kami akan membantu Anda memperbaiki kesalahan sistem operasi yang tidak ditemukan pada Windows dalam semua keadaan kecuali yang paling buruk. Sayangnya, bagaimanapun, itu hanyalah salah satu dari banyak pesan kesalahan yang mungkin Anda temui saat menggunakan sistem operasi Microsoft.
Jika Anda tidak dapat mengetahui apa yang salah dengan mesin Anda, tidak masuk akal untuk terus mengutak-atik. Jika Anda tidak paham teknologi, Anda mungkin melakukan lebih banyak kerugian daripada kebaikan. Sebagai upaya terakhir, pergilah ke bengkel PC lokal Anda, dan mereka akan dapat membuat Anda aktif kembali dalam waktu singkat.
Memperbaiki Kesalahan “Sistem Operasi Tidak Ditemukan” pada PC Windows
Terlepas dari apakah Anda memperbaiki masalahnya sendiri, atau Anda memerlukan bantuan profesional, mudah-mudahan Anda akan mendapatkan PC yang mengingatnya memiliki sistem operasi lagi. Yang terbaik dari semuanya, semua file Anda harus aman dan sehat!
Microsoft Windows, dengan sendirinya, penuh dengan potensi kesalahan, dan Toko resminya tidak berbeda. Namun, ada beberapa cara untuk memperbaiki masalah apa pun yang Anda temui dengan Microsoft Store.