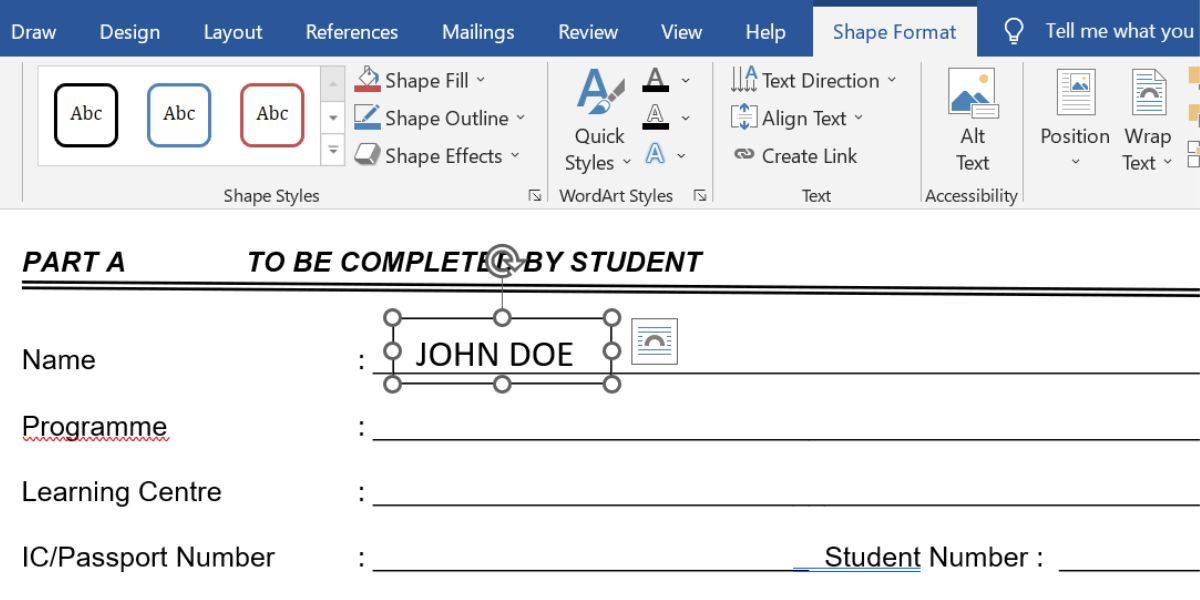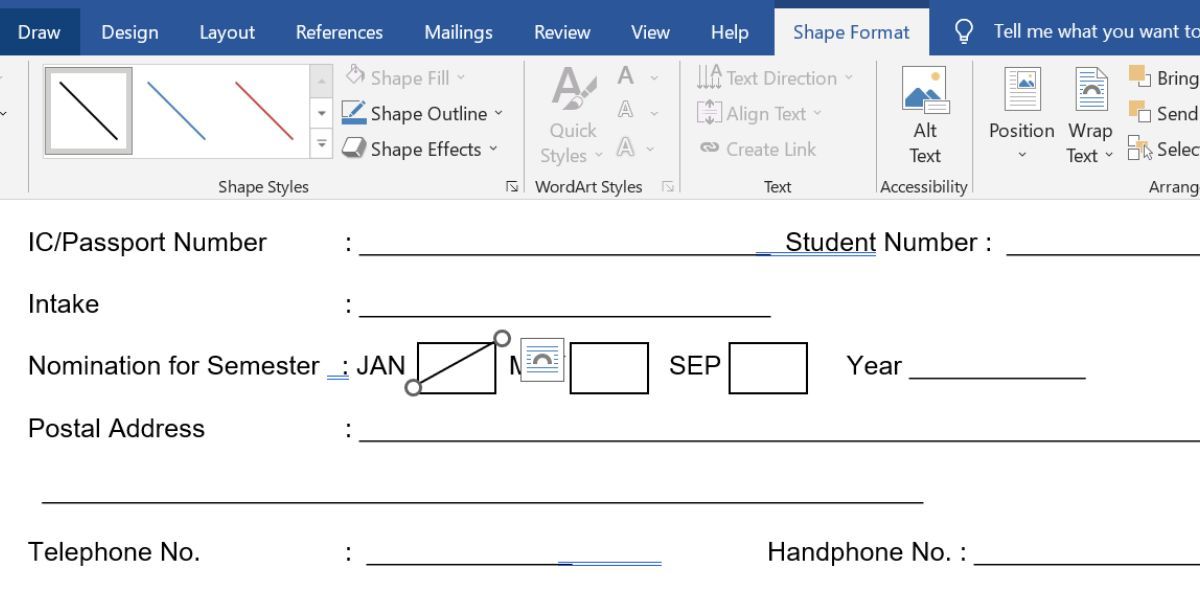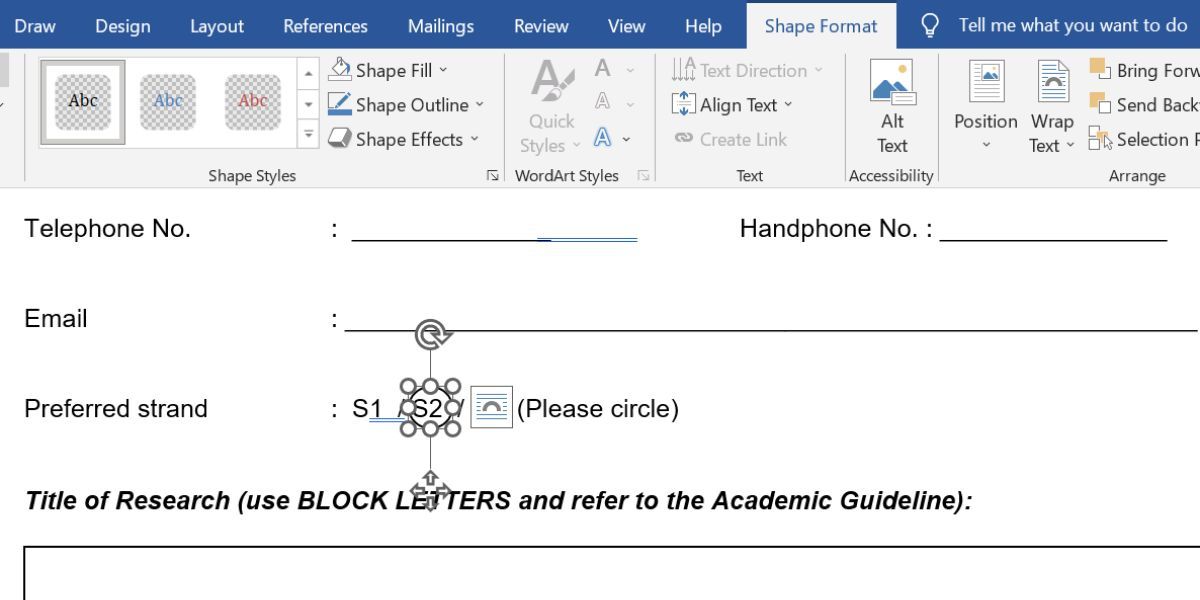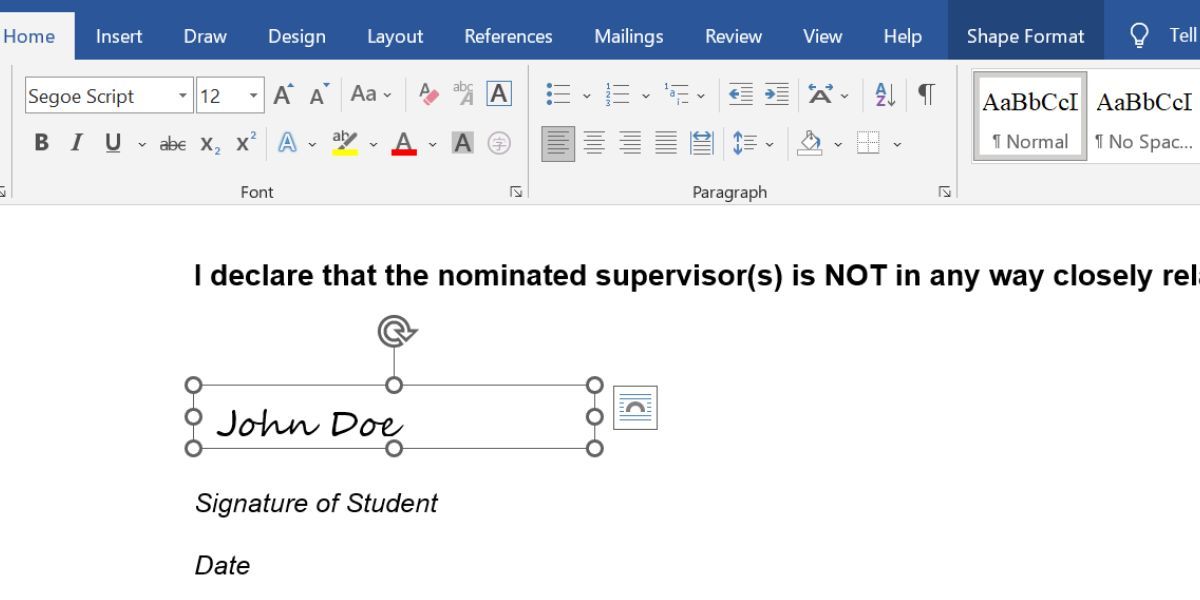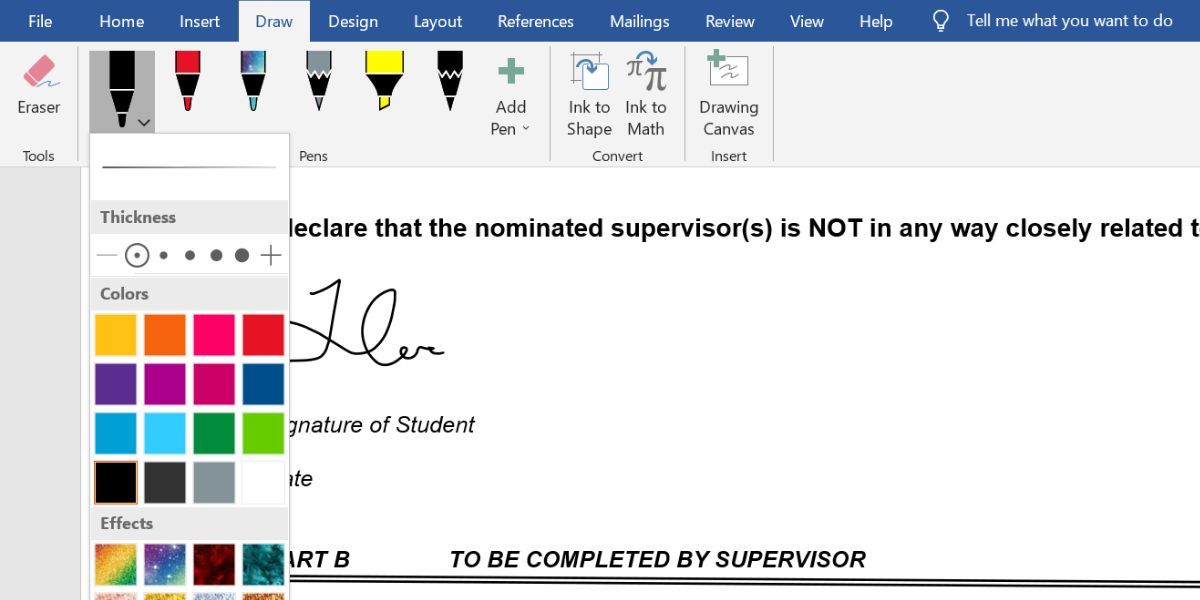Cara Mengisi Formulir Microsoft Word Secara Manual Yang Tidak Bisa Diisi

Table of content:
Meskipun Microsoft Word dapat digunakan untuk membuat formulir yang dapat diisi, tetapi lebih sering daripada tidak, kami menerima formulir yang dibuat secara manual. Anda akan tahu itu manual ketika, misalnya, Anda tidak bisa hanya mengetikkan nama Anda atau keterangan lain di baris karena itu akan memengaruhi seluruh pemformatan file.
Untungnya, Anda tidak perlu mencetak, mengisi, dan memindai ulang formulir yang sudah diisi untuk pengiriman digital. Dalam panduan ini, kami melihat bagaimana Anda dapat mengisi formulir manual Microsoft Word dengan mudah.
Cara Mengisi Nama Anda (dan Data Lainnya) pada Baris Kosong
Pertama mari kita lihat bagaimana Anda dapat dengan mudah mengisi nama Anda dan keterangan lainnya pada baris yang diberikan. Caranya adalah dengan menambahkan kotak teks kosong di atas garis. Ikuti langkah ini:
- Pergi ke Menyisipkan tab. Dalam Teks bagian, klik Kotak Teks > Kotak Teks Sederhana.
- Dengan kotak teks ditambahkan ke halaman dokumen Anda dan dipilih, masuk ke Formasi Bentuk tab.
- Dalam Mengatur bagian, klik Bungkus Teks > Di Balik Teks.
- Ketik kata-kata Anda di kotak teks. Seret dan posisikan kotak teks di mana kata akan pas tepat di atas baris yang diberikan.
- Untuk mengedit teks, pilih kotak teks, sorot kata, lalu klik Rumah tab untuk mengakses opsi gaya dan ukuran font biasa di Fon bagian.
- Dalam Formasi Bentuk tab, pergi ke Bentuk Gaya bagian. Pilih Isian Bentuk > Tanpa Isian. Pilih Garis Besar Bentuk > Tanpa Garis Besar.
Untuk mengisi informasi baris berikutnya, salin kotak teks dan tempel di sana. Edit konten seperlunya, lalu seret dan posisikan kotak teks sehingga kata-kata melayang tepat di atas garis.
Cara Mencentang Kotak, Mencoret Opsi, dan Melingkari Preferensi Anda
Dalam beberapa formulir, Anda harus mencentang, mencoret, atau melingkari opsi yang diberikan. Untuk memulai, Anda dapat mencentang kotak dengan menyisipkan baris di Microsoft Word:
- Pergi ke Menyisipkan tab. Klik Bentuk dan pilih garis lurus dari Garis kategori.
- Posisikan kursor Anda di atas kotak, klik dan seret secara diagonal untuk membuat garis lurus yang mencentang kotak.
- Ini membuka Formasi Bentuk tab. Garis default mungkin terlalu tebal untuk formulir, tetapi Anda dapat mengubah ketebalannya. Dalam Bentuk Gaya bagian, klik dropdown untuk memilih garis hitam tipis.
Untuk mencoret opsi, cukup gunakan metode yang sama, tetapi klik dan seret secara horizontal untuk membuat garis horizontal yang mencoret opsi yang tidak diinginkan. Untuk melingkari opsi, ikuti langkah-langkah berikut:
- Pergi ke Menyisipkan tab. Klik Bentuk dan pilih oval di Bentuk Dasar kategori.
- Posisikan kursor Anda di atas opsi dalam formulir. Klik dan seret untuk membuat lingkaran di atasnya.
- Dalam Formasi Bentuk tab, klik Isian Bentuk > Tanpa Isian.
- Klik Bentuk Garis Besar untuk mengubah garis luar lingkaran menjadi hitam.
Cara Menyisipkan Tanda Tangan Anda dalam Formulir Microsoft Word
Elemen terakhir dalam bentuk apa pun adalah tanda tangan Anda. Ada beberapa metode untuk menandatangani dokumen Microsoft Word secara digital, tetapi di sini saya akan membahas dua cara yang menggunakan metode bawaan sederhana di Microsoft Word.
Gunakan Kotak Teks untuk Memasukkan Tanda Tangan ke Microsoft Word
Metode pertama adalah menambahkan kotak teks—metode yang sama digunakan untuk memasukkan nama dan keterangan Anda. Satu-satunya tweak yang mungkin Anda buat adalah gaya font. Anda dapat menggunakan gaya font kursif, seperti Segoe Script, agar tanda tangan digital Anda meniru tanda tangan asli.
Gambar Tanda Tangan Anda di Microsoft Word
Cara kedua adalah dengan menggunakan fitur Draw di Microsoft Word. Ikuti langkah ini:
- Pergi ke Menggambar tab, klik pena hitam.
- Klik panah dropdown untuk mengubah ketebalan pena.
- Gunakan mouse Anda untuk menggambar tanda tangan Anda. Pada perangkat layar sentuh, Anda dapat menggunakan jari untuk menggambar.
Perhatikan bahwa tab Gambar mungkin tidak tersedia di semua perangkat. Itu juga tergantung pada versi Microsoft Word di perangkat Anda.
Lengkapi Formulir Microsoft Word dalam Waktu Singkat
Mengisi formulir Microsoft Word manual tidak harus menjadi proses yang memakan waktu. Anda tidak perlu mencetak formulir, mengisinya, lalu menghabiskan waktu setengah jam untuk memindai ulang karena tulisan Anda tidak terdeteksi secara akurat. Tidak perlu aplikasi pihak ketiga juga.
Faktanya, ini adalah proses yang cukup mudah secara keseluruhan. Dengan kotak teks, bentuk dasar, dan pemformatan yang tepat, Anda dapat menghemat banyak waktu dan menyelesaikan formulir Microsoft dengan mudah tanpa harus khawatir merusak tata letak manual formulir.