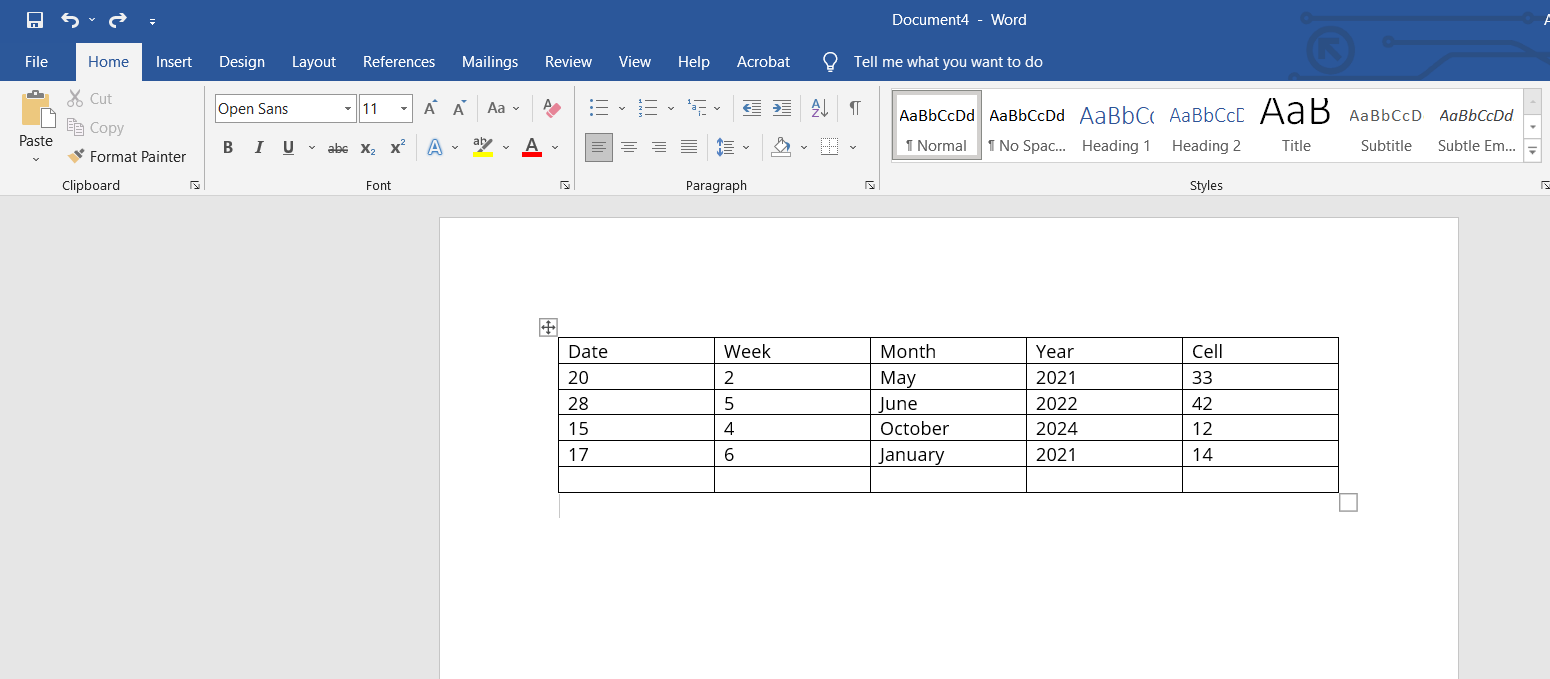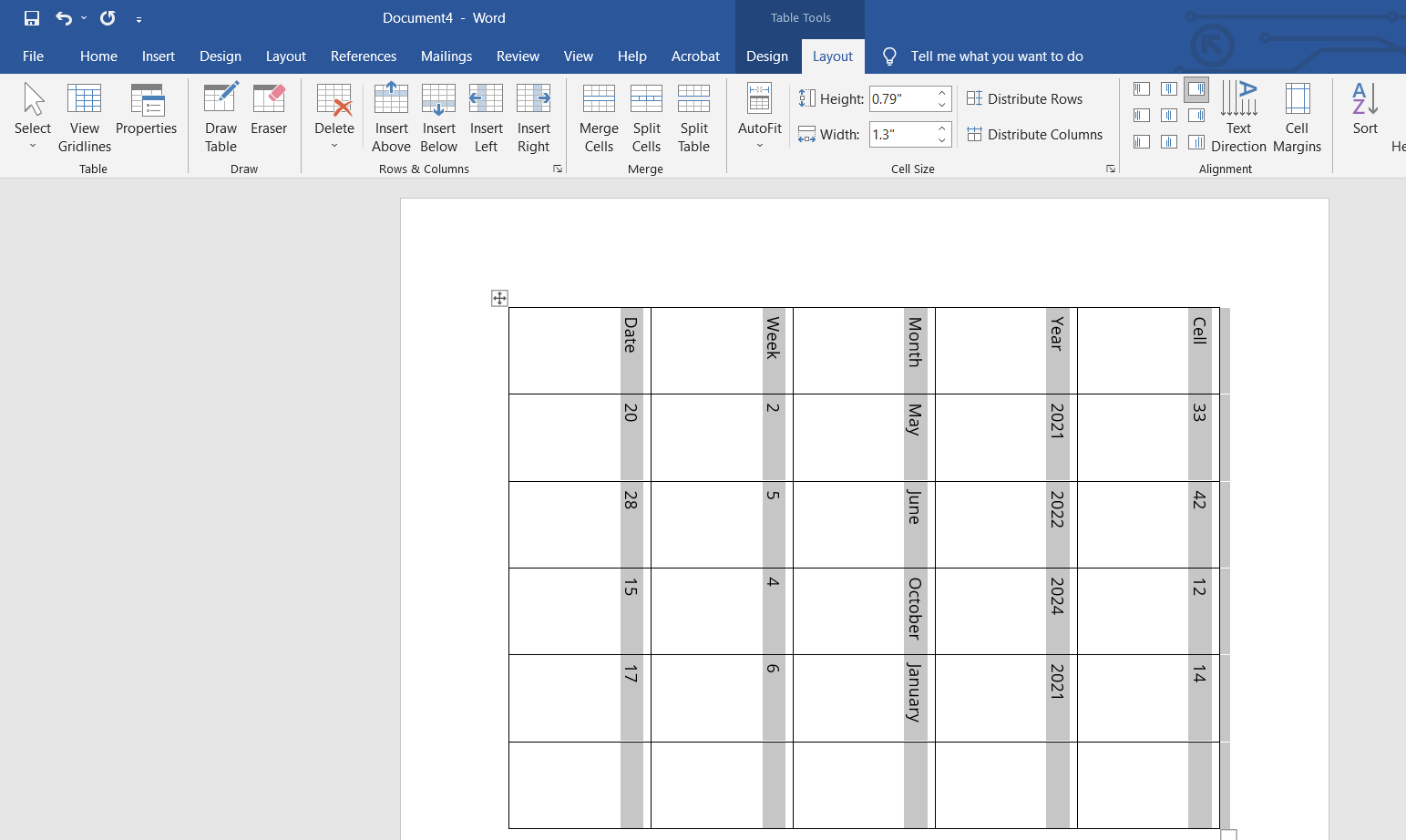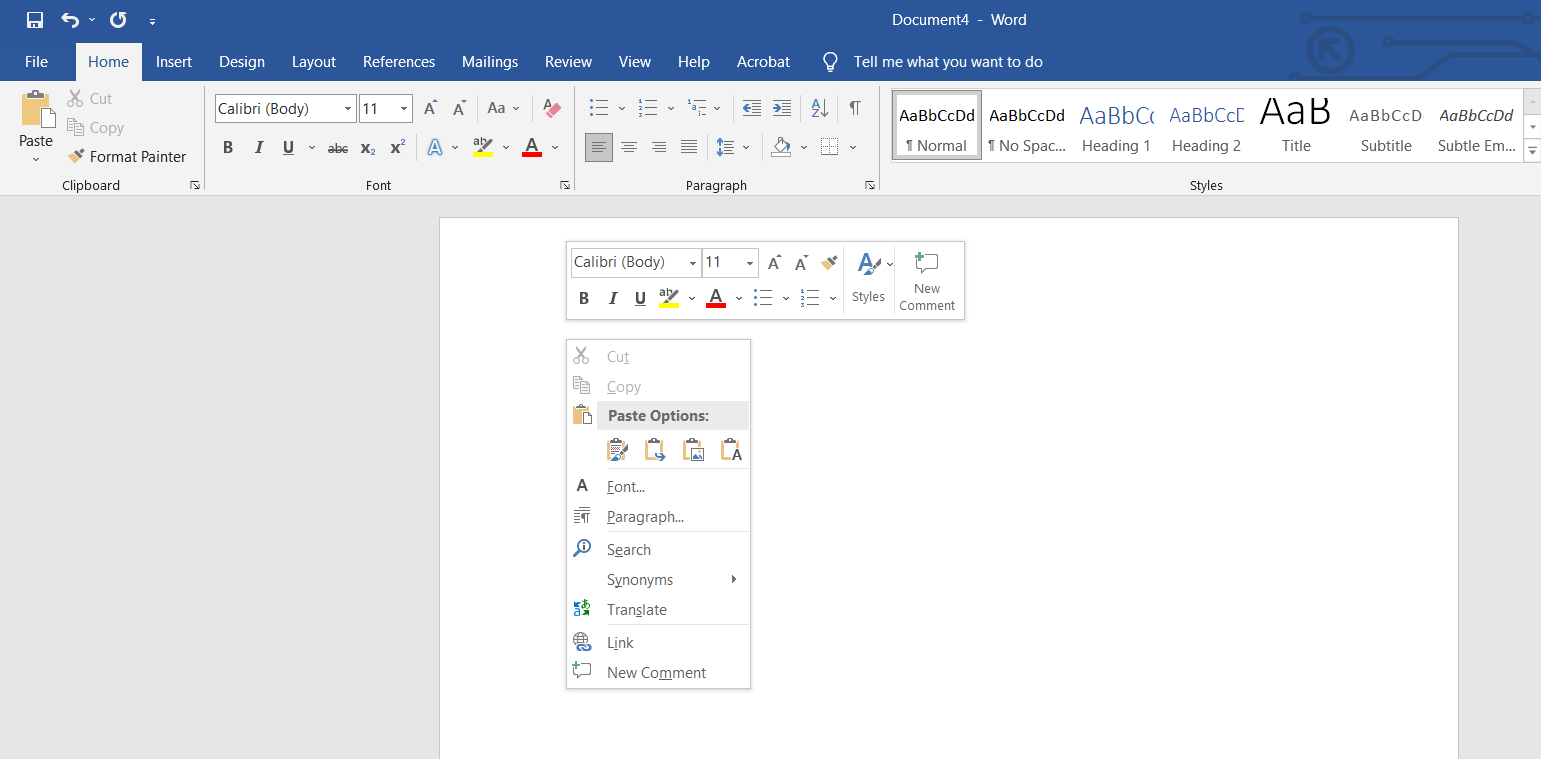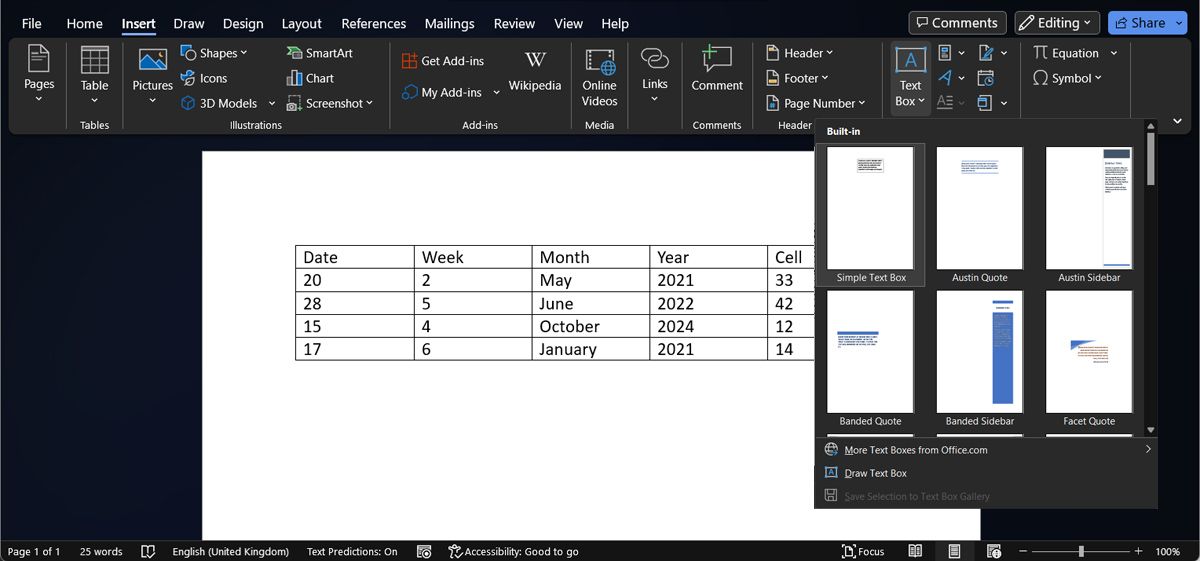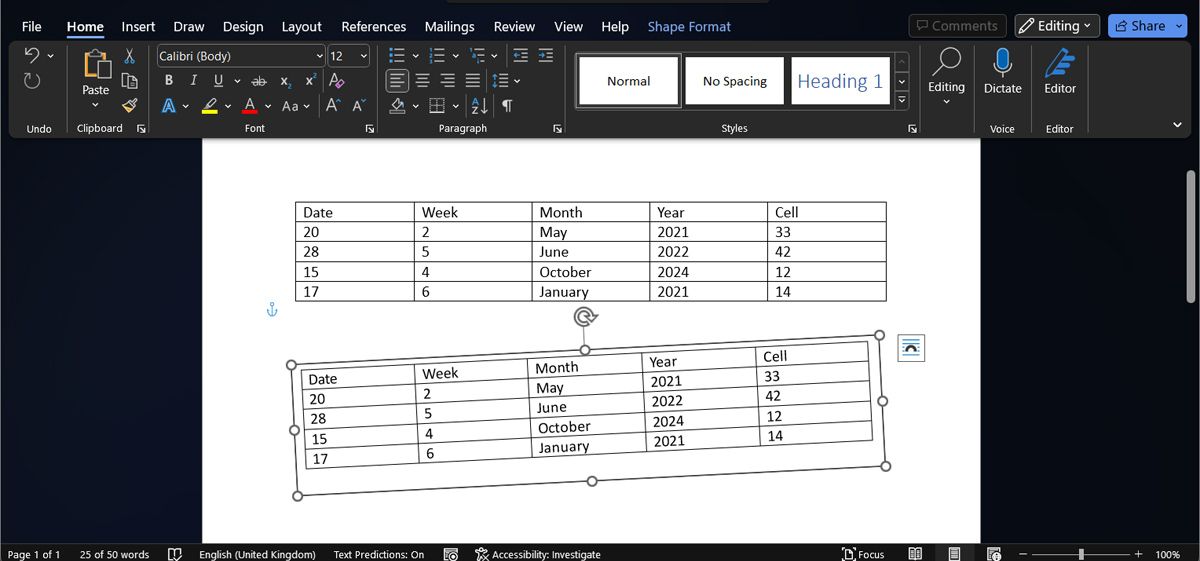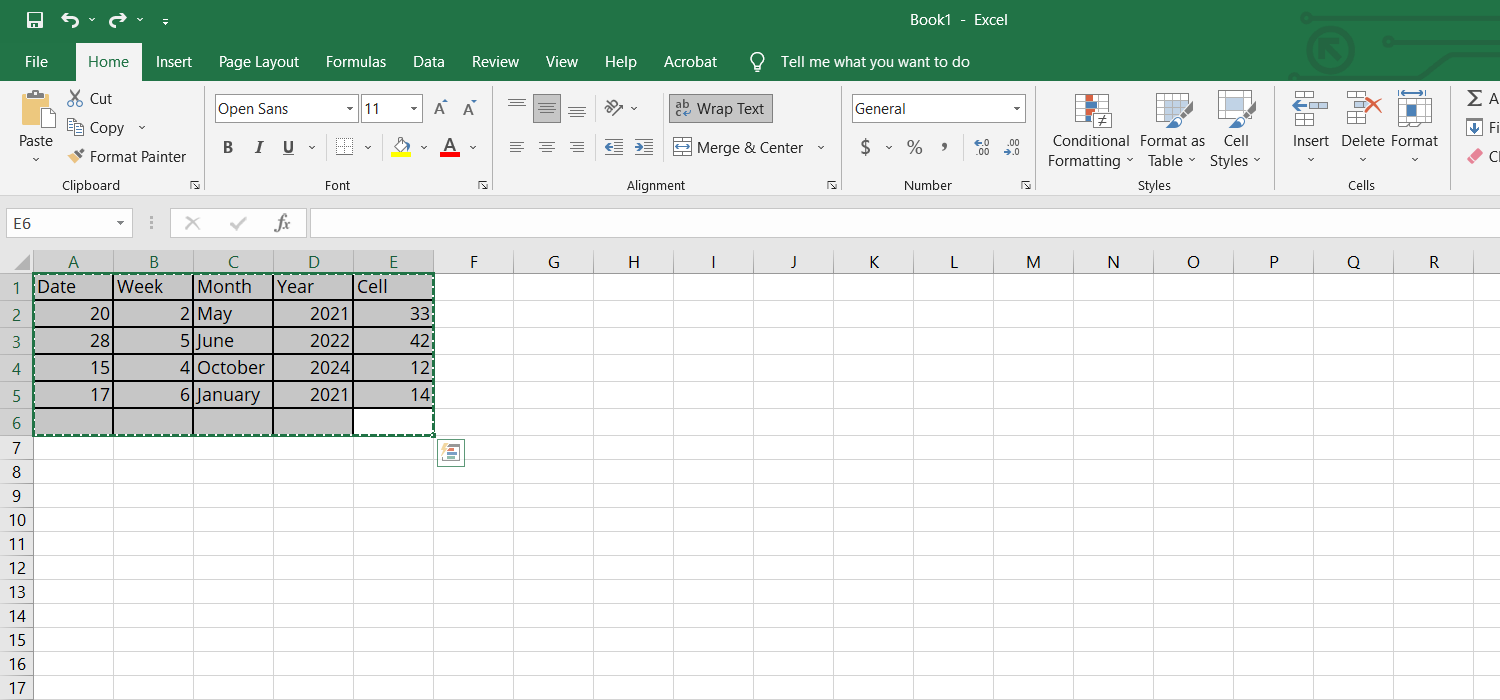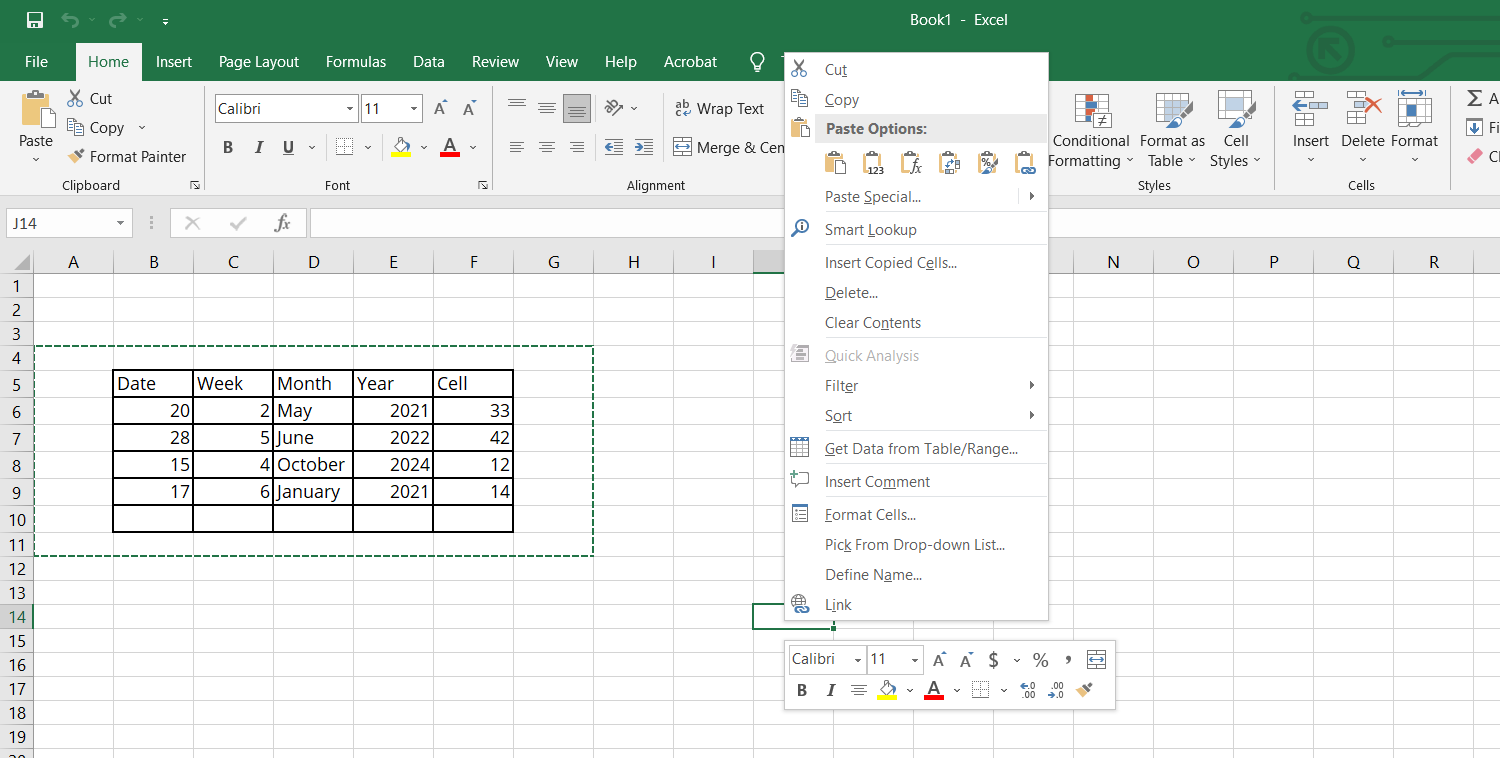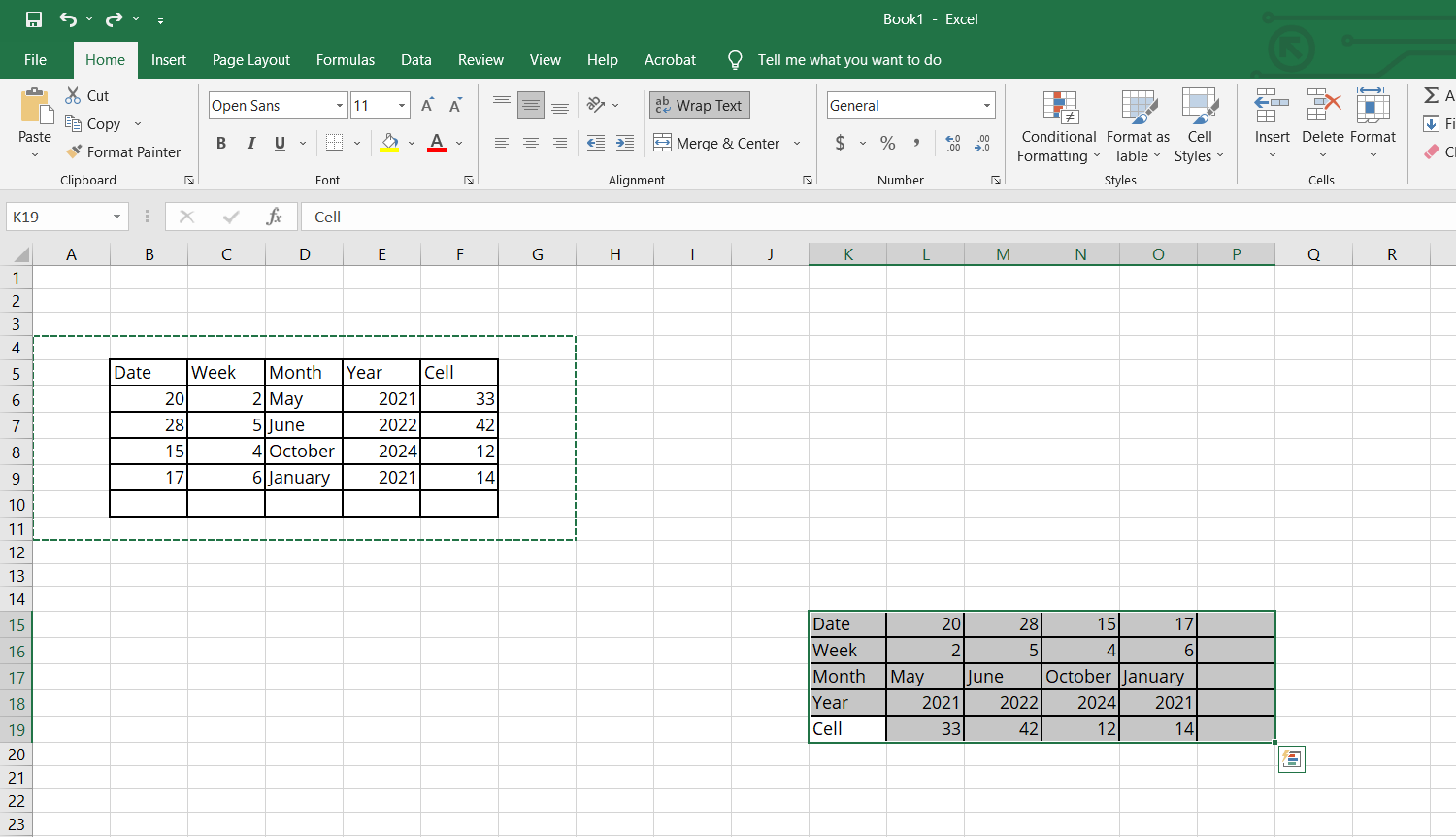Cara Memutar Tabel di Microsoft Word

Table of content:
Microsoft Word adalah salah satu aplikasi produktivitas terbaik yang tersedia. Word memungkinkan Anda melakukan banyak hal. Tapi, ketika datang ke meja berputar, itu bukan jalan-jalan di taman. Pada artikel ini, Anda akan mempelajari cara memutar tabel apa pun di dalam Microsoft Word. Baca terus untuk mencari tahu.
Cara Membuat Tabel di Microsoft Word
Sebelum kami melanjutkan untuk memutar tabel, kami akan menunjukkan cara membuatnya di Word jika Anda belum melakukannya. Untuk membuat tabel di Word:
- Buka Microsoft Word di PC Anda, dan pilih Dokumen kosong untuk membuat dokumen baru.
- Pilih Menyisipkan menu dari bilah alat menu > Sisipkan Tabel.
- Masukkan jumlah baris dan kolom yang harus dimiliki meja Anda dan ketuk OKE.
- Alternatifnya, pindahkan kursor ke atas struktur tabel yang disediakan untuk memilih baris dan kolom tabel, dan klik kiri untuk memasukkan tabel.
Anda sekarang harus memiliki meja siap. Jika tidak, lihat tips kami tentang cara membuat tabel yang sempurna di Microsoft Word. Dan jika Anda perlu membuat tabel yang lebih rumit, gunakan fitur Draw Table dari Microsoft Word sebagai gantinya.
Cara Memutar Tabel di Microsoft Word
Setelah tabel Anda siap, ada tiga cara untuk memutar tabel di Word. Tetapi tidak satu pun dari metode ini yang merupakan cara resmi untuk mengubah orientasi tabel di Word.
1. Dengan Mengubah Arah Teks
Salah satu cara mudah untuk memutar tabel Anda di Word adalah dengan menggunakan fitur Arah Teks bawaan. Ini bukan cara resmi untuk mengubah orientasi meja, tetapi ini bisa menjadi cara yang mudah jika Anda ingin membalik meja.
- Pilih seluruh tabel dengan menggerakkan kursor ke atasnya dan menekan panah empat kali lipat yang muncul di atas.
- Memilih Tata letak tab dari bilah menu atas.
- Mengetuk Arah Teks dari bilah alat. Word akan memutar semua teks tabel 90 derajat searah jarum jam. Ketuk lagi Arah Teks akan membalik teks dari 90 derajat menjadi 180 derajat, dan seterusnya.
Seperti yang mungkin telah Anda perhatikan, Arah Teks tidak memberi Anda otonomi penuh pada sudut mana meja Anda harus diputar. Selain itu, itu tidak memutar tabel itu sendiri, tetapi hanya teks di dalamnya.
Untuk mendapatkan otonomi penuh, kita harus menggunakan solusi. Itu membawa kita ke metode nomor dua.
2. Mengubah Tabel menjadi Gambar
Berbeda dengan metode arah teks, metode gambar akan memberi Anda lebih banyak kebebasan untuk memutar tabel Anda. Masalah utama dengan metode ini adalah Anda tidak dapat mengedit tabel setelah Anda mengonversinya menjadi gambar.
- Buka dokumen Word Anda dengan tabel.
- Pilih seluruh tabel dengan menggerakkan kursor di atasnya dan mengetuk panah empat kali lipat tombol.
- Klik kanan di mana saja di atas meja dan pilih menyalin. Atau, Anda dapat menggunakan Ctrl + C untuk Windows atau Cmd + C untuk Mac untuk menyalin tabel. Berikut adalah daftar lengkap pintasan Microsoft Word.
- Hapus tabel asli.
- Ketuk tempat yang sama pada dokumen tempat tabel aslinya berada.
- Klik kanan dan pilih Gambar (ditampilkan sebagai clipboard dengan gambar) di bawah Opsi Tempel.
Tabel sekarang akan ditempelkan sebagai gambar. Dengan tabel gambar, cukup mudah untuk memutar sesuai keinginan Anda.
- Ketuk gambar untuk memilih, dan tempatkan kursor Anda di atas ikon putar di atas tabel.
- Pegang tombol klik kiri pada mouse, lalu gerakkan meja Anda untuk memutarnya ke orientasi pilihan Anda.
Setelah Anda mengubah tabel menjadi gambar dan memutarnya, Anda dapat menghentikan gambar bergerak di sekitar dokumen Word, tidak peduli bagaimana Anda mengeditnya.
3. Menggunakan Kotak Teks
Mengubah tabel menjadi gambar adalah cara mudah untuk memutarnya, tetapi Anda tidak lagi dapat mengedit konten tabel. Agar konten tetap dapat diedit, saat memutar tabel, Anda dapat menggunakan Kotak Teks. Inilah cara Anda melakukannya:
- Buka Menyisipkan tab.
- Dari Teks bagian, pilih Kotak Teks > Kotak Teks Sederhana.
- Tempatkan Kotak Teks dan hapus teksnya.
- Potong atau salin tabel dan tempel di dalam kotak teks.
- Sesuaikan kembali ukuran kotak teks agar tidak memotong bagian mana pun dari tabel.
- Gunakan pegangan untuk memutarnya.
4. Menggunakan Microsoft Excel
Jika Anda menggunakan Word, kemungkinan besar Anda juga menggunakan Excel. Jadi, pada metode ketiga dan terakhir, kami menggunakan Excel untuk membantu memutar tabel Anda di Word.
- Salin tabel Anda di Microsoft Word.
- Buka Microsoft Excel, dan buat dokumen baru dengan memilih Buku Kerja Kosong.
- Tempel tabel Anda dengan menggunakan Ctrl + V atau Cmd + V.
- Salin tabel yang Anda tempel di Excel.
- Klik di sel kosong dan klik kanan. Menu pop-up akan muncul.
- Pilih Mengubah urutan di bawah Opsi Tempel. Jika Anda tidak dapat menemukan opsi transpose di bawah Opsi Tempelpergi ke Tempel Spesial > Transpose.
Opsi transpose akan memutar tabel dari mode potret ke lanskap.
- Berikutnya, menyalin tabel yang dialihkan dan tempelkan di dalam dokumen Word Anda.
Jika Anda sering harus menyalin data dari aplikasi lain, Anda harus melihat panduan kami tentang cara mengimpor data ke Microsoft Word.
Ubah Tabel Anda di Word
Jika Anda ingin memutar tabel Anda di Microsoft Word, tutorial ini siap membantu Anda. Bergantung pada apa yang ingin Anda lakukan, Anda dapat memilih salah satu dari ketiga metode tersebut. Trik Excel hanya mengubah tabel Anda menjadi orientasi lanskap, tetapi Anda mendapatkan lebih banyak kebebasan dengan menggunakan opsi gambar.
Tetapi jika Anda ingin mengedit tabel setelah memutarnya, Anda harus menyisipkan kotak teks. Mudah-mudahan, Microsoft Word akan menambahkan opsi asli untuk memutar tabel, yang akan membuat prosesnya jauh lebih mudah dan membantu Anda menyusun dokumen Microsoft Word profesional.