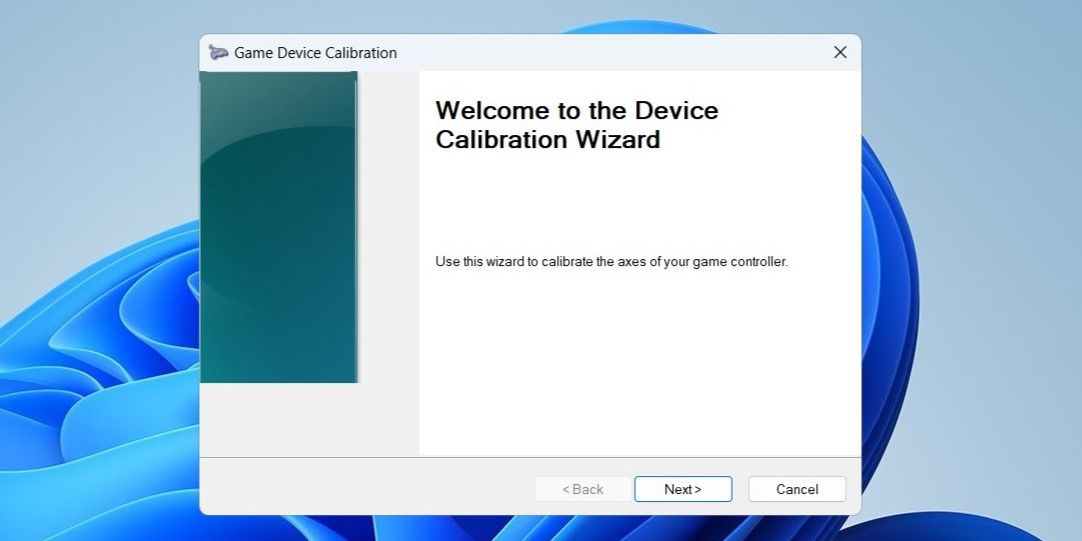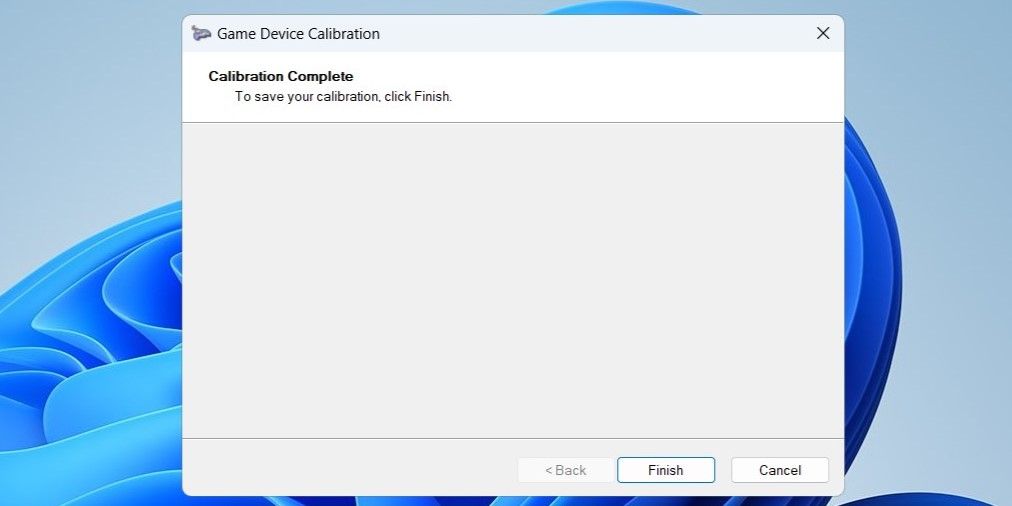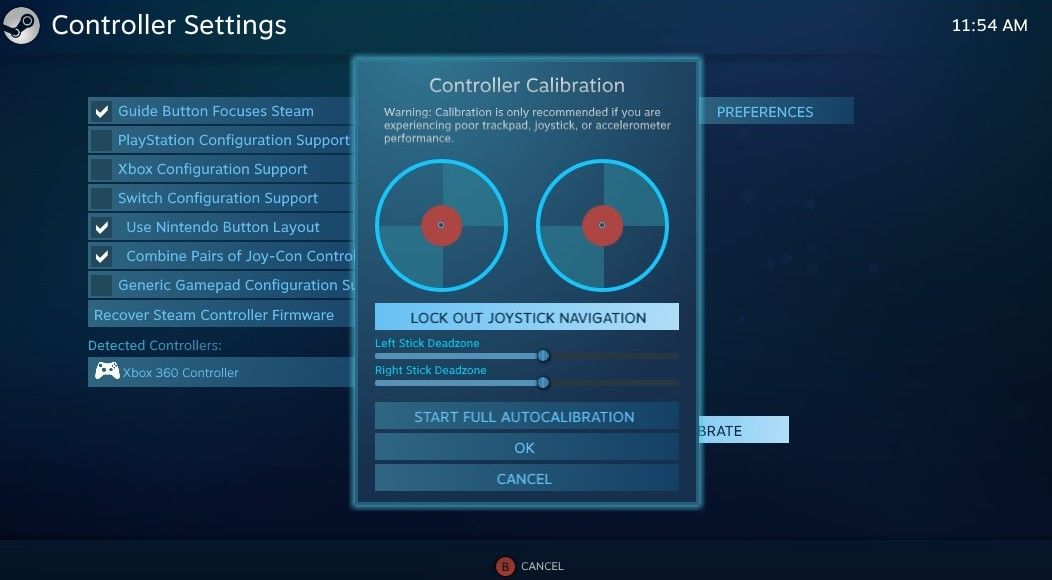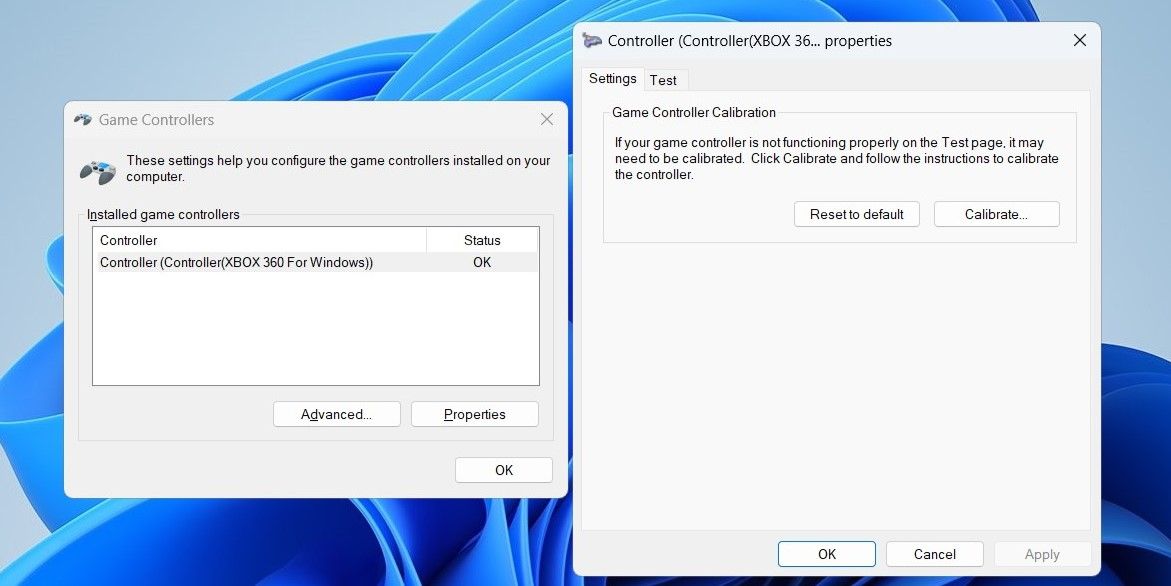Cara Menguji dan Mengkalibrasi Pengontrol Game Anda di Windows

Table of content:
Jika Anda adalah gamer PC khusus yang menghabiskan banyak waktu untuk bermain game, sebaiknya alokasikan waktu untuk menguji dan mengkalibrasi pengontrol game Anda. Melakukannya dapat membantu Anda mencapai kontrol yang tepat, meminimalkan kelambatan input, dan mengatasi masalah apa pun yang terkait dengan kinerja.
Di sini kami memandu Anda melalui langkah-langkah yang diperlukan untuk menguji dan mengkalibrasi pengontrol game Anda di Windows.
Cara Menguji Pengontrol Game Anda di Windows
Baik Windows 10 dan 11 menyertakan alat yang memungkinkan Anda menguji pengontrol game dalam beberapa langkah mudah. Inilah cara Anda dapat menggunakannya untuk menentukan apakah pengontrol game Anda perlu dikalibrasi.
- Tekan Menang + S untuk mengakses menu pencarian.
- Jenis panel kendali di kotak pencarian dan tekan Memasuki.
- Gunakan menu tarik-turun di sudut kanan atas untuk mengubah jenis tampilan Ikon besar.
- Pilih Perangkat dan Printer applet.
- Klik kanan pada pengontrol Anda di bawah Perangkat dan pilih Pengaturan pengontrol permainan dari menu konteks.
- Klik Properti tombol.
- Beralih ke Tes tab.
- Gerakkan tongkat ke segala arah dan amati gerakan di layar. Indikator di jendela harus sesuai dengan arah Anda menggerakkan tongkat.
- Tekan tombol dan pemicu pada pengontrol Anda untuk memeriksa apakah berfungsi dengan benar.
Cara Mengkalibrasi Pengontrol Game Anda Menggunakan Panel Kontrol
Dengan mengkalibrasi pengontrol game, Anda dapat menyempurnakan sensitivitas dan responsivitasnya, menghasilkan akurasi yang lebih baik saat bermain game. Anda dapat mengkalibrasi pengontrol Anda dari menu yang sama tempat Anda pertama kali mengujinya. Berikut langkah-langkah yang bisa Anda ikuti.
- Buka pengaturan pengontrol game di Windows.
- Pilih pengontrol Anda dari daftar dan klik Properti tombol.
- Di bawah Pengaturan tab, klik Menyesuaikan tombol.
- Klik Berikutnya untuk memulai proses kalibrasi.
- Lakukan tindakan tertentu yang disediakan oleh panduan kalibrasi, seperti memindahkan stik analog atau menekan tombol, untuk menyelesaikan proses.
- Klik Menyelesaikan.
Setelah mengkalibrasi pengontrol, Anda akan merasakan peningkatan akurasi dan responsivitas selama sesi permainan.
Cara Mengkalibrasi Pengontrol Game Anda melalui Steam
Menggunakan Panel Kontrol bukan satu-satunya cara untuk mengkalibrasi pengontrol permainan Anda di Windows. Jika Anda telah menginstal Steam di PC Anda, Anda juga dapat menggunakan Steam’s Controller Configurator untuk mengkalibrasi pengontrol Anda. Ini mendukung berbagai pengontrol, termasuk pengontrol game populer dan perangkat input generik.
Untuk mengkalibrasi pengontrol game Anda melalui Steam’s Controller Configurator, gunakan langkah-langkah ini:
- Buka klien Steam di PC Anda.
- Klik Uap menu di sudut kiri atas dan pilih Pengaturan.
- Gunakan panel kiri untuk beralih ke Pengontrol tab.
- Klik Pengaturan Pengontrol Umum tombol.
- Pilih pengontrol Anda di bawah Pengontrol Terdeteksi.
- Klik Menyesuaikan tombol.
- Klik Mulai Kalibrasi Otomatis Penuh tombol.
- Ikuti petunjuk di layar untuk memindahkan stik analog ke arah yang berbeda dan selesaikan proses kalibrasi.
Cara Mereset Kalibrasi Pengontrol ke Pengaturan Default di Windows
Jika sensitivitas pengontrol game Anda terasa tidak enak, mungkin pengaturan kalibrasi yang harus disalahkan. Dalam hal ini, Anda dapat mempertimbangkan untuk menyetel ulang kalibrasi pengontrol dan memulai kembali. Ini akan membantu menyelesaikan masalah sensitivitas dan kalibrasi kecil yang mungkin bertanggung jawab atas masalah tersebut.
Untuk mengatur ulang kalibrasi pengontrol ke pengaturan default, gunakan langkah-langkah berikut:
- Tekan Menang + R untuk membuka kotak dialog Jalankan.
- Jenis kegembiraan.cpl dalam kotak dan tekan Memasuki untuk membuka pengaturan pengontrol game.
- Pilih pengontrol Anda dan klik Properti tombol.
- Di bawah Pengaturan tab, klik Reset ke Default tombol.
- Klik OKE.
Kalibrasikan Pengontrol Game Anda untuk Performa Puncak
Meskipun pengontrol game PC biasanya memberikan pengalaman plug-and-play, Anda mungkin masih perlu mengalibrasikannya sesekali untuk meningkatkan akurasi atau mengatasi masalah kecil. Hal baiknya adalah pengujian dan kalibrasi pengontrol Anda di Windows dapat dilakukan dengan cepat, tanpa menghabiskan banyak waktu.