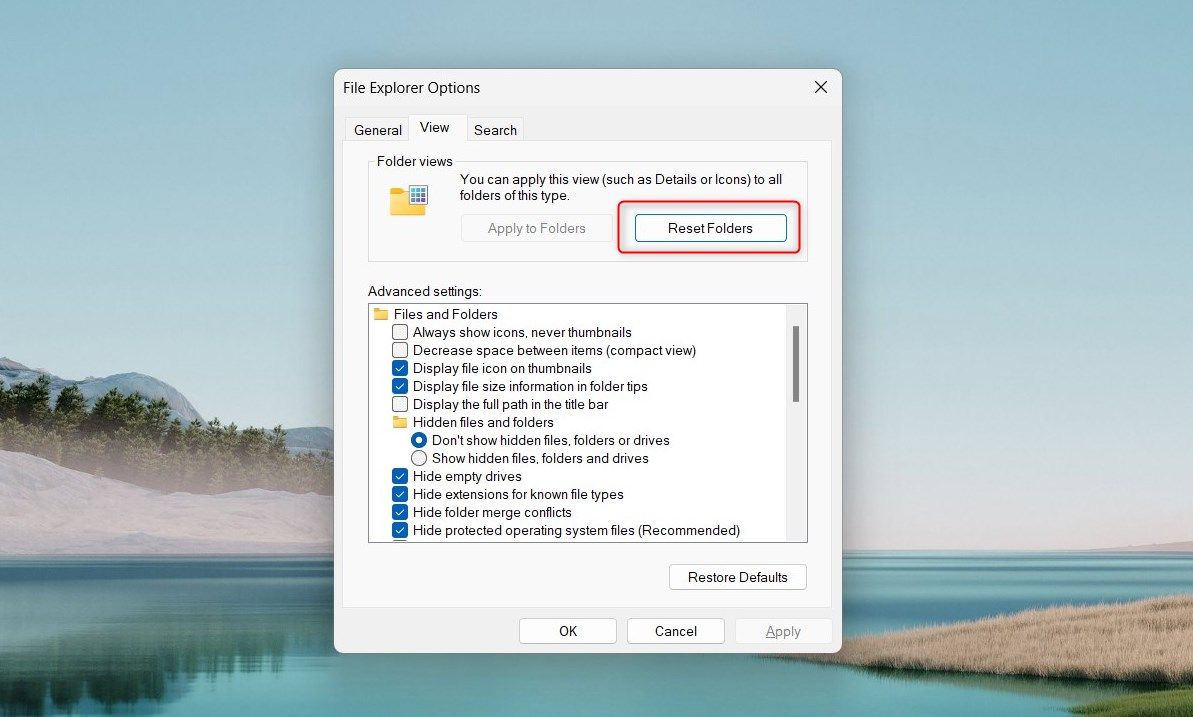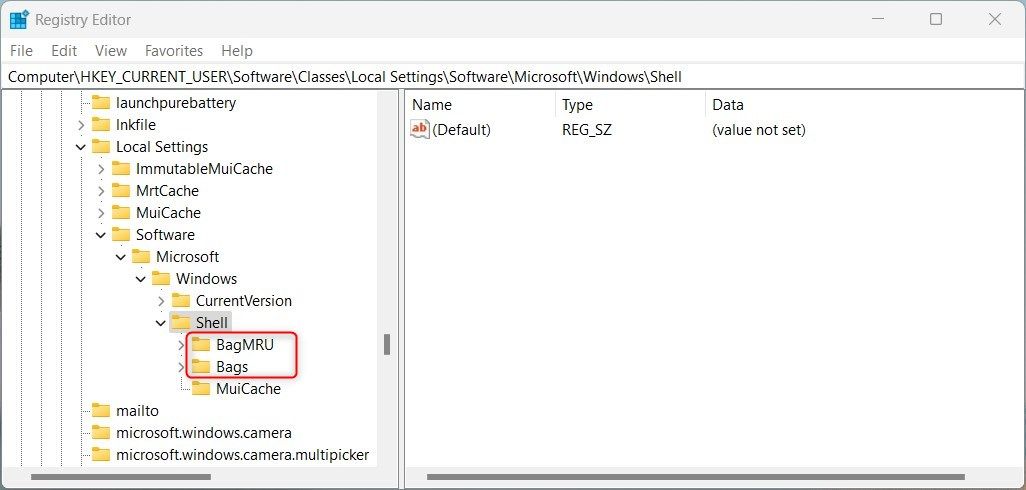3 Cara Mereset Pengaturan Tampilan Folder ke Default di Windows 11

Table of content:
Pengaturan Tampilan Folder di Windows membantu Anda mengontrol bagaimana konten folder tertentu ditampilkan dan diatur. Jika Anda telah mengubah pengaturan ini, tetapi sekarang ingin mengembalikannya ke tampilan default, caranya mudah. Baca panduan ini untuk mempelajari cara mengatur ulang pengaturan Tampilan Folder di PC Windows 11 Anda.
Cara Mereset Pengaturan Tampilan Folder ke Default di Windows
Ada tiga cara untuk mengatur ulang Pengaturan Tampilan Folder Anda ke tampilan default. Metode pertama adalah menjalankan file batch, yang kedua menggunakan File Explorer, sedangkan metode ketiga dan terakhir melibatkan mengutak-atik editor registri. Posting ini menjelaskan setiap metode secara rinci. Mari selami.
1. Jalankan File Batch untuk Mengatur Ulang Pengaturan Tampilan Folder ke Default
Menyetel ulang Pengaturan Tampilan Folder dengan metode ini memerlukan pembuatan dan menjalankan file batch. Ini akan mengatur ulang pengaturan untuk semua folder di komputer Anda. Inilah cara melakukannya:
- Klik kanan pada desktop Anda dan pilih Baru > Dokumen Teks.
- Beri nama ResetFolderViewSettings dan tekan Enter untuk menyimpannya.
- Buka file teks yang baru dibuat di Notepad atau editor teks lain pilihan Anda.
- Sekarang salin dan tempel kode berikut ke dalam file:
@echo off:: Resets folder view settings, window size and position of all folders
Reg Delete "HKCU\SOFTWARE\Classes\Local Settings\Software\Microsoft\Windows\Shell\BagMRU" /F
Reg Delete "HKCU\SOFTWARE\Classes\Local Settings\Software\Microsoft\Windows\Shell\Bags" /F:: To reset "Apply to Folders" views to default for all folder types
REG Delete "HKCU\Software\Microsoft\Windows\CurrentVersion\Explorer\Streams\Defaults" /F:: To reset size of details, navigation, preview panes to default for all folders
Reg Delete "HKCU\SOFTWARE\Microsoft\Windows\CurrentVersion\Explorer\Modules\GlobalSettings\Sizer" /F
Reg Delete "HKCU\SOFTWARE\Microsoft\Windows\CurrentVersion\Explorer\Modules\NavPane" /F:: To reset size of Save as amd Open dialogs to default for all folders
Reg Delete "HKCU\SOFTWARE\Microsoft\Windows\CurrentVersion\Explorer\CIDOpen" /F
Reg Delete "HKCU\SOFTWARE\Microsoft\Windows\CurrentVersion\Explorer\CIDSave" /F
Reg Delete "HKCU\SOFTWARE\Microsoft\Windows\CurrentVersion\Explorer\ComDlg32" /F:: To kill and restart explorer process
taskkill /f /im explorer.exe
start explorer.exe - Setelah menambahkan kode, klik Mengajukan di menu atas, lalu pilih Simpan Sebagai.
- Sekarang pilih Semua data di menu Simpan sebagai jenis, dan tambahkan .kelelawar ke akhir nama file.
- Dari panel kiri, pilih Desktop sebagai lokasi.
- Lalu klik Menyimpan dan tutup jendela editor teks.
- Terakhir, klik dua kali file batch yang Anda buat, dan itu akan mengatur ulang Pengaturan Tampilan Folder Anda ke tampilan default.
2. Atur Ulang Pengaturan Tampilan Folder ke Default melalui File Explorer
Jika Anda hanya perlu mengatur ulang Pengaturan Tampilan dari semua folder dengan jenis yang sama, metode ini cocok untuk Anda. Inilah yang harus Anda lakukan:
- Klik Mulai dan cari Opsi File Explorer. Untuk mempelajari lebih lanjut tentang itu, lihat panduan kami tentang cara membuka Opsi Folder di Windows.
- Sekarang, pilih Melihat tab di bilah atas dan ketuk Atur Ulang Folder.
- Klik Ya saat diminta untuk mengonfirmasi tindakan Anda.
- Akhirnya, pukul OKE dan jendela akan tertutup.
Ini akan mengatur ulang Pengaturan Tampilan Folder Anda ke pengaturan default Windows.
3. Atur Ulang Pengaturan Tampilan Folder ke Default Menggunakan Editor Registri
Metode terakhir untuk mengatur ulang pengaturan Folder View melibatkan penggunaan Windows Registry Editor. Anda hanya boleh menggunakan metode ini jika Anda adalah pengguna berpengalaman dan mengetahui cara kerjanya, karena mengutak-atik kuncinya dapat menyebabkan masalah serius. Untuk menghindari kehilangan data, Anda harus membuat cadangan registri sebelum melanjutkan.
Untuk mengatur ulang pengaturan tampilan folder menggunakan editor registri, lakukan hal berikut:
- Tekan Menang + R pada keyboard Anda untuk membuka perintah Jalankan.
- Jenis regedit di kotak teks dan tekan Enter. Ini akan membuka jendela Editor Registri.
- Arahkan ke lokasi berikut:
HKEY_CURRENT_USER\Software\Classes\Local Settings\Software\Microsoft\Windows\Shell
- Di sidebar kiri, klik kanan pada BagMRU folder dan pilih Menghapus.
- Klik Ya ketika diminta untuk mengkonfirmasi tindakan Anda.
- Demikian pula, hapus Tas folder dan tutup jendela Registri.
Atur Ulang Pengaturan Tampilan Folder ke Default
Tampilan Folder di Windows memungkinkan pengguna untuk menyesuaikan tampilan file dan folder mereka. Ini termasuk pengaturan seperti informasi ukuran file, memulihkan folder sebelumnya saat masuk, dan memasukkan kata secara otomatis saat mencari.
Namun, jika Anda telah mengubah pengaturan Tampilan, panduan ini akan membantu Anda mengatur ulang Opsi Folder ke defaultnya.