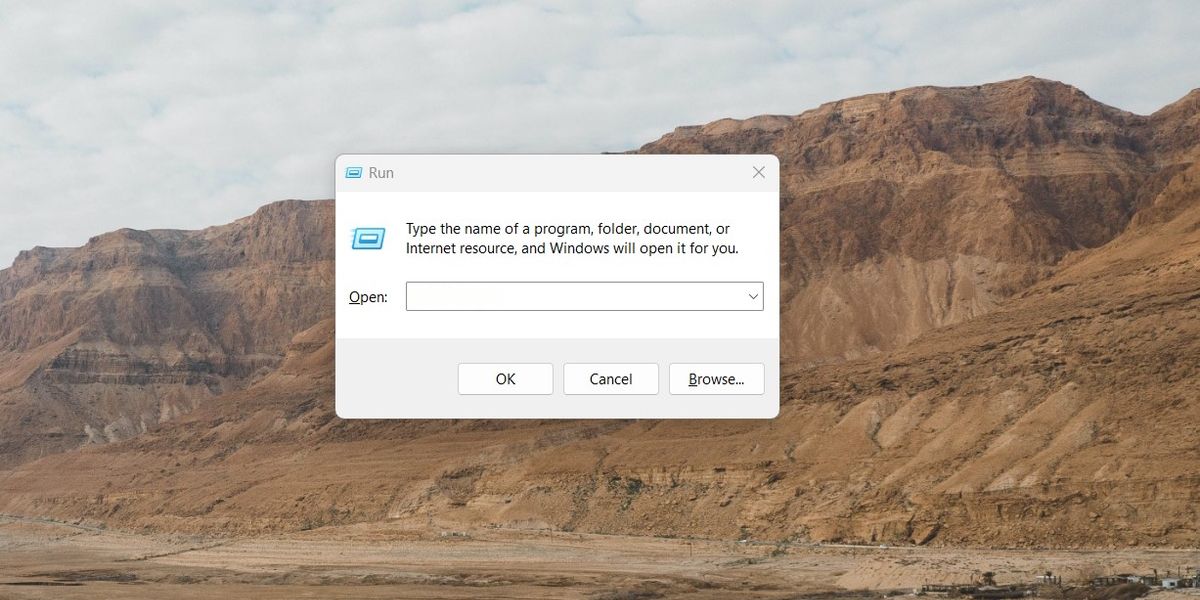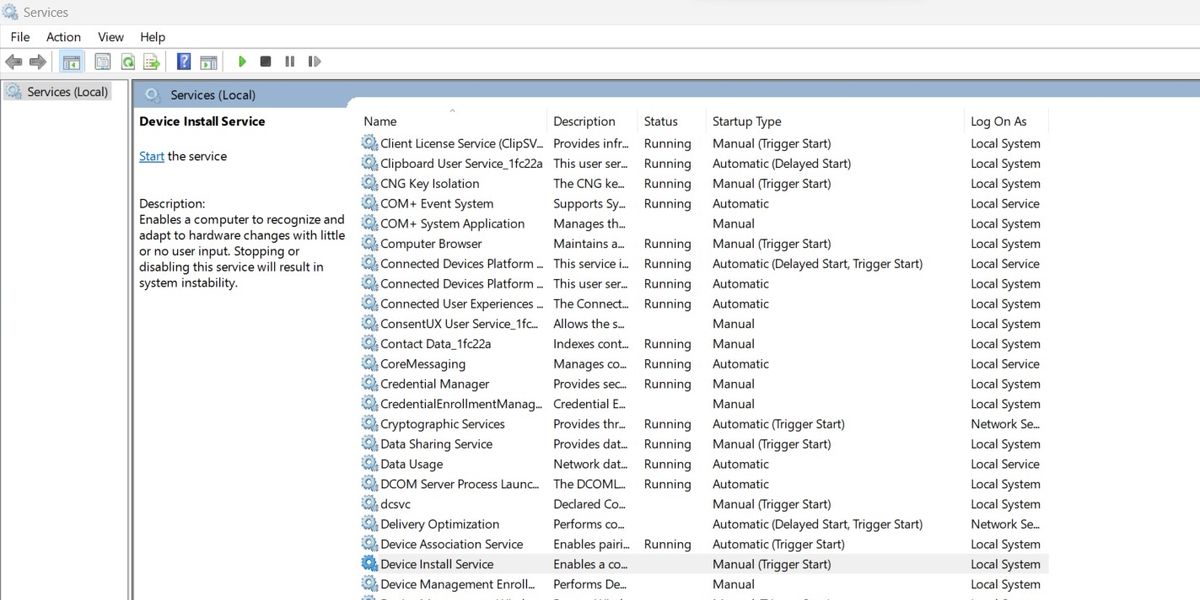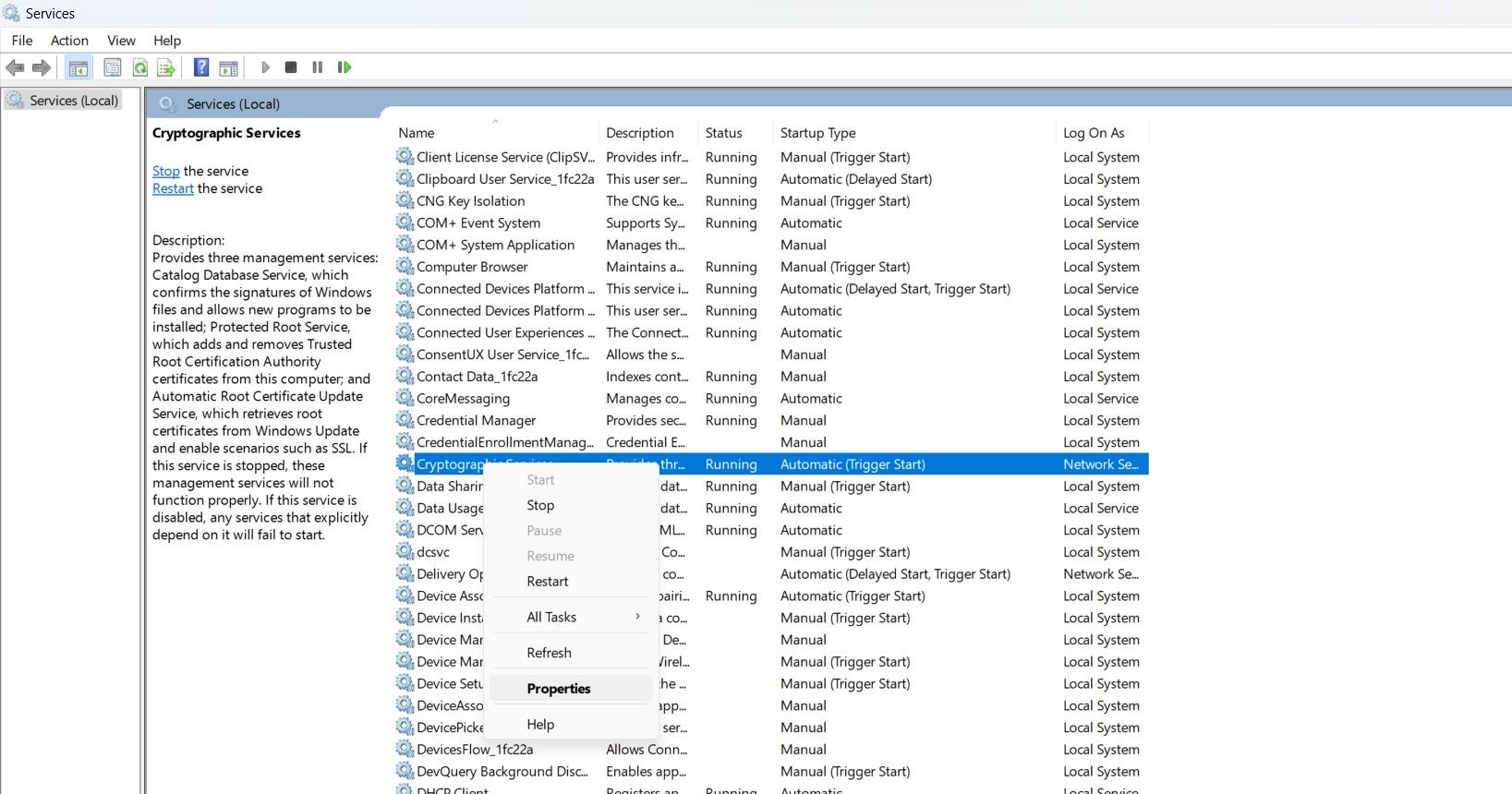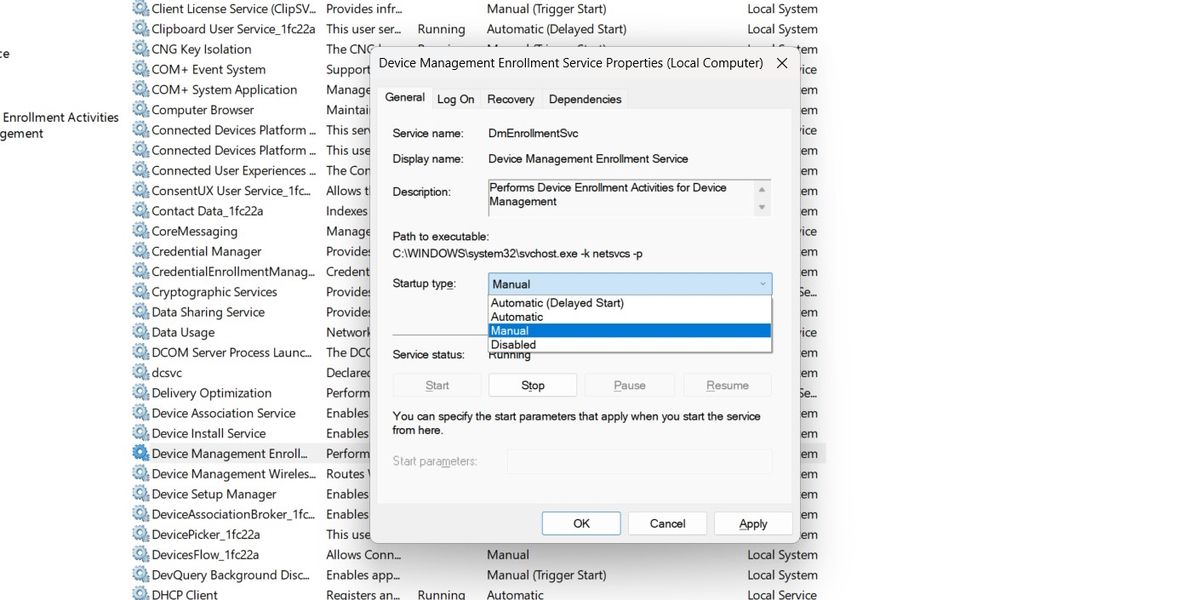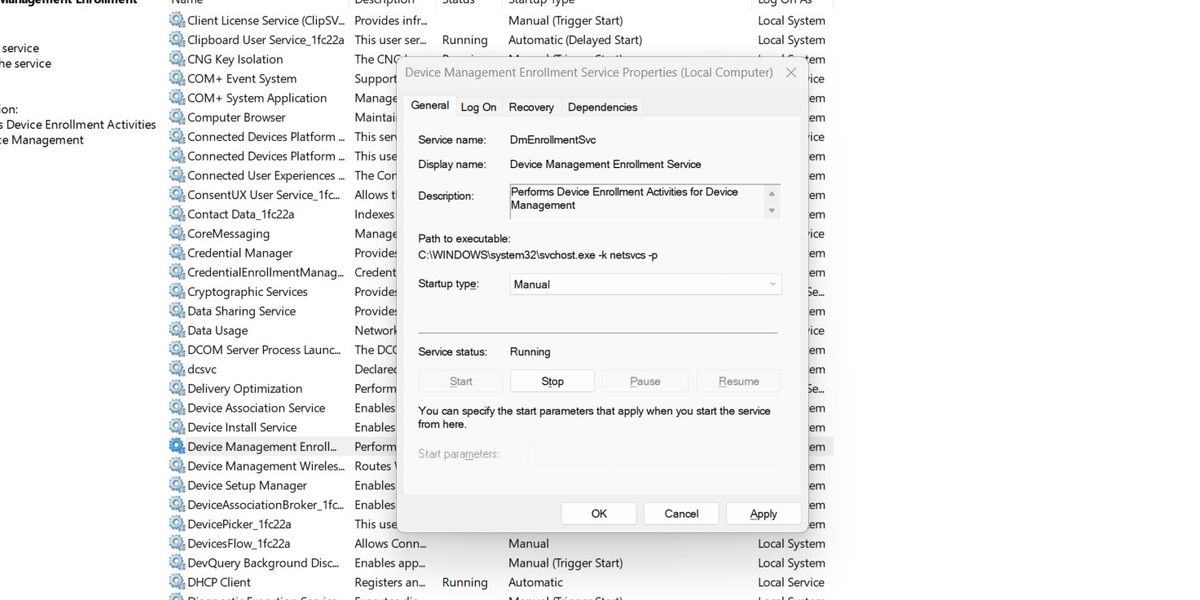Cara Mengonfigurasi Layanan Startup di Windows 11

Table of content:
Membiarkan layanan berlebih berjalan dapat menguras sumber daya sistem dan menyebabkan komputer Anda tampak berjalan lebih lambat dari yang sebenarnya. Selain itu, kelebihan sumber daya ini dapat menghabiskan bandwidth jaringan.
Untuk mendapatkan kembali kecepatan Anda yang hilang dan menjaga komputer Anda tetap berjalan pada kondisi puncaknya, berikut cara menonaktifkan layanan startup yang tidak perlu di Windows 11
Mengapa Mengubah Layanan Startup Anda?
Saat Anda menginstal program baru di Windows, tidak jarang program tersebut mengatur dirinya sendiri sebagai layanan startup atau mengaktifkan layanan lain saat startup. Meskipun ini mungkin bukan hal yang buruk, mungkin dari waktu ke waktu komputer menjadi macet karena layanan yang meluap-luap.
Jika terlalu banyak layanan dijalankan sekaligus, sumber daya sistem tambahan akan digunakan. Ini akan menghasilkan kinerja yang lebih lambat yang, seiring waktu, dapat menyebabkan masalah yang lebih besar. Selain itu, layanan tertentu memerlukan koneksi terbuka yang konstan ke server jarak jauh.
Saat Anda menonaktifkan layanan yang berjalan saat komputer Anda mulai meningkatkan kecepatan PC, Anda tidak boleh mematikannya begitu saja. Jika Anda mematikan layanan yang ditautkan ke program yang biasa Anda gunakan, hal itu dapat menyebabkan program mulai berjalan lebih lambat, atau tidak berfungsi sama sekali.
Cara paling sederhana untuk memeriksa ulang sebelum Anda mematikan layanan adalah dengan melakukan pencarian cepat di Google atas nama layanan saat Anda tidak yakin. Dalam kebanyakan kasus, ini akan dengan cepat memperjelas tujuan layanan, untuk membantu Anda menentukan apakah layak untuk mematikannya.
Mengakses Manajer Layanan Windows
Langkah pertama untuk menonaktifkan layanan apa pun di Windows adalah mengakses Windows Service Manager. Cara tercepat dan termudah untuk melakukannya adalah dengan menggunakan dialog run Windows, yang dapat Anda buka Menang + R.
Sekarang, ketik layanan.msc ke dalam kotak dan tekan Memasuki. Ketika Anda melakukannya, Windows Service Manager akan segera ditarik. Ini akan membuka jendela baru dengan setiap layanan terdaftar saat ini di komputer Anda terdaftar.
Sebagai alternatif, jika Anda tidak dapat mengakses dialog jalankan, Anda juga dapat menggunakan bilah pencarian di bilah tugas untuk menemukan Manajer Layanan. Ketik kata Jasa ke dalam bilah pencarian. Hasil teratas akan mengatakan Jasa dengan ikon sepasang roda gigi di sebelahnya, yang akan membuka Windows Service Manager.
Mengidentifikasi Layanan Startup Saat Ini
Dengan manajer layanan ditarik, Anda akan dihadapkan pada daftar lengkap layanan yang saat ini terdaftar di komputer Anda. Ini termasuk layanan apa pun yang diperlukan oleh program yang Anda gunakan untuk dapat berjalan.
Daftar layanan startup terdiri dari lima kolom terpisah, nama layanan, deskripsi layanan, status saat ini, jenis startup, dan pengguna yang bertindak sebagai. Kolom keempat adalah yang paling penting untuk tujuan kita karena mencantumkan bagaimana dan kapan layanan dimulai.
Mengubah Status Layanan
Setelah Anda mengidentifikasi satu atau lebih layanan yang perlu dinonaktifkan, cukup ganti jenis startupnya. Klik kanan pada layanan apa pun untuk membuka menu konteks dengan sejumlah opsi manajemen di dalamnya. Di dekat bagian bawah, Anda akan melihat opsi berlabel Properti.
Setelah Anda mengkliknya, jendela baru akan terbuka dengan properti untuk layanan yang Anda klik. Di tengah jendela Anda akan melihat kotak pilih berlabel Tipe Startup. Kotak pilih ini berisi semua jenis startup berbeda yang dapat digunakan layanan.
Jenis Startup Layanan
Ada dua jenis utama jenis startup untuk layanan. Otomatis menunjukkan bahwa layanan dimulai dengan sendirinya saat Windows dimulai. Manual, di sisi lain, berarti program lain memicu layanan ini untuk memulai. Beberapa layanan, seperti Layanan Penginstal Windows, dapat diaktifkan atau dinonaktifkan sesuai kebutuhan.
Selain Manual dan Otomatis, Anda juga dapat melihat kata-kata tersebut Mulai Tertunda atau Pemicu Mulai dalam tanda kurung setelah jenis. Pengubah ini menunjukkan info lebih lanjut tentang jenis mulai, namun, untuk tujuan menonaktifkan layanan startup, mereka dapat diabaikan.
Mengubah Jenis Startup
Menu tarik-turun akan menawarkan beberapa opsi yang bergantung pada layanan yang dipilih. Tiga opsi utama yang akan hadir untuk semua layanan adalah Otomatis, ManualDan Dengan disabilitas.
Setel jenisnya ke Otomatis untuk memulai layanan saat Windows pertama kali melakukan booting. Manual akan menunggu hingga pemicu luar baik dari program atau pengguna untuk menjalankan layanan. Dengan disabilitas akan mencegah layanan berjalan. Ini dapat menyebabkan masalah jika layanan diperlukan oleh program yang Anda gunakan.
Karena itu, jangan gunakan Dengan disabilitas kecuali Anda yakin bahwa layanan tersebut tidak diperlukan atau berbahaya. Jika layanan tidak diperlukan lagi, Anda dapat menghapus layanan dari perangkat Windows Anda sama sekali.
Setelah Anda memilih jenis startup yang tepat, klik pada Menerapkan tombol di bagian bawah layar. Ini menyimpan pengaturan saat ini untuk layanan. Lain kali Anda menyalakan komputer, pengaturan yang telah Anda pilih akan digunakan.
Menghentikan Layanan yang Berjalan
Setelah memilih jenis startup baru untuk layanan, Anda dapat menentukan apakah layanan perlu dijalankan saat ini. Jika tidak, Anda dapat menghentikan layanan sekarang, tanpa perlu me-restart PC Anda.
Di bawah jenis startup, ada bagian lain yang berlabel Status pelayanan. Bagian ini menunjukkan apakah layanan yang Anda pilih Berlari, Dijedaatau Berhenti. Jika Anda ingin segera menghentikan layanan, pilih tombol yang bertuliskan Berhenti di bagian ini.
Setelah tombol ditekan, Windows akan berusaha mematikan layanan dengan anggun. Setelah dihentikan, itu akan tetap dinonaktifkan sampai program lain memicunya untuk berjalan kembali. Ini hanyalah salah satu cara yang mungkin untuk memulai atau menghentikan layanan di Windows.
Konfigurasikan Layanan Startup Anda di Windows
Layanan yang tidak perlu yang Anda jalankan di komputer dapat menghabiskan sumber daya dan membatasi bandwidth jaringan. Agar PC Anda tetap berjalan dengan baik, matikan secara berkala kelebihan layanan yang telah diaktifkan oleh berbagai program.