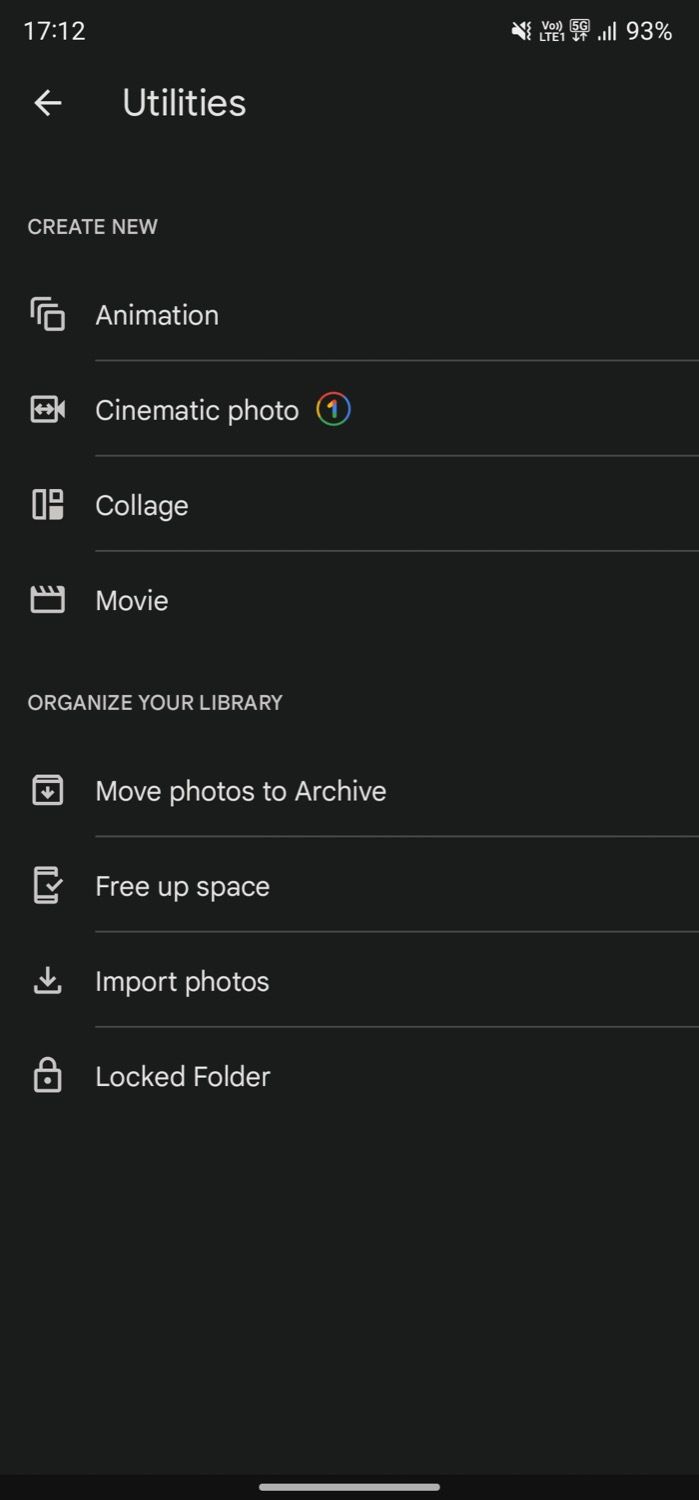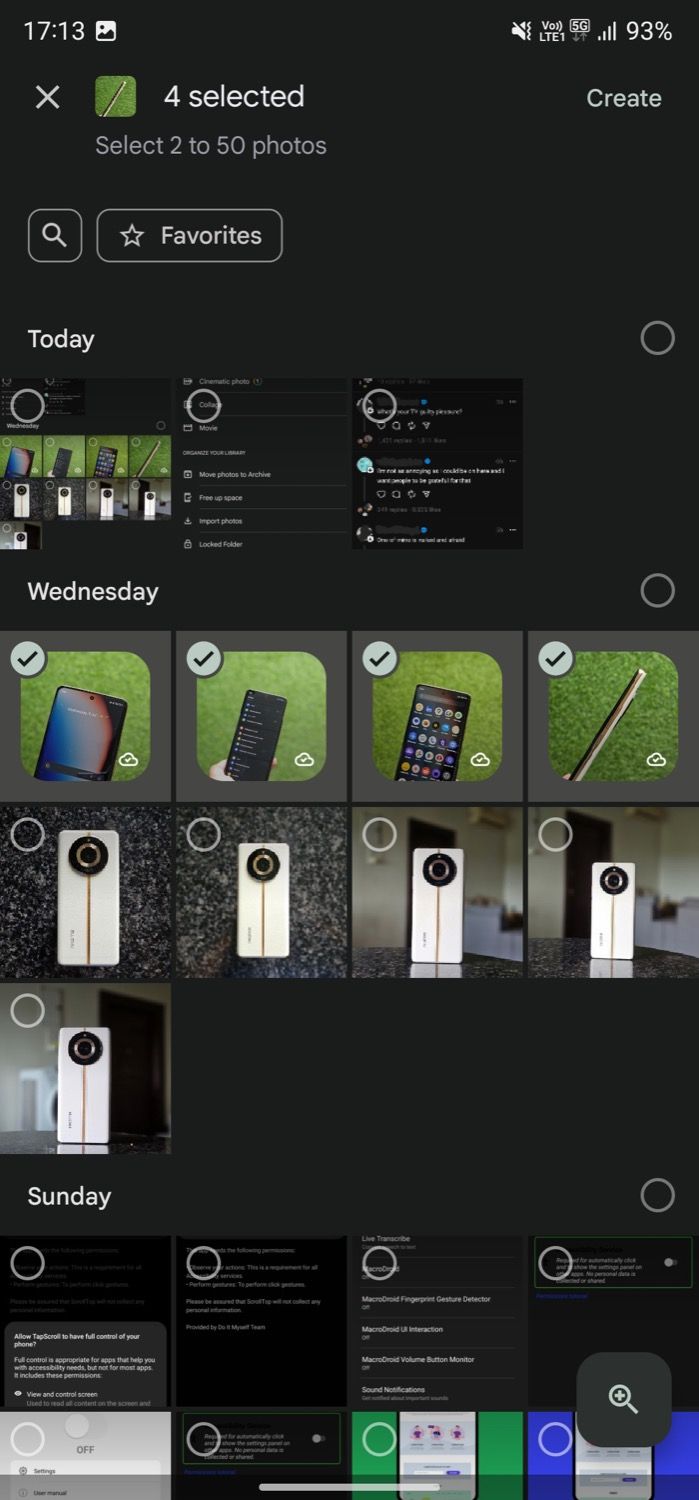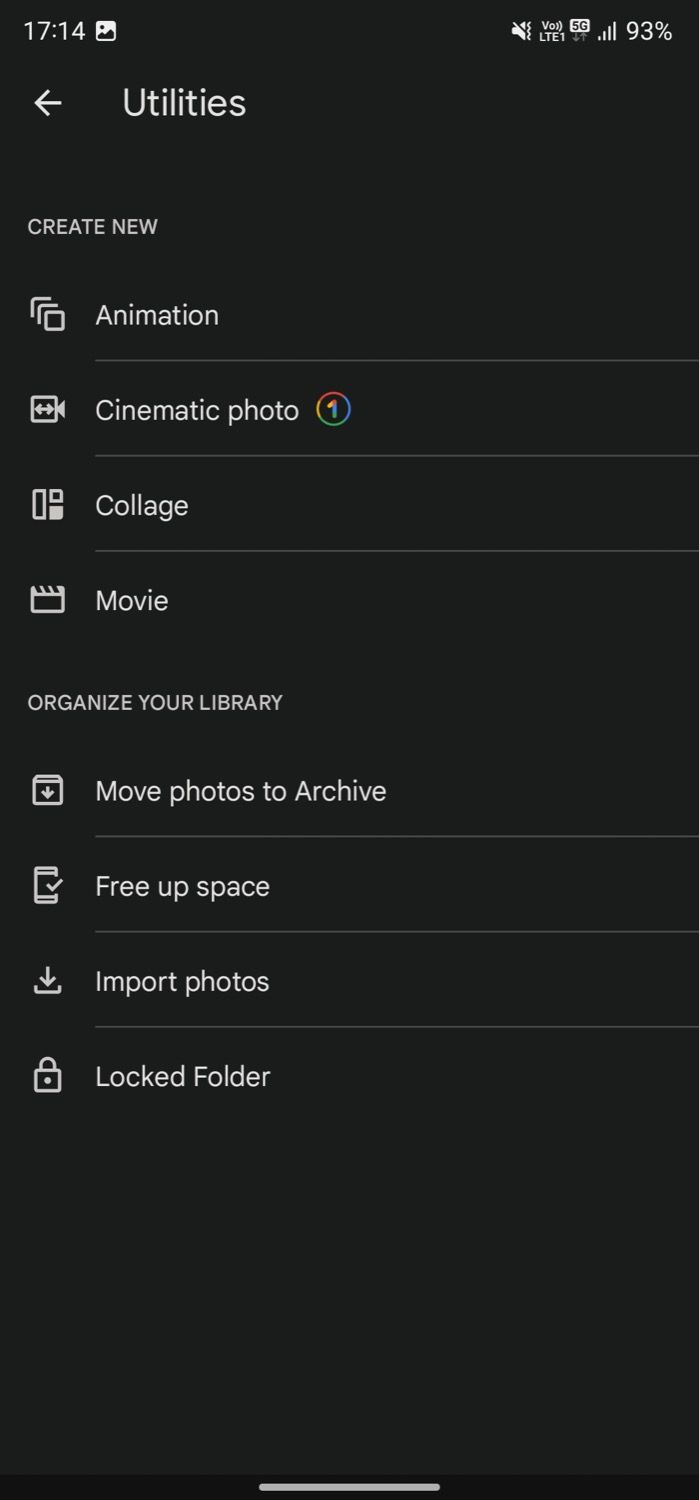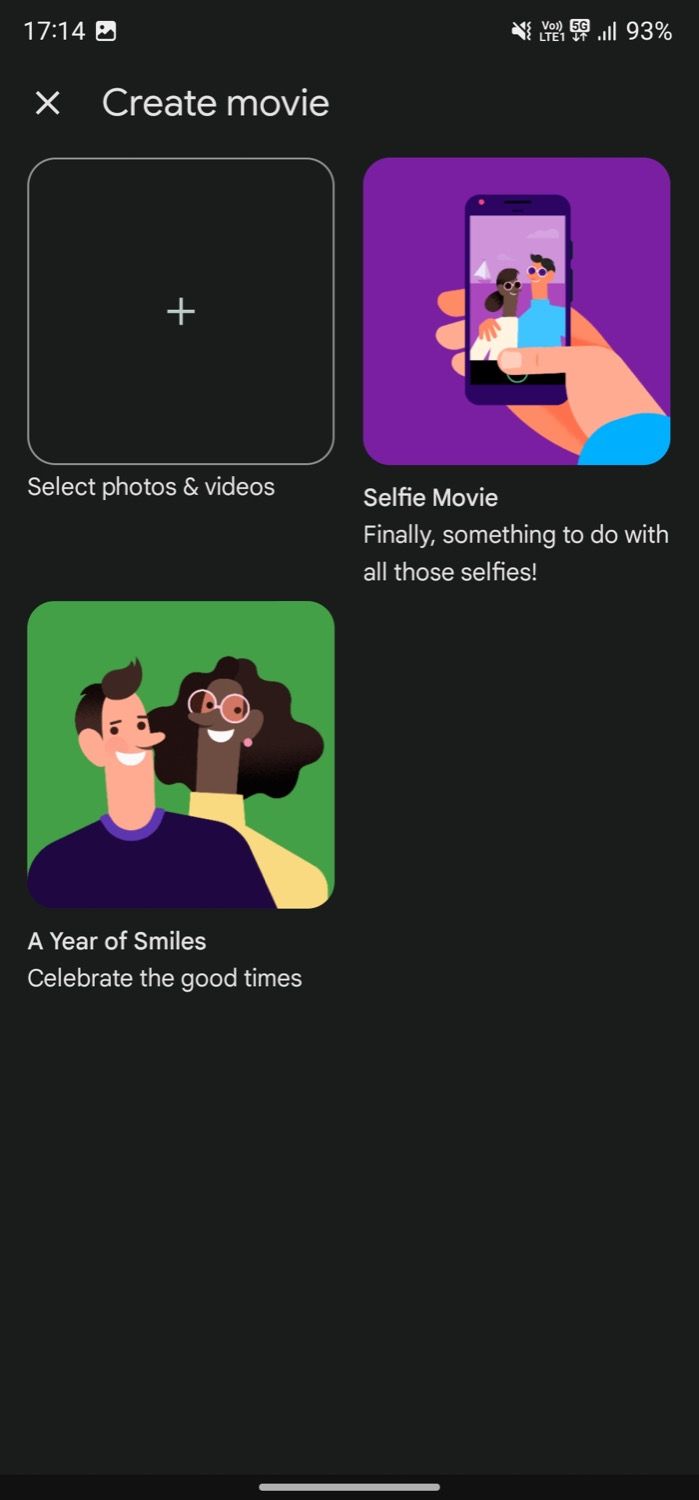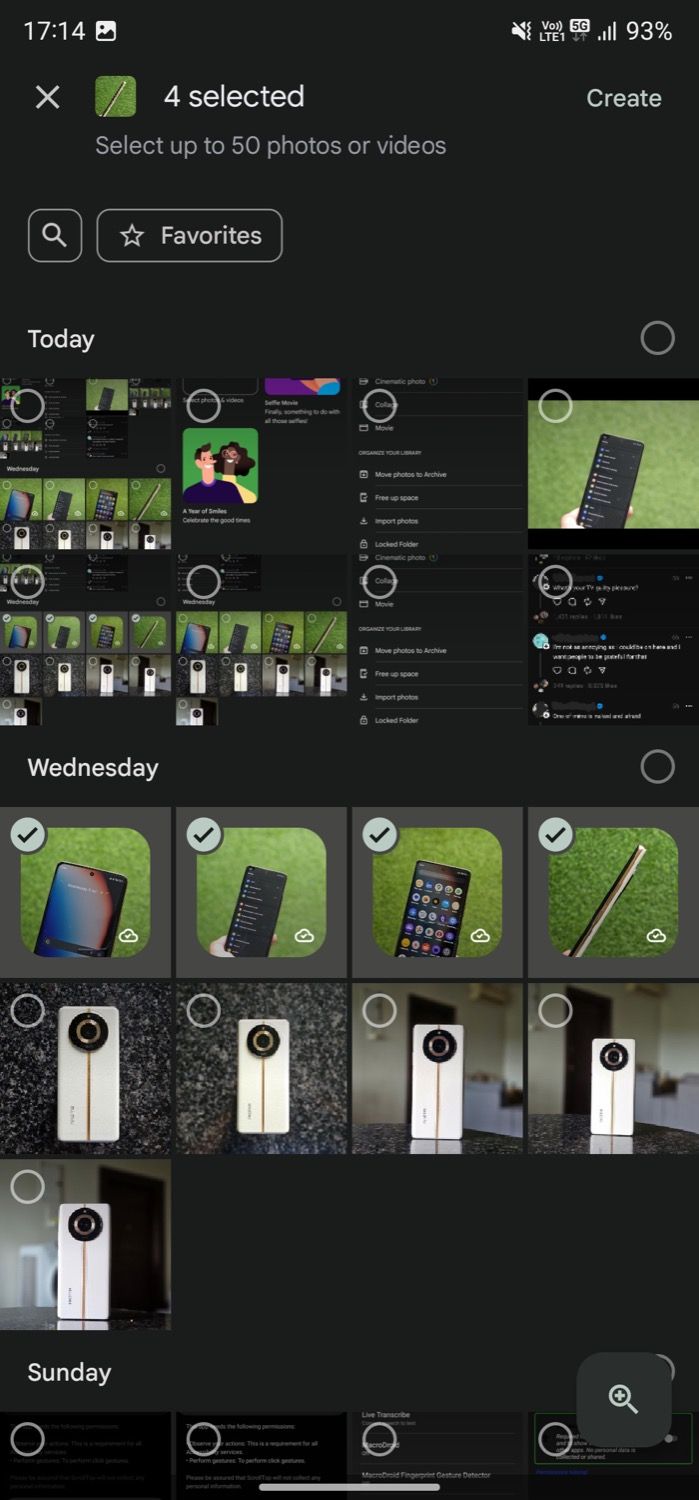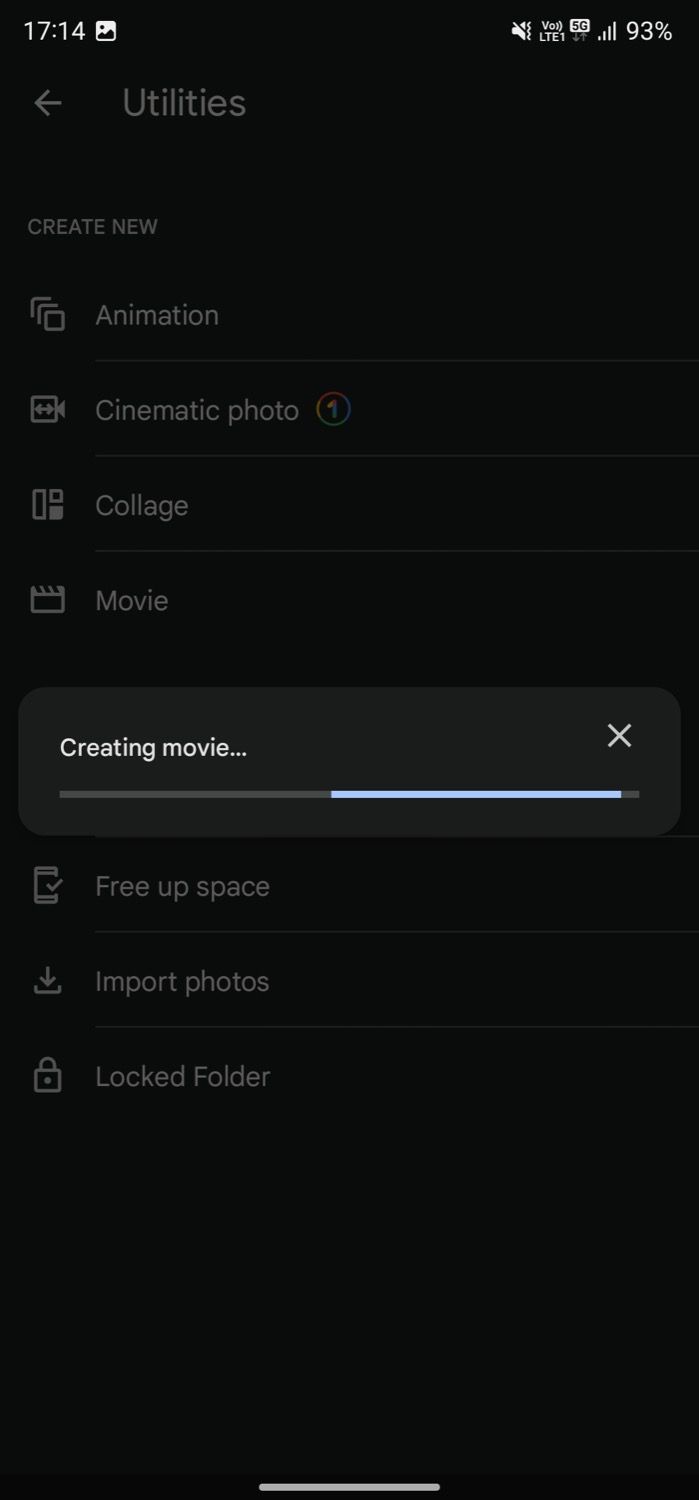Cara Membuat Animasi dan Film di Foto Google

Table of content:
Foto Google mungkin tampak seperti aplikasi galeri sederhana, tetapi sekilas melihat kegunaannya menunjukkan bahwa ini lebih dari itu. Dari membuat animasi dan menghasilkan foto sinematik hingga membuat kolase dan bahkan film, Foto Google adalah harta karun utilitas yang menyederhanakan banyak operasi foto di ponsel cerdas.
Ikuti terus saat kami memeriksa cara membuat animasi dan film di Foto Google di perangkat Android atau iOS Anda.
Cara Membuat Animasi di Foto Google
Animasi adalah cara untuk menambahkan ilusi gerakan pada gambar diam agar tampak hidup. Di Foto Google, animasi pada dasarnya adalah GIF, yang dapat Anda buat hingga 50 foto.
Inilah yang perlu Anda lakukan:
- Buka aplikasi Google Foto di ponsel Android atau iPhone Anda.
- Pergi ke Perpustakaan tab dan pilih Keperluan.
- Pilih Animasi di bawah MEMBUAT BARU.
- Pilih gambar yang ingin Anda tambahkan ke animasi Anda.
- Memukul Membuat.


Foto Google sekarang akan membuat GIF dari gambar yang Anda pilih dan menyimpannya ke galeri Anda.
Cara Membuat Film di Foto Google
Sama seperti animasi, aplikasi Foto Google juga memungkinkan Anda membuat film. Ini memberi Anda tiga opsi untuk ini. Pertama adalah Film Selfie, yang membuat film menggunakan semua selfie Anda. Lalu, ada Setahun Penuh Senyumyang secara otomatis memilih foto senyuman terbaik Anda untuk membuat film dan merayakan saat-saat indah.
Dan terakhir, Anda memiliki pilihan untuk memilih foto dan video Anda sendiri dan membuat film dari awal. Dengan opsi ini, Anda mendapatkan kendali penuh atas konten, berapa lama setiap foto dan video ditampilkan di layar, musik latar, dan banyak lagi.
Kami akan fokus pada opsi ini dalam panduan ini; dengan dua lainnya, Anda hanya perlu memilih mode, setelah itu menangani sisanya di latar belakang dan menghasilkan film secara otomatis.
Ikuti langkah-langkah ini untuk menggunakan pembuat film di Foto Google:
- Buka Foto Google dan pergi ke Perpustakaan tab.
- Pilih Keperluandan ketuk Film di halaman berikutnya.
- Ketuk opsi pertama yang mengatakan Pilih foto & video.


- Pilih foto atau video dari mana Anda ingin membuat film Anda. Anda dapat memilih hingga 50 foto atau video.
- Memukul Membuat.


Tunggu beberapa detik, dan Foto Google akan membuat film. Ketuk tombol putar untuk memainkannya, dan tekan Menyimpan untuk menyimpan klip jika Anda senang dengan hasilnya.
Alternatifnya, Anda juga akan melihat banyak opsi pengeditan di layar ini untuk mengedit berbagai aspek video. Di bawah ini kami melihat semua opsi ini dan cara menggunakannya.
Beralih Dari Potret ke Lanskap
Utilitas Film Foto Google membuat film dalam orientasi potret secara default. Jika Anda tidak menyukai ini, Anda dapat mengubah rasio aspek menjadi lanskap. Untuk melakukan ini, ketuk tombol orientasi (tombol pertama di sebelah bilah kemajuan) dan pilih Lanskap.
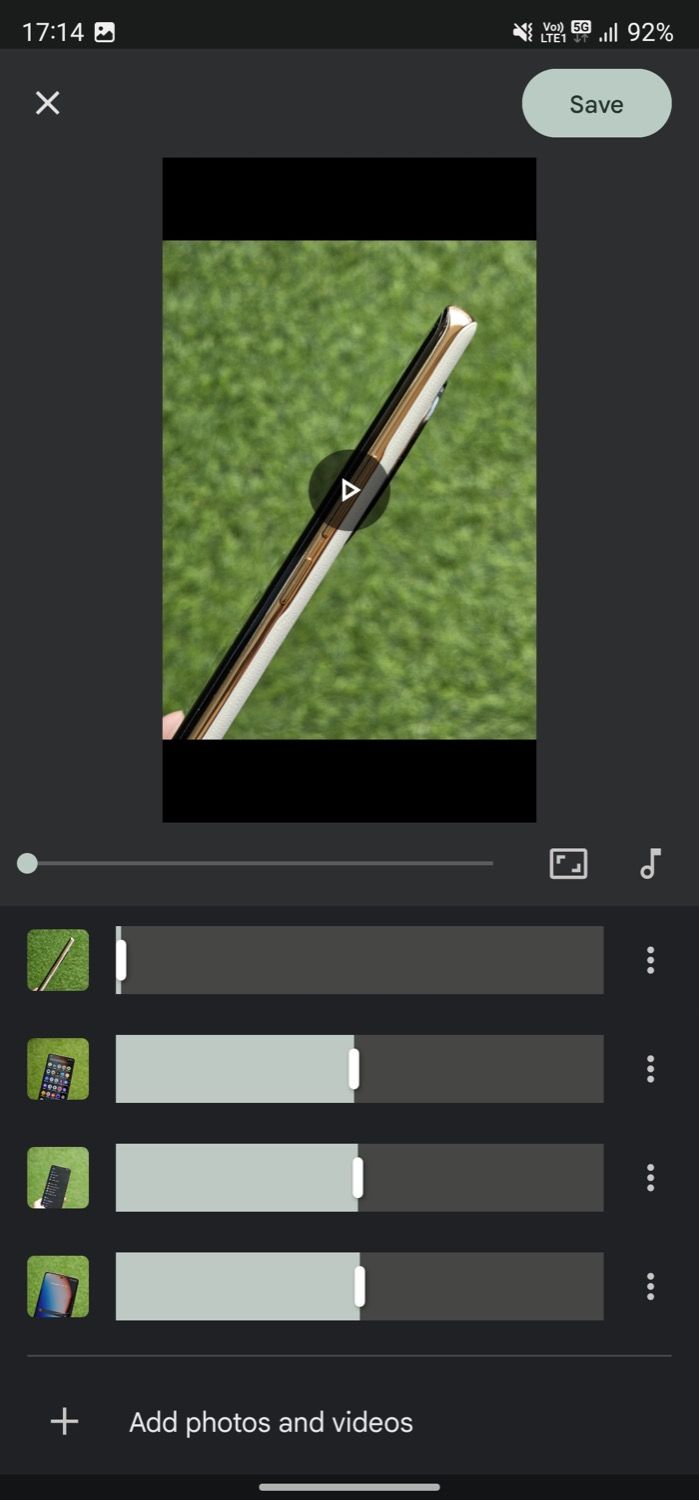
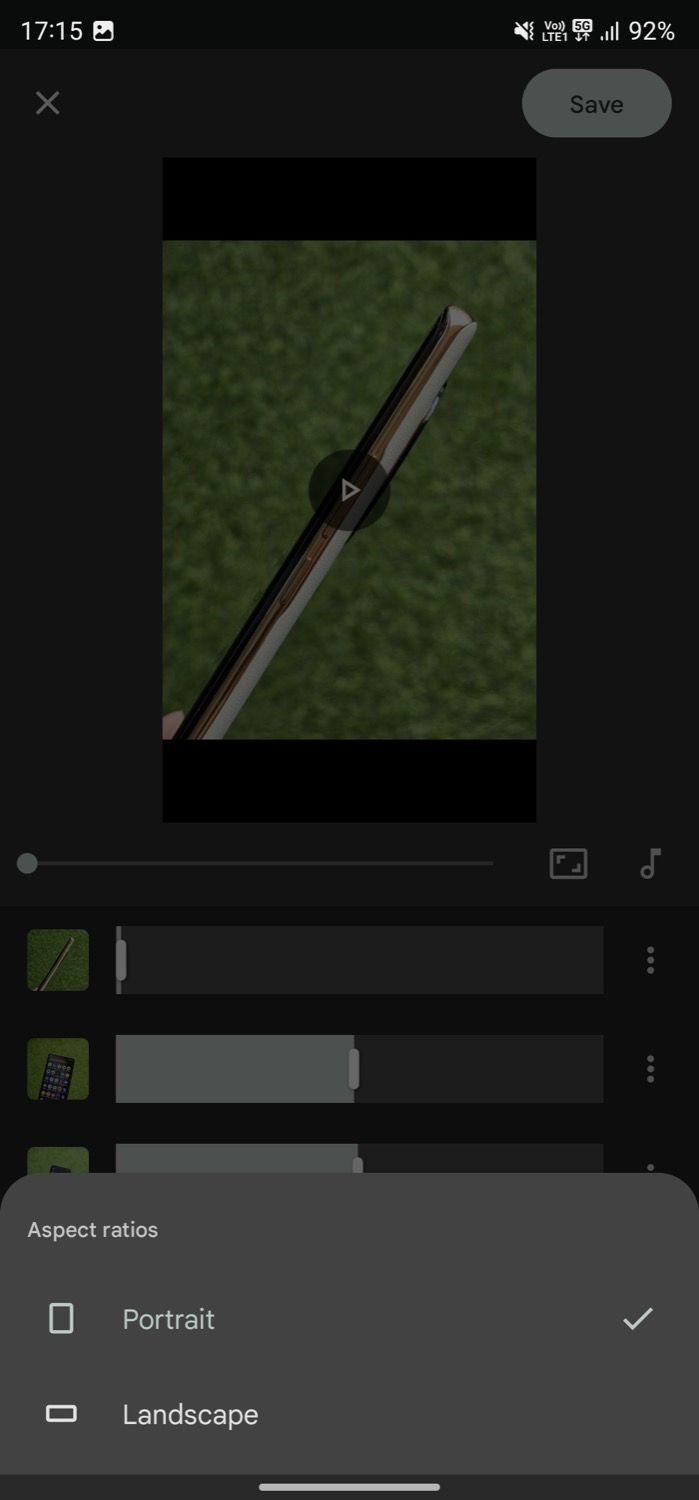
Ubah Musik Latar Belakang
Foto Google secara otomatis memilih trek acak untuk musik latar di film Anda. Tetapi Anda mendapatkan opsi untuk mengubah trek. Untuk melakukan ini, tekan simbol catatan (di sebelah tombol orientasi), pilih musik tema di bawah Pilih sumber musik menu, dan ketuk trek untuk mempratinjaunya.
Setelah Anda memilih trek, tekan ikon centang di pojok kanan atas untuk menyimpan perubahan. Atau, Anda juga dapat menambahkan musik khusus Anda sendiri ke video Anda. Untuk ini, pilih Lagu saya di bawah Pilih sumber musik dan pilih trek Anda di layar berikut. Demikian juga, jika Anda tidak menginginkan trek latar apa pun, pilih Tidak ada musik dari Pilih sumber musik menu.
Atur Durasi Klip
Foto Google secara otomatis menyetel durasi untuk berbagai foto atau video di klip Anda, yang dapat Anda lihat di penggeser klip di bawah bilah progres. Jika Anda ingin men-tweak ini, seret penggeser pada klip ke kiri atau kanan untuk menambah atau mengurangi durasinya dalam film.
Hapus Klip
Untuk menghapus klip dari film Anda, ketuk tombol tiga titik di sebelah klip dan pilih Menghapus.
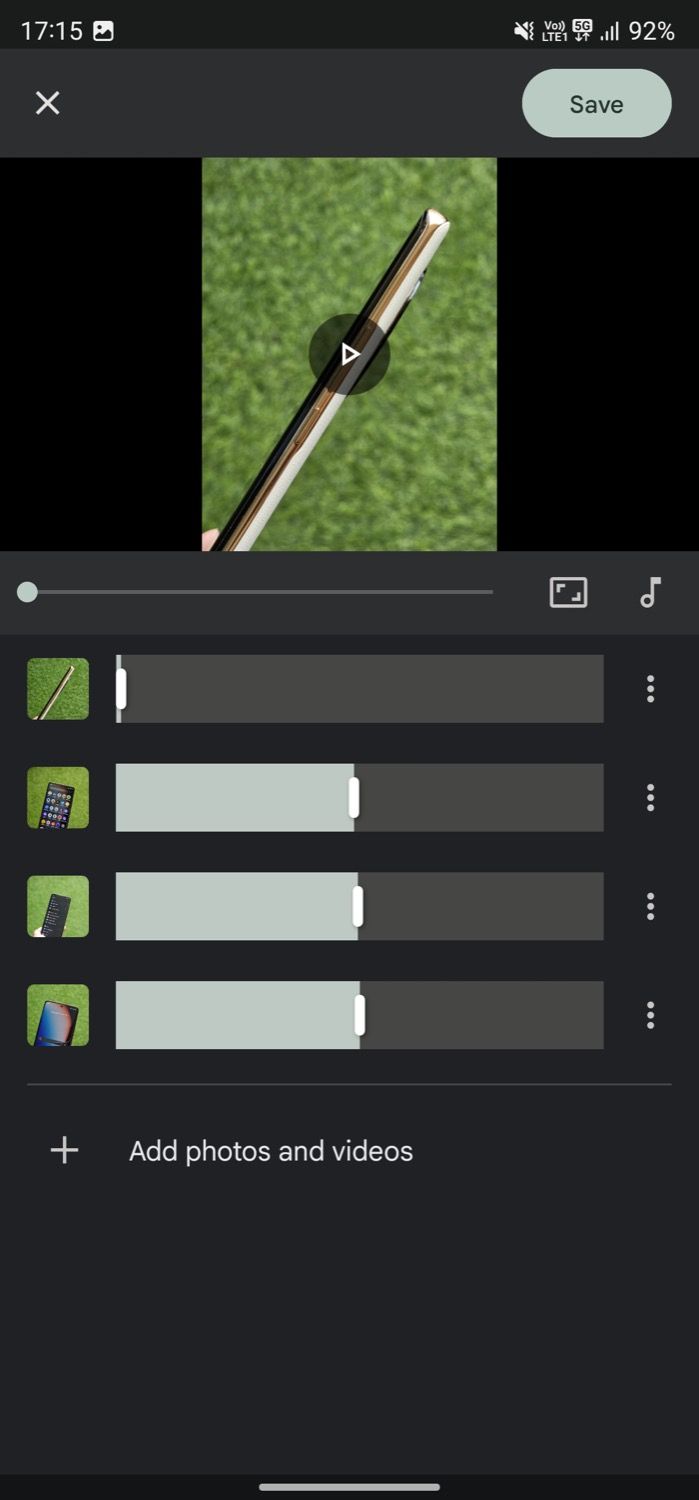
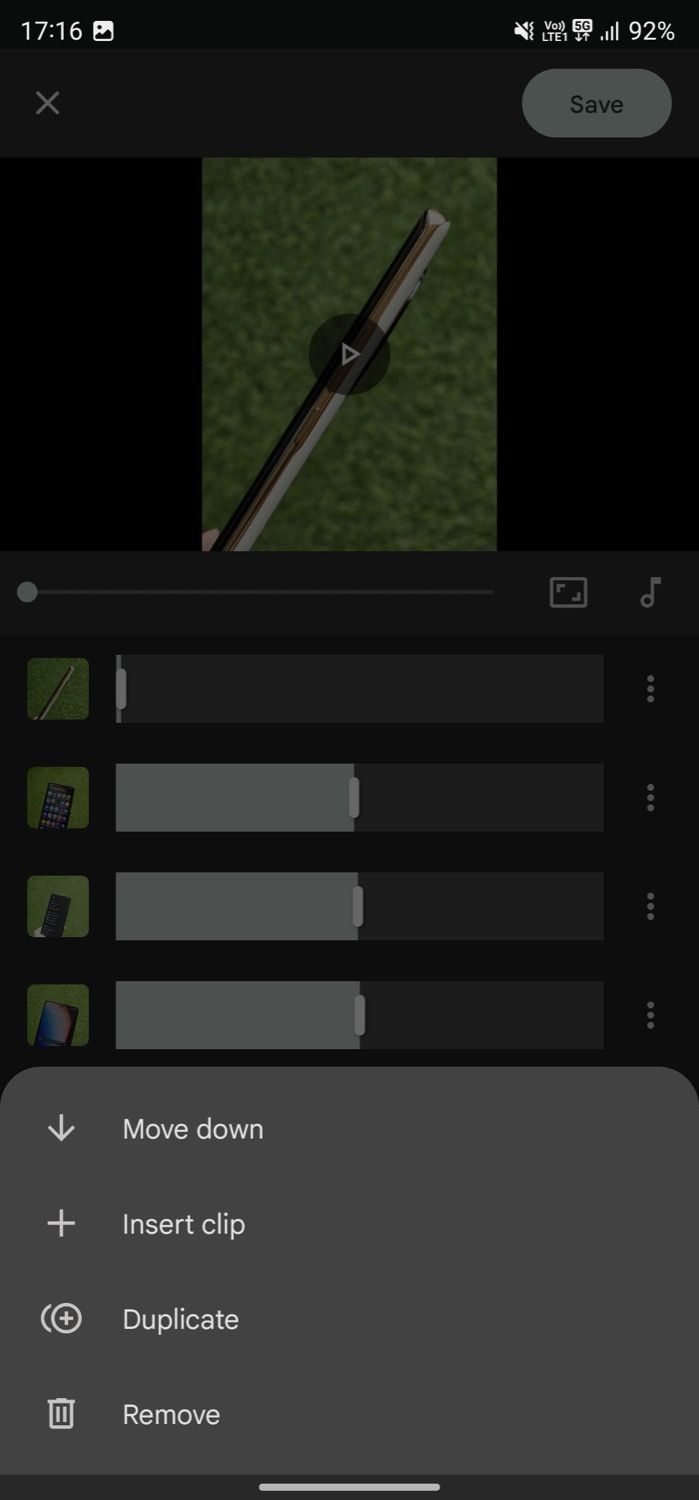
Gandakan Klip
Jika Anda ingin menampilkan klip lebih dari sekali dalam film Anda, tekan tombol elipsis dan pilih Duplikat.
Susun ulang Urutan Klip
Secara default, Pembuat film menambahkan klip ke film sesuai urutan yang Anda pilih. Jika Anda ingin mengubah urutan ini, tekan tombol elipsis dan pilih Naik atau Turunkantergantung pada posisi klip.
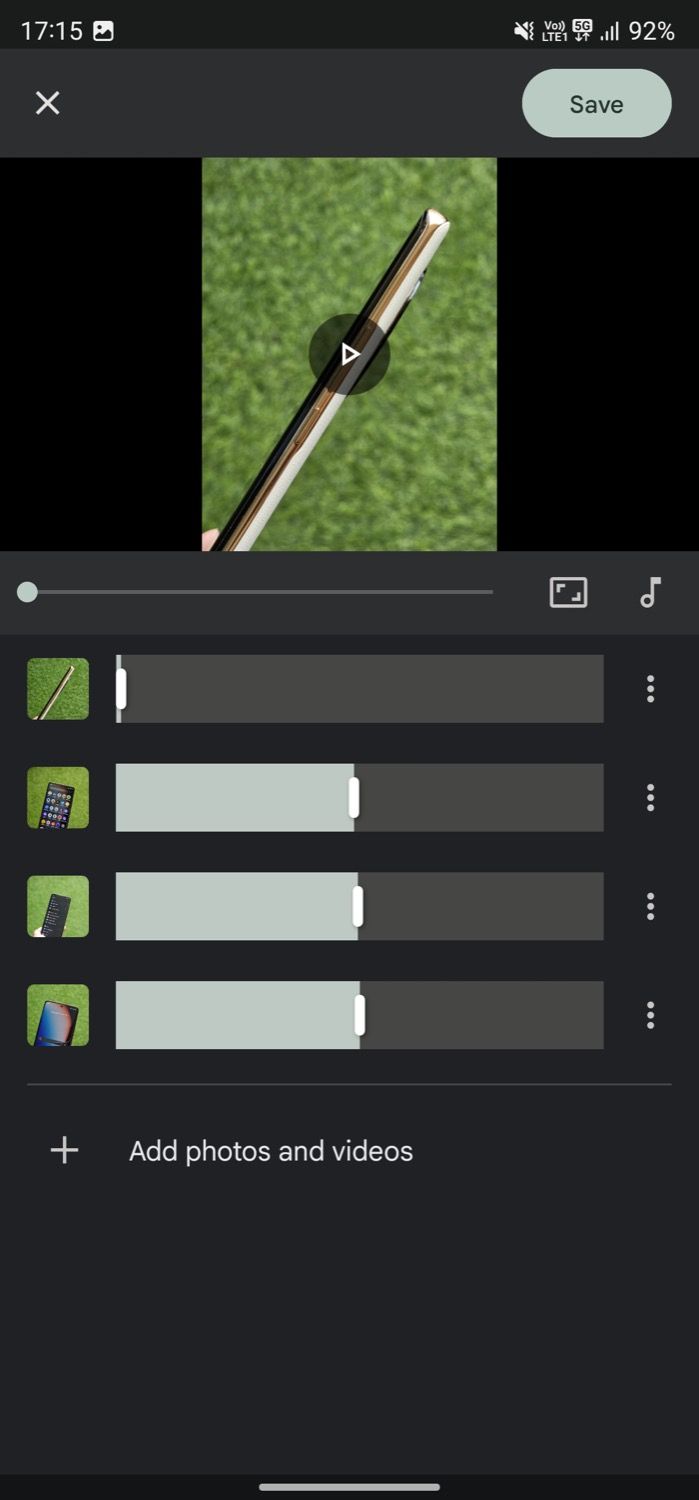
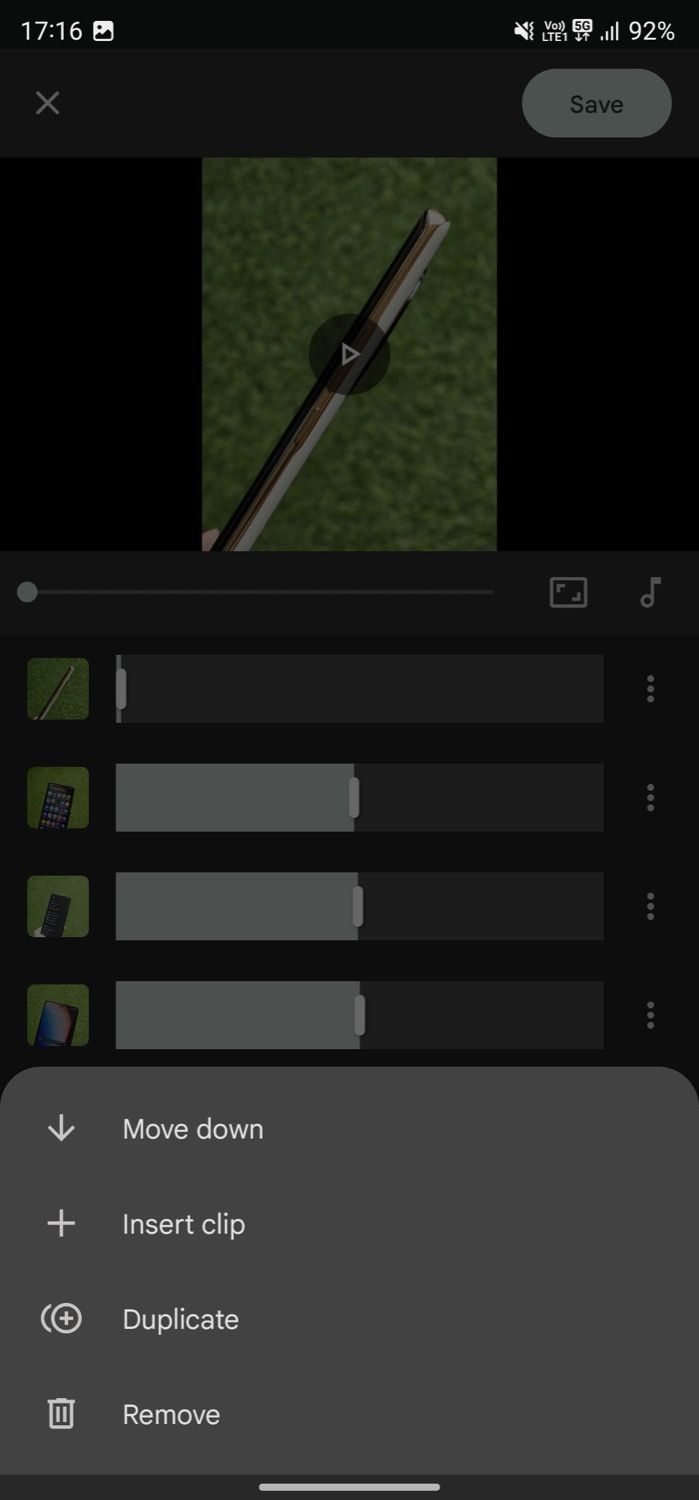
Sebagai alternatif, Anda juga dapat mengetuk-menyeret klip ke atas atau ke bawah untuk mengubah urutannya.
Tambahkan Lebih Banyak Foto atau Video
Kapan saja, jika Anda ingin menambahkan lebih banyak foto atau video ke klip Anda, Anda dapat melakukannya. Cukup Tambahkan foto dan video opsi di bagian bawah layar dan pilih kumpulan foto dan video baru Anda.
Buat Animasi dan Film dengan Mudah dengan Foto Google
Jika Anda pembuat konten atau sesekali perlu membuat GIF dan film, utilitas Animasi dan Film bawaan di Google Foto dapat membuat hidup Anda lebih mudah. Keduanya sangat mudah digunakan dan tidak memerlukan banyak pengetahuan.
Selain itu, karena sudah ada di dalam aplikasi Foto Google, Anda tidak perlu memasang aplikasi tambahan untuk membuat animasi dan film. Dan bagian terbaiknya adalah Foto Google tidak terlalu intensif sumber daya, sehingga Anda dapat menggunakannya bahkan pada ponsel cerdas tingkat pemula.
Ini hanyalah salah satu dari banyak fitur yang membantu Anda menggunakan foto dan video dengan cara yang menarik. Foto Google juga dilengkapi dengan pembuat kolase bawaan, yang memungkinkan Anda membuat kolase di ponsel cerdas Anda dalam hitungan detik.