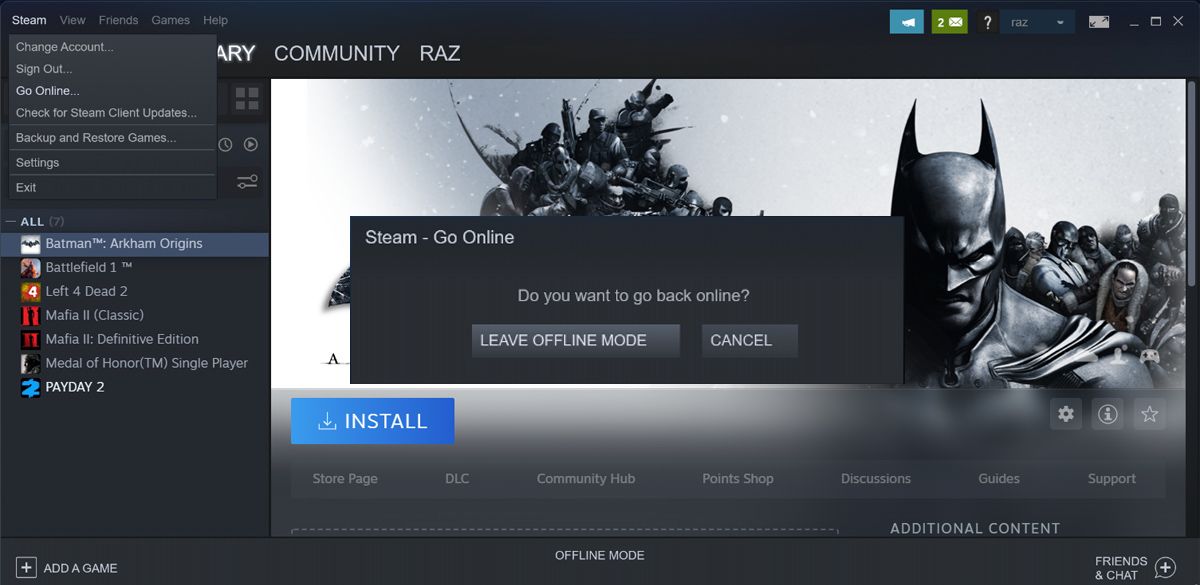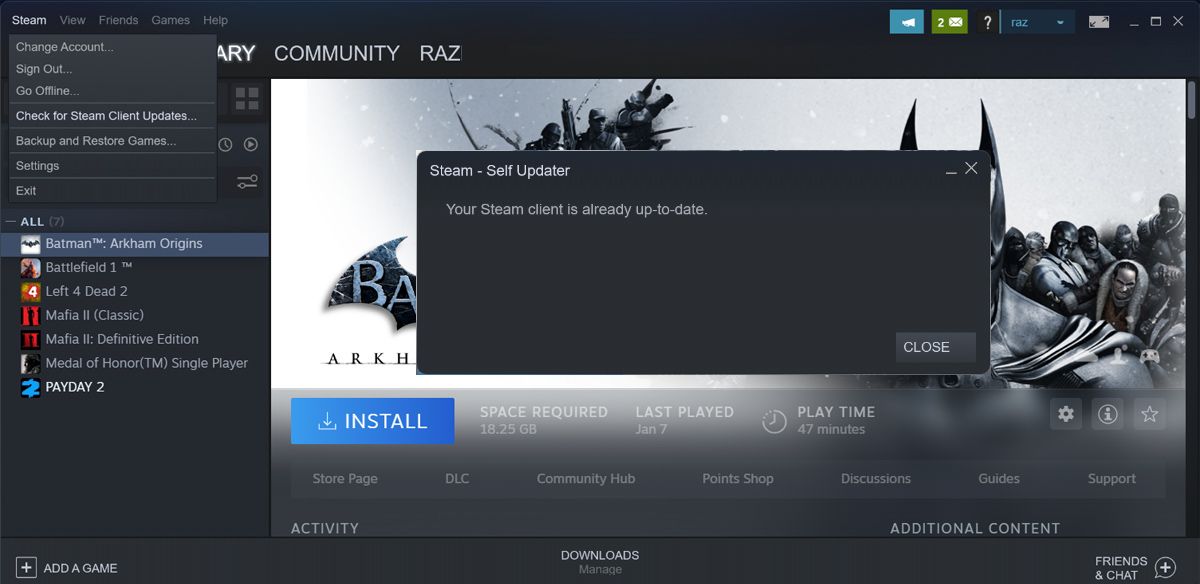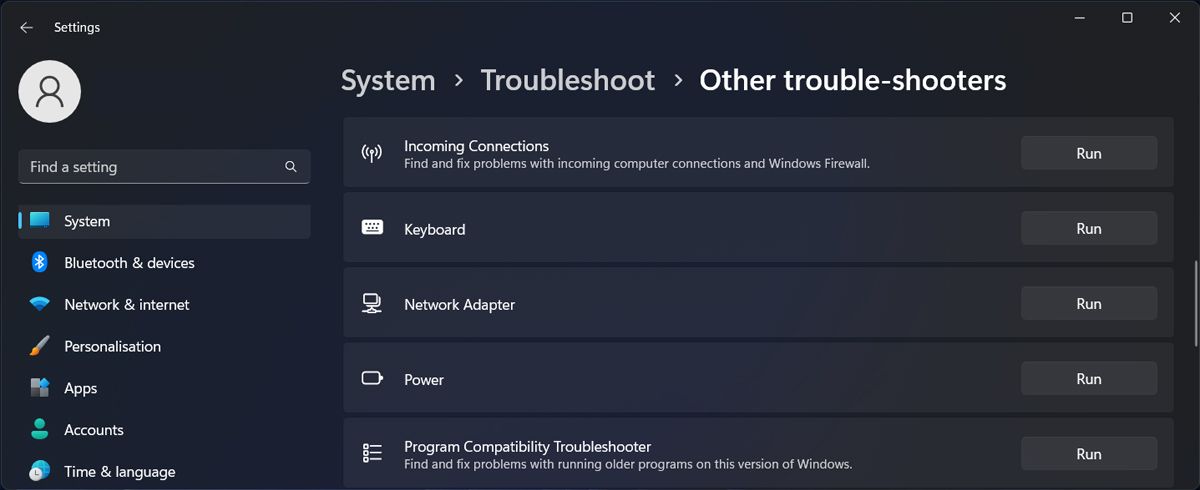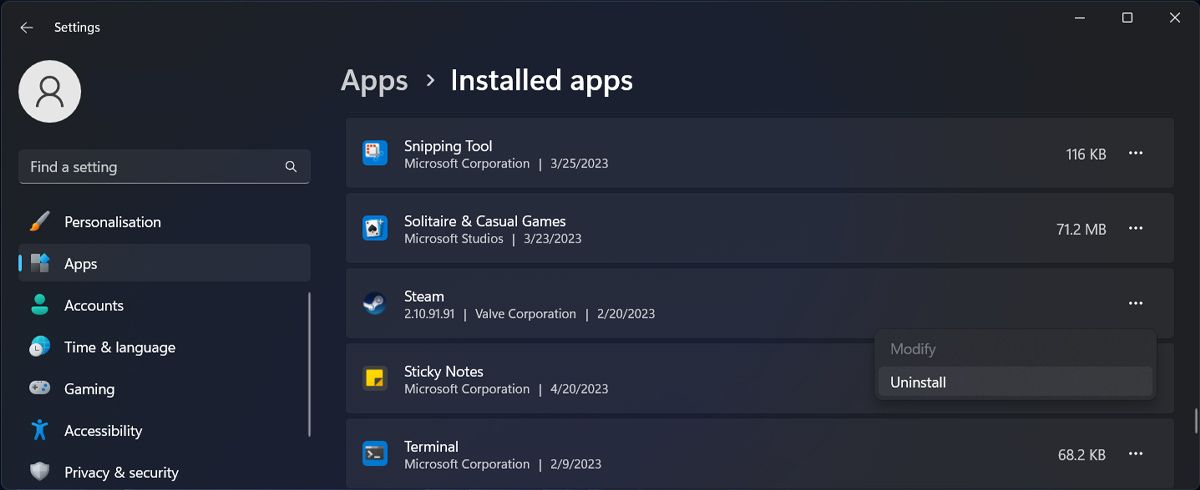Apakah Steam Tidak Dapat Terhubung ke Internet di Windows? Inilah Cara Memperbaikinya

Table of content:
- 1. Online di Steam
- 2. Perbarui Steam
- 3. Jalankan Steam Dengan Hak Administratif
- 4. Verifikasi Koneksi Jaringan Anda
- 5. Periksa Server Steam
- 6. Jalankan Pemecah Masalah Jaringan
- 7. Izinkan Steam Melalui Windows Firewall
- 8. Matikan Koneksi VPN
- 9. Mulai Ulang Router Anda
- 10. Atur Ulang Pengaturan Jaringan
- 11. Instal ulang Aplikasi Steam
- Dapatkan Steam Kembali Online
Tidak masalah jika Anda seorang gamer kasual atau hardcore, kemungkinan besar Steam adalah platform masuk Anda untuk membeli dan memainkan judul. Terlepas dari popularitasnya, Anda mungkin mengalami kesalahan “Tidak Ada Koneksi Internet” saat menggunakan Steam di komputer Windows.
Memperbaiki kesalahan Steam ini mungkin sedikit menantang karena Anda tidak tahu apakah ada yang salah dengan koneksi internet Anda, klien Steam, atau pengaturan sistem Anda. Untungnya, Anda dapat memperbaiki masalah ini dengan mengikuti instruksi di bawah ini.
1. Online di Steam
Steam’s Offline Mode memungkinkan Anda memainkan game Steam tanpa terhubung ke internet. Fitur ini bermanfaat jika Anda tidak ingin menginstal pembaruan untuk game pemain tunggal atau Anda bepergian tanpa koneksi internet yang andal.
Tetapi jika Anda membutuhkan Steam untuk terhubung ke internet, Anda harus menonaktifkan Mode Offline. Luncurkan aplikasi Steam dan buka Uap menu dari sudut kiri atas. Di sana, pilih Online pilihan. Lalu klik Tinggalkan Mode Offline untuk mengkonfirmasi tindakan.
Jika sudah lama sejak Anda online, Anda mungkin harus menunggu Steam menginstal pembaruan yang hilang sebelum meluncurkan game Anda.
2. Perbarui Steam
Sebagian besar waktu, Steam secara otomatis mengunduh dan menginstal pembaruan baru. Tapi ada kemungkinan terjadi kesalahan selama pembaruan terakhir, dan Anda sekarang menjalankan versi yang sudah ketinggalan zaman. Ini dapat menyebabkan Steam tidak berfungsi dengan baik dan menyebabkan ketidakmampuannya untuk terhubung ke internet.
Dalam hal ini, Anda harus mencari pembaruan Steam secara manual. Luncurkan aplikasi dan klik Steam> Periksa Pembaruan Klien Steam.
Setelah Steam menginstal pembaruan yang tertunda, mulai ulang aplikasi dan periksa apakah masalahnya sudah diperbaiki. Jika Steam menunjukkan Klien Steam Anda sudah mutakhir pesan, Anda sudah menjalankan versi terbaru. Dalam hal ini, lanjutkan ke solusi berikutnya.
3. Jalankan Steam Dengan Hak Administratif
Meskipun ini mungkin tampak aneh, Steam terkadang memerlukan hak istimewa yang lebih tinggi untuk terhubung ke internet. Untuk mengujinya, klik kanan aplikasi Steam dan pilih Jalankan sebagai administrator. Jika Anda tidak lagi mendapatkan kesalahan “Tidak Ada Koneksi Internet” saat menjalankan Steam dengan hak akses administratif, Anda harus membuat Steam selalu dijalankan sebagai Administrator.
4. Verifikasi Koneksi Jaringan Anda
Sebelum melanjutkan ke solusi yang lebih rumit, periksa apakah Anda memiliki koneksi internet yang berfungsi. Jika Steam bukan satu-satunya yang mengalami masalah koneksi ke internet, Anda harus memeriksa koneksi Wi-Fi atau Ethernet Anda.
Jika Anda terhubung ke Wi-Fi tetapi tidak memiliki internet, Anda harus memperbaikinya, sehingga Steam dapat membuat koneksi yang andal.
5. Periksa Server Steam
Ada kemungkinan tidak ada yang salah di pihak Anda, dan Anda mendapatkan kesalahan “Tidak Ada Koneksi Internet” karena server sedang down. Anda dapat pergi ke situs web seperti Downdetektor dan periksa apakah pengguna lain juga melaporkan masalah.
Jika ada masalah dengan server Steam, tidak ada yang dapat Anda lakukan kecuali menunggu masalah teratasi.
6. Jalankan Pemecah Masalah Jaringan
Masalah jaringan adalah beberapa yang paling mengganggu. Biasanya, cukup sulit untuk menentukan penyebab pastinya, dan Anda mungkin harus mencoba beberapa perbaikan hingga masalah teratasi. Namun, sebelum mengatur ulang jaringan Anda atau mencoba solusi rumit lainnya, berikan Windows kesempatan untuk memperbaiki masalah tersebut untuk Anda.
Tekan Tombol Windows + I untuk meluncurkan Pengaturan Windows dan pergi ke Sistem > Pecahkan masalah. Di sana, klik Berlari tombol di sebelah Penyesuai jaringan. Windows akan mencari masalah apa pun dan menyarankan perbaikan untuk Anda coba.
7. Izinkan Steam Melalui Windows Firewall
Windows Firewall dirancang untuk melindungi komputer Anda dari ancaman berbasis jaringan. Meskipun Steam bukanlah ancaman bagi keamanan sistem Anda, firewall mungkin melihatnya sebagai ancaman.
Dalam hal ini, Anda dapat mencoba mematikan Windows Firewall dan memeriksa apakah Steam masih menunjukkan kesalahan koneksi internet. Namun, menghubungkan ke jaringan tanpa firewall aktif atau antivirus dapat membahayakan Anda. Jadi, kami sarankan Anda mengizinkan Steam melalui Windows Firewall.
8. Matikan Koneksi VPN
Steam mungkin mengalami masalah saat menyambung ke internet jika Anda mengatur koneksi VPN. Anda dapat mencoba mematikan VPN dan meluncurkan Steam lagi.
Jika Anda tidak lagi menghadapi kesalahan yang sama, Anda harus mematikan koneksi VPN setiap kali ingin meluncurkan Steam. Sebagai alternatif, Anda dapat mencari penyedia layanan VPN yang tidak akan mengganggu fungsi Steam.
Hal yang sama berlaku jika Anda menginstal antivirus pihak ketiga. Anda harus melihat daftar pengecualiannya dan menambahkan Steam atau beralih ke antivirus lain.
9. Mulai Ulang Router Anda
Jika menjalankan pemecah masalah jaringan tidak menyelesaikan masalah koneksi, Anda harus memulai ulang router. Dengan melakukannya, Anda memberinya kesempatan untuk menghapus data yang tersimpan yang mungkin memperbaiki masalah koneksi Steam Anda.
Jika mematikan dan menghidupkan kembali perute tidak cukup untuk memperbaiki masalah, Anda harus membaca panduan kami tentang cara mem-boot ulang perute dengan cara yang benar.
10. Atur Ulang Pengaturan Jaringan
Steam akan menemui kesulitan saat mencoba terhubung ke internet jika ada yang salah dengan pengaturan jaringan Anda. Dalam hal ini, Anda harus mengatur ulang pengaturan jaringan Anda.
Dengan melakukannya, Windows akan menghapus semua koneksi Wi-Fi, jadi pastikan Anda mengetahui kata sandi jaringan sebelum mengembalikan pengaturan jaringan ke nilai default.
11. Instal ulang Aplikasi Steam
Jika Anda kehabisan solusi dan Steam masih menunjukkan kesalahan “Tidak Ada Koneksi Internet”, saatnya menginstal ulang Steam. Bahkan jika Anda berada di tengah kampanye game, tidak perlu khawatir karena menginstal ulang Steam tidak akan menghapus progres game apa pun.
Pertama, luncurkan Pengaturan Windows dan buka Aplikasi > Aplikasi Terpasang. Di sana, klik tiga titik ikon di sebelah Uap dan pilih Copot pemasangan.
Setelah proses selesai, menuju ke situs web Steam dan unduh aplikasinya.
Dapatkan Steam Kembali Online
Dengan melalui perbaikan di atas, Anda harus menyingkirkan kesalahan “Tidak Ada Koneksi Internet”. Tetapi jika server Steam untuk sementara mati, tidak ada yang dapat Anda lakukan selain menunggu.
Setelah masalah teratasi, Anda dapat memutuskan game mana yang harus Anda mainkan selanjutnya menggunakan Steam Interactive Recommender.