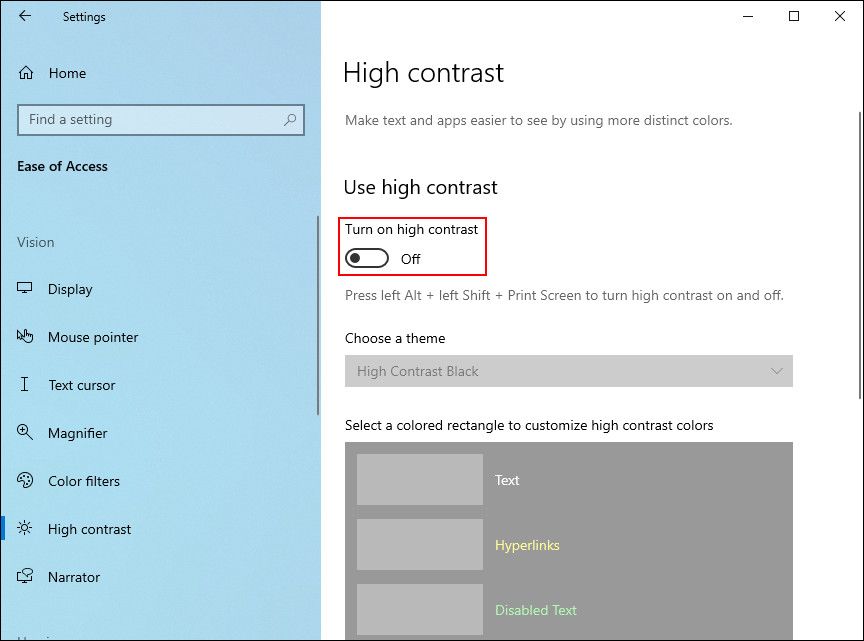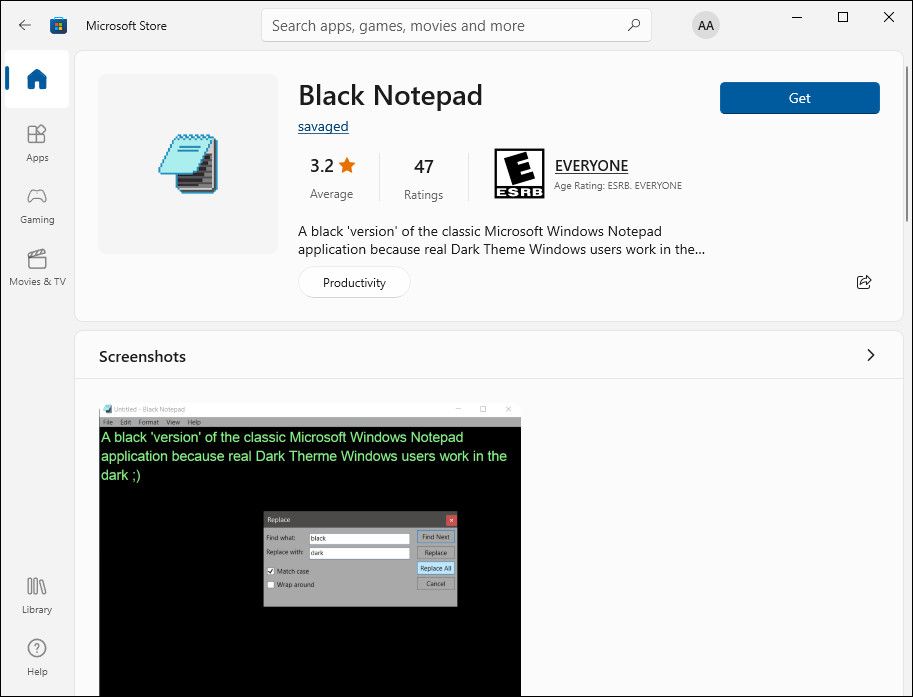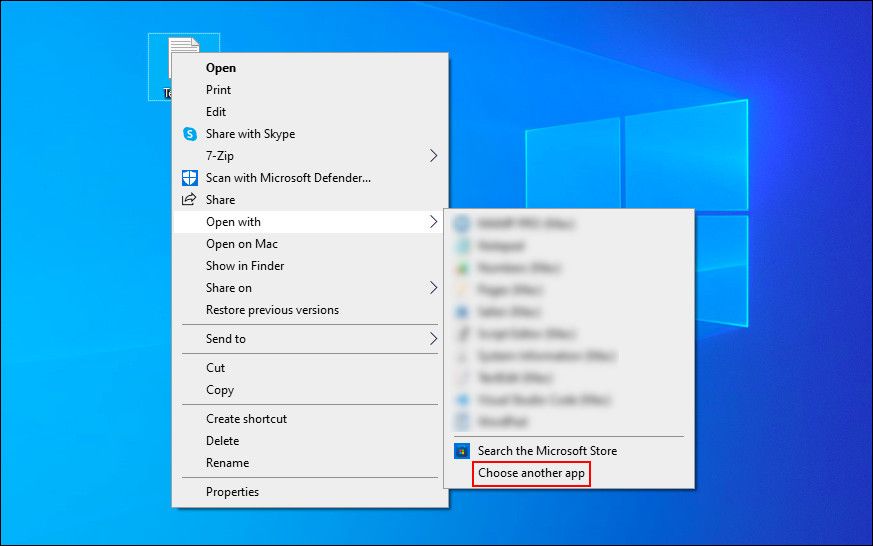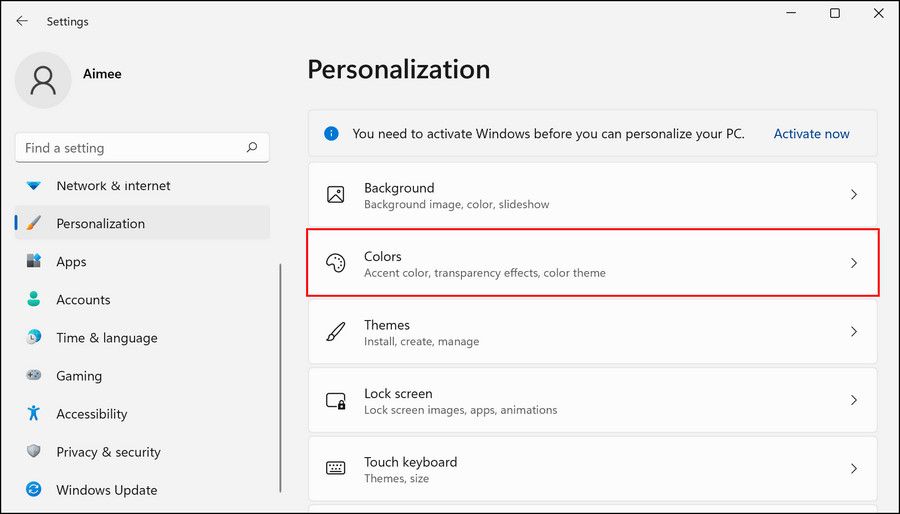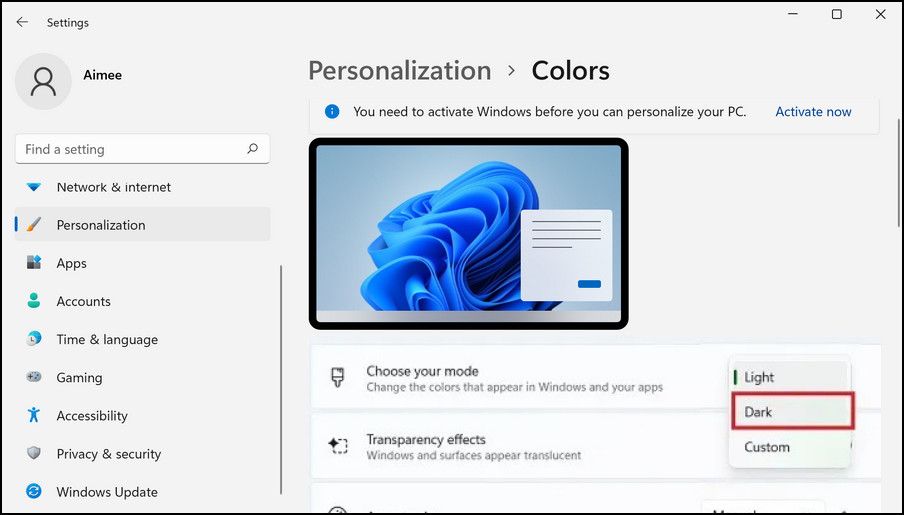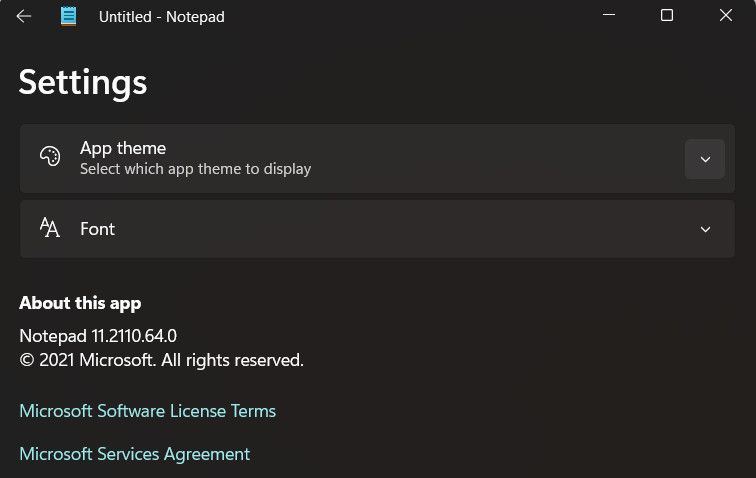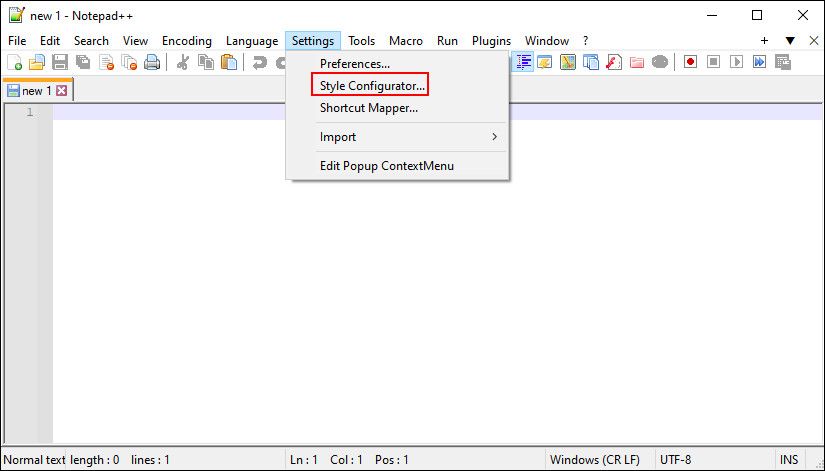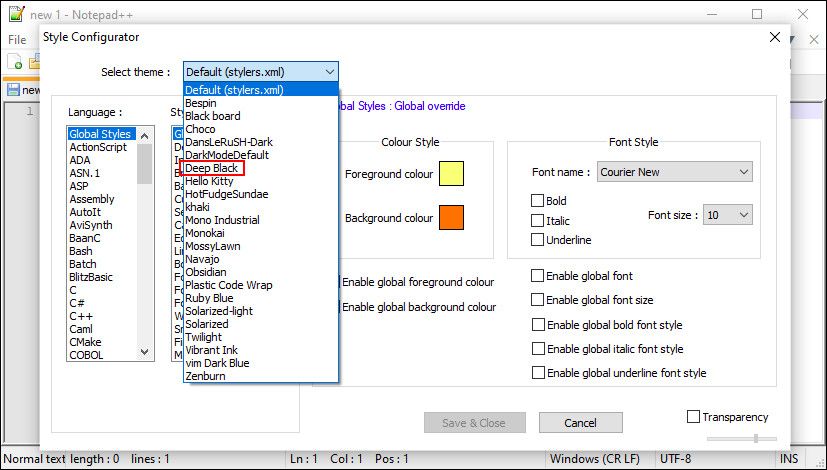Cara Mengaktifkan Mode Gelap di Notepad pada Windows 10 & 11

Table of content:
Dalam beberapa tahun terakhir, mode gelap di aplikasi dan sistem operasi menjadi lebih umum, terutama karena estetika lebih menyenangkan dan enak dipandang saat matahari terbenam.
Windows hadir dengan tema gelap yang meningkatkan estetika sistem secara keseluruhan. Namun, opsi ini terbatas dan tidak memengaruhi aplikasi tertentu. Salah satu aplikasi tersebut adalah aplikasi Notepad, di mana Anda harus mengaktifkan mode gelap secara manual.
Dalam panduan ini, kita akan membahas langkah-langkah mengaktifkan Mode Gelap di Notepad dan Notepad++ secara mendetail. Sangat mudah untuk membuat perubahan ini dan mengembalikannya.
Cara Mengaktifkan Mode Gelap di Notepad pada Windows 10
Jika Anda tidak yakin tentang fitur ini, baca panduan kami tentang apa sebenarnya mode gelap itu dan bagaimana cara kerjanya sebelum kita masuk ke seluk beluk untuk mengaktifkannya.
Cara paling sederhana untuk mengaktifkan mode gelap di Notepad pada Windows 10 adalah dengan mengubah pengaturan Kemudahan Akses di aplikasi Pengaturan. Jika Anda tidak ingin mengaktifkan fitur itu, Anda dapat mengunduh aplikasi pihak ketiga yang serupa menggunakan Microsoft Store.
Metode mana pun yang Anda sukai, kami akan membahas kedua metode tersebut secara mendetail.
1. Ubah Pengaturan Kemudahan Akses
Rute termudah untuk mengaktifkan mode gelap di Notepad pada Windows 10 adalah dengan mengaktifkan fitur Kontras tinggi di pengaturan Kemudahan Akses. Namun, fitur ini mungkin tidak cocok untuk semua orang.
Kontras tinggi adalah fitur Windows yang dirancang khusus untuk pengguna tunanetra. Itu menyembunyikan gambar latar belakang dan kontrol UI tertentu seperti tombol diisi dengan warna-warna cerah untuk memudahkan navigasi. Mode ini mengubah seluruh tema Windows menjadi hitam, sedangkan teks tetap putih.
Inilah cara Anda dapat mengaktifkannya:
- Tekan Menang + SAYA untuk membuka Pengaturan Windows.
- Memilih Akses mudah di jendela berikut.
- Memilih Kontras tinggi opsi dari panel kiri.
- Nyalakan sakelar untuk Aktifkan kontras tinggi.
Sistem Anda akan memakan waktu beberapa detik untuk menerapkan perubahan ini. Setelah selesai, Anda dapat meluncurkan notepad untuk melihat apakah perubahan diterapkan.
2. Unduh Alternatif Pihak Ketiga
Seperti yang kami sebutkan sebelumnya, fitur kontras tinggi mungkin tidak cocok untuk semua orang. Jika Anda tidak ingin mengaktifkannya, Anda dapat mengunduh alternatif pihak ketiga menggunakan Microsoft Store.
Opsi yang paling populer adalah Aplikasi Notepad Hitam, yang fungsinya hampir mirip dengan notepad bawaan di Windows. Ini tersedia secara gratis di Microsoft Store, sehingga Anda dapat mengunduh dan mulai menggunakannya dalam waktu singkat.
Anda juga dapat mencari opsi lain secara online dengan fungsionalitas tingkat lanjut jika Anda menggunakan Notepad secara teratur.
Jika Anda telah mengunduh editor teks pihak ketiga dan ingin terus menggunakannya alih-alih Notepad, Anda harus menjadikannya editor default Anda. Untuk ini, klik kanan pada file teks apa saja dan pilih Buka dengan > Pilih aplikasi lain.
Pilih aplikasi yang ditargetkan dalam dialog berikut dan centang kotak untuk “Selalu gunakan aplikasi ini untuk membuka file .txt.”
Cara Mengaktifkan Mode Gelap di Notepad pada Windows 11
Sistem operasi Windows yang baru juga memungkinkan pengguna untuk mengaktifkan dan menyesuaikan mode gelap pada sistem mereka, seperti yang dilakukan Windows 10. Jika Anda adalah pengguna Windows 11, ikuti salah satu metode di bawah ini untuk mengaktifkan mode gelap di Notepad Anda.
1. Gunakan Aplikasi Pengaturan
Dalam metode ini, kami akan beralih ke mode sistem gelap. Namun, jika Notepad di Windows Anda tidak dikonfigurasi untuk menggunakan tema sistem, perubahan ini tidak akan berfungsi untuk Anda. Dalam hal ini, Anda dapat melanjutkan dengan metode selanjutnya di bawah ini.
Inilah cara Anda dapat membuat perubahan dalam aplikasi Pengaturan:
- Tekan Menang + SAYA untuk membuka aplikasi Pengaturan.
- Memilih Personalisasi dari panel kiri.
- Klik Warna di jendela berikut.
- Perluas tarik-turun untuk Pilih modus Anda dan pilih Gelap dari menu konteks.
Anda sekarang dapat meluncurkan Notepad dan memeriksa apakah mode gelap telah berhasil diaktifkan. Jika tidak, coba ikuti langkah-langkah di metode selanjutnya.
2. Ubah Pengaturan Notepad
Dalam metode ini, kami akan mengubah tema Notepad menjadi gelap dengan mengakses opsi Pengaturan di dalam aplikasi.
Ikuti langkah-langkah ini untuk melanjutkan:
- Luncurkan Notepad dan klik pada ikon roda gigi di kanan atas.
- Di jendela berikut, klik pada Tema aplikasi pilihan.
- Memilih Gelap dari opsi dan lihat apakah perubahan telah berhasil dilakukan.
Ini harus mengaktifkan mode gelap di Notepad dengan sukses. Namun demikian, di Windows 11 juga, Anda dapat menginstal aplikasi pihak ketiga dari Microsoft Store atau sumber lain jika Anda tidak dapat mengikuti metode yang disebutkan di atas karena alasan tertentu.
Untuk membatalkan perubahan ini, cukup ikuti lagi langkah-langkah yang tercantum di atas dan pilih Lampu atau Gunakan pengaturan Sistem pilihan dari daftar yang tersedia. Ini akan mengembalikan Notepad kembali ke mode terang tetapi jika Anda tidak dapat melakukannya, buka panduan kami tentang cara memperbaiki perangkat Windows yang macet dalam mode gelap.
Cara Mengaktifkan Tema Gelap di Notepad++
Notepad ++ adalah Notepad klasik tentang steroid. Editor teks ini dikembangkan oleh Microsoft dan menawarkan beberapa fitur canggih yang tidak tersedia di Notepad klasik.
Anda dapat bekerja dengan sekitar 80 bahasa pemrograman berbeda di editor teks ini, serta meluncurkan banyak file sekaligus.
Jika Anda menggunakan Notepad ++, berikut adalah cara mengaktifkan tema gelap di aplikasi:
- Luncurkan Notepad ++ dan buka Pengaturan > Pengatur Gaya.
- Di jendela berikut, perluas dropdown untuk Pilih tema dan pilih Hitam pekat.
- Anda dapat menyesuaikan aplikasi lebih lanjut dengan mengubah keseluruhan gaya aplikasi, font, dan warna. Setelah selesai, klik Simpan & Tutup.
Aplikasi Notepad ++ Anda seharusnya menampilkan mode gelap sekarang. Jangan lupa untuk mengaturnya sebagai editor teks default dengan mengikuti langkah-langkah yang kami soroti di atas.
Gunakan Mode Gelap di Notepad Dengan Mudah
Tren mode gelap telah menyebar dengan cepat di kalangan raksasa teknologi, dan saat ini hampir semua aplikasi lain, termasuk Facebook, Messenger, Instagram, Slack, dan setiap mesin pencari mendukung fitur ini. Saat Anda sudah terbiasa melihat sesuatu dalam mode gelap, beralih ke mode yang lebih terang dan lebih terang bisa terasa tidak nyaman.
Semoga metode yang tercantum di atas membantu Anda beralih ke mode gelap tanpa masalah. Anda selalu dapat mengembalikan perubahan dengan mengikuti langkah yang sama jika Anda berubah pikiran.