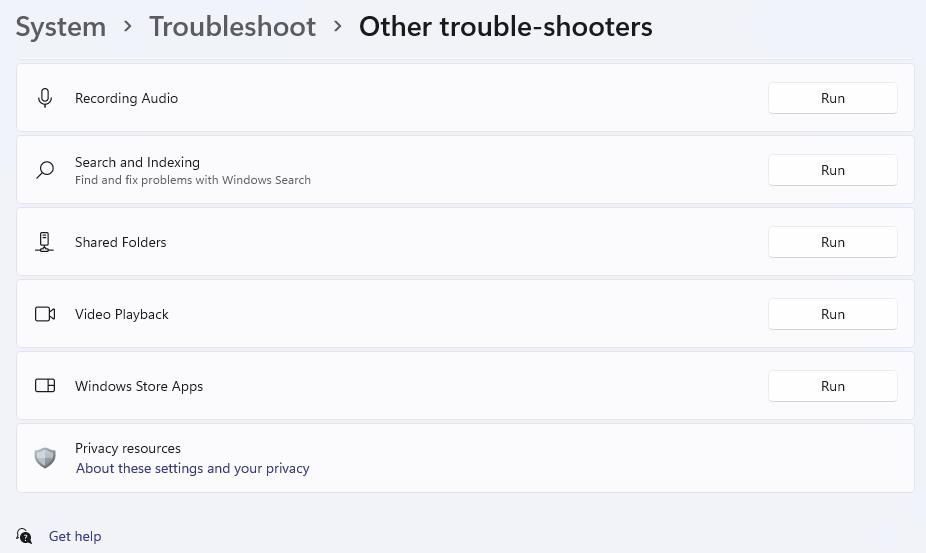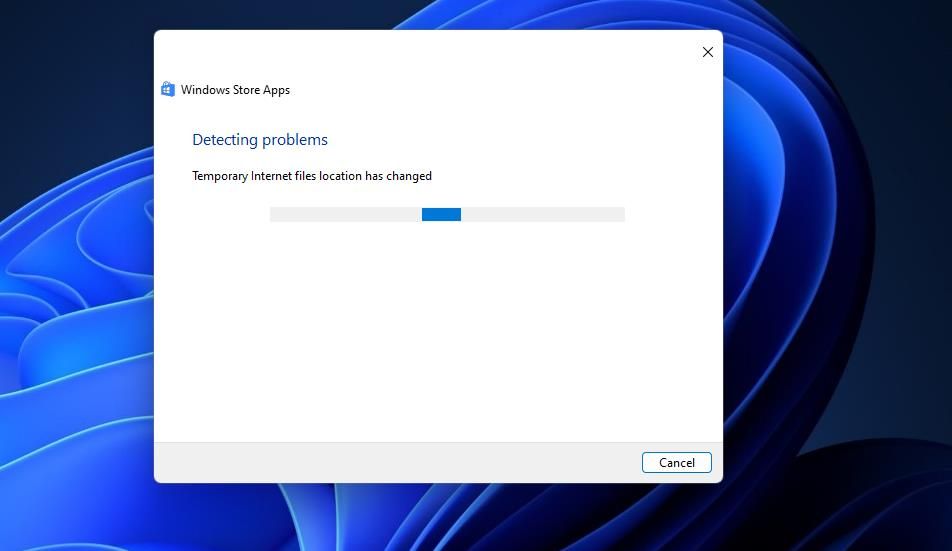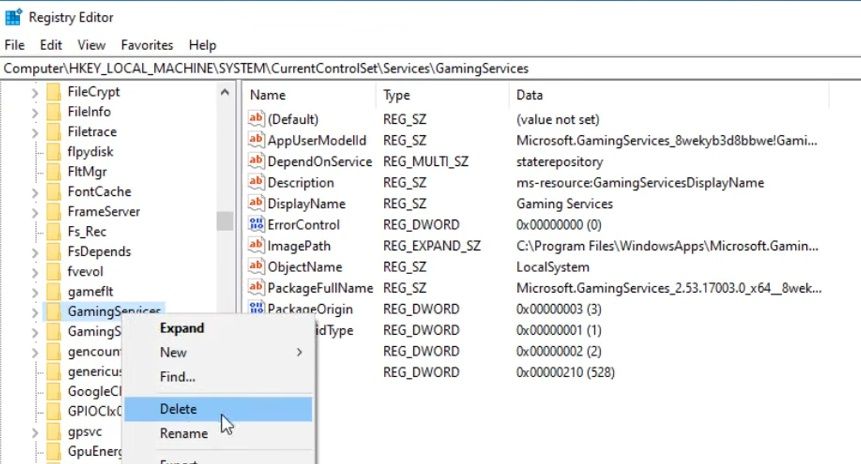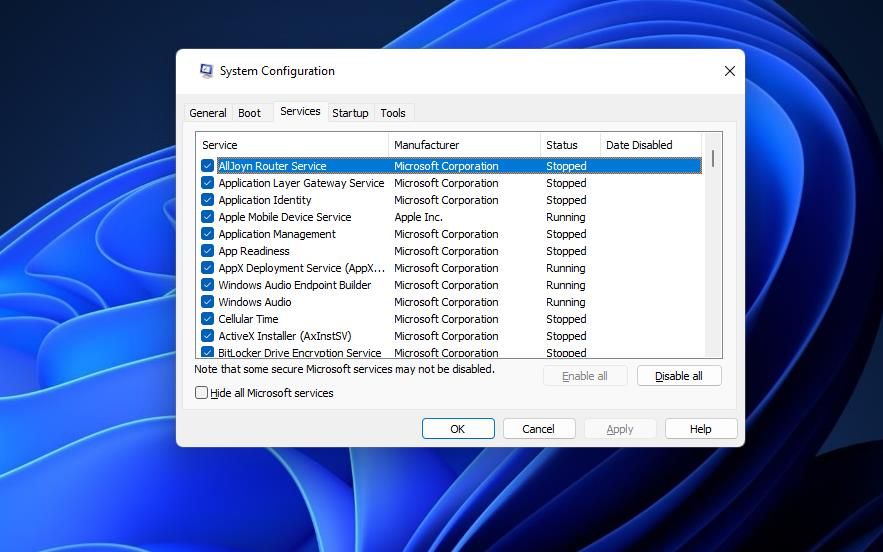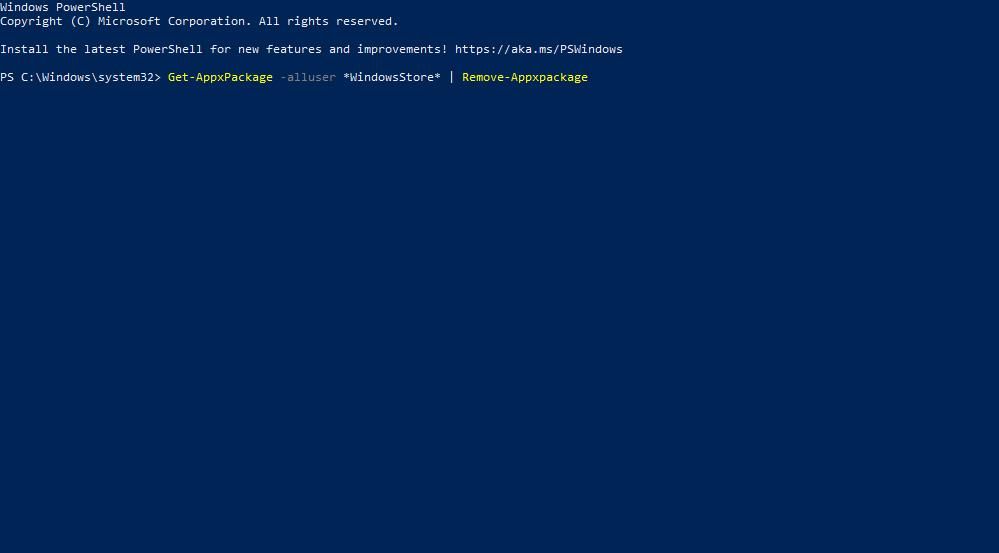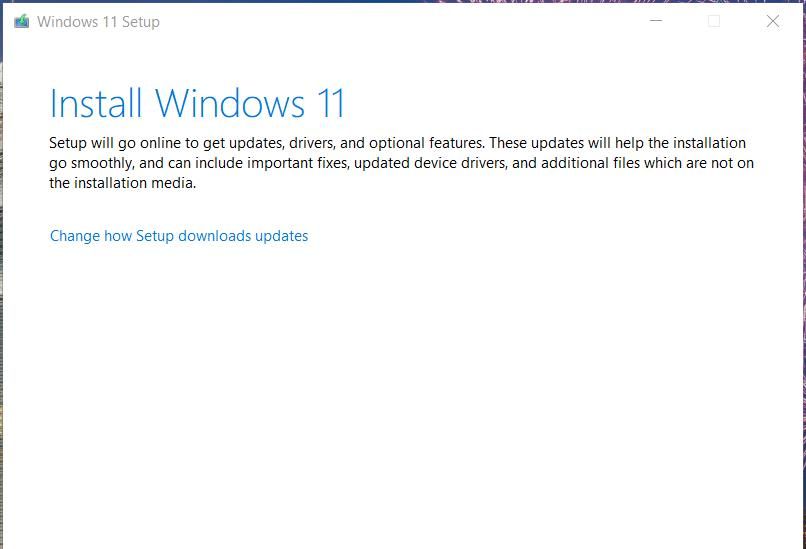Cara Memperbaiki Microsoft Store Error 0x80073D26 di Windows 10 & 11

Table of content:
Kesalahan 0x80073D26 adalah masalah yang telah dilaporkan secara luas oleh pengguna saat mencoba menginstal atau memainkan judul Xbox Game Pass melalui Microsoft Store. Saat masalah ini muncul, pengguna dialihkan untuk menginstal aplikasi Layanan Permainan di Microsoft Store. Pengguna kemudian melihat pesan kesalahan “Sesuatu yang tidak terduga terjadi” 0x80073D26 saat mereka mencoba menginstal (atau memperbarui) Layanan Permainan.
Pemain tidak dapat menikmati judul Xbox Game Pass mereka karena kesalahan 0x80073D26, yang membuat ini menjadi masalah yang mengganggu bagi pengguna Xbox Game Pass. Ini adalah bagaimana Anda dapat memperbaiki kesalahan Microsoft Store 0x80073D26 di Windows
Ini bukan solusi yang paling mungkin untuk kesalahan 0x80073D26, tetapi patut dicoba karena Microsoft Store adalah aplikasi UWP. Menjalankan pemecah masalah Aplikasi Windows Store mungkin mendeteksi masalah Microsoft Store dan memberikan perbaikan. Ini adalah langkah-langkah untuk menjalankan utilitas pemecahan masalah Aplikasi Windows Store:
- Buka Pengaturan dan klik Sistem untuk melihat tab itu.
- Selanjutnya, pilih Memecahkan masalah untuk mencapai tiga opsi navigasi pemecahan masalah.
- Munculkan daftar alat pemecahan masalah dengan mengklik Pemecah masalah lainnya.
- Lalu klik Berlari untuk meluncurkan alat pemecahan masalah Windows Store Apps.
- Terapkan semua saran pemecahan masalah yang disediakan dalam jendela Aplikasi Windows Store.
Anda dapat menjalankan alat pemecah masalah yang sama di Windows 10, tetapi langkah-langkah untuk mengaksesnya sedikit berbeda. Klik Perbarui & Keamanan > Memecahkan masalah > Pemecah masalah tambahan di aplikasi Pengaturan Windows 10. Lalu pilih Aplikasi Toko Windows > Jalankan pemecah masalah untuk mendapatkan pemecahan masalah.
2. Perbaiki dan Setel Ulang Aplikasi Microsoft Store
Data cache Microsoft Store yang terakumulasi dan rusak merupakan penyebab potensial kesalahan 0x80073D26. Menyetel ulang aplikasi Microsoft Store melalui Pengaturan atau Command Prompt akan menghapus data aplikasi. Coba terapkan kedua metode dalam panduan ini untuk mengatur ulang Microsoft Store. Juga, pilih Memperbaiki opsi untuk Microsoft Store tepat di atasnya Mengatur ulang tombol di Pengaturan untuk melihat apakah itu menyelesaikan masalah.
3. Edit Registri
Salah satu perbaikan yang paling banyak dikonfirmasi untuk kesalahan 0x80073D26 adalah memasukkan Registry dan menghapus kunci GamingServices dan GamingServicesNet Registry. Meskipun dikonfirmasi berfungsi, kami tetap menyarankan pengguna mencadangkan Windows Registry sebelum menghapus kunci. Kemudian ikuti langkah-langkah ini untuk mengedit registri:
- Buka aksesori Windows Run dengan mengklik kanan Awal di bilah tugas Anda dan memilih Berlari pilihan.
- Masukkan regedit Jalankan perintah dan klik OKE untuk meluncurkan Editor Registri.
- Salin dan tempel lokasi kunci ini di bilah alamat registri:
Computer\HKEY_LOCAL_MACHINE\SYSTEM\CurrentControlSet\Services - Klik kanan Layanan Permainan subkunci dalam kunci Layanan untuk memilih Menghapus > Ya.
- Klik GamingServicesNet kunci dengan tombol kanan mouse dan pilih Menghapus > Ya pilihan.
- Keluar dari Peninjau Suntingan Registri dan mulai ulang PC Anda.
5. Instal ulang Layanan Microsoft Gaming
Salah satu resolusi resmi Microsoft untuk kesalahan 0x80073D26 adalah menginstal ulang Layanan Permainan. Solusi potensial ini melibatkan memasukkan tiga perintah PowerShell yang akan menghapus aplikasi Layanan Permainan beserta entri registri terkait. Ini adalah langkah-langkah untuk menerapkan perbaikan potensial ini:
- Aktifkan Pencarian Windows dengan menekan Menang + S.
- Memasuki PowerShell di dalam alat pencarian file.
- Buka PowerShell dengan hak admin dengan mengklik kanan aplikasi tersebut di hasil pencarian dan memilih Jalankan sebagai administrator.
- Selanjutnya, hapus aplikasi Layanan Permainan dengan memasukkan perintah ini dan tekan Memasuki:
Get-AppxPackage *gaming services* -allusers | remove-appxpackage -allusers - Kemudian masukkan perintah terpisah ini, tekan Kembali setelah masing-masing:
Remove-Item -Path "HKLM:\System\CurrentControlSet\Services\GamingServices" -recurseRemove-Item -Path "HKLM:\System\CurrentControlSet\Services\GamingServicesNet" -recurse
- Tutup PowerShell untuk memulai ulang Windows.
- Buka kembali Powershell dan jalankan perintah berikut:
start ms-windows-store://pdp/?productid=9MWPM2CQNLHN - Kemudian klik Mendapatkan tombol untuk menginstal Layanan Permainan.
5. Lakukan Beberapa Perbaikan Windows Generik untuk Kesalahan
Windows sama sekali tidak kebal terhadap kesalahan. Untungnya, ada beberapa trik yang dapat Anda terapkan pada hampir semua kesalahan, termasuk kesalahan ini.
Perbaiki File Sistem
Untuk memulainya, coba perbaiki file sistem untuk melihat apakah ada masalah. Anda dapat melakukannya dengan menjalankan pemindaian Pemeriksa File Sistem di dalam Command Prompt. Alat itu akan memeriksa dan memperbaiki file sistem yang rusak yang terdeteksi saat Anda menjalankan perintahnya. Untuk menerapkan perbaikan potensial ini, ikuti petunjuk di cara kami menjalankan panduan alat Pemeriksa Berkas Sistem.
Atur Windows untuk Membersihkan Boot
Kemungkinan lain adalah konflik perangkat lunak mungkin menyebabkan kesalahan 0x80073D26 terjadi pada PC Anda. Menyetel Windows untuk membersihkan boot dengan menonaktifkan item pengaktifan pihak ketiga kemungkinan besar akan menghilangkan penyebab potensial tersebut. Itu akan menghentikan aplikasi dan layanan pihak ketiga yang mungkin bertentangan dengan Microsoft Store agar tidak dimulai secara otomatis.
Untuk menerapkan perbaikan ini, lihat panduan tentang clean-booting Windows 10 atau 11. Nonaktifkan program startup di Task Manager dan layanan di MS Config seperti yang tercakup dalam panduan itu; kemudian restart PC Anda dan coba instal game Microsoft Store lagi untuk melihat apakah masalah tetap ada.
Instal ulang Microsoft Store
Beberapa pengguna mungkin perlu menginstal ulang Microsoft Store untuk memperbaiki kesalahan 0x80073D26. Penyelesaian seperti itu mungkin diperlukan untuk memperbaiki masalah yang lebih luas dengan aplikasi Microsoft Store yang tidak ditangani oleh solusi potensial lainnya.
Tidak ada opsi uninstall standar yang tersedia untuk Microsoft Store. Jadi, Anda harus menginstal ulang aplikasi itu dengan dua perintah PowerShell. Panduan kami tentang cara menginstal ulang Microsoft Store memberi tahu Anda cara menerapkan perbaikan potensial ini.
Lakukan Peningkatan Windows Di Tempat
Beberapa pengguna Microsoft Store juga memperbaiki kesalahan 0x80073D26 dengan melakukan pemutakhiran Windows di tempat. Pemutakhiran di tempat adalah metode untuk menginstal versi Windows 11/10 terbaru tanpa kehilangan perangkat lunak atau file pengguna yang diinstal.
Ini kemungkinan akan memperbaiki kesalahan 0x80073D26 karena akan menyegarkan semua entri registri sistem, file sistem, dan juga memutakhirkan Windows ke versi terbaru.
Melakukan upgrade di tempat Windows 11 relatif mudah. Yang perlu Anda lakukan hanyalah mengunduh file ISO Windows 11 terbaru, membukanya, dan meluncurkan wizard penyiapan dari sana. Artikel kami tentang melakukan pemutakhiran Windows 11 di tempat mencakup panduan lengkap tentang cara melakukannya.
Anda juga dapat melakukan peningkatan di tempat Windows 10 dengan cara yang sama. Satu perbedaan adalah Anda harus mengunduh file Pengaturan Windows 10 dengan mengklik Unduh alat pada Halaman web pengunduhan Microsoft Windows 10. Lalu pilih Tingkatkan PC ini sekarang di wizard Pengaturan Windows 10 untuk menginstal versi OS terbaru.
Nikmati Game Xbox Game Pass Terbaik yang Tersedia di Microsoft Store
Sangat mungkin resolusi potensial yang tercakup dalam panduan ini akan memperbaiki kesalahan 0x80073D26, karena beberapa di antaranya telah dikonfirmasi secara luas untuk berfungsi. Mudah-mudahan, Anda bisa memperbaiki kesalahan ini dan kembali bermain game.