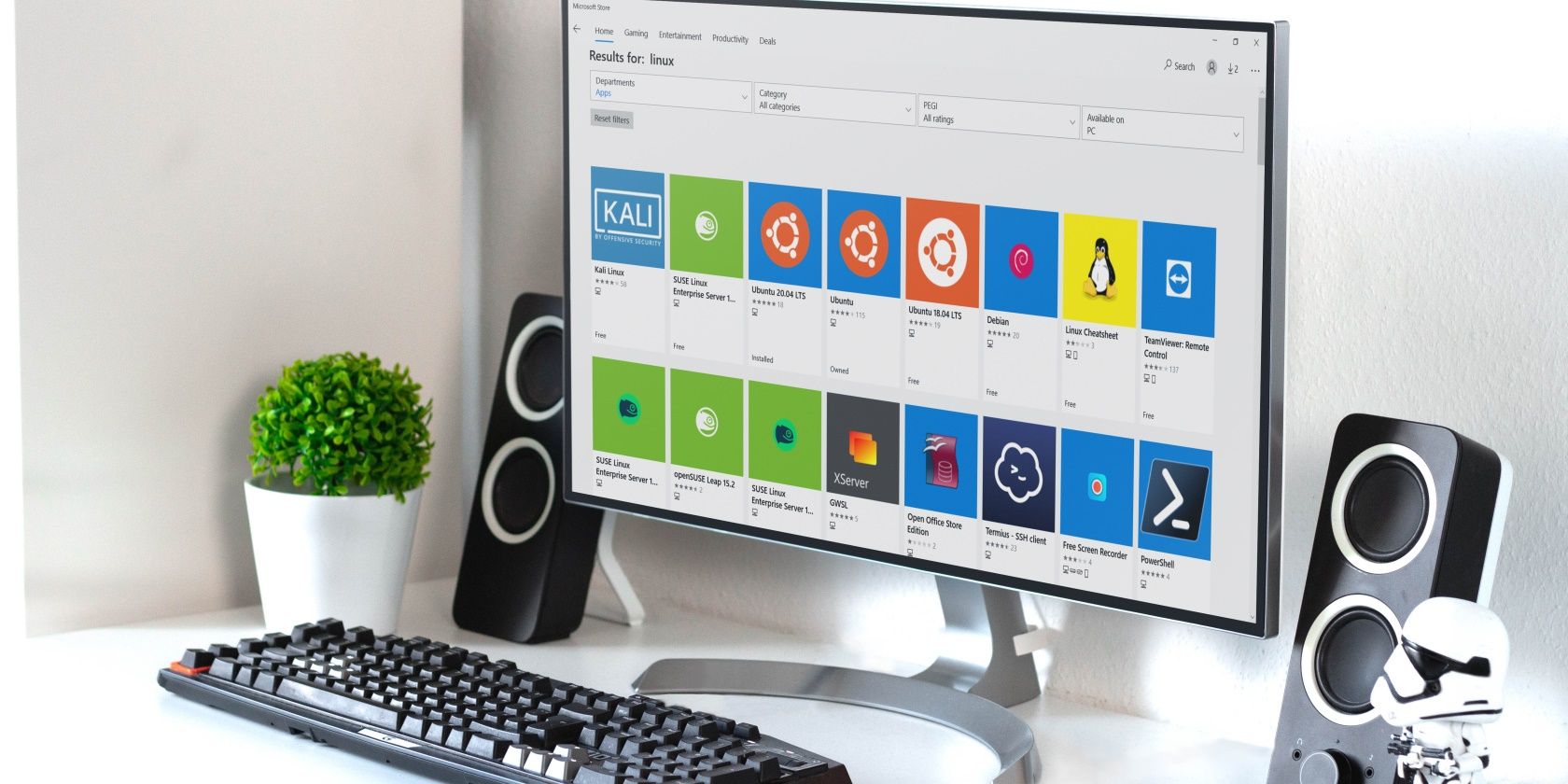Cara Menjalankan Perintah Linux di Windows Dengan WSL 2

Table of content:
Subsistem Windows untuk Linux 2 dibangun di atas keberhasilan WSL asli, dan WSL 2 yang lebih baru menghadirkan lebih banyak kekuatan dan keandalan bagi pengguna. Sangat penting bagi Anda untuk memahami cara menggunakan perintah dan utilitas Linux di Subsistem Windows untuk Linux 2.
Baca terus selagi kami membahas apa itu WSL 2 dan bagaimana Anda dapat menggunakan perintah Linux di Windows 10 dan 11.
Apakah Mungkin Menjalankan Perintah Linux di Windows 10 dan 11 Tanpa Mesin Virtual?
Ya, Anda dapat menjalankan perintah Linux di Windows 10 dan 11 tanpa menyiapkan mesin virtual, yang dimungkinkan melalui Subsistem Windows untuk Linux 2 yang luar biasa. Anda tidak perlu lagi mengonfigurasi mesin virtual canggih menggunakan Oracle VirtualBox atau VMWare untuk menggunakan Linux . Anda dapat menggunakan kernel Linux secara native di Windows 10 atau 11 dengan instalasi minimal.
Anda dapat memilih dari daftar distribusi Linux yang didukung oleh WSL 2 (termasuk Ubuntu dan Kali Linux) atau mengimpor distro Linux apa pun untuk bekerja dengan WSL 2 sebagai file TAR. Dengan Subsistem Windows untuk Linux 2, pengguna Windows dapat langsung menggunakan alat, aplikasi, dan utilitas baris perintah Linux tanpa langkah instalasi tambahan. Ini untuk mengkonfigurasi WSL 2 pada Windows 10 dan 11 dengan distribusi Linux dasar seperti Ubuntu.
Cara Memulai Dengan WSL 2
Subsistem Windows untuk Linux 2 tersedia untuk pengguna yang menjalankan Windows 10 (Build 19041 dan lebih tinggi) dan Windows 11; jika Anda menjalankan versi Windows 10 yang lebih lama, Anda harus menginstal WSL 2 secara manual. Untungnya, Microsoft mempermudah penginstalan dan pengaturan distro Linux di WSL 2. Untuk menginstal WSL 2 dengan Ubuntu:
- Luncurkan Awal menu, cari Prompt Perintahklik kanan Pencocokan terbaik, dan pilih Jalankan sebagai administrator.
- Masukkan perintah berikut dan tekan Memasuki:
wsl - - install - Proses instalasi akan memakan waktu, jadi Anda mungkin perlu menunggu. Jika Anda ingin menginstal distribusi Linux yang berbeda, Anda dapat melakukannya melalui perintah berikut:
wsl - - install -d <Distribution> - Anda dapat melihat daftar distribusi Linux melalui:
wsl.exe -l -o
Cara Menggunakan Perintah Linux di WSL 2
Untuk menggunakan perintah Linux di Windows, Anda dapat menggunakan Subsistem Windows untuk Linux–kernel Linux yang terintegrasi langsung dengan sistem operasi Windows. Inilah cara Anda dapat mulai menggunakan perintah dan utilitas Linux di WSL 2 yang menjalankan Ubuntu:
- Luncurkan Awal menu, cari Ubuntu, dan pilih Terbaik cocok.
- Atau, Anda dapat meluncurkan Ubuntu Melalui Desktop jalan pintas juga.
- Tunggu konsol terminal memuat; setelah Ubuntu siap, Anda akan melihat teks “Welcome to Ubuntu” di konsol.
- Untuk mengonfirmasi instalasi Anda selesai, masukkan perintah di bawah ini dan tekan Memasuki:
lsb_release -a - Anda sekarang akan melihat detail sistem operasi Ubuntu yang terinstal.
Linux memiliki banyak perintah dan utilitas bawaan yang dapat diakses melalui terminal. Perintah ini membantu Anda mengelola sistem file, menginstal paket, menjalankan aplikasi, mengedit file, dan lainnya. Maka, tidak heran jika orang biasa suka menggunakan baris perintah Linux.
Baca terus untuk daftar perintah yang akan membantu Anda menggunakan Subsistem Windows untuk Linux:
Jika Anda baru mengenal Linux, Anda pasti kewalahan dengan banyaknya perintah dan utilitas yang ditawarkan Linux, tetapi jangan khawatir; seiring waktu, Anda akan menguasainya. Tak lama kemudian, Anda akan menggunakan perintah Linux seolah-olah itu adalah kebiasaan Anda, tanpa perlu menggunakan mesin virtual atau melakukan boot ganda.
Gunakan Perintah Linux di Windows Dengan Mudah
Linux adalah sistem operasi yang kuat yang mengharuskan Anda terbiasa dengan baris perintahnya. Anda dapat mengelola setiap aspek WSL 2 Anda melalui terminal Linux. Mempelajari berbagai perintah Linux pada awalnya bisa membuat frustasi, tetapi begitu Anda memaksakan diri untuk menggunakan baris perintah, Anda akan lebih percaya diri.