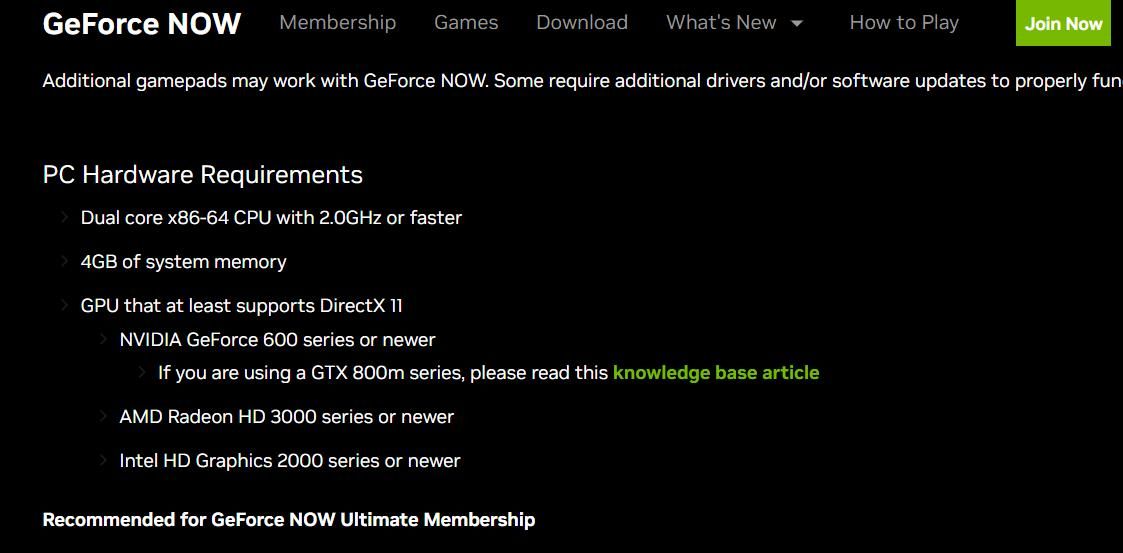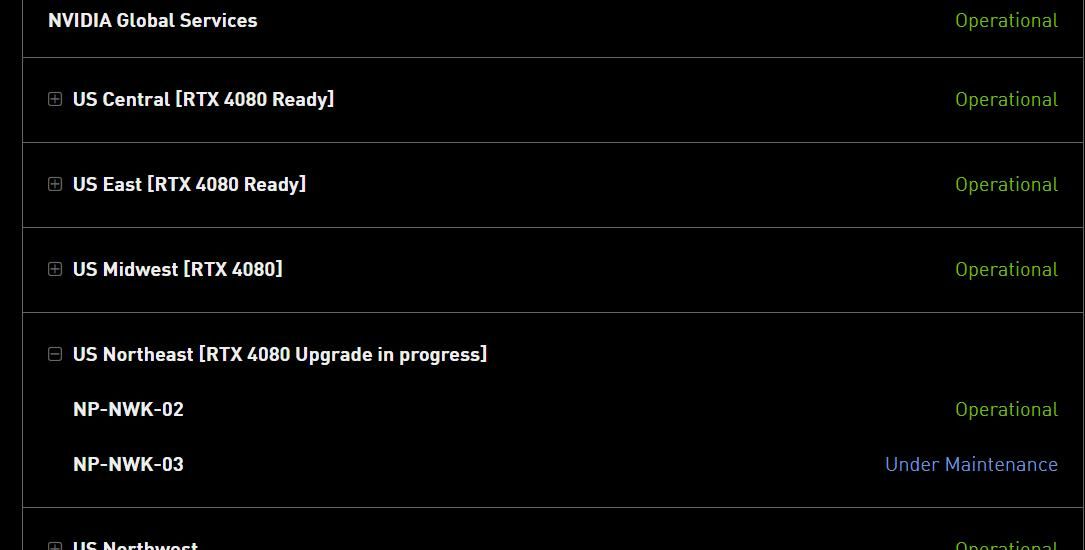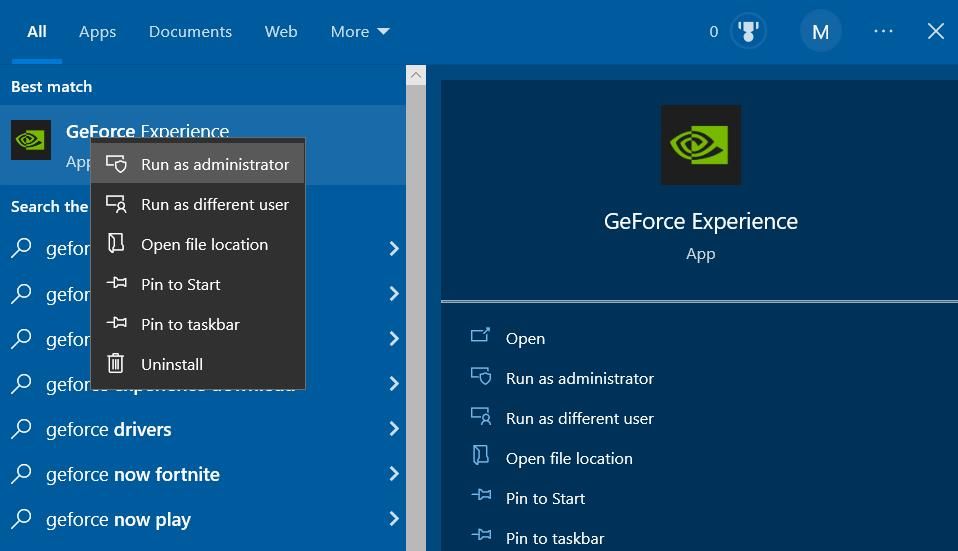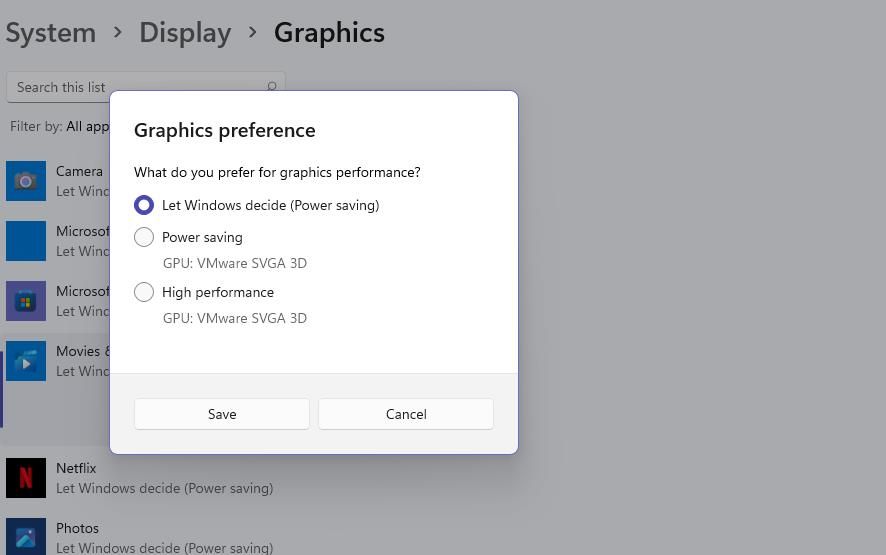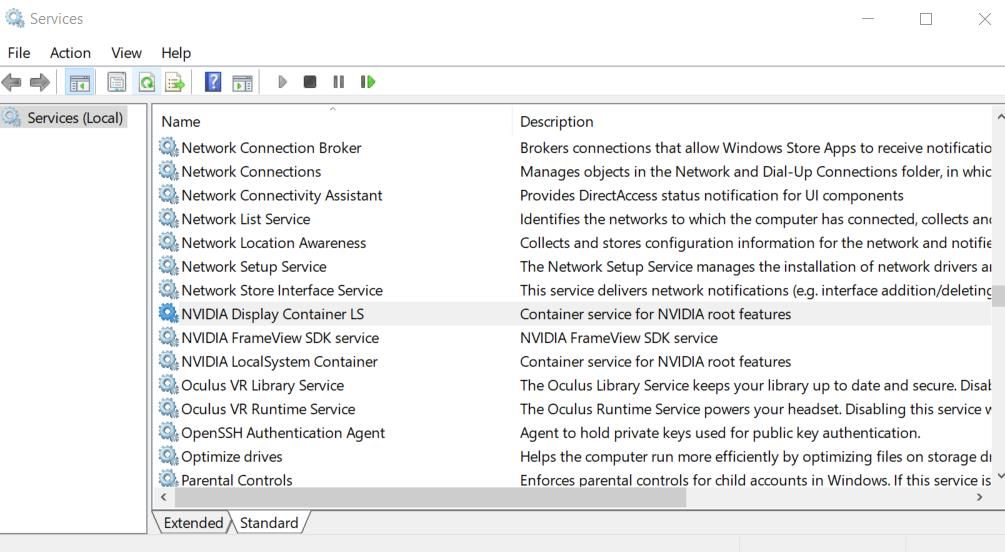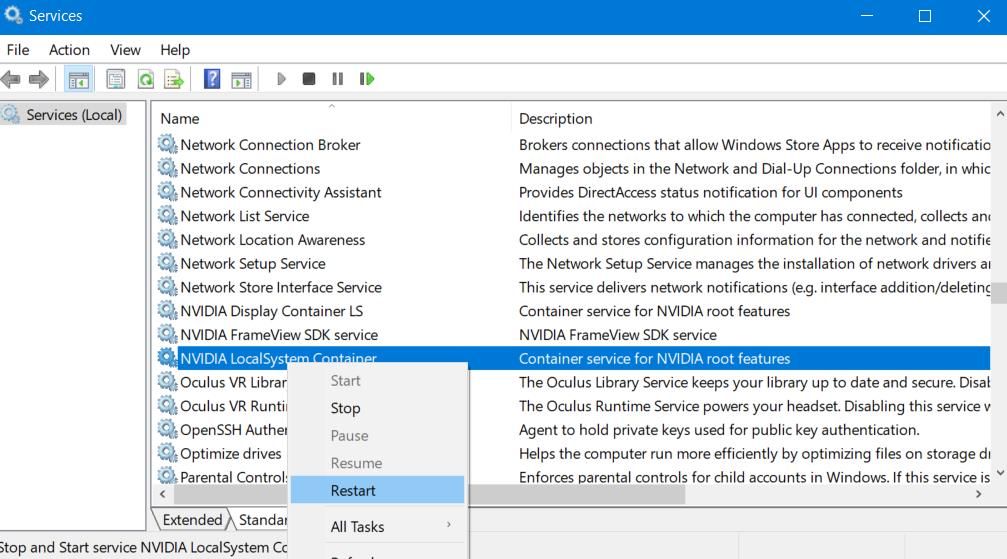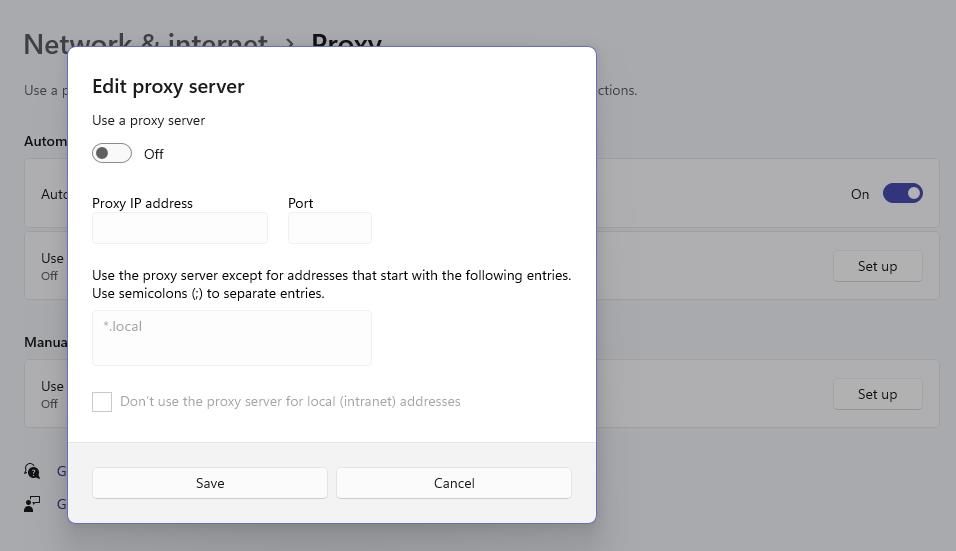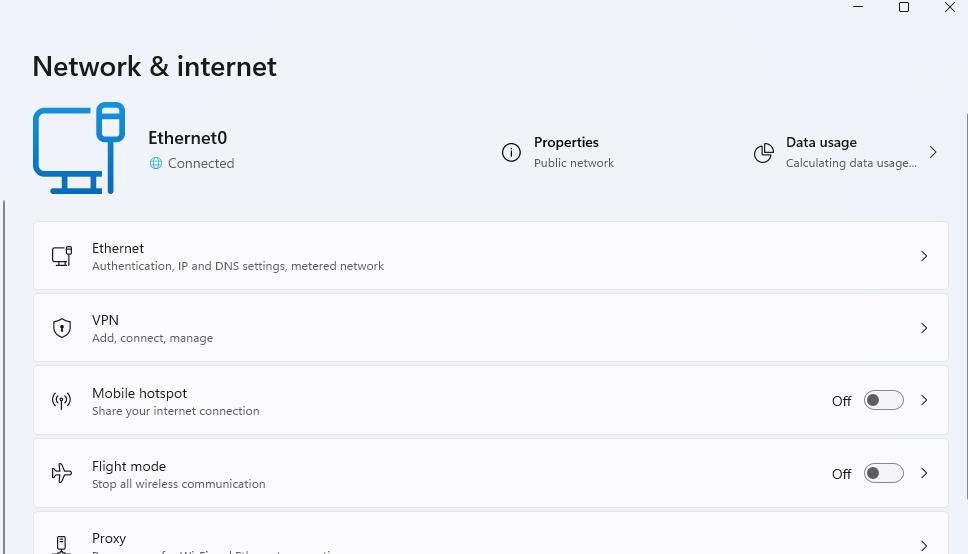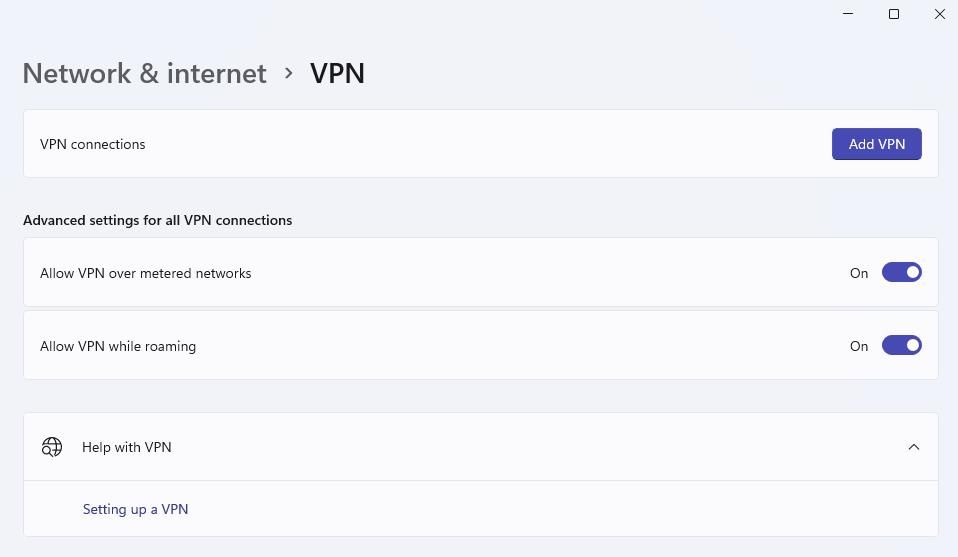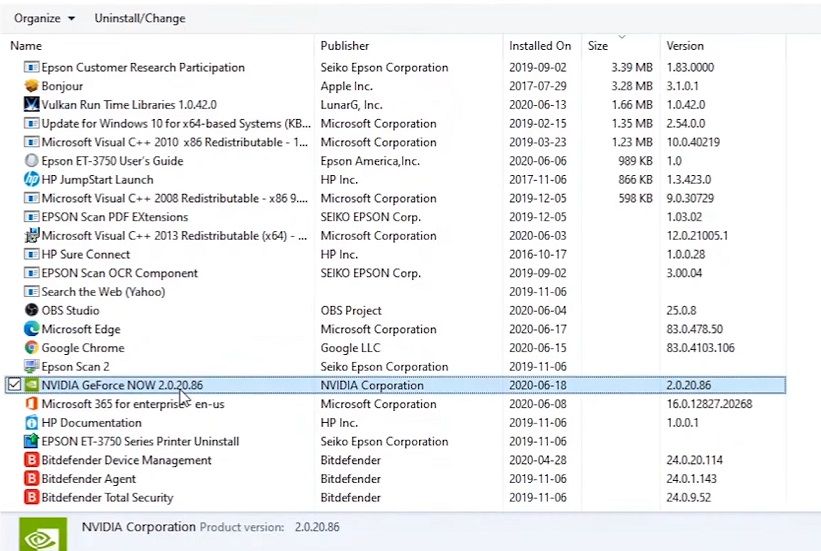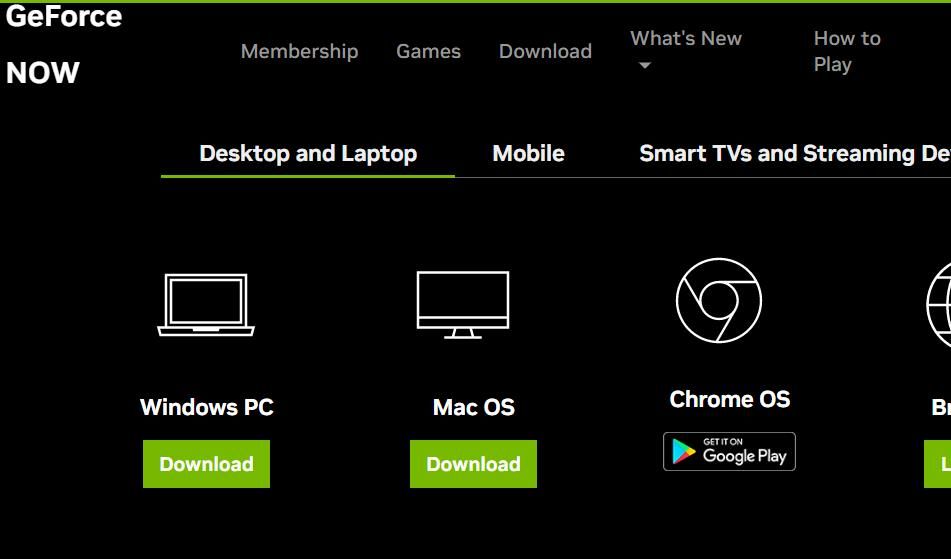Cara Memperbaiki Error GeForce Now 0xc0f1103f di Windows 10 & 11

Table of content:
- Periksa Ulang Apakah PC Anda Sesuai dengan Persyaratan Sistem GeForce Now
- 1. Periksa Ulang Apakah Server GeForce Now Operasional
- 2. Jalankan GeForce Sekarang Dengan Hak Administrator
- 3. Pilih GPU Hemat Daya untuk Aplikasi GeForce Now
- 4. Perbarui Driver Kartu Grafis Anda
- 6. Matikan Semua Server Proxy Aktif
- 7. Nonaktifkan Semua VPN Aktif
- 8. Instal ulang GeForce Sekarang
- Mainkan Game GeForce Now di Windows Lagi
Beberapa pengguna GeForce Now telah melaporkan bahwa aplikasi mereka tidak lagi berfungsi karena kesalahan 0xc0f1103f. Para pemain tersebut melihat kode kesalahan tersebut saat mereka memulai aplikasi atau game GeForce Now dengannya. Kesalahan 0xc0f1103f memiliki pesan yang mengatakan, “Sistem Anda tidak memenuhi persyaratan minimum untuk streaming.”
Masalah itu terjadi pada PC yang memenuhi persyaratan sistem streaming minimum. Apakah kesalahan yang sama menghentikan Anda memainkan judul GeForce Now? Jika demikian, ini adalah bagaimana Anda dapat memperbaiki kesalahan 0xc0f1103f di Windows 10 dan 11.
Periksa Ulang Apakah PC Anda Sesuai dengan Persyaratan Sistem GeForce Now
Jika Anda adalah pengguna pertama GeForce Now, periksa kembali apakah PC Anda memenuhi persyaratan sistem layanan streaming sebelum memecahkan masalah. Buka Halaman persyaratan sistem GeForce Now untuk PC Windows untuk memeriksa persyaratan perangkat keras.
Anda dapat memeriksa kesesuaian spesifikasi PC Anda dengan membuka aplikasi System Information. Ringkasan sistem menampilkan sebagian besar spesifikasi perangkat keras penting untuk streaming GeForce Now. Anda dapat melihat detail GPU dengan mengklik Komponen > Menampilkan di aplikasi Informasi Sistem.
Anda harus memutakhirkan PC Anda jika tidak sesuai dengan persyaratan sistem. Pengguna desktop dapat menambahkan adapter grafis baru atau bahkan prosesor ke PC mereka jika diperlukan. Jika PC Anda memang sesuai dengan semua persyaratan GeForce Now, lanjutkan dengan pemecahan masalah di bawah ini.
1. Periksa Ulang Apakah Server GeForce Now Operasional
Error ini bisa terjadi karena server GeForce Now sedang down. Misalnya, server mungkin sedang down untuk pemeliharaan. Anda dapat memeriksa status layanan untuk berbagai wilayah di Status layanan GeForce Now halaman. Jika server untuk wilayah Anda sedang down, tunggu hingga layanan beroperasi kembali sebelum membuka kembali aplikasi GeForce Now.
2. Jalankan GeForce Sekarang Dengan Hak Administrator
Menjalankan GeForce Now dengan hak admin adalah solusi potensial sederhana yang patut dicoba. Jika Anda memiliki pintasan desktop untuk perangkat lunak tersebut, klik kanan dan pilih Jalankan sebagai administrator pilihan. Atau Anda bisa masuk GeForce Sekarang di kotak pencarian Windows dan klik kanan aplikasi di hasil untuk memilih Jalankan sebagai administrator.
Jika berhasil, sebaiknya atur GeForce Now agar selalu berjalan dengan hak yang lebih tinggi. Anda dapat melakukannya dengan membuka jendela properti untuk GeForce Now EXE (Application) dan memilih Jalankan sebagai administrator kotak centang. Lihat panduan kami tentang selalu menjalankan aplikasi sebagai administrator untuk detail lebih lanjut.
3. Pilih GPU Hemat Daya untuk Aplikasi GeForce Now
Resolusi ini berlaku untuk pengguna dengan PC yang memiliki dua GPU (unit pemrosesan grafis). Memilih GPU terintegrasi hemat daya untuk aplikasi GeForce Now adalah perbaikan yang dikonfirmasi secara luas untuk kesalahan 0xc0f1103f. Inilah cara Anda memilih GPU terintegrasi untuk aplikasi GeForce Now di Windows:
- Pertama, aktifkan utilitas pencarian dengan Menangkan + S kombinasi tombol.
- Jenis pengaturan grafis di kotak pencarian.
- Klik Pengaturan grafis untuk membuka opsi di Pengaturan.
- Lalu klik Jelajahi untuk memunculkan jendela Buka.
- Pilih aplikasi GeForceNow di jalur ini:
C:\Users\[user folder]\AppData\Local\NVIDIA Corporation\GeForceNOW\CEF\GeForceNow.exe - Klik Menambahkan tombol.
- Pilih yang ditambahkan GeForce Sekarang aplikasi dan klik Pilihan tombol.
- Kemudian pilih Penghematan energi (GPU terintegrasi) pilihan.
- Klik Menyimpan untuk menerapkan opsi yang dipilih.
4. Perbarui Driver Kartu Grafis Anda
Pengguna lain mengatakan memperbarui driver grafis menyelesaikan masalah untuk mereka. Anda dapat memperbarui driver grafis PC Anda dengan perangkat lunak pembaruan driver pihak ketiga atau mengunduhnya dari situs produsen NVIDIA, AMD, atau Intel. Lihat panduan kami untuk memperbarui driver grafis pada Windows untuk perincian lebih lanjut tentang penerapan solusi potensi kesalahan 0xc0f1103f ini.
Kesalahan GeForceNow ini dapat terjadi karena layanan tertentu NVIDIA tertentu tidak berjalan atau perlu dimulai ulang. Anda dapat memperbaikinya dengan melalui dan memulai ulang (atau memulai) semua layanan NVIDIA sebagai berikut:
- Buka Pencarian Windows (lihat cara menemukan Pencarian Windows jika Anda memerlukan bantuan).
- Memasukkan Jasalalu klik Jasa app alat pencarian menemukan.
- Kemudian gulir ke layanan terkait NVIDIA.
- Klik kanan setiap layanan terkait NVIDIA yang dapat Anda lihat dan pilih Mengulang kembali. Jika layanan NVIDIA belum berjalan, pilih Awal pilihan untuk itu sebagai gantinya.
6. Matikan Semua Server Proxy Aktif
Apakah Anda memiliki server proxy di PC Anda? Jika demikian, itu bisa menyebabkan kesalahan 0xc0f1103f dengan menghasilkan masalah server. Jadi, coba nonaktifkan server proxy Anda di Windows melalui Pengaturan atau Panel Kontrol. Artikel kami tentang menonaktifkan server proxy Anda di Windows menyertakan petunjuk cara melakukannya.
7. Nonaktifkan Semua VPN Aktif
Koneksi VPN (Virtual Private Network) yang lebih lemah juga dapat menyebabkan masalah streaming game ini muncul. Jika Anda menggunakan koneksi VPN, nonaktifkan melalui aplikasi Pengaturan Windows seperti ini:
- Luncurkan Pengaturan dengan mengklik tombol menu Mulai atau pintasan yang disematkan untuk membuka aplikasi itu.
- Kemudian pilih Jaringan & Internet tab atau kategori.
- Klik VPN opsi navigasi atau tab.
- Pilih koneksi VPN yang terdaftar ditambahkan.
- Kemudian pilih Memutuskan opsi untuk VPN.
- Buka GeForce Now dan coba mainkan beberapa game dengan VPN terputus.
8. Instal ulang GeForce Sekarang
Aplikasi GeForce Now mungkin rusak jika tidak ada metode pemecahan masalah alternatif yang ditentukan di sini yang berfungsi untuk Anda. Dalam hal ini, Anda mungkin perlu menginstal ulang perangkat lunak GeForce Now untuk menyelesaikan masalah tersebut. Ini adalah langkah-langkah untuk menginstal ulang GeForce Experience:
- Buka Program dan Fitur (lihat cara membuka Program dan Fitur untuk metodenya) dan pilih GeForce Now.
- Klik GeForce Now Copot pemasangan/Ubah pilihan.
- Pilih Copot pemasangan pada jendela yang terbuka.
- Mulai ulang Windows 11 atau 10 setelah mencopot pemasangan GeForce Now.
- Buka GeForce Sekarang Unduh Halaman.
- Klik Unduh untuk perangkat lunak GeForce Now Windows.
Klik dua kali GeForce-Sekarang-rilis.exe file untuk membuka wizard pengaturan perangkat lunak.
- Kemudian ikuti langkah-langkah wizard penyiapan untuk menginstal ulang GeForce Now.
Mainkan Game GeForce Now di Windows Lagi
Itu adalah perbaikan potensial yang paling mungkin untuk kesalahan 0xc0f1103f yang berhasil untuk pengguna. Jadi, ada kemungkinan besar seseorang akan menyelesaikan masalah itu di PC Anda jika memenuhi persyaratan sistem GeForce Now minimum. Dengan kesalahan 0xc0f1103f diperbaiki, Anda dapat menikmati semua game terbaik yang ditawarkan layanan streaming GeForce Now lagi.