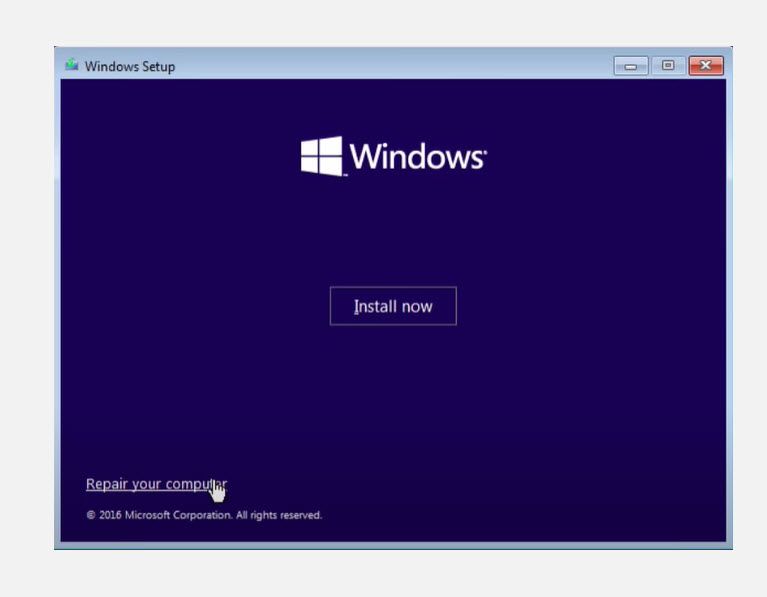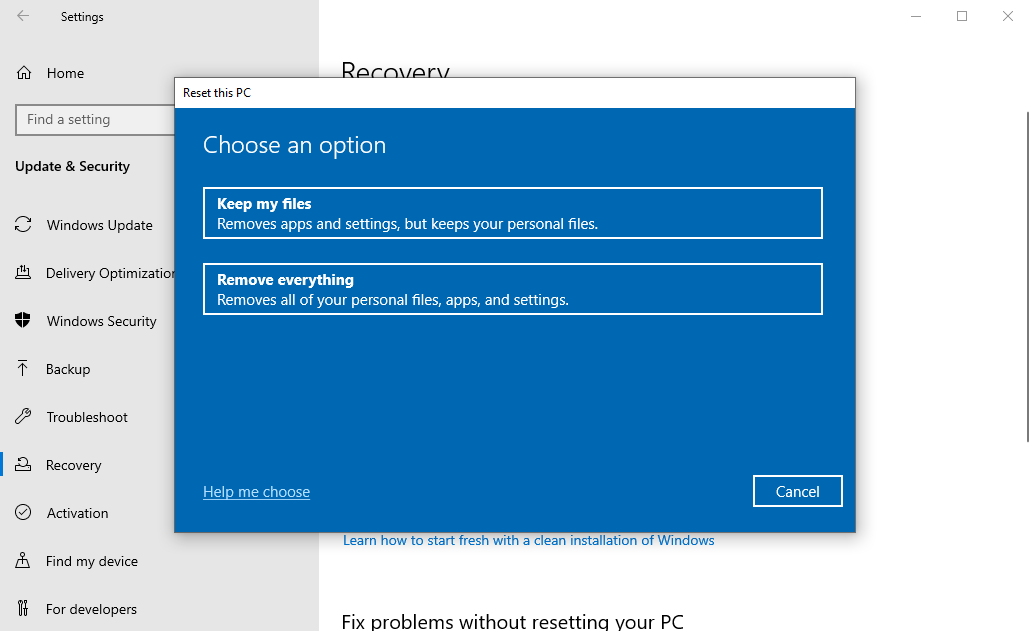Cara Mengatasi Kode Error Windows 10 0xc00000e

Table of content:
- Apa Kode Kesalahan 0xc00000e di Windows 10?
- Cara Memperbaiki Kode Kesalahan 0xc00000e di Windows 10
- 2. Bangun kembali File Data Konfigurasi Boot di Windows 10
- 3. Lakukan Reset Konfigurasi BIOS/UEFI
- 4. Ganti Baterai CMOS
- 5. Lakukan Reset Pabrik
- Kode Kesalahan Windows 10 0xc00000e Diperbaiki untuk Kebaikan
Apakah Anda melihat kode kesalahan 0xc00000e di Windows 10 selama startup? Banyak orang menjadi frustrasi ketika mereka mengalami kesalahan ini karena Windows tidak menentukan dalam kode kesalahan mereka masalah apa yang terjadi dan apa yang perlu Anda lakukan untuk memperbaikinya.
Biasanya, kesalahan ini terjadi ketika komponen perangkat keras tidak terdeteksi atau file sistem yang rusak memblokir Windows 10 untuk melakukan booting. Dalam panduan ini, kami akan menunjukkan kepada Anda cara memecahkan masalah dan memperbaiki kode kesalahan Windows 10 0xc00000e tanpa kehilangan data Anda.
Apa Kode Kesalahan 0xc00000e di Windows 10?
Kode kesalahan 0xc00000e adalah Windows 10 kesalahan BSOD yang muncul selama startup. Sekarang, kesalahan BSOD bukanlah hal baru bagi pengguna Windows 10. Faktanya, kami juga mendedikasikan panduan lengkap untuk memperbaiki kesalahan BSOD umum. Tetapi kode kesalahan 0xc00000e adalah kesalahan BOSD khusus, yang menunjukkan bahwa perangkat perangkat keras penting tidak terdeteksi oleh Windows 10.
Ini mungkin beberapa masalah dengan SSD atau hard drive tempat file sistem biasanya disimpan. Kesalahan juga dapat dipicu oleh file sistem yang rusak, yang dapat menghentikan Windows 10 untuk memulai dengan benar.
Singkatnya, kegagalan perangkat keras atau file sistem apa pun yang menghentikan Windows 10 untuk menemukan atau mem-boot winload.exe (salah satu file di Windows Boot Manager) dapat menyebabkan kesalahan ini.
Cara Memperbaiki Kode Kesalahan 0xc00000e di Windows 10
Karena kesalahan tidak mengarahkan Anda ke perangkat keras yang sebenarnya atau file sistem yang hilang, Anda harus melakukan satu atau semua langkah pemecahan masalah untuk memperbaiki masalah tersebut.
- Gunakan Alat Perbaikan Otomatis Windows.
- Bangun kembali file BCD dan Master Boot Record.
- Atur ulang BIOS ke pengaturan standarnya.
- Periksa dan ganti baterai CMOS.
Mari kita mulai dengan perbaikan otomatis terlebih dahulu.
Alat Perbaikan Otomatis adalah aplikasi gratis dari Microsoft yang membantu Anda memperbaiki kesalahan boot Windows yang umum. Untuk memperbaiki kode kesalahan 0xc00000e di komputer Anda, ikuti langkah-langkah di bawah ini:
- Matikan PC Anda, lalu boot kembali.
- Segera setelah logo pabrikan muncul di layar, tekan tombol tombol F2 untuk mengakses menu boot. Kunci ini dapat berubah tergantung pabrikan mana yang membuat PC Anda, jadi lihat panduan pengguna jika F2 tidak berfungsi.
- Setelah Anda masuk ke menu boot, hal pertama yang perlu Anda lakukan adalah mengubah opsi boot ke CD/DVD Rm. Anda juga dapat memilih boot dari USB jika Anda memiliki drive USB yang dapat di-boot.
- Jika Anda tidak memiliki CD, Anda juga dapat menggunakan drive USB untuk menjalankan perbaikan Windows.
- Masukkan CD/DVD OS Windows 10 Anda. Restart komputer Anda, dan sekarang akan boot dari CD/DVD Rom Anda. Sebuah pesan akan muncul di layar yang mengatakan, “Tekan sembarang tombol untuk boot dari CD atau DVD.” Ikuti instruksi tersebut dan tekan tombol apa saja pada keyboard Anda.
- Ini akan mem-boot proses perbaikan / pemasangan Windows Anda.
- Pilih zona waktu, bahasa, dan metode input keyboard Anda.
- Di layar berikutnya, klik pada Perbaiki komputer Anda tombol. Selanjutnya, klik Penyelesaian masalah > Opsi lanjutan > Perbaikan otomatis.
Hanya perlu beberapa menit untuk memperbaiki file Windows Anda yang rusak. Opsi perbaikan sistem biasanya memperbaiki file sistem yang rusak dan hilang. Namun, jika kode kesalahan 0xc00000e tidak dihapus di akhir artikel ini, lanjutkan ke metode berikutnya.
2. Bangun kembali File Data Konfigurasi Boot di Windows 10
File Data Konfigurasi Boot (BCD) adalah file sistem yang memberi tahu Windows cara mem-boot sistem operasi Anda. Jadi, jika Anda memiliki file BCD yang rusak, Anda bisa berakhir dengan kesalahan BSOD.
Untuk membangun kembali BCD, Anda dapat mem-boot ke Windows dengan CD instalasi Windows atau drive USB yang dapat di-boot. Kemudian, pada halaman Pengaturan Windows, pilih bahasa, zona waktu, metode input, lalu klik Berikutnya tombol.
Klik Perbaiki komputer Anda > Memecahkan masalah > Opsi Lanjutan. Pilih Prompt Perintah.
Sekarang ketik perintah ini satu per satu. Setelah setiap perintah, tekan tombol enter:
bootrec /scanos
bootrec /fixmbr
bootrect /fixboot
bootrec /rebuildbcd bootrek atau bootrec.exe adalah alat yang disediakan oleh Microsoft. Ini digunakan untuk memecahkan masalah dan memperbaiki masalah boot di lingkungan pemulihan Windows.
bootrec / fixmbrr: Anda dapat menggunakan perintah ini untuk memperbaiki masalah korupsi MBR (Master Boot Record). Itu menulis MBR yang kompatibel dengan Windows 10 ke partisi sistem.
bootrec /fixboot: Perintah ini akan menulis sektor boot baru ke partisi sistem.
bootrec /scanosS: Saat Anda menjalankan perintah ini, perintah ini akan memindai semua partisi disk untuk penginstalan Windows.
bootrec /rebuildbcd: Perintah ini akan memindai semua disk untuk penginstalan yang kompatibel dengan OS Anda. Selain itu, Anda dapat memilih instalasi yang ingin Anda tambahkan ke BCD (Boot Configuration Data).
Sekarang restart komputer Anda dan periksa apakah masalah telah teratasi. Jika tidak, maka ikuti metode selanjutnya.
3. Lakukan Reset Konfigurasi BIOS/UEFI
Kesalahan 0xc00000e juga dapat terjadi karena kesalahan konfigurasi di dalam BIOS. Anda dapat mengatasinya dengan mengatur ulang konfigurasi BIOS juga.
- Restart komputer Anda dan tunggu logo pabrikan muncul, lalu tekan F2, F12, ESC, Del, atau kunci apa pun yang telah ditetapkan pabrikan Anda untuk masuk ke menu BIOS. Jika Anda tidak yakin tombol mana yang harus ditekan untuk mengakses BIOS di perangkat Anda, gunakan Google untuk mengetahui cara mengakses BIOS di merek PC tertentu.
- Gunakan tombol panah pada keyboard untuk menavigasi opsi di BIOS. Temukan pilihan standar dari pengaturan BIOS. Klik opsi ini dan tekan Memasuki tombol pada keyboard Anda untuk mengatur ulang konfigurasi BIOS.
- Simpan dan keluar dari BIOS dengan menekan F10 atau gunakan tombol panah untuk keluar dari BIOS secara manual. Saat Anda keluar, perangkat Anda memulai ulang secara otomatis.
4. Ganti Baterai CMOS
Jika tanggal dan waktu BIOS Anda salah konfigurasi, Anda mungkin ingin mengganti baterai CMOS. CMOS adalah chip pada motherboard Anda yang menyimpan konfigurasi BIOS, tanggal, waktu, dan informasi lainnya. Informasi ini mencakup waktu dan tanggal sistem, dan beberapa pengaturan perangkat keras.
Baterai CMOS menggerakkan firmware BIOS di perangkat Anda. Ini karena BIOS harus tetap diberi daya, meskipun komputer Anda tidak terhubung ke sumber daya. Dengan demikian, jika Anda melepas dan mengganti baterai CMOS, ini menyebabkan BIOS melupakan pengaturannya dan kembali ke keadaan default. Anda dapat melihat bagaimana melakukan ini di panduan kami tentang mengapa motherboard Anda memiliki baterai.
Setelah Anda mengganti baterai CMOS, Anda harus mengkonfigurasi ulang pengaturan BIOS dan mem-boot ulang PC Anda.
5. Lakukan Reset Pabrik
Jika Anda telah mencoba semua metode dari atas, tetapi masih terjebak dengan kesalahan 0xc00000e, mungkin sudah waktunya untuk reset Pabrik cepat. Reset, berbeda dengan metode pemecahan masalah lain di atas, berfungsi dengan memformat semua yang ada di PC Anda. Setelah reset selesai, Windows Anda akan diinstal ulang dan komputer Anda akan kembali ke bentuk semula.
Untuk memulai, tekan Menang + I untuk membuka Pengaturan Windows. Dari sana, pergi ke Pembaruan & Keamanan > Pemulihan.
Dari bawah Setel Ulang PC Ini bagian, klik Memulai. Selanjutnya, pilih Hapus semuanya jika Anda ingin menghapus semua aplikasi, file, dan pengaturan lama Anda.
Di jendela berikutnya, pilih salah satunya Unduhan awan atau Instal ulang lokal tergantung pada bagaimana Anda ingin melanjutkan penginstalan ulang. Kemudian ikuti instruksi sederhana di depan untuk menyelesaikan reset. Jika semuanya berjalan lancar, Windows Anda akan kembali bekerja dalam waktu singkat.
Kode Kesalahan Windows 10 0xc00000e Diperbaiki untuk Kebaikan
Meskipun sistem operasi Windows telah membuat langkah besar dalam memerangi bug internal dalam sistemnya, jalannya masih panjang. Tapi jangan khawatir. Kami siap membantu Anda sampai saat itu. Semoga Anda dapat mengatasi kode kesalahan 0xc00000e dengan salah satu metode yang tercantum di atas.