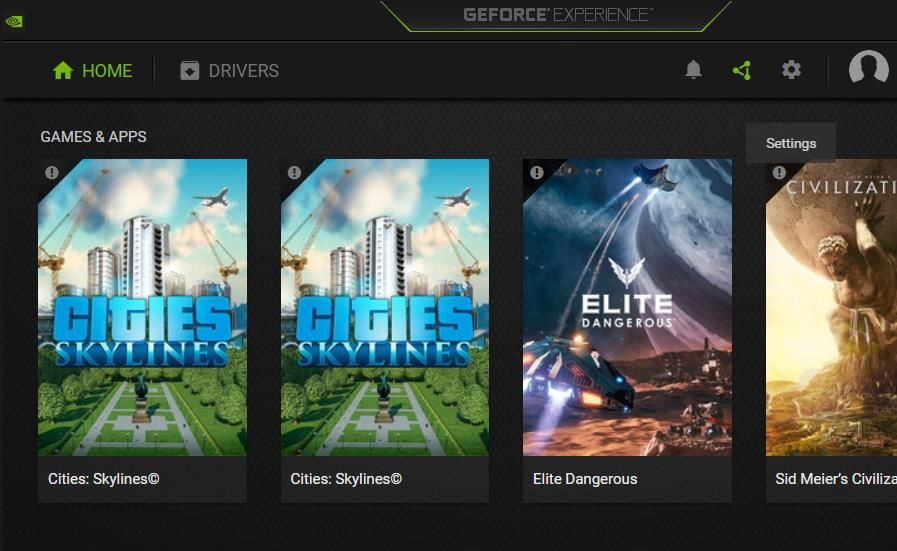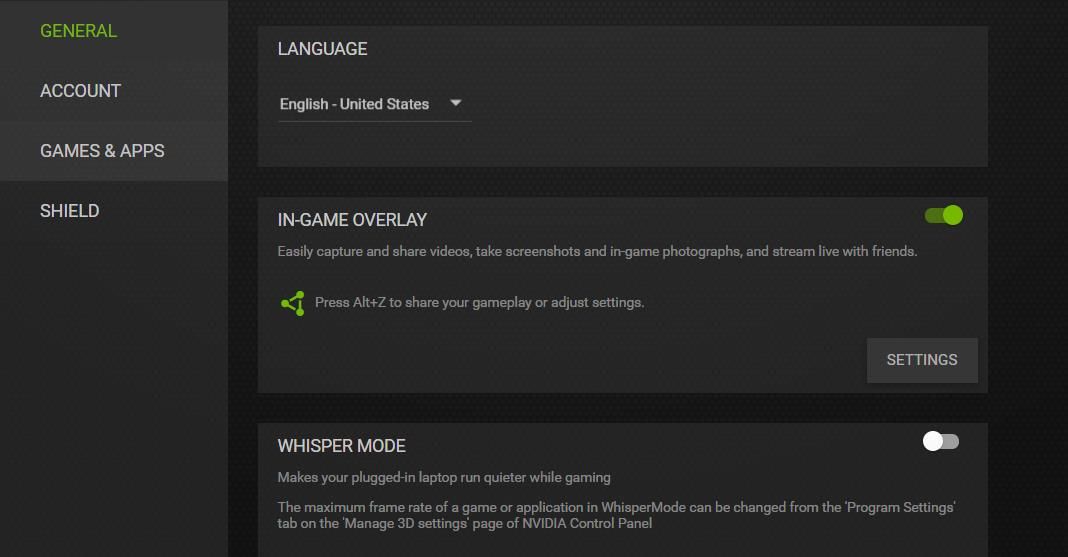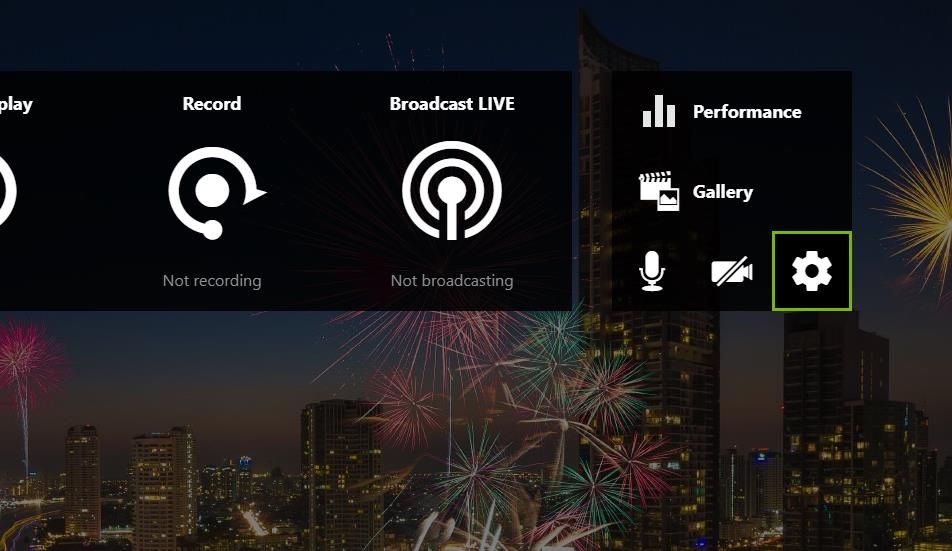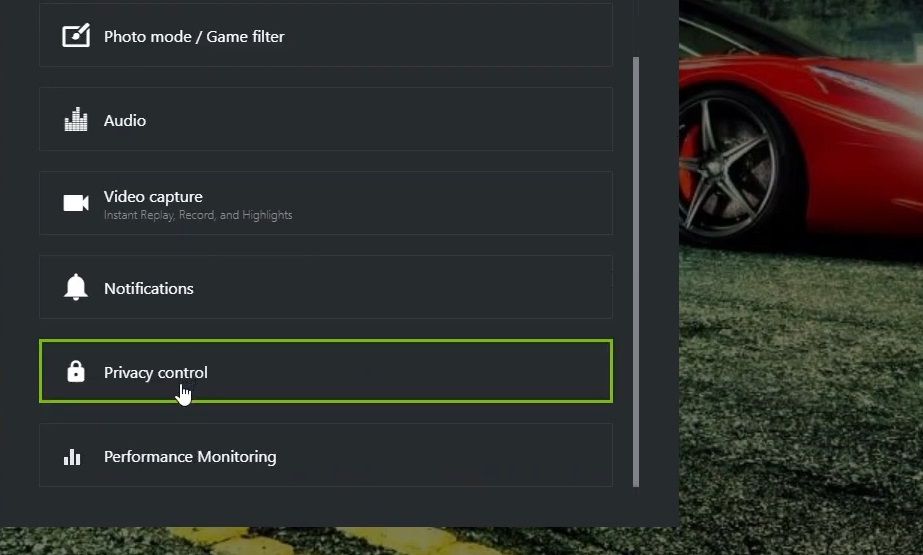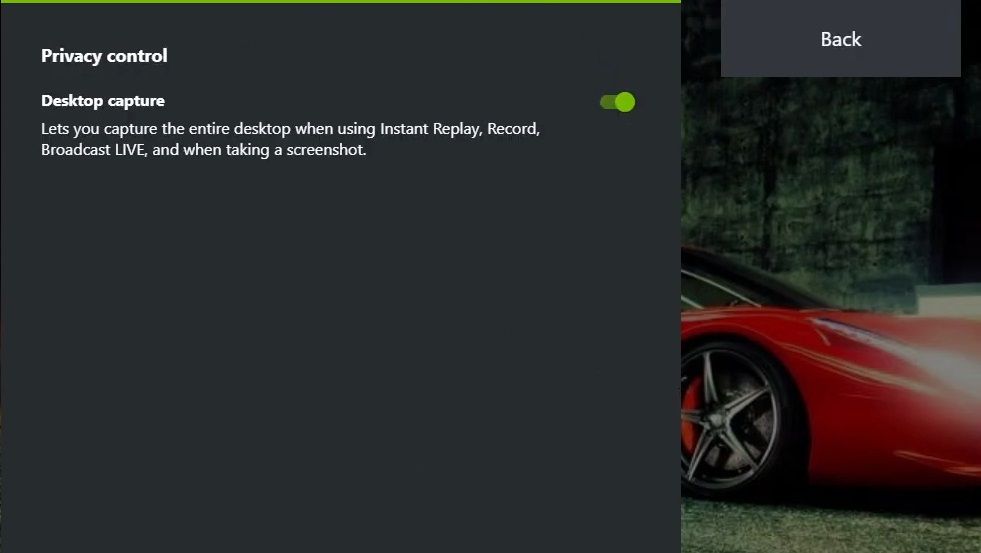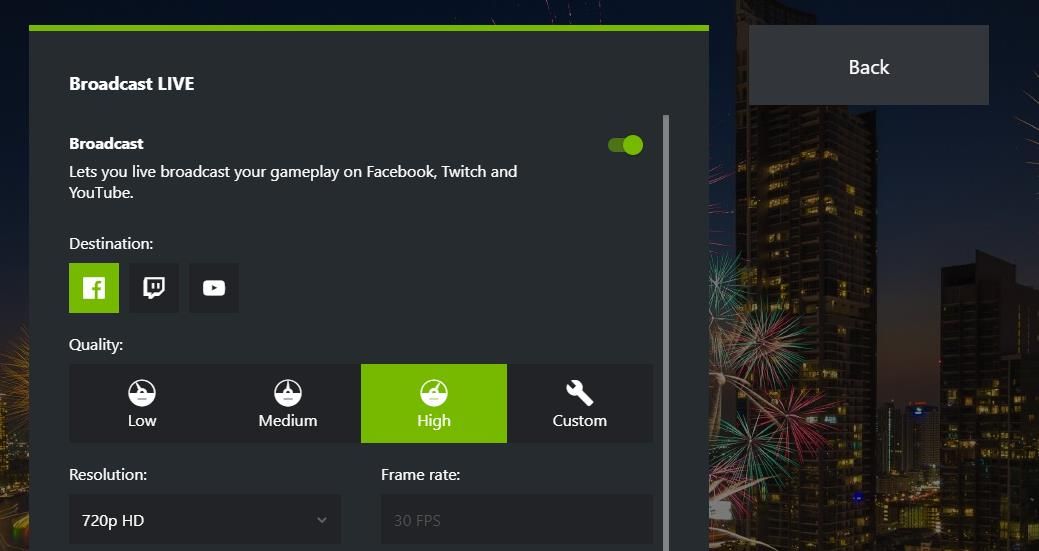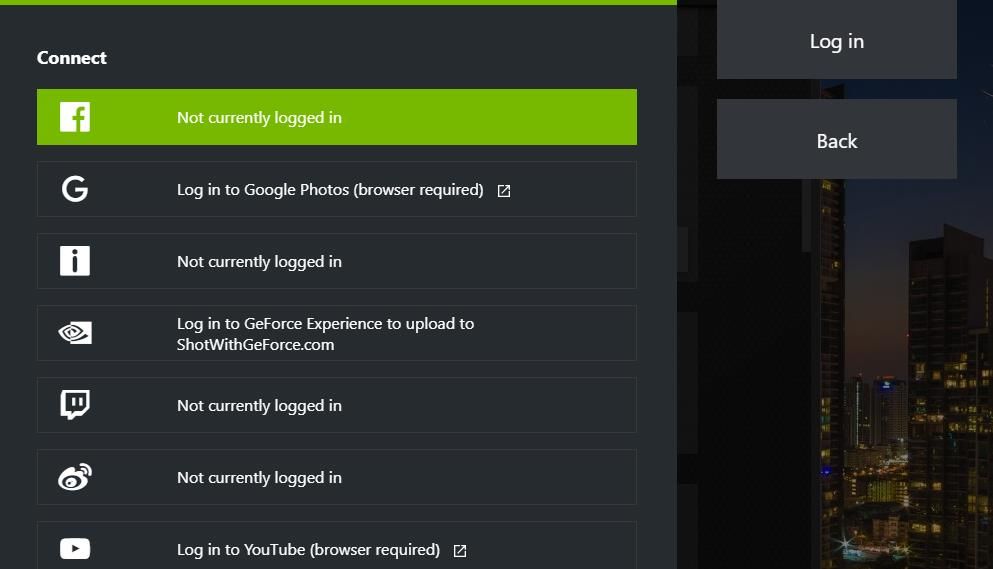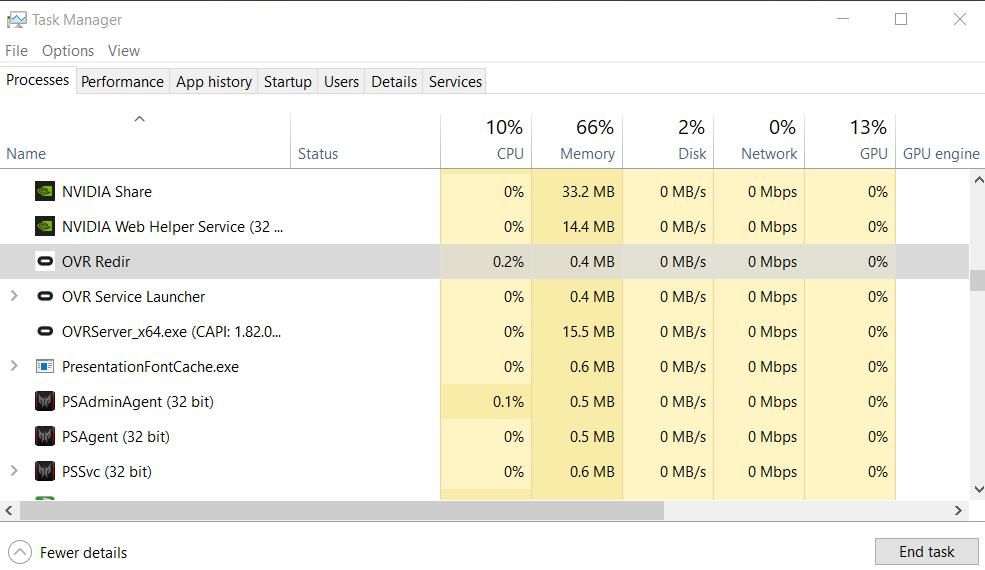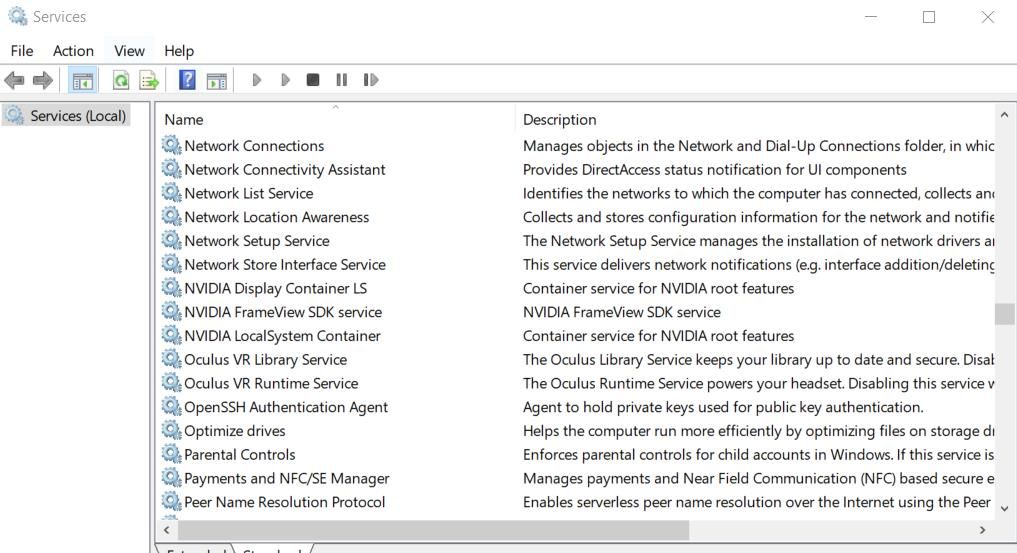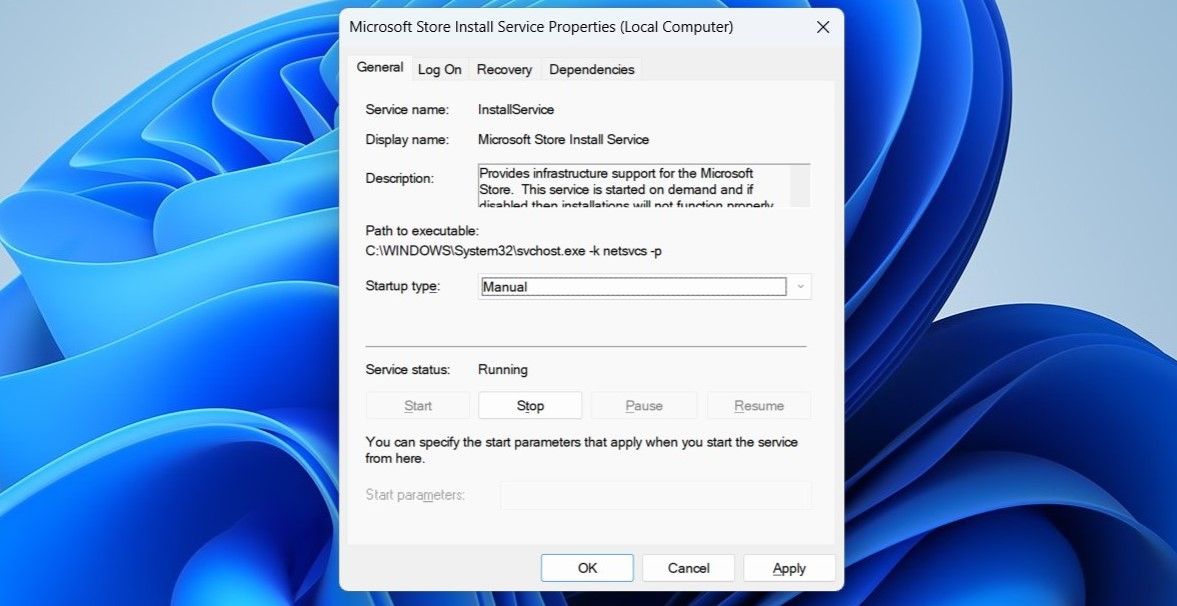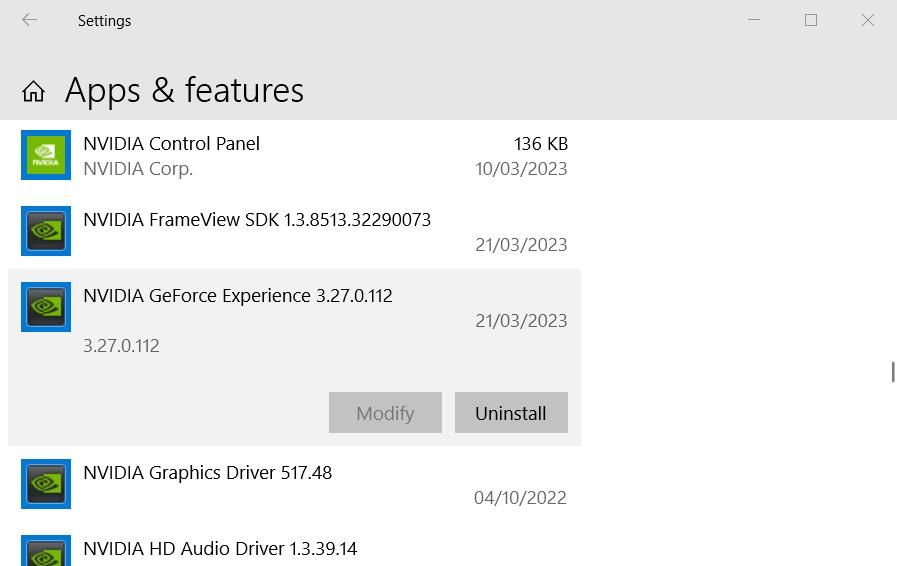Cara Memperbaiki NVIDIA ShadowPlay Tidak Merekam Game Windows

Table of content:
- 1. Aktifkan kembali Hamparan Dalam Game
- 2. Aktifkan Tangkapan Desktop
- 3. Matikan Pengaturan Siaran
- 4. Putuskan Sambungan Akun Twitch Dari ShadowPlay
- 5. Tutup atau Nonaktifkan Aplikasi yang Bertentangan
- 6. Mulai atau Mulai Ulang Layanan NVIDIA
- 7. Instal ulang Driver Grafis NVIDIA
- 8. Instal ulang GeForce Experience
- Rekam Game Windows Anda Dengan ShadowPlay
Banyak pemain merekam video game dengan alat perekam ShadowPlay pada overlay GeForce Experience. Namun, fitur itu tidak berfungsi untuk beberapa pemain.
Beberapa pengguna GeForce Experience telah melaporkan di forum NVIDIA bahwa tidak ada yang terjadi saat mereka mengklik tombol Rekam di overlay. Jika Anda termasuk pemain yang perlu memperbaiki ShadowPlay tidak merekam, inilah cara Anda mengatasi masalah itu.
1. Aktifkan kembali Hamparan Dalam Game
Mengaktifkan kembali overlay adalah resolusi potensial sederhana untuk memperbaiki ShadowPlay yang tidak merekam beberapa pengguna GeForce Experience yang telah dikonfirmasi berfungsi untuk mereka. Anda dapat mengaktifkan kembali overlay dengan langkah-langkah berikut:
- Klik kanan Pengaturan NVIDIA ikon baki sistem dan pilih Pengalaman GeForce untuk membuka perangkat lunak itu.
- tekan Pengaturan (gigi) di bagian atas GeForce Experience.
- Nonaktifkan Hamparan Dalam Game pengaturan.
- Klik opsi In-Game Overlay untuk kedua kalinya untuk mengaktifkannya kembali.
Kemudian keluar dari aplikasi GeForce Experience, mulai game, dan buka overlay. Coba rekam game untuk melihat apakah masalahnya sudah diperbaiki. Jika tidak, lanjutkan untuk menerapkan resolusi dua.
2. Aktifkan Tangkapan Desktop
Desktop Capture adalah pengaturan yang harus diaktifkan untuk merekam dengan ShadowPlay. Jadi, periksa apakah opsi itu aktif. Ini adalah bagaimana Anda dapat mengaktifkan opsi tangkapan Desktop:
- Aktifkan overlay dengan menekan Alt + Z.
- Klik Pengaturan tombol pada overlay.
- Pilih Kontrol privasi pilihan menu.
- Nyalakan Pengambilan desktop opsi jika dinonaktifkan.
Jika Anda menemukan bahwa pengaturan sudah diaktifkan, fitur ShadowPlay akan berfungsi. Namun, perhatikan bahwa berbagi ShadowPlay juga memiliki persyaratan sistem tertentu yang ditentukan untuk ini halaman GeForce. Lanjutkan dengan metode pemecahan masalah di bawah jika Anda yakin PC Anda memenuhi semua persyaratan untuk perekaman ShadowPlay.
Perhatikan bahwa Pengambilan desktop pengaturan tidak tersedia di laptop Windows dengan GPU ganda (unit prosesor grafis) yang dapat dialihkan. Jadi, jangan heran jika Anda tidak bisa menemukan opsi tersebut di laptop dengan dua kartu grafis.
3. Matikan Pengaturan Siaran
Overlay memiliki fitur gameplay siaran langsung untuk Twitter, YouTube, dan Twitch yang dapat menyebabkan masalah dengan rekaman ShadowPlay. Jadi, disarankan untuk menonaktifkan fitur tersebut saat ShadowPlay tidak berfungsi dengan baik. Inilah cara Anda dapat mematikan siaran langsung di GeForce Experience:
- Buka GeForce Experience dan klik Pengaturan tombol.
- Klik Pengaturan dibawah Hamparan Dalam Game pilihan.
- Pilih Siaran Langsung pada menu Beranda.
- Kemudian matikan Siaran pilihan.
Sekarang coba rekam game dengan siaran langsung dimatikan. Jika itu tidak cukup, Anda mungkin perlu memutuskan akun Twitch sebagaimana diuraikan dalam solusi potensial berikutnya.
4. Putuskan Sambungan Akun Twitch Dari ShadowPlay
Twitch streaming dan rekaman ShadowPlay tidak cocok. Jika Anda telah menghubungkan akun Twitch dengan ShadowPlay, memutusnya dapat mengatasi masalah tersebut. Anda dapat memutuskan akun Twitch dari ShadowPlay seperti ini:
- Munculkan menu Beranda seperti yang tercakup dalam dua langkah pertama dari resolusi ketiga.
- Klik Menghubung pilihan menu.
- Kemudian pilih akun Twitch yang terhubung.
- Klik Keluar tombol.
Sekarang seharusnya Anda tidak masuk ke Twitch. Tidak perlu menghapus Twitch di Windows. Putuskan sementara dari GeForce Experience saat Anda perlu merekam game.
5. Tutup atau Nonaktifkan Aplikasi yang Bertentangan
Aplikasi yang bertentangan adalah salah satu penyebab paling umum dari rekaman ShadowPlay yang tidak berfungsi. Banyak browser, streaming, dan aplikasi perekaman dapat membatasi ShadowPlay saat dijalankan pada waktu yang bersamaan.
Dalam kasus browser web, rekaman ShadowPlay dapat berhenti berfungsi saat ada tab layanan streaming seperti Netflix terbuka di perangkat lunak. Ini adalah beberapa program yang dapat mengganggu perekaman game:
- Spotify.
- aplikasi Oculus
- Google Chrome (dengan Netflix atau layanan streaming lainnya terbuka di dalamnya).
- aplikasi Netflix.
- Berkedut.
- Fraps.
- Studio OBS.
- Bandicam.
- Perselisihan.
Jadi, pastikan Anda menutup semua jendela untuk perangkat lunak lain di bilah tugas Windows Anda sebelum mencoba merekam permainan. Namun, itu mungkin tidak sepenuhnya menutup perangkat lunak dengan proses yang berjalan di latar belakang.
Buka Windows Task Manager untuk menonaktifkan proses latar belakang untuk program yang dapat bertentangan dengan ShadowPlay. Panduan kami untuk memperbaiki proses latar belakang yang berjalan dengan menonaktifkannya memberi tahu Anda cara menghentikan aplikasi dan layanan dengan Pengelola Tugas.
Beberapa proses latar belakang yang perlu Anda nonaktifkan juga dapat dimulai secara otomatis dengan Windows. Klik Rintisan tab di Taskbar untuk melihat apakah itu masalahnya. Pilih perekam atau program streaming yang terdaftar di sana dan pilih Cacat untuk menghentikannya mulai secara otomatis.
6. Mulai atau Mulai Ulang Layanan NVIDIA
ShadowPlay dapat berhenti berfungsi karena layanan NVIDIA tertentu dinonaktifkan. Jadi, coba periksa semua layanan NVIDIA di PC Anda diaktifkan dan berjalan. Ini adalah bagaimana Anda dapat mengaktifkan dan memulai Layanan Streaming NVIDIA:
- Pertama, klik tombol bilah tugas alat pencarian Windows (kaca pembesar) atau kotak.
- Masukan a jasa frase dalam Ketik di sini untuk menelusuri kotak untuk menemukan aplikasi dengan judul itu.
- Selanjutnya, pilih Jasa untuk memulai aplikasi itu.
- Klik dua kali Layanan Streaming NVIDIA untuk melihat jendela propertinya.
- Pilih Otomatis pada layanan itu Jenis startup menu jika opsi lain diatur di sana.
- Klik Awal dalam jendela properti dibuka untuk menjalankan layanan jika dihentikan.
- Pilih Menerapkan Dan OKE untuk mengatur pengaturan layanan.
Ulangi instruksi tersebut untuk semua layanan NVIDIA yang dapat Anda lihat tercantum di aplikasi Layanan. Pilih untuk memulai ulang layanan NVIDIA yang sudah berjalan dan atur ke startup otomatis. Anda dapat melakukannya dengan mengklik kanan layanan dan memilih Mengulang kembali. Reboot Windows setelah memulai atau me-restart layanan.
7. Instal ulang Driver Grafis NVIDIA
Pastikan PC Anda memiliki driver NVIDIA terbaru untuk kartu grafisnya. Untuk melakukannya, kami sarankan Anda menghapus instalan driver saat ini di PC Anda dengan Driver Display Uninstaller.
Kemudian unduh dan instal driver terbaru untuk kartu grafis Anda di situs web NVIDIA. Lihat artikel kami tentang cara menginstal ulang driver GPU dengan bersih untuk detail tentang cara menerapkan resolusi potensial ini.
8. Instal ulang GeForce Experience
Menginstal ulang GeForce Experience mungkin akan memperbaiki bug aplikasi yang memengaruhi fungsi perekamannya. Anda dapat menghapus GeForce Experience di dalamnya Aplikasi & Fitur di Pengaturan dan Panel Kontrol Program dan fitur applet. Posting tentang menghapus instalan program di Windows 11 ini menyertakan petunjuk untuk menghapus perangkat lunak dengan kedua metode tersebut.
Restart PC Anda setelah Anda menghapus GeForce Experience. Angkat ini Pengalaman GeForce Unduh Halaman.
Klik Unduh sekarang di sana untuk mendapatkan panduan penyiapan untuk perangkat lunak versi terbaru. Kemudian klik dua kali unduhan GeForce_Experience_v3 file untuk membuka wizard pengaturan dan menginstal ulang perangkat lunak.
Rekam Game Windows Anda Dengan ShadowPlay
Ada banyak kemungkinan alasan rekaman ShadowPlay tidak berfungsi, yang membuatnya lebih sulit untuk diperbaiki. Namun, solusi potensial di sini akan mengatasi sebagian besar penyebab umum ShadowPlay tidak merekam.
Dengan ShadowPlay diperbaiki, Anda kemudian dapat merekam game yang didukung ke isi hati Anda lagi.