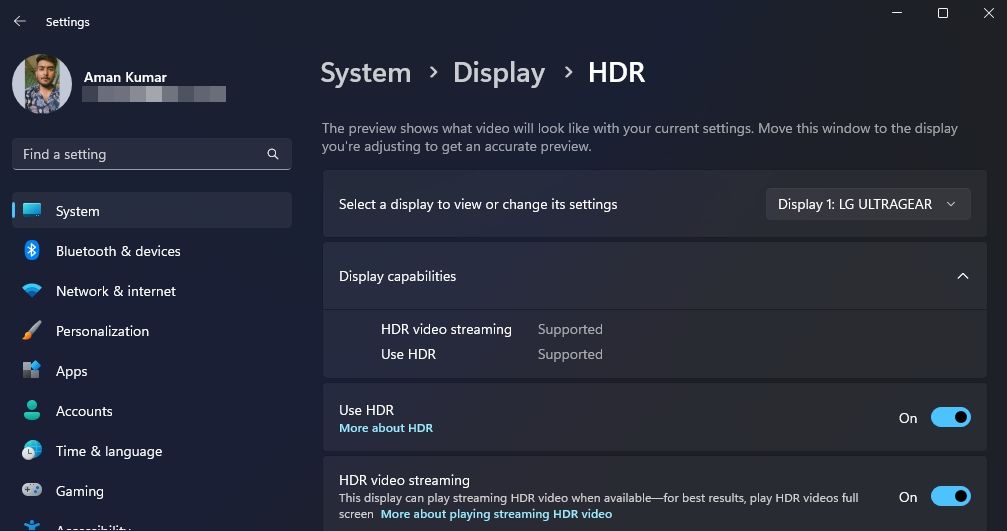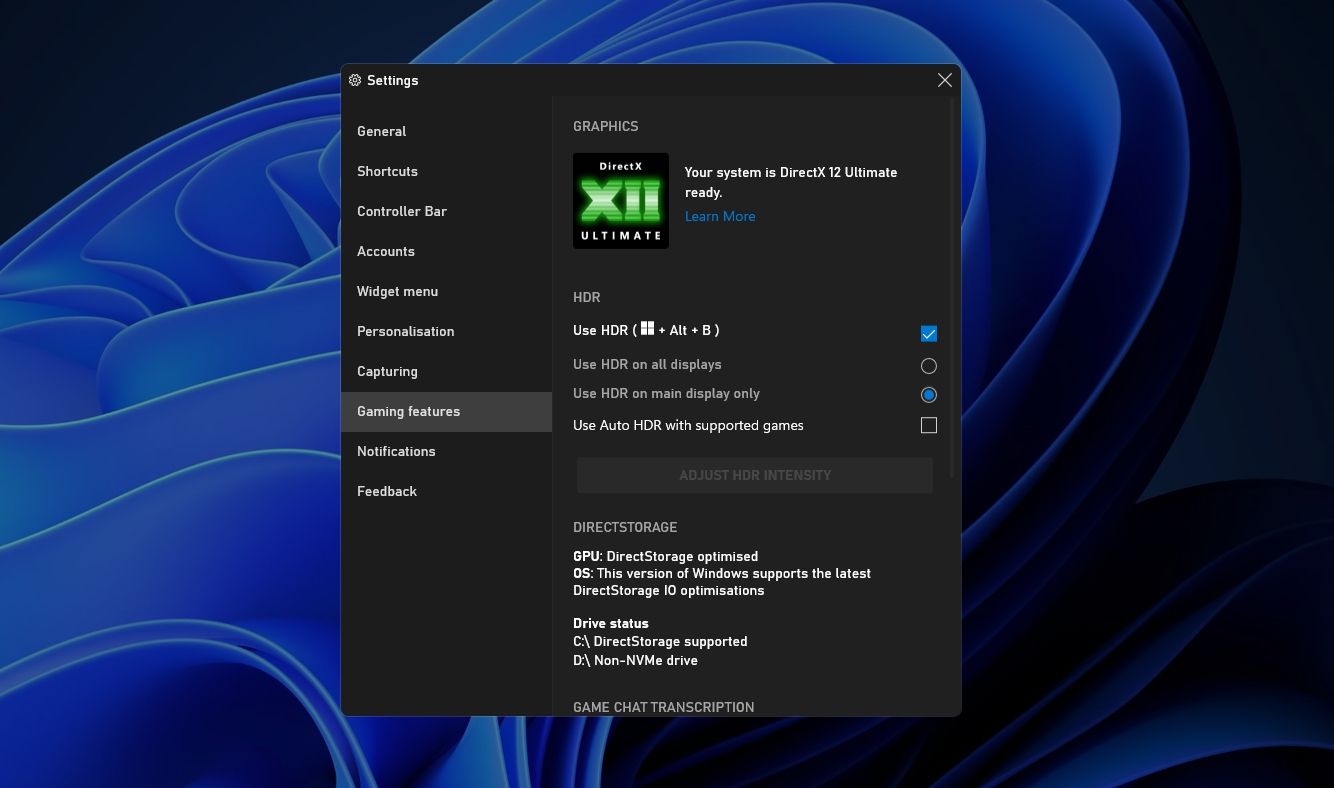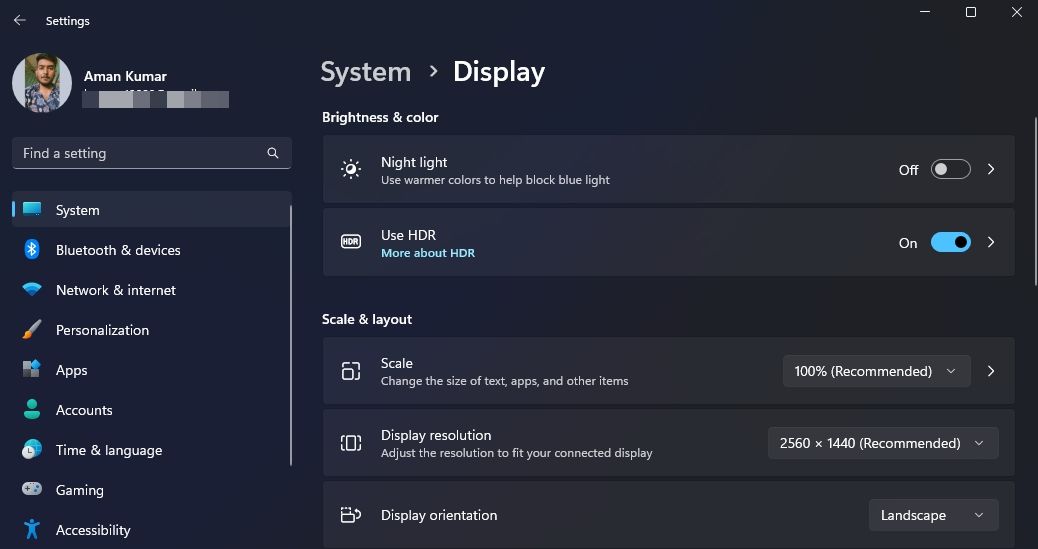Panduan Lengkap HDR di Windows 11

Table of content:
- Apa itu HDR?
- Cara Memeriksa apakah Komputer Anda Mendukung HDR
- 1. Aktifkan HDR Menggunakan Xbox Game Bar
- 2. Aktifkan HDR Menggunakan Aplikasi Pengaturan
- Mengapa HDR Tidak Berfungsi di Windows 11?
- 1. Nyalakan kembali Komputer Anda
- 2. Hilangkan Segala Masalah Kompatibilitas
- 3. Perbarui Driver Grafis Anda
- 4. Hapus Instalasi Pembaruan Windows Terbaru
- Semua yang Perlu Anda Ketahui Tentang HDR di Windows
Apakah Anda ingin meningkatkan pengalaman visual PC Windows Anda? Salah satu cara untuk melakukannya adalah dengan mengaktifkan opsi HDR. Tapi apa sebenarnya HDR itu dan bagaimana cara mengaktifkannya?
Artikel ini akan membahas HDR dan cara mengaktifkannya di Windows. Kami juga akan menjelajahi berbagai perbaikan yang dapat berguna jika HDR tidak berfungsi di Windows 11.
Apa itu HDR?
HDR, atau High Dynamic Range, adalah standar baru untuk gambar dan video. Ini memberikan eksposur yang tepat pada gambar yang sebelumnya tidak mungkin dilakukan dengan Standard Dynamic Range (SDR). Artinya, monitor berkemampuan HDR dapat menampilkan lebih banyak detail di bagian gambar yang gelap dan terang, sehingga pada akhirnya meningkatkan pengalaman menonton.
HDR menggunakan kedalaman bit yang lebih tinggi untuk menghasilkan lebih banyak warna pada layar. Ini juga meningkatkan kecerahan puncak, yang memungkinkan sorotan lebih terang. HDR pertama kali menjadi populer di kalangan fotografer yang ingin mengekspos komposisi dengan tepat dengan dua subjek yang memiliki perbedaan nilai 13 stop. Namun sekarang, digunakan untuk memproduksi film, video, dan bahkan game.
Cara Memeriksa apakah Komputer Anda Mendukung HDR
Monitor berkemampuan HDR adalah pilihan utama untuk tugas berbasis media, baik Anda mengedit foto atau menggunakan aplikasi pengeditan video terbaik. Hal ini karena kualitas produksi warnanya yang akurat, yang berarti Anda dapat lebih yakin bahwa produk akhir akan terlihat mendekati apa yang Anda lihat di layar.
Namun, tidak semua monitor mendukung HDR. Anda dapat memeriksa apakah monitor Anda mendukung HDR dengan mengikuti langkah-langkah berikut:
- Tekan Menang + saya untuk membuka aplikasi Pengaturan.
- Pilih Sistem dari sidebar kiri dan Menampilkan dari panel kanan.
- Klik Gunakan HDR.
- Klik ikon tarik-turun di sebelahnya Kemampuan tampilan.
- Jika Streaming video HDR Dan Gunakan HDR mengatakan Didukung, layar Anda mendukung HDR.
Sekarang setelah Anda mengetahui apakah monitor Anda mendukung HDR atau tidak, mari kita lihat cara mengaktifkannya.
1. Aktifkan HDR Menggunakan Xbox Game Bar
Xbox Game Bar adalah hamparan permainan yang memungkinkan Anda mengakses fitur-fitur seperti pengambilan layar, perekaman, obrolan, dan lainnya dengan cepat tanpa harus keluar dari permainan. Anda juga dapat menggunakannya untuk mengaktifkan HDR dengan cepat di sistem Anda. Begini caranya:
- Tekan Menang untuk membuka Menu Mulai.
- Jenis Bilah Permainan Xbox dan tekan Memasuki. Anda juga dapat menekan Menang + G untuk membuka Bilah Game Xbox.
- Klik Ikon roda gigi di atas.
- Pilih Fitur permainan dari bilah sisi kiri.
- Periksalah Gunakan HDR kotak.
Jika Anda menggunakan beberapa tampilan, Anda dapat memilih di antara Gunakan HDR di semua tampilan Dan Gunakan HDR pada tampilan utama saja pilihan.
Anda juga dapat memeriksa Gunakan HDR Otomatis dengan game yang didukung kotak, yang akan mengonfigurasi Windows untuk mengaktifkan HDR secara otomatis di game yang mendukungnya.
2. Aktifkan HDR Menggunakan Aplikasi Pengaturan
Cara cepat lainnya untuk mengaktifkan HDR di Windows 11 adalah melalui aplikasi Pengaturan Windows. Luncurkan aplikasi Pengaturan, pilih Sistem dari sidebar kiri, dan Menampilkan dari panel kanan. Kemudian, aktifkan sakelar di sebelah Gunakan HDR untuk mengaktifkan HDR di monitor Anda.
Anda juga dapat mengaktifkan HDR Otomatis untuk meningkatkan kualitas gambar game yang memenuhi syarat dari SDR ke HDR.
Mengapa HDR Tidak Berfungsi di Windows 11?
Meskipun Anda telah mengaktifkan HDR, Anda mungkin menyadari bahwa HDR tidak berfungsi di PC Windows Anda. Hal ini dapat terjadi karena berbagai alasan, namun beberapa alasan paling umum tercantum di bawah ini:
- Bug di versi Windows Anda dapat menghalangi Anda menggunakan fitur HDR.
- HDR mungkin tidak berfungsi jika driver grafis Anda rusak atau ketinggalan jaman.
- Anda hanya dapat menikmati konten HDR jika layar Anda tersambung ke PC menggunakan kabel HDMI 2.0 atau DisplayPort 1.4.
Untungnya, sangat mudah untuk memecahkan masalah ini dan terus menggunakan HDR. Berikut semua solusi yang dapat Anda coba jika HDR tidak berfungsi di Windows 11.
1. Nyalakan kembali Komputer Anda
Tindakan pertama untuk memecahkan masalah Windows apa pun adalah me-restart komputer Anda. Ini akan membantu menghilangkan bug atau gangguan sementara yang mungkin mengganggu fitur HDR dan mencegahnya bekerja di komputer Anda.
Untuk memulai kembali, tekan Alt + F4memilih Mengulang kembali dari menu tarik-turun, dan klik OKE.
Setelah komputer Anda restart, periksa apakah fitur HDR berfungsi. Jika tidak, coba solusi berikutnya dalam daftar.
2. Hilangkan Segala Masalah Kompatibilitas
Anda tidak akan dapat menggunakan HDR jika Anda menggunakan kabel yang tidak didukung untuk menyambungkan layar ke PC. Untuk menggunakan HDR, Anda harus menggunakan DisplayPort 1.4 atau HDMI 2.0 atau lebih tinggi. Anda juga harus memastikan bahwa monitor Anda mendukung HDR10 dan memiliki resolusi 1080p.
Jika salah satu persyaratan ini tidak terpenuhi, HDR tidak akan berfungsi. Dalam hal ini, satu-satunya solusi adalah mengupgrade perangkat keras Anda.
3. Perbarui Driver Grafis Anda
Cara terbaik untuk menjaga komputer Anda bebas dari masalah terkait grafis adalah dengan mengunduh pembaruan driver grafis secara rutin. Untuk memperbarui driver grafis Anda, luncurkan aplikasi Pengaturan, pilih pembaruan Windows dari sidebar kiri, dan klik Periksa pembaruan pilihan di panel kanan.
Windows sekarang akan mencari pembaruan yang tersedia untuk semua komponen yang diinstal, termasuk driver grafis. Jika menemukannya, maka secara otomatis akan mengunduh dan menginstalnya tanpa banyak masukan pengguna.
Alternatifnya, Anda dapat mengunjungi situs web produsen driver grafis Anda untuk mengunduh pembaruan apa pun yang tersedia untuk driver grafis Anda.
Setelah berhasil memperbarui driver grafis, nyalakan ulang komputer Anda dan periksa apakah dapat menggunakan HDR.
4. Hapus Instalasi Pembaruan Windows Terbaru
Apakah Anda tidak dapat menggunakan HDR setelah memperbarui Windows ke versi terbaru? Jika ya, mungkin ada bug atau kesalahan pada versi Windows Anda yang menyebabkan masalah.
Dalam kasus ini, menghapus instalasi pembaruan Windows terkini dapat memperbaiki masalah tersebut. Untuk melakukan itu, lihat panduan kami tentang menghapus pembaruan Windows secara manual.
Semua yang Perlu Anda Ketahui Tentang HDR di Windows
HDR, atau High Dynamic Range, memberikan pengalaman menonton yang lebih realistis dan mendalam di monitor Anda. Ini memastikan bahwa bagian gelap dan terang pada suatu gambar memiliki lebih banyak detail dibandingkan gambar SDR.
Namun, HDR tidak selalu diaktifkan secara default di PC Windows. Untungnya, Anda dapat mengaktifkannya dengan cepat menggunakan metode di atas.