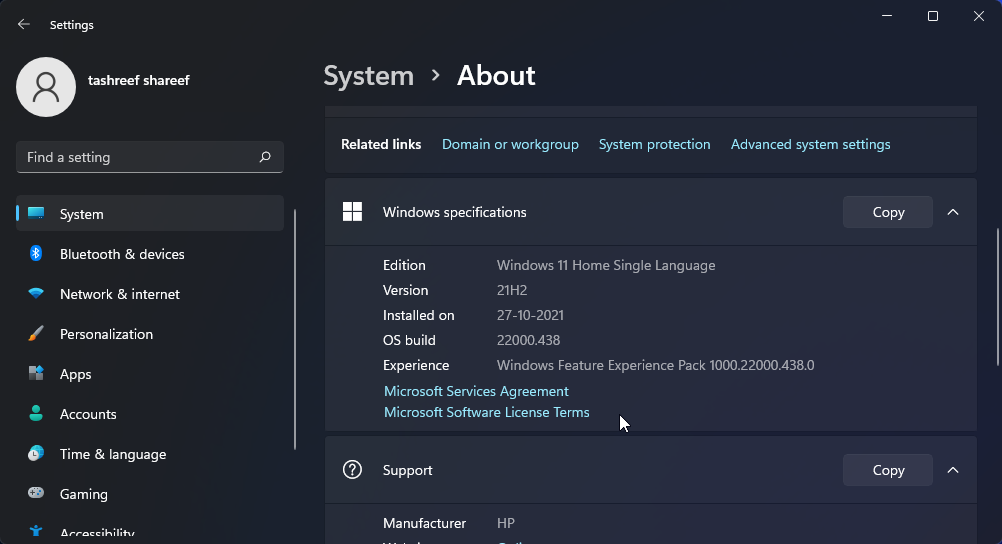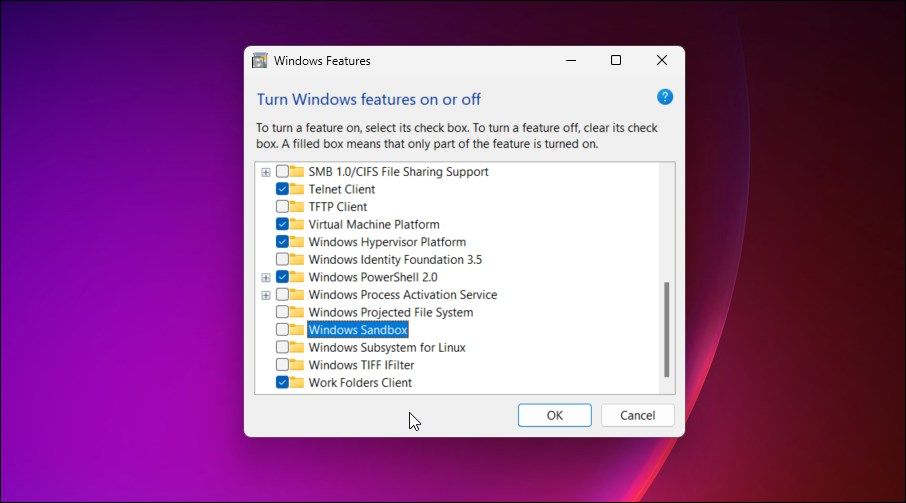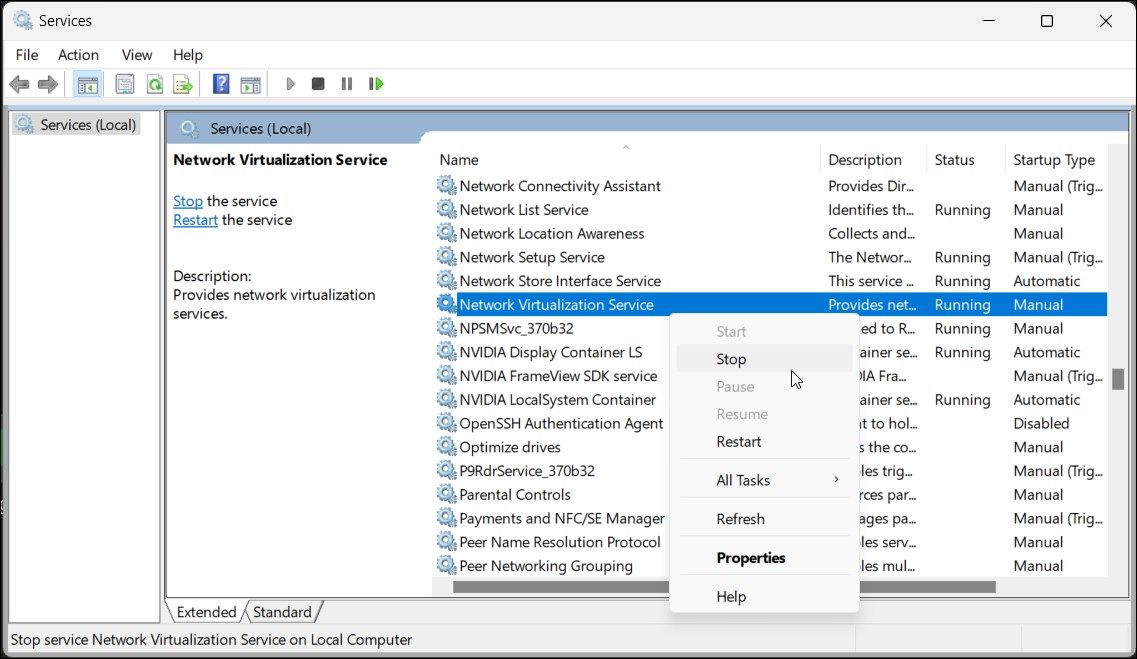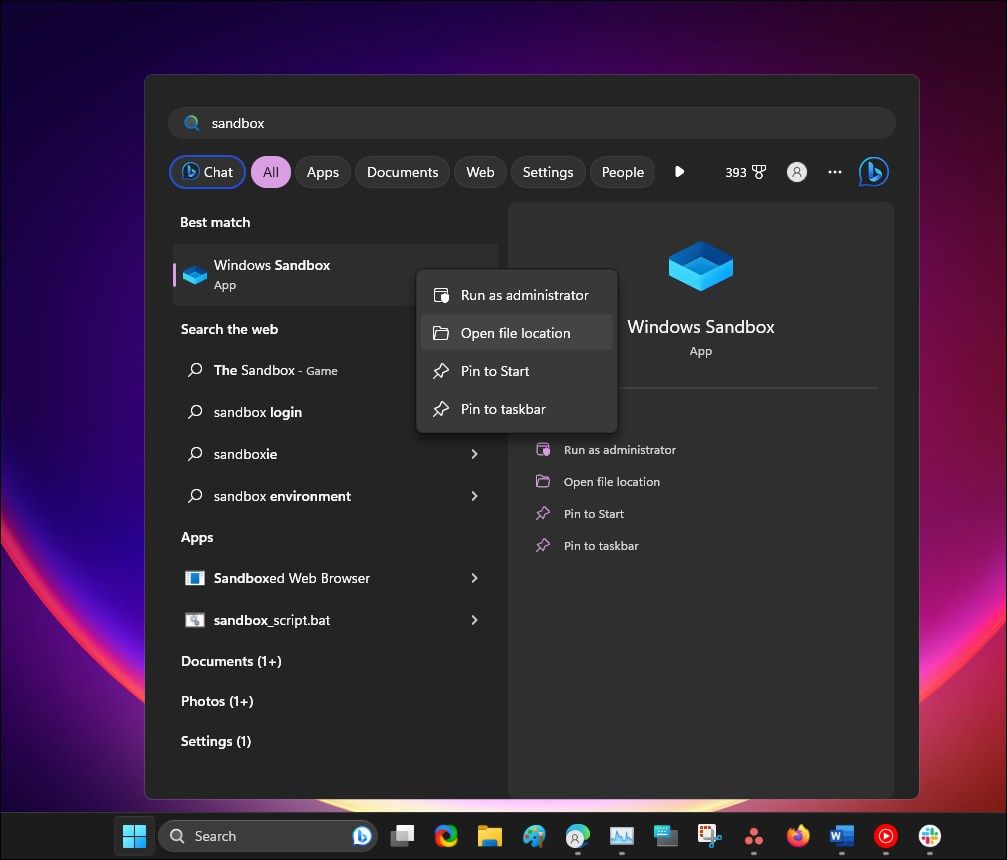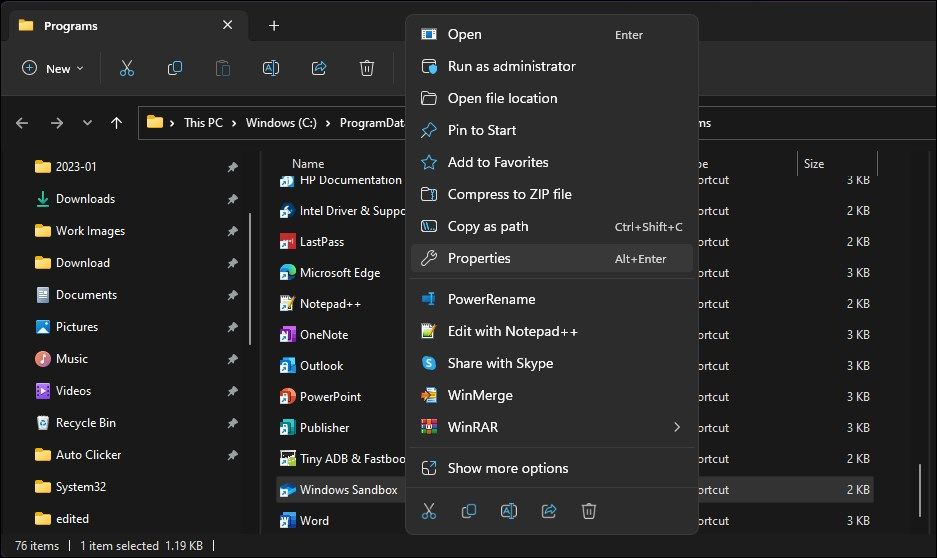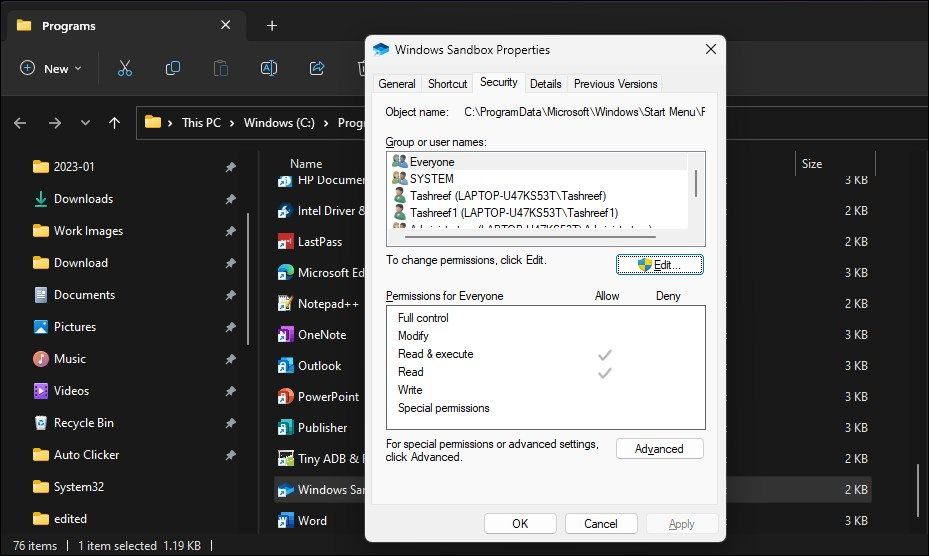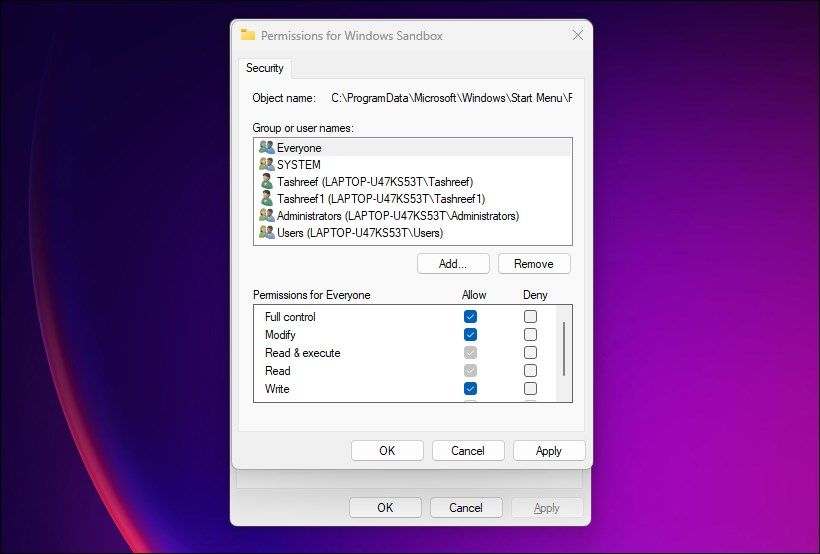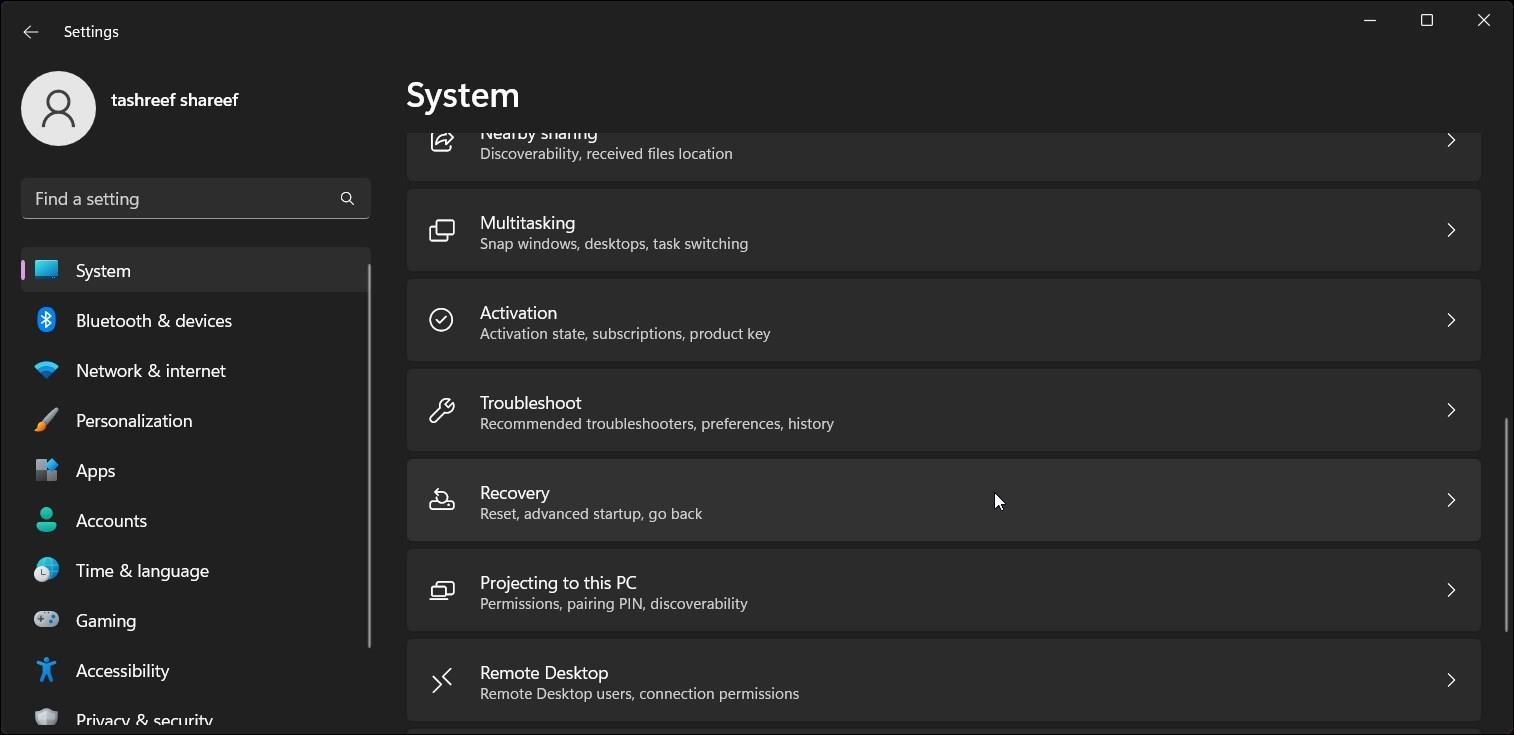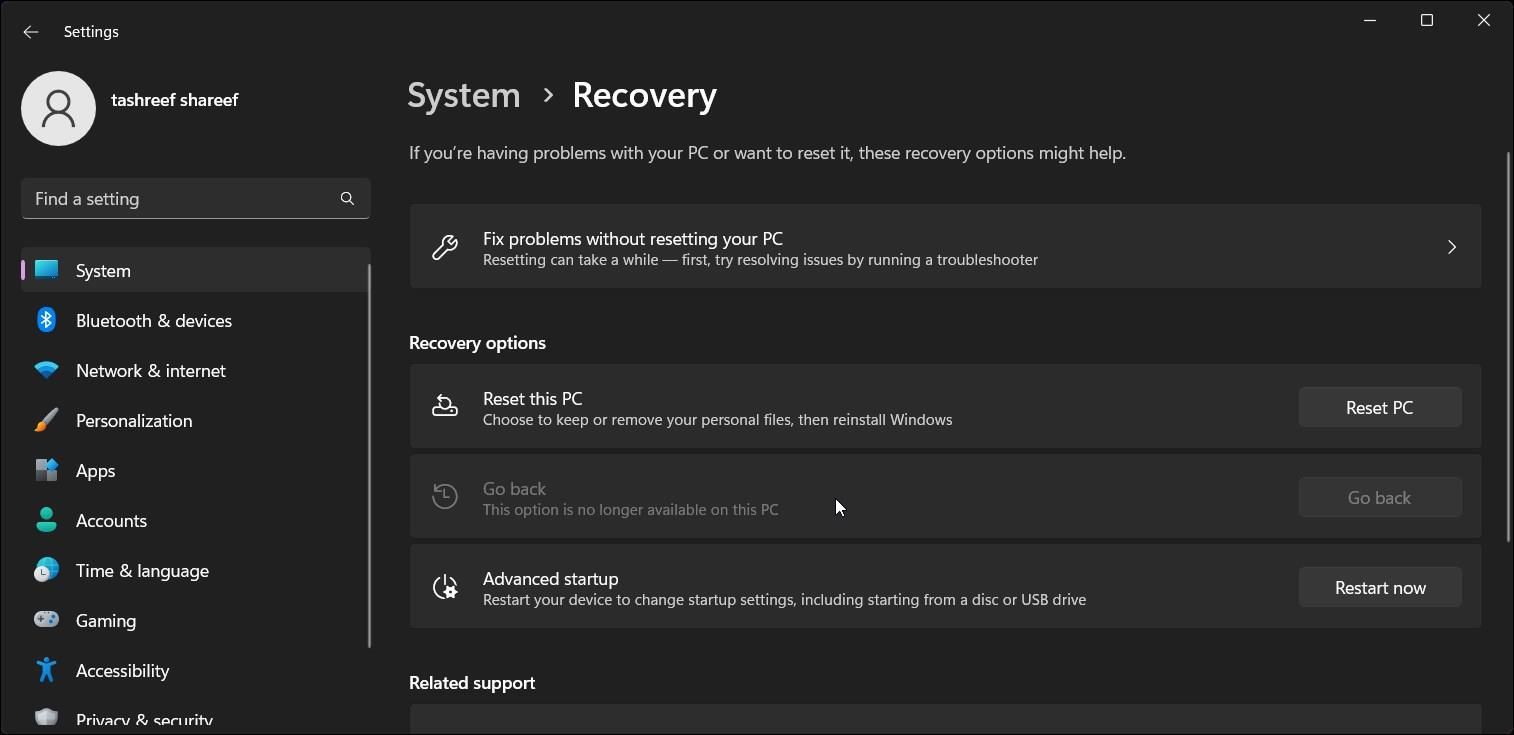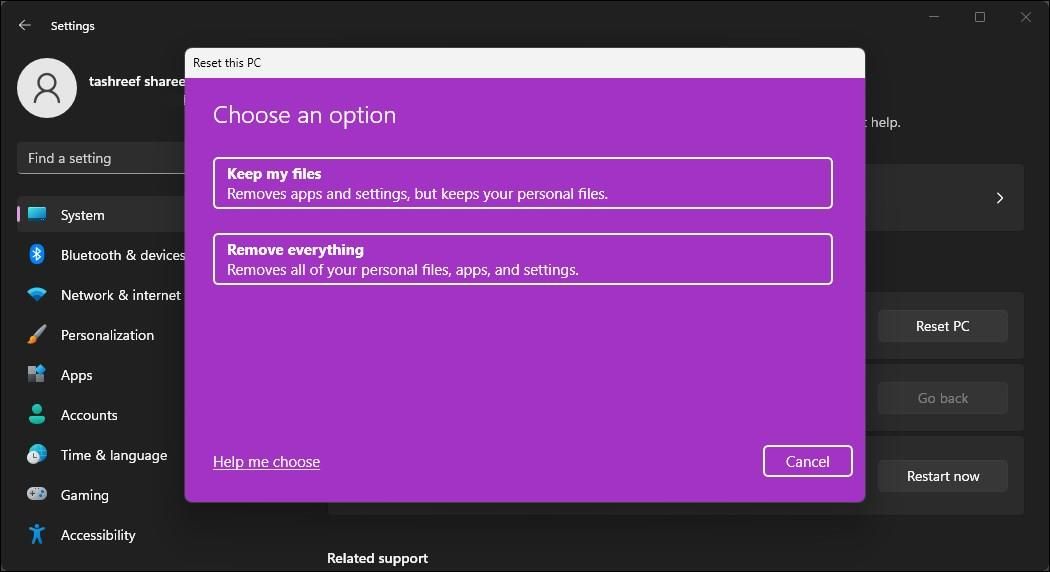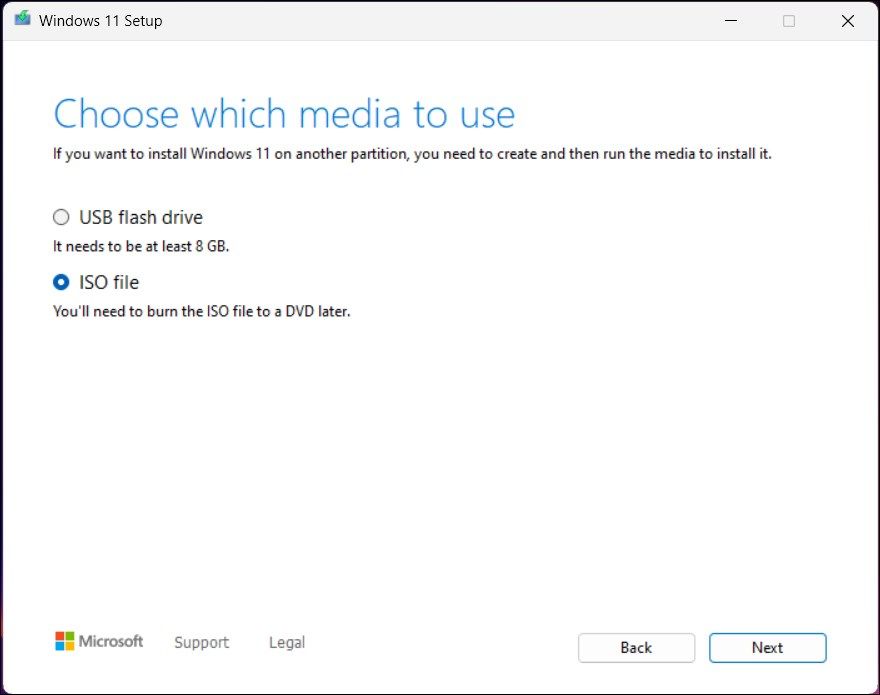Cara Memperbaiki Windows Sandbox Tidak Berfungsi di Windows 11

Table of content:
- 1. Ingat—Windows Sandbox Tidak Tersedia di Windows 11 Home
- 2. Periksa apakah Windows Sandbox Diaktifkan
- 3. Periksa apakah Layanan Terkait Windows Sandbox Sedang Berjalan
- 4. Nonaktifkan Semua Koneksi VPN Aktif dan Firewall
- 5. Ubah Pengaturan Keamanan Kotak Pasir Windows
- 6. Langkah Pemecahan Masalah Tambahan yang Dapat Anda Coba
- 7. Atur Ulang atau Instal Ulang Windows 11
- 8. Lakukan Instalasi Bersih
- Pulihkan Windows Sandbox di Windows 11
Windows Sandbox adalah mesin virtual sementara yang menawarkan lingkungan desktop yang ringan untuk memasang dan menjalankan aplikasi secara terpisah. Namun, fitur ini tidak tersedia di OS terhormat edisi Home.
Bahkan jika Anda memiliki edisi OS yang kompatibel, katakanlah Windows 11 Pro, Windows Sandbox masih dapat mengalami kegagalan fungsi dan berhenti bekerja. Jika demikian, berikut adalah beberapa cara untuk memecahkan masalah dan memperbaiki saat Windows Sandbox berhenti berfungsi di komputer Windows 11 Anda.
1. Ingat—Windows Sandbox Tidak Tersedia di Windows 11 Home
Seperti banyak fitur Windows tingkat lanjut, Windows Sandbox tidak tersedia di sistem operasi edisi Home. Bahkan jika Anda menginstal file yang diperlukan untuk menjalankan Windows Sandbox di Windows 11 Home, Anda akan menemukan kesalahan “Windows Sandbox gagal menginisialisasi”.
Jika Anda tidak tahu apakah Anda menggunakan Windows Home atau tidak, Anda dapat mencari tahu di bagian Tentang aplikasi Pengaturan. Ikuti langkah-langkah ini untuk melakukannya:
- Tekan Menang + I membuka Pengaturan.
- Dalam Sistem tab, gulir ke bawah dan buka Tentang bagian.
- Perluas spesifikasi jendela tab.
- Carilah Edisi akses untuk mengetahui versi OS Anda.
Jika Anda menjalankan edisi Home, dan tidak ingin memutakhirkan, pertimbangkan untuk menggunakan alternatif. Ada banyak alternatif Windows Sandbox untuk Windows 11 yang menawarkan fungsionalitas serupa dan fitur tambahan.
2. Periksa apakah Windows Sandbox Diaktifkan
Beberapa fitur lanjutan di Windows 11 dinonaktifkan secara default, termasuk Windows Sandbox. Anda harus mengaktifkan Windows Sandbox secara manual dari dialog Fitur Windows untuk menggunakan fitur tersebut.
Atau, Anda juga dapat menggunakan Windows PowerShell dan Command Prompt untuk menginstal lingkungan desktop virtual. Jika Windows Sandbox sudah diaktifkan, coba nonaktifkan dan aktifkan kembali untuk melihat apakah itu membantu menyelesaikan masalah.
Untuk mengaktifkan kembali Windows Sandbox:
- Tekan Menang + R membuka Berlari.
- Jenis fitur pilihan dan klik OKE.
- Dalam Mengaktifkan atau menonaktifkan fitur Windows dialog, gulir ke bawah dan hapus centang Kotak Pasir Windows pilihan.
- Klik OKE dan tunggu Windows untuk menghapus dan menonaktifkan fitur tersebut.
- Selanjutnya, restart PC Anda untuk menerapkan perubahan.
- Setelah restart, buka Mengaktifkan atau menonaktifkan Fitur Windows dialog. Cari dan pilih Kotak Pasir Windows pilihan dan klik OKE. Tunggu hingga proses instalasi selesai, lalu restart komputer Anda.
3. Periksa apakah Layanan Terkait Windows Sandbox Sedang Berjalan
Windows Sandbox memerlukan Host Hyper-V, Sinkronisasi Waktu Hyper-V, dan layanan Disk Virtual agar dapat berfungsi. Jika satu atau lebih layanan dihentikan, layanan mungkin gagal dimulai.
Menggunakan snap-in Layanan Windows, Anda dapat memverifikasi status dan memulai ulang layanan jika perlu. Ikuti langkah-langkah ini untuk mengetahui cara melakukannya.
Untuk memulai ulang layanan terkait Windows Sandbox:
- Tekan Menang + R membuka Berlari.
- Jenis layanan.msc dan klik OKE untuk membuka Jasa snap-in.
- Selanjutnya, cari Layanan Virtualisasi Jaringan.
- Klik kanan pada entri layanan dan Berhenti. Jika Anda mendapatkan kesalahan, lewati ke langkah berikutnya.
- Setelah dihentikan, klik kanan pada layanan sekali lagi dan pilih Mengulang kembali.
- Selanjutnya, lakukan tindakan stop-and-start serupa untuk layanan berikut:
Virtual Disk
Hyper-V Host Computer Service
Container Manager Service
Hyper-V Time Synchronization - Setelah memulai ulang semua layanan, tutup snap-in Layanan dan buka Windows Sandbox untuk melihat apakah itu berfungsi.
4. Nonaktifkan Semua Koneksi VPN Aktif dan Firewall
Jika Windows Sandbox tidak dapat mengakses internet, periksa apakah Anda menggunakan VPN, karena dapat menyebabkan masalah dengan Windows Sandbox. Periksa dan matikan semua klien VPN yang terbuka di komputer Anda untuk melihat apakah itu menyelesaikan masalah.
Atau, tekan Menang + I untuk membuka Pengaturan aplikasi dan pergi ke Jaringan & Internet > VPN. Di sini, klik putuskan untuk mematikan koneksi VPN yang aktif.
Selain itu, firewall pihak ketiga mungkin memicu masalah ini. Jadi, nonaktifkan sementara antivirus dan firewall pihak ketiga di komputer Anda.
5. Ubah Pengaturan Keamanan Kotak Pasir Windows
Mengubah pengaturan keamanan Windows Sandbox dan mengizinkan aplikasi memiliki kontrol penuh dapat memperbaiki masalah apa pun yang dipicu karena masalah izin.
Untuk mengedit pengaturan keamanan Windows Sandbox:
- tekan Menang kunci dan ketik Kotak Pasir Windows.
- Klik kanan pada nama aplikasi dan pilih Buka Lokasi File.
- Di File Explorer, klik kanan pada Ikon Kotak Pasir Windows dan pilih Properti.
- Dalam dialog Properti, buka Keamanan tab.
- Klik Sunting tombol. Klik Ya jika diminta oleh UAC.
- Selanjutnya, pilih Mengizinkan pilihan untuk Kontrol penuh.
- Klik Menerapkan Dan OKE untuk menyimpan perubahan.
- Tutup dialog Properties dan buka Windows Sandbox untuk melihat apakah masalah teratasi.
6. Langkah Pemecahan Masalah Tambahan yang Dapat Anda Coba
Jika masalah berlanjut, ini mungkin karena file sistem rusak atau rusak. Anda dapat menggunakan alat perbaikan sistem bawaan atau melakukan pemulihan sistem untuk membatalkan perubahan terbaru pada sistem Anda untuk memperbaiki masalah.
Mari lihat langkah pemecahan masalah tambahan untuk membantu Anda memperbaiki masalah dengan Windows Sandbox.
1. Instal Pembaruan Windows – Jika itu adalah bug yang diketahui, periksa apakah hotfix baru tersedia melalui pembaruan Windows. Untuk memeriksa pembaruan Windows baru:
- Tekan Menang + I membuka Pengaturan.
- Buka Pembaruan Windows tab.
- Klik Periksa pembaruan. Instal semua pembaruan penting dan periksa apakah ada perbaikan.
2. Perbaiki file sistem yang rusak – Anda dapat menjalankan utilitas baris perintah bawaan untuk memperbaiki file sistem Windows yang rusak atau hilang. Gunakan alat System File Checker and Deployment Image Servicing and Management (DISM) untuk menemukan dan memperbaiki masalah sistem yang kritis.
3. Hapus instalan pembaruan Windows yang baru diinstal – Menjaga komputer Anda diperbarui dengan tambalan Windows terbaru selalu disarankan. Namun, beberapa pembaruan dapat menyebabkan crash dan masalah dengan aplikasi sistem. Jika Anda telah menginstal pembaruan baru-baru ini, coba hapus instalan pembaruan Windows 11 secara manual untuk melihat apakah itu menyelesaikan kesalahan.
4. Lakukan pemulihan sistem – Jika Anda telah membuat perubahan apa pun pada komputer Anda baru-baru ini dan menentukan bahwa itu telah menyebabkan masalah Windows Sandbox, lakukan pemulihan sistem.
Bergantung pada konfigurasi Perlindungan Sistem Anda, Anda dapat melakukan pemulihan sistem untuk membatalkan perubahan terbaru untuk mengembalikan sistem Anda ke titik sebelumnya untuk pulih dari malfungsi.
7. Atur Ulang atau Instal Ulang Windows 11
Jika semuanya gagal, reset mungkin diperlukan untuk memperbaiki masalah yang menyebabkan Sandbox tidak berfungsi. Windows menawarkan beberapa opsi reset.
Pertama, ada opsi instal ulang perbaikan. Dengan menggunakan drive yang dapat di-boot atau gambar ISO yang terpasang, Anda dapat menginstal ulang Windows 11. Ini lebih disukai karena memungkinkan Anda menginstal ulang Windows tanpa menghapus aplikasi dan data.
Jika tidak, Anda dapat melakukan reset pabrik untuk menginstal ulang OS Windows. Ini akan menghapus semua aplikasi yang terpasang, tetapi tidak akan memengaruhi file pribadi dan data lainnya. Ada opsi untuk menghapus komputer Anda sepenuhnya dan memulai dari awal.
Untuk melakukan reset:
- Tekan Menang + I untuk membuka Pengaturan.
- Dengan Sistem tab dipilih, gulir ke bawah dan pilih Pemulihan.
- Selanjutnya, klik Setel ulang komputer.
- Pilih Simpan file saya opsi untuk menginstal ulang OS sambil menyimpan file pribadi Anda. Ini akan menghapus aplikasi dan pengaturan Anda.
- Pilih Hapus semuanya opsi untuk menghapus semuanya dan menginstal ulang OS.
- Selanjutnya, Anda akan melihat dua opsi lagi. Unduhan awan akan mengunduh salinan baru OS Windows dan melakukan penginstalan ulang. Jika Anda tidak ingin menunggu atau tidak memiliki koneksi Internet yang andal, pilih Instal Ulang Lokal.
- Selanjutnya, ikuti petunjuk di layar untuk menyelesaikan proses reset.
8. Lakukan Instalasi Bersih
Penginstalan yang bersih diperlukan ketika sistem Anda mengalami masalah kritis yang menyebabkan kegagalan fungsi. Anda dapat membuat drive USB Windows 11 yang dapat di-boot untuk melakukan instalasi bersih. Namun, cara termudah untuk menginstal ulang Windows 11 adalah dengan menggunakan alat pembuatan media Windows 11. Inilah cara melakukannya.
Sebelum Anda melanjutkan, berikut adalah beberapa hal yang perlu diingat sebelum Anda menginstal bersih Windows. Ini termasuk mencadangkan data penting Anda karena instalasi bersih akan membersihkan sistem Anda. Setelah Anda memiliki cadangan dan melakukan tindakan pencegahan lainnya, ikuti langkah-langkah berikut untuk melakukan penginstalan bersih.
- Pergi ke Halaman unduhan Microsoft Windows 11 dan unduh Alat Pembuatan Media Windows 11.
- Sambungkan flash drive USB yang ingin Anda gunakan sebagai drive yang dapat di-boot. Pastikan setidaknya memiliki ruang 8GB. Jika Anda tidak memiliki drive USB, pastikan drive instalasi Anda (C:\) memiliki ruang minimal 8 GB untuk mengunduh file ISO.
- Selanjutnya, jalankan mediacreationtool.exe file dan klik Menerima.
- Hapus centang pada Gunakan opsi yang direkomendasikan untuk PC ini opsi jika Anda ingin mengubah bahasa dan edisi. Klik Berikutnya.
- Selanjutnya, pilih a Flash disk atau berkas ISO dari pilihan media.
- Klik Berikutnya.
- Setelah Anda memiliki drive yang dapat di-boot atau citra ISO, Anda dapat melakukan penginstalan bersih Windows 11 dengan beberapa langkah lagi.
Pulihkan Windows Sandbox di Windows 11
Windows Sandbox dapat berhenti berfungsi karena beberapa alasan. Untuk mengatasi masalah ini, periksa setelan keamanan aplikasi, nonaktifkan firewall Anda, dan tinjau apakah layanan penting sedang berjalan. Sebagai upaya terakhir, Anda mungkin perlu melakukan perbaikan, penginstalan ulang, atau penginstalan bersih agar lingkungan pengujian berfungsi kembali.