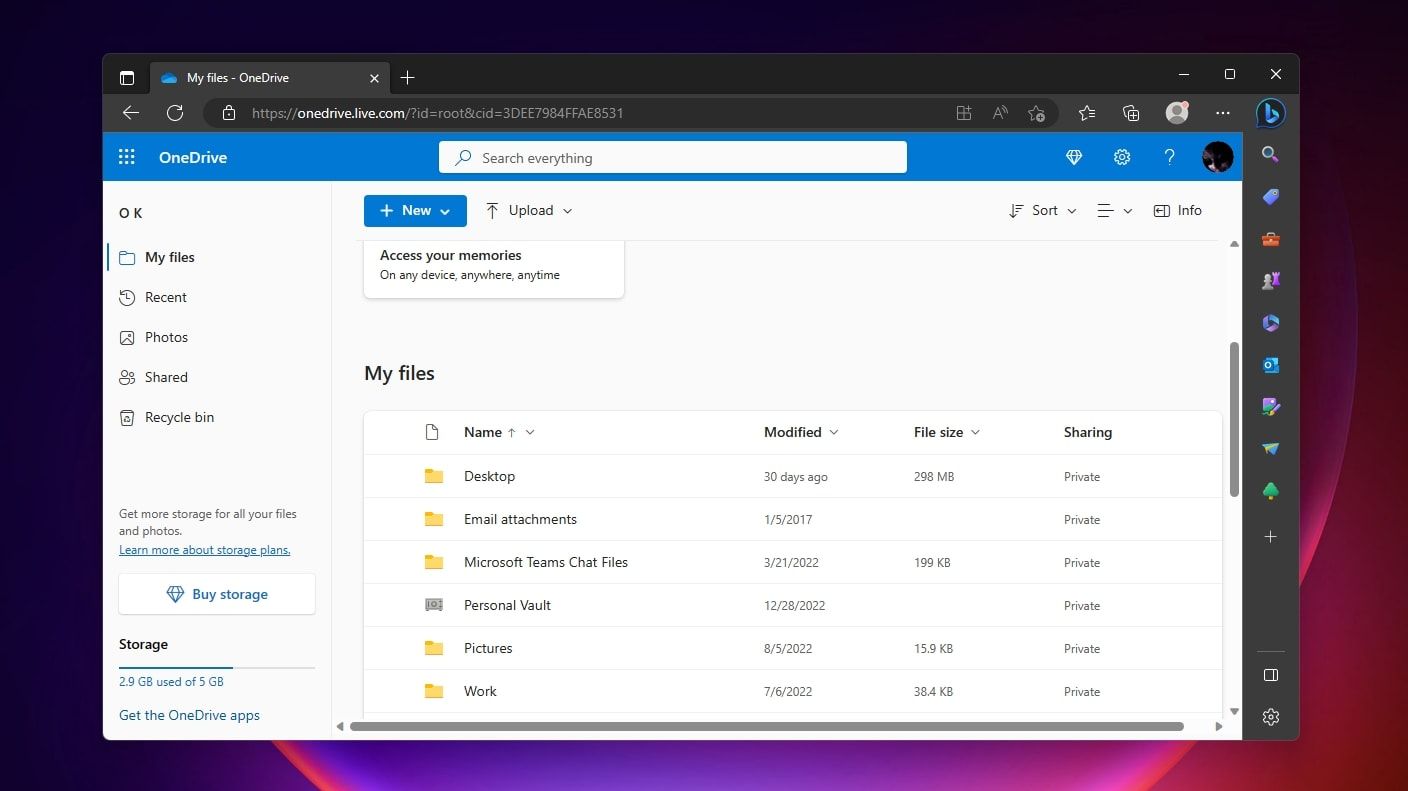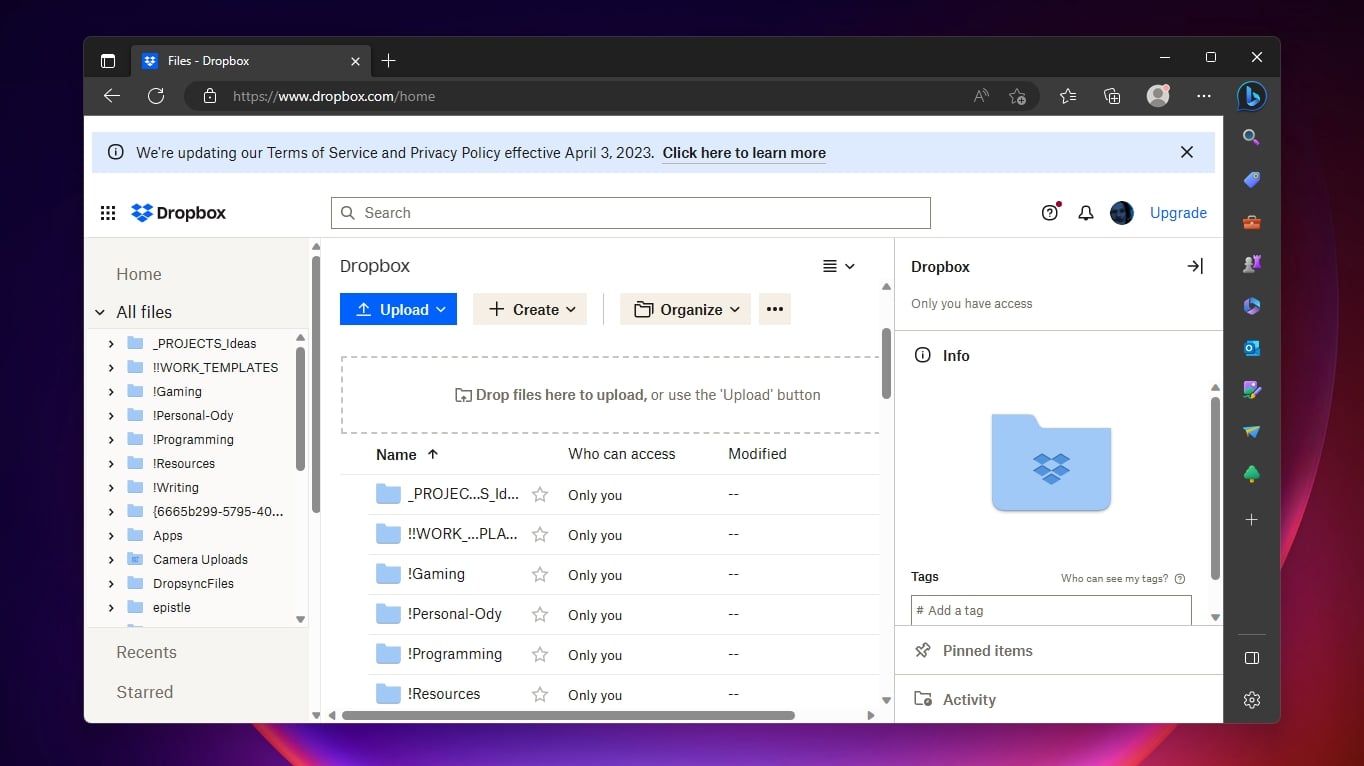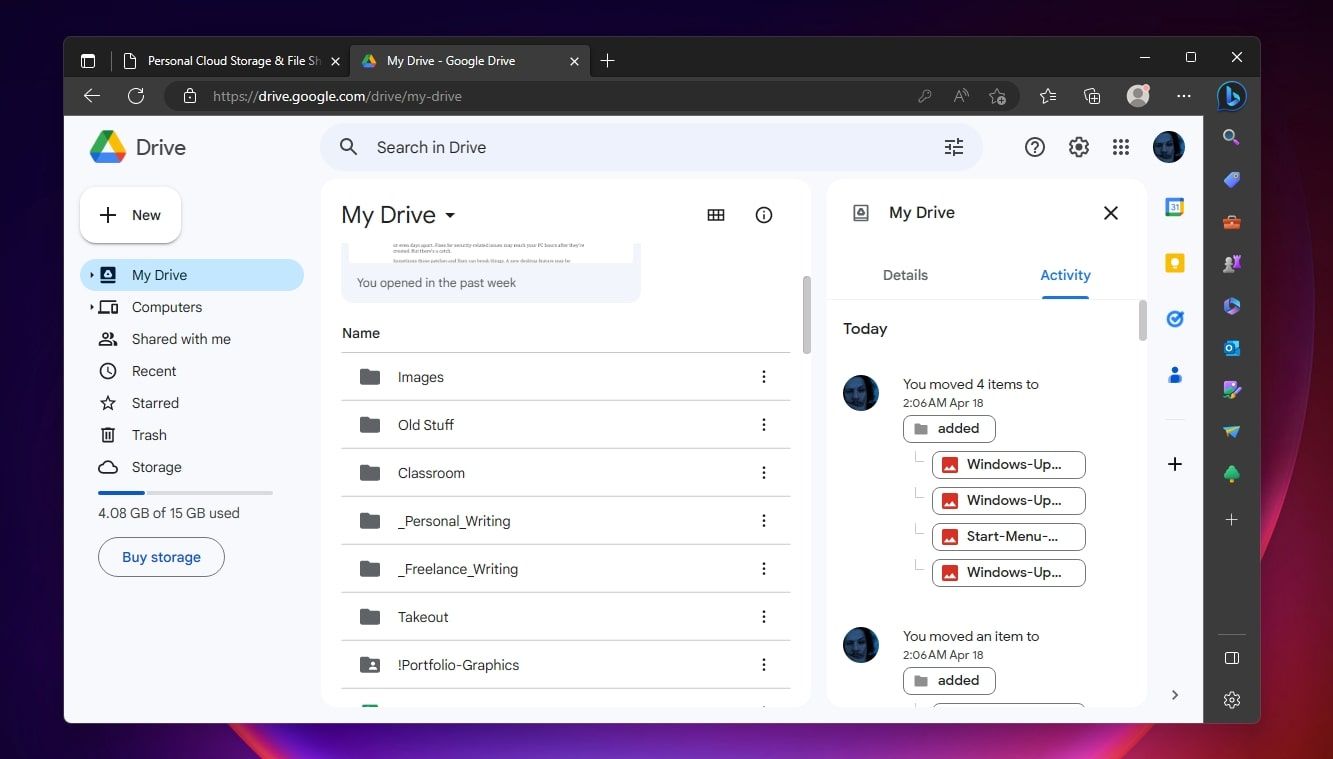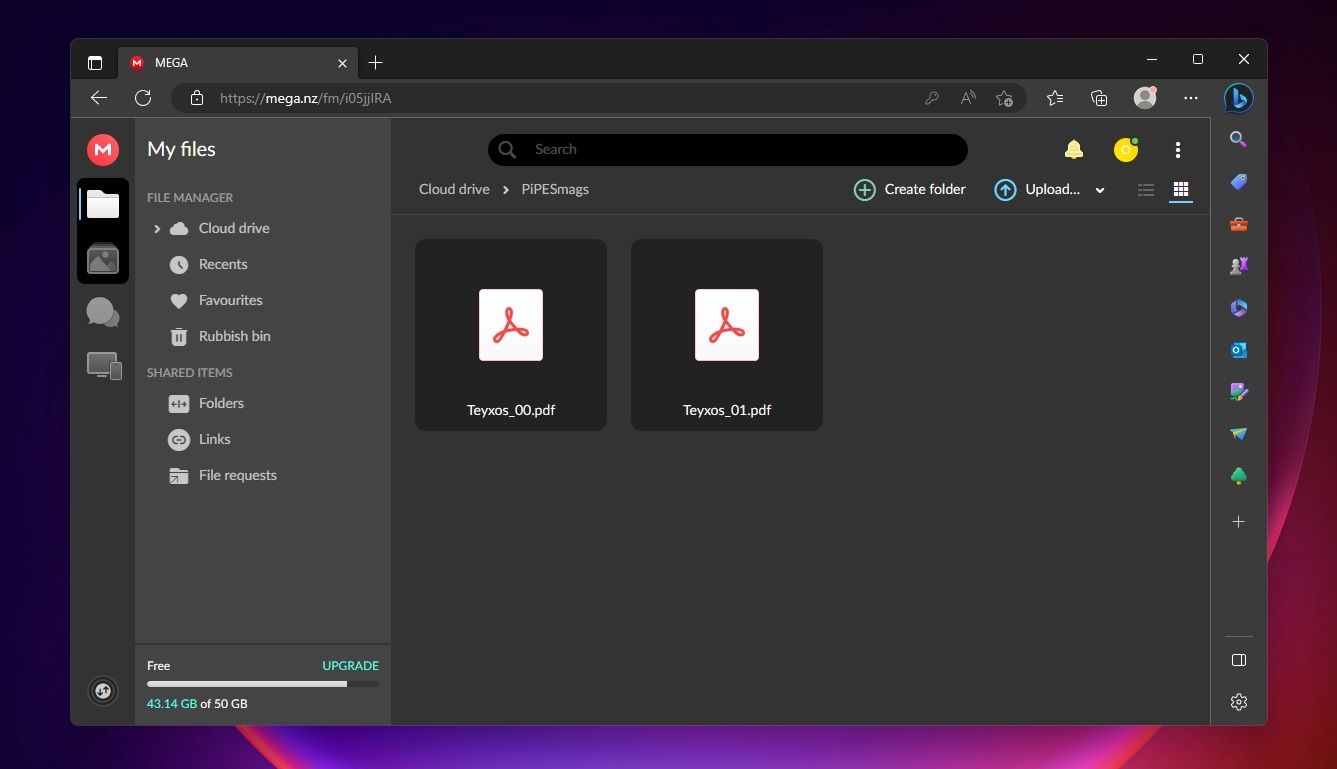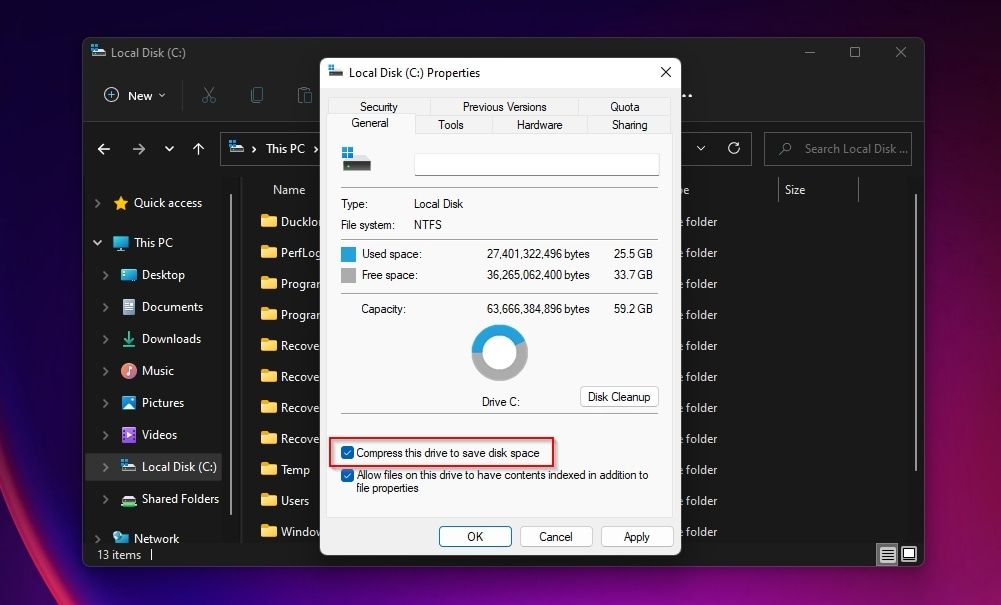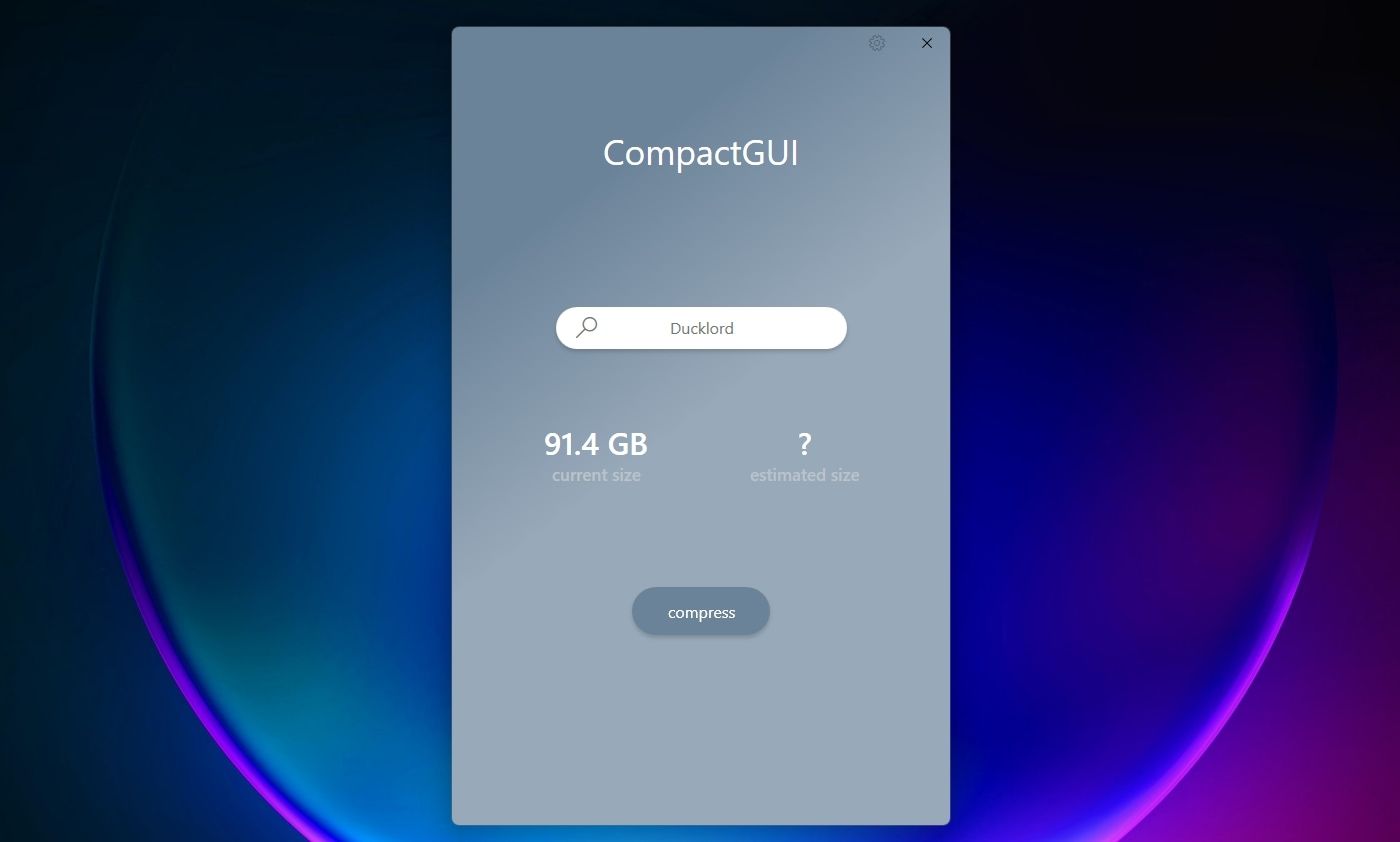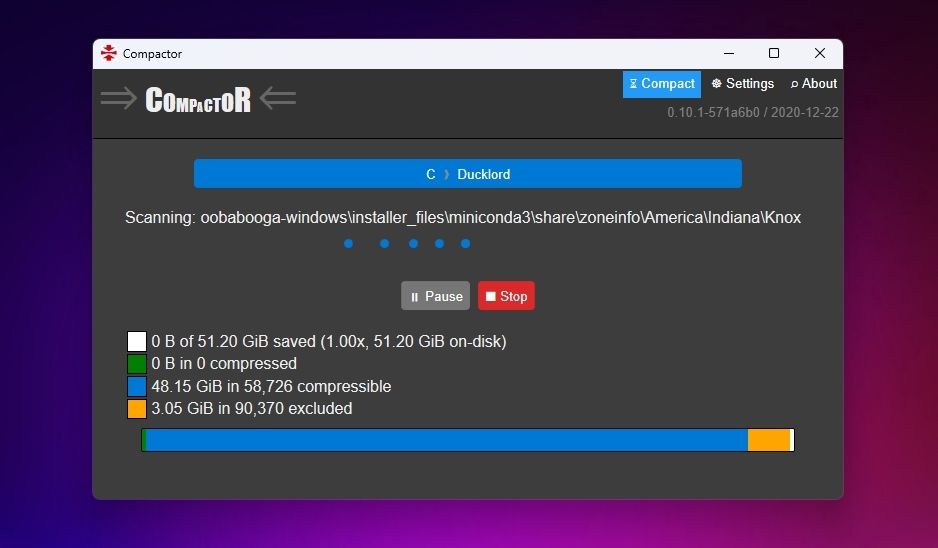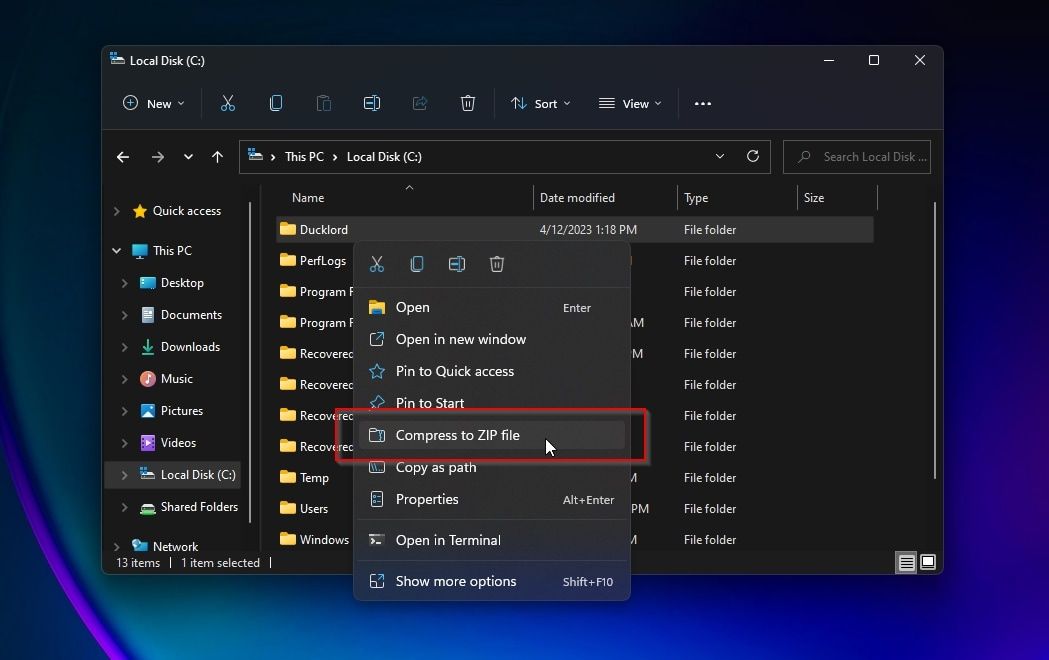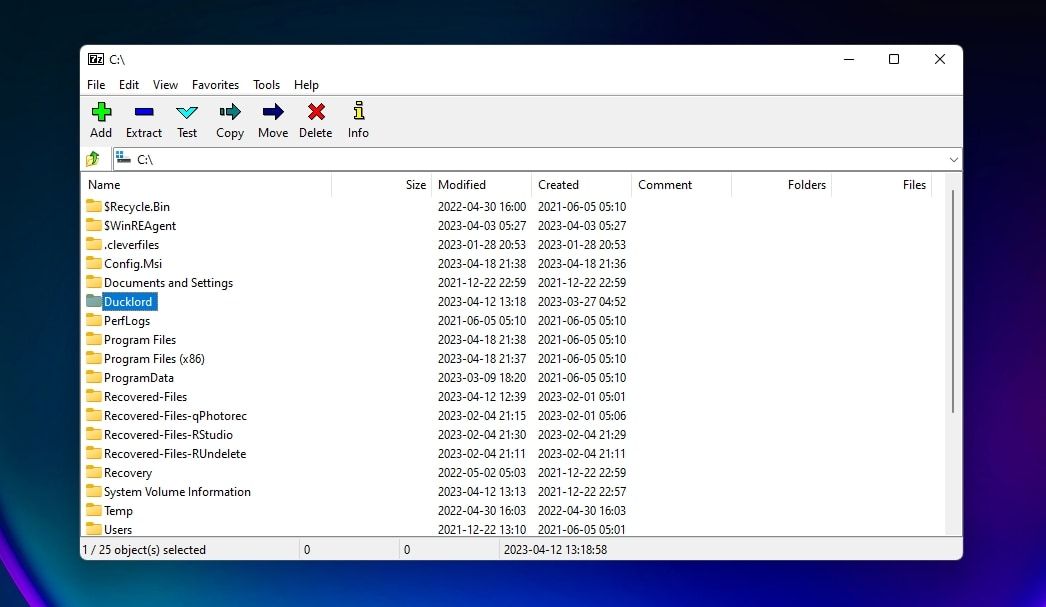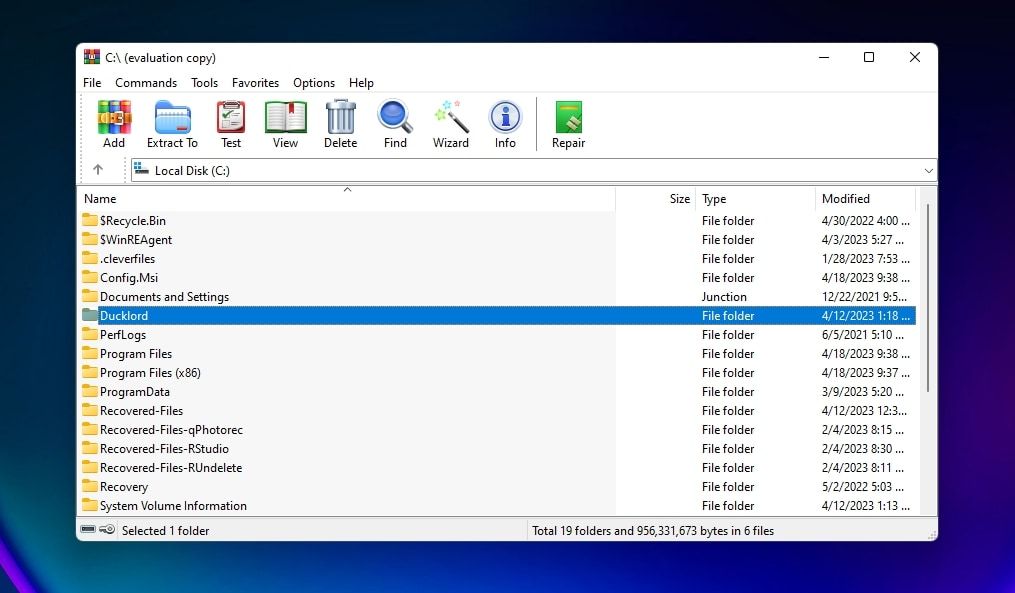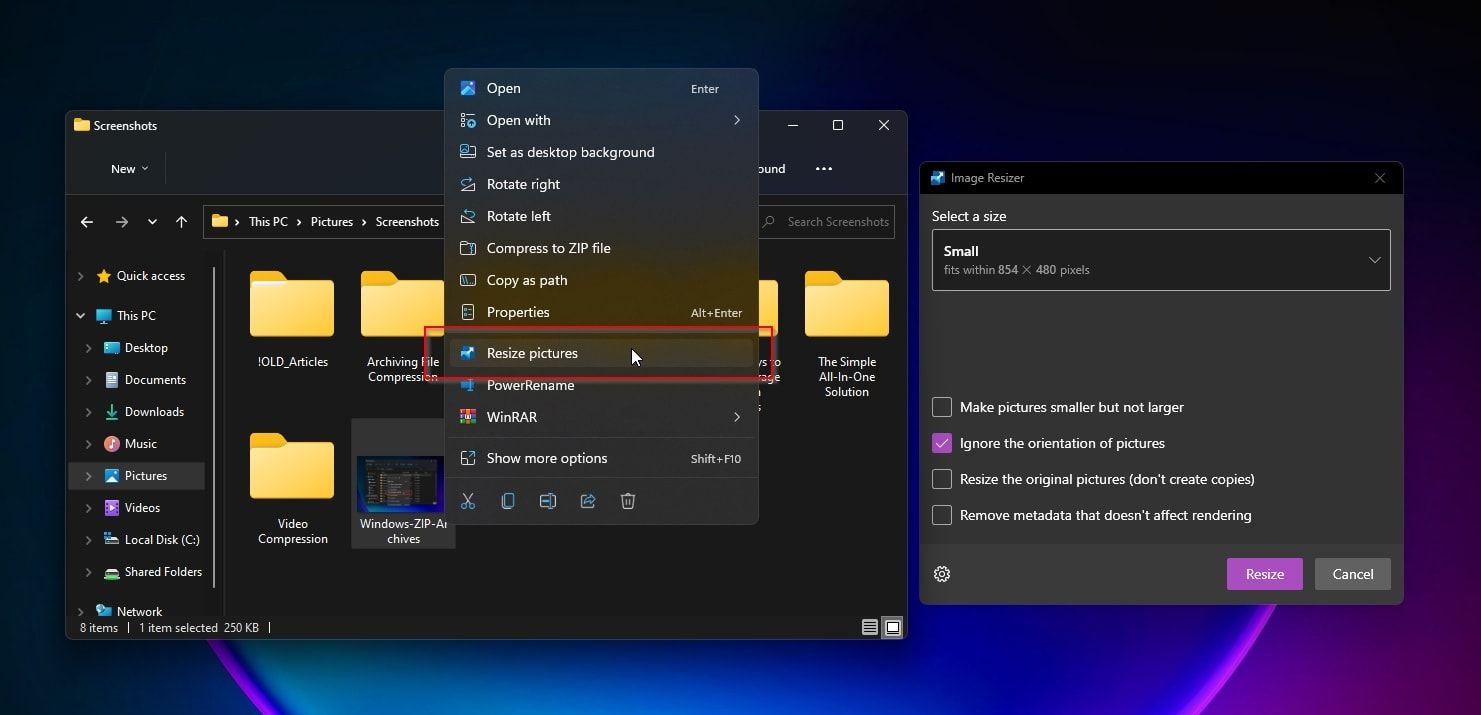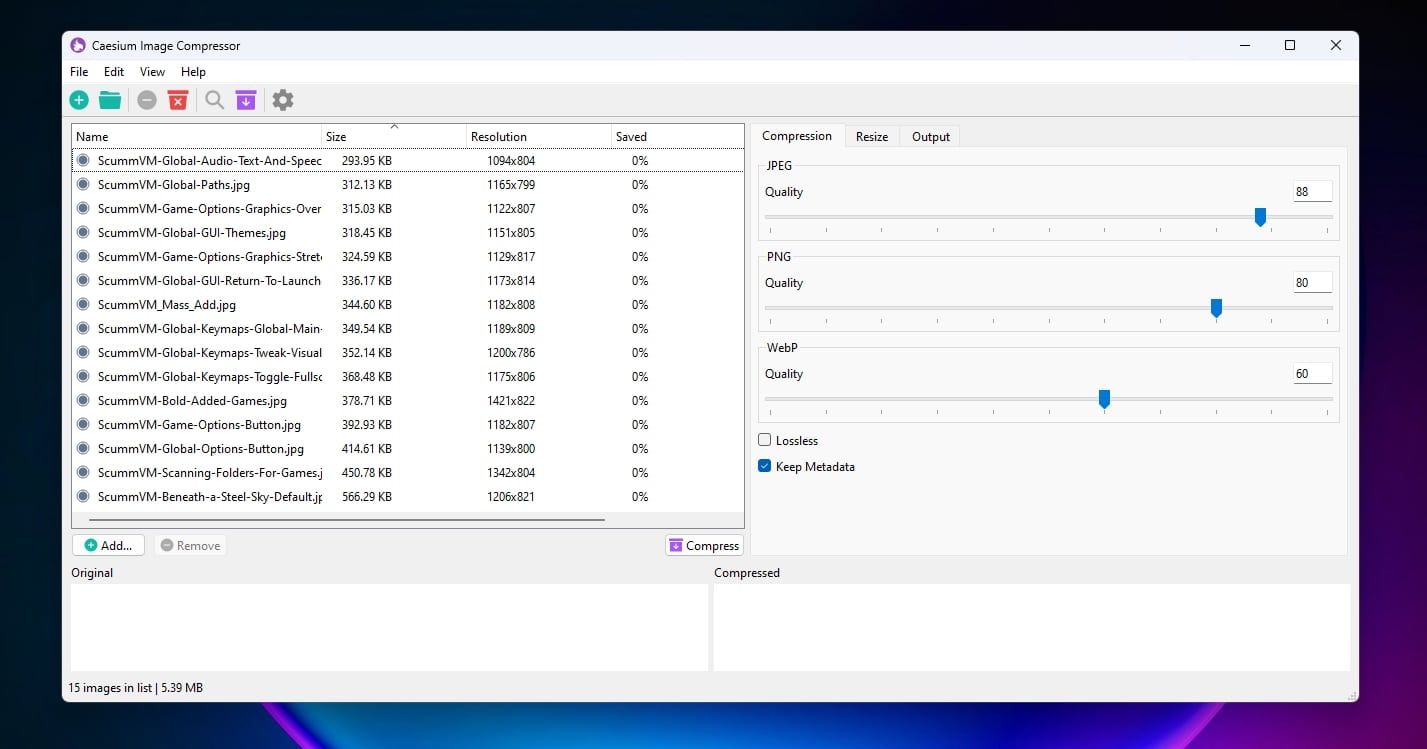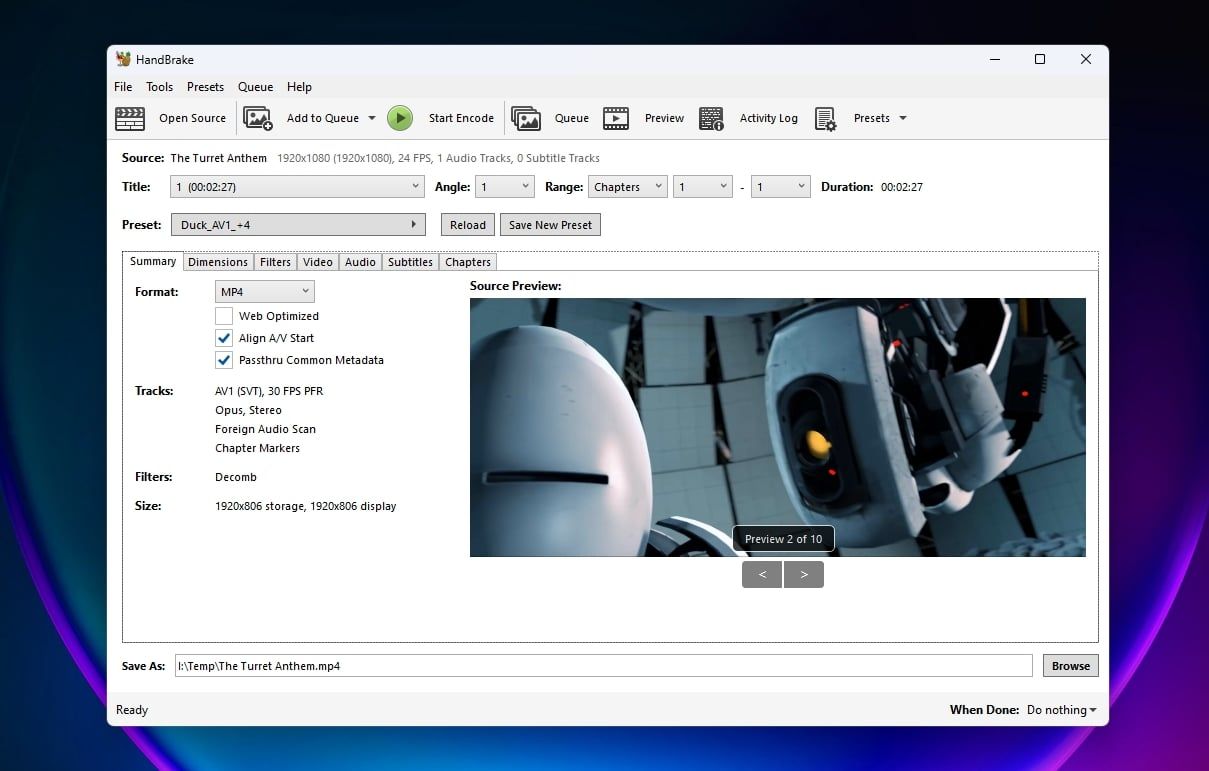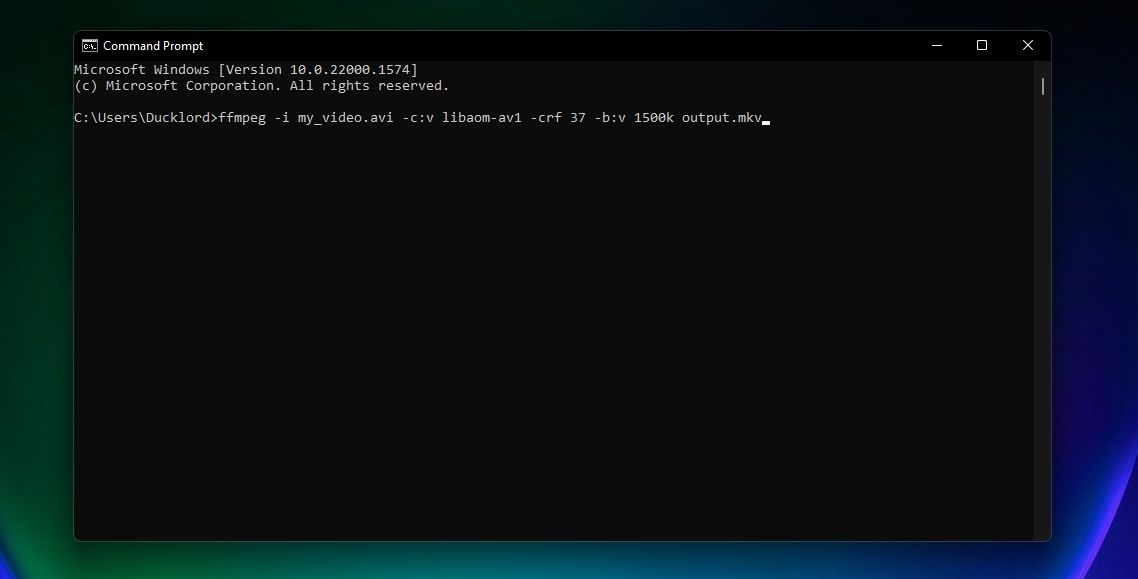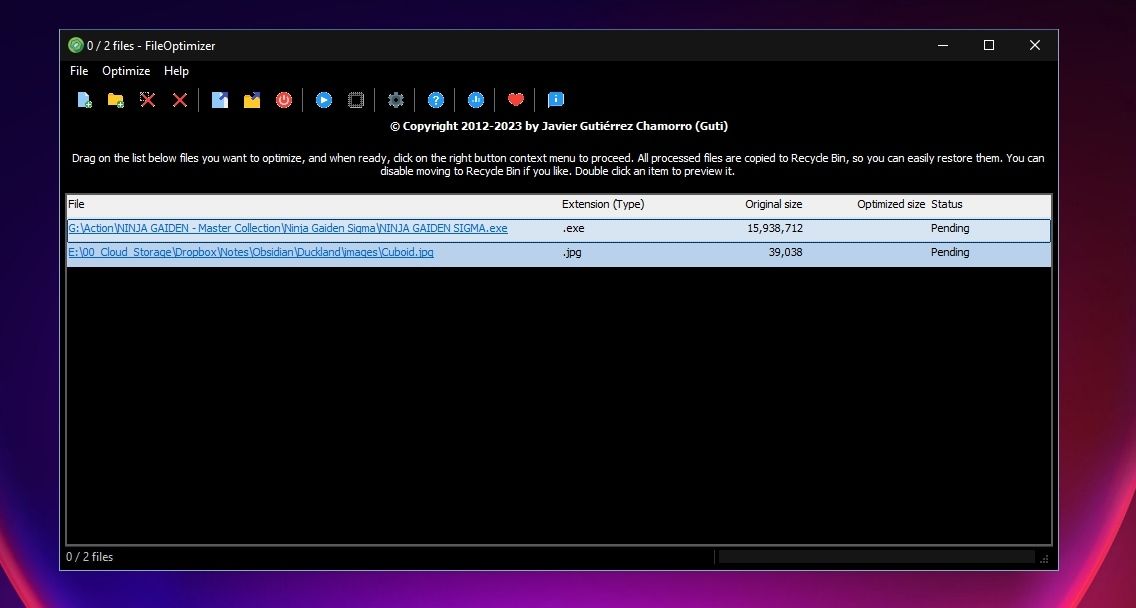6 Cara Gratis Mendapatkan Lebih Banyak Ruang Penyimpanan di Windows

Table of content:
Penyimpanan cukup terjangkau saat ini, tetapi itu tidak berarti itu juga tidak terbatas. Memperluas penyimpanan PC Anda dengan HDD eksternal baru atau, untuk DIY, HDD internal, SSD, atau drive NVMe mungkin relatif murah. Namun ada yang lebih baik lagi: dapatkan lebih banyak penyimpanan secara gratis!
Jadi, mari kita periksa semua cara Anda bisa mendapatkan lebih banyak “ruang kosong” di Windows untuk menyimpan lebih banyak file di pengaturan Anda saat ini tanpa peningkatan perangkat keras.
Bisakah Saya Benar-Benar Mendapatkan Lebih Banyak Penyimpanan Secara Gratis?
Ketika kami mengatakan bahwa Anda bisa mendapatkan lebih banyak penyimpanan secara gratis, kami tidak bermaksud bahwa seseorang akan mulai mengirimi Anda hard disk drive baru untuk menyimpan koleksi film multi-terabyte Anda.
Sebagai gantinya, kami akan mempelajari kumpulan berbagai solusi yang memberi Anda beberapa penyimpanan tambahan secara online atau memungkinkan Anda untuk mengompres, mengarsipkan, atau merampingkan file Anda, memperluas ruang yang tersedia di perangkat penyimpanan lokal Anda.
Jadi, jika Anda sangat membutuhkan ruang ekstra, ini adalah pilihan Anda:
1. Penyimpanan Awan
Anda dapat menggunakan berbagai solusi online untuk menyimpan data Anda di cloud. Jika Anda melewatkan klien lokal mereka dan hanya menggunakannya melalui browser Anda, Anda dapat memperlakukannya sebagai penyimpanan ekstra alih-alih menyinkronkan file lokal Anda.
OneDrive
Meskipun Anda dapat memilih solusi penyimpanan cloud mana pun yang Anda sukai, jika Anda menggunakan Windows, Anda mungkin sudah menggunakannya OneDrive.
Dengan klien desktop OneDrive, Anda dapat menyinkronkan semua data di komputer Anda, termasuk file dari akun pengguna lain, ke cloud. Atau Anda dapat melewatkan semua itu dan menggunakan OneDrive secara ketat melalui browser Anda untuk memanfaatkan sepenuhnya penyimpanan gratis sebesar 5 GB.
Jika ini pertama kalinya Anda melihat layanan cloud Microsoft, Anda harus membaca panduan kami tentang layanan penyimpanan cloud Microsoft. Ini memiliki beberapa manfaat, memberi Anda banyak alasan untuk menggunakan OneDrive sebagai penyedia penyimpanan cloud Anda.
Namun jika Anda tidak ingin mengalami kesulitan menyinkronkan file secara manual melalui browser, Anda dapat menautkan akun OneDrive ke PC Windows untuk melakukannya secara otomatis.
Dropbox
Dropbox tetap menjadi salah satu solusi sinkronisasi cloud paling populer, dibantu oleh klien desktop tangguh yang mudah digunakan.
Sayangnya, apa yang dulunya menjadi pro utamanya sekarang menjadi kelemahan utamanya: ia menawarkan penyimpanan gratis 2GB, yang dulunya tidak pernah terdengar, tetapi hari ini sangat terbatas.
Namun, 2GB terbukti cukup membantu ketika Anda melihat drive sistem Anda dengan cepat mendekati nol ruang dan perlu mengosongkan sebagian penyimpanan sesegera mungkin.
Jika Anda memutuskan untuk menggunakannya untuk menjaga keamanan data Anda, lihat artikel kami tentang mengaktifkan verifikasi dua langkah di Dropbox.
google Drive
solusi penyimpanan cloud Google, google Drive, adalah salah satu opsi terbaik untuk memperluas penyimpanan Anda. Anda bahkan dapat menyimpan satu atau dua file besar di sana karena menawarkan penyimpanan gratis sebesar 15GB.
Intip mengapa Google Drive adalah layanan penyimpanan cloud yang ideal, lalu selami panduan kami tentang cara menggunakan Google Drive di PC desktop Anda untuk mulai membersihkan file dari drive Anda.
MEGA
Jika lebih banyak penyimpanan yang Anda butuhkan, MEGA telah membantu Anda. Layanan penyimpanan cloud Kim Dotcom mengungguli persaingan dengan penyimpanan gratis 50 GB. Keamanan tingkat lanjut dan enkripsi end-to-end juga meminimalkan kemungkinan orang lain mendapatkan akses ke file Anda.
Jika kedengarannya menarik, lihat artikel kami di mana kami membandingkan MEGA dengan Google Drive untuk mempelajari lebih lanjut.
2. Kompresi Transparan
Cara hebat lainnya untuk memperluas penyimpanan Anda adalah dengan menggunakan kompresi transparan. “Transparan” karena kompresi dan dekompresi terjadi secara diam-diam di latar belakang tanpa memengaruhi pengalaman pengguna akhir.
Satu-satunya kelemahan dari solusi tersebut adalah membutuhkan lebih banyak RAM dan sumber daya CPU untuk mengakses data terkompresi karena harus didekompresi terlebih dahulu.
Kompresi Windows NTFS
NTFS telah menjadi sistem file default untuk sistem operasi Microsoft sejak Windows XP. Ini lebih cepat, lebih aman, dan memiliki lebih banyak fitur daripada sistem file FAT32 yang lebih lama—salah satu fitur tersebut adalah kompresi transparan.
Bergantung pada jenis file yang dikompresi, kompresi NTFS dapat mengosongkan gigabyte penyimpanan di perangkat lokal Anda dengan imbalan kinerja yang benar-benar tidak terlihat.
Untuk mempelajari selengkapnya tentang kompresi NTFS dan cara menggunakannya, lihat panduan kompresi file Windows 11 kami.
CompactGUI
Apakah Anda menyukai ide kompresi NTFS tetapi menginginkan lebih banyak kontrol daripada sakelar hidup-mati yang sederhana? Kemudian, Anda harus memeriksa CompactGUIyang mengungkapkan semua fungsi kompresi NTFS melalui antarmuka langsung.
Selain memilih folder mana yang ingin Anda kompres, dengan CompactGUI, Anda juga dapat memilih algoritme kompresi, mengutamakan penghematan atau kinerja.
Untuk mempelajari lebih lanjut tentang aplikasi dan cara menggunakannya, lihat panduan CompactGUI kami.
Pemadat
Anda tidak suka bagaimana Windows tidak menawarkan kontrol yang cukup atas kompresi NTFS, tetapi Anda juga yakin bahwa CompactGUI berlebihan? Kemudian, Pemadat mungkin tepat di gang Anda.
Seperti CompactGUI, Compactor memungkinkan Anda memilih algoritme untuk kompresi NTFS tetapi memperdagangkan bel dan peluit untuk kesederhanaan (dan antarmuka tanpa tulang).
Untuk mempelajari lebih lanjut tentangnya dan cara menggunakannya, lihat panduan kami untuk mengurangi penggunaan penyimpanan Anda dengan Compactor untuk Windows.
3. Arsip Terkompresi
Jika Anda jarang, jika pernah, mengakses beberapa file, tetapi masih ingin menyimpannya saat Anda membutuhkannya di masa mendatang, pindahkan ke arsip terkompresi.
Arsip terkompresi lebih berat daripada solusi kompresi transparan karena Anda harus mengekstraknya untuk mengakses data yang disimpan. Sebagai imbalan atas gangguan kecil itu, mereka menawarkan tingkat kompresi yang jauh lebih tinggi, dan fitur tambahan yang berguna seperti redundansi dan enkripsi, untuk menjaga keamanan dan keamanan file Anda.
Arsip ZIP Windows
Format kompresi arsip yang paling populer, Zip, didukung secara native di versi terbaru Windows. Dengan demikian, Anda tidak memerlukan alat pihak ketiga untuk menggunakannya.
Teknologi zip sudah tua menurut standar saat ini. Ini mencapai tingkat kompresi yang lebih rendah dan lebih lambat dari banyak rekan-rekannya. Namun, itu adalah kontra kecil dibandingkan dengan pro utamanya: dukungan luas sampai-sampai format Zip dianggap sebagai standar.
Anda dapat menggunakan arsip Zip di PC Windows, tablet Android, iPhone, atau bahkan komputer Amiga kuno Anda, menjadikannya format arsip tepercaya yang telah terbukti bermanfaat dari generasi ke generasi.
Jadi, jika Anda ingin mengompresi beberapa arsip lama dari beberapa tahun yang lalu, Anda harus memeriksa semua cara mudah untuk membuat file Zip di Windows 10.
7-Zip
Jika Anda menyukai ide rasio kompresi setinggi langit dan gabungan sumber terbuka dan setuju dengan kinerja lambat yang diperlukan untuk mencapai kompresi tersebut, 7-Zip adalah untukmu.
Anda memerlukan alat pihak ketiga untuk bekerja dengan arsip 7-Zip, tetapi penghematannya, bahkan dibandingkan dengan arsip Zip, sepadan.
WinRAR
Mencoba WinRAR jika Anda ingin menghemat lebih banyak ruang penyimpanan daripada yang Anda dapatkan dengan Zip, tetapi lebih memilih untuk menghindari menunggu terkait dengan 7-Zip.
Meskipun versi gratis WinRAR secara resmi merupakan uji coba terbatas waktu, itu bukanlah batasan yang sulit. Dengan demikian, Anda dapat terus menggunakannya tanpa batasan setelah waktu tersebut berlalu. Namun secara resmi, Anda seharusnya membeli lisensi.
Selain versi gratisnya, WinRAR juga memungkinkan Anda membuka banyak jenis arsip dan mudah digunakan, menjadikannya salah satu alat terbaik untuk mengompresi ukuran file di Windows.
4. Kompresi Gambar
Jika Anda menyimpan banyak file gambar, mengubah ukurannya, mengubah formatnya, dan mengompresi ulang dapat menghasilkan penghematan besar.
Apa yang terbaik adalah Anda dapat melakukannya dengan alat yang tersedia secara bebas dan cukup ramah pengguna.
Microsoft PowerToys
milik Microsoft PowerToys kumpulan kumpulan banyak utilitas berguna di bawah satu atap. Salah satunya, Image Resizer, memungkinkan Anda mengubah ukuran banyak gambar ke resolusi yang lebih rendah. Anda akan kehilangan kejelasan tetapi juga mengurangi ukuran file mereka.
Apakah Anda menyimpan gambar Anda dalam format yang berbeda? Anda juga dapat menggunakan Image Resizer PowerToys untuk mengonversinya menjadi JPEG untuk mendapatkan penyimpanan yang lebih tinggi.
Baca semua tentang bagaimana Anda dapat melakukannya dengan PowerToys Image Resizer dengan panduan kami tentang mengubah ukuran foto secara massal di Windows 10.
Kompresor Gambar Cesium
Kompresor Gambar Cesium lebih fleksibel dan zippier daripada Image Resizer dari PowerToys.
Dengan itu, Anda dapat mengkompres ulang semua file gambar Anda ke tingkat kualitas target JPEG, PNG, atau WebP atau mengubah ukurannya ke resolusi tertentu atau persentase dari dimensi aslinya sekaligus.
Adapun “bagaimana,” periksa panduan kami tentang hal itu: bagaimana mengompres gambar Anda dengan Cesium di Windows.
5. Kompresi Video
Bagi sebagian besar dari kita, file video adalah babi penyimpanan yang paling signifikan. Dengan mengompresi ulang video lama Anda dengan algoritme enkode modern, seperti HEVC atau AV1, Anda dapat mengurangi ukurannya secara signifikan untuk mendapatkan ruang penyimpanan yang besar dengan hanya sedikit penurunan kualitas.
Rem tangan
Salah satu pembuat enkode media paling populer di planet ini, Rem tangandapat mengambil lusinan file media yang berbeda sebagai input dan menyandikannya kembali dengan pembuat enkode audio dan video terbaru dan terhebat.
Hasilnya dapat berupa penurunan permintaan penyimpanan hingga lebih dari sepuluh kali lipat, dengan hanya sedikit penurunan kualitas.
Untuk mempelajari cara menyandikan ulang video Anda dengan Handbrake, lihat cara mengurangi ukuran file video tanpa kehilangan kualitas.
FFMPEG
Jika Anda seorang pejuang keyboard atau ingin kontrol penuh atas setiap aspek enkode media Anda, tukar Handbrake dengan yang lebih kuat FFMPEG.
Karena cara kerjanya sama di Linux, Windows, dan macOS, Anda dapat merujuk ke panduan kami tentang cara menggunakan perintah FFMPEG untuk pemrosesan audio dan video di Linux untuk informasi tentang pengodean ulang media Anda.
6. Pengoptimal File: Solusi All-In-One Sederhana
Jika Anda lebih suka menangani semua file Anda dari satu aplikasi, apa pun jenisnya, itu juga mungkin. Pengoptimal File menggunakan berbagai metode dan trik cerdik untuk mengurangi ukuran file Anda.
Misalnya, ia dapat menghapus metadata yang berlebihan dari gambar, menggunakan metode penyandian alternatif untuk dokumen, atau file HTML dan CSS yang “rapi”.
Penyimpanan Sama, Lebih Banyak Data
Anda tidak perlu membeli perangkat penyimpanan baru saat membutuhkan lebih banyak ruang penyimpanan. Berbagai aplikasi memungkinkan Anda untuk mengurangi persyaratan file dari perangkat penyimpanan Anda, secara praktis memperluas ruang kosongnya.
Anda mungkin harus mendekompres file secara manual di sini atau menerima sedikit penurunan kualitas di sana. Namun, bagi sebagian besar dari kita, itu lebih baik daripada peningkatan perangkat keras yang mahal.