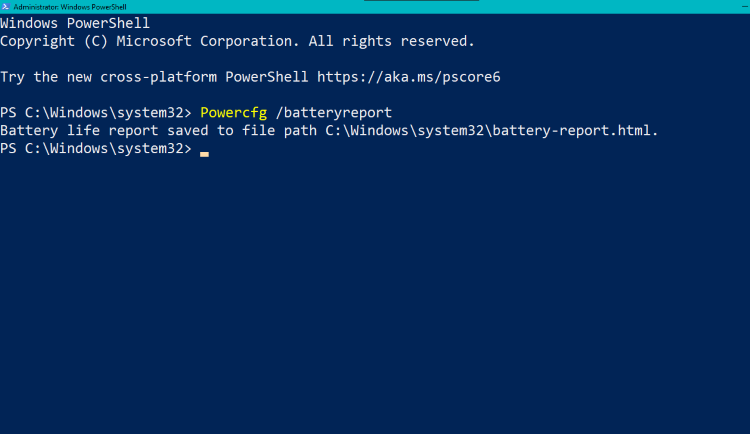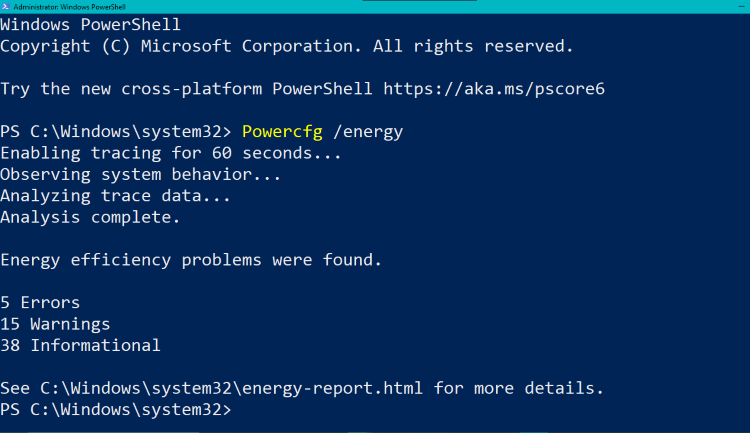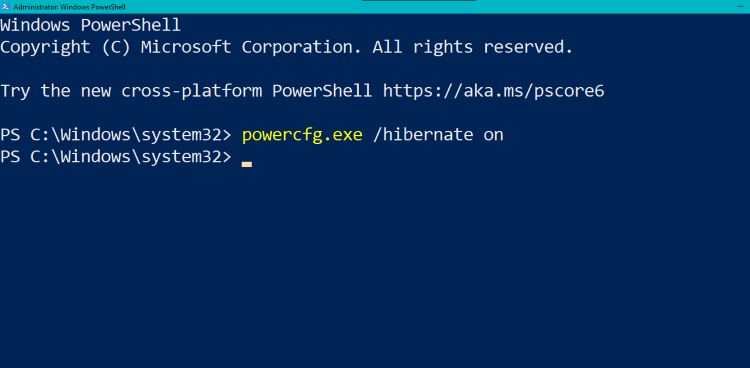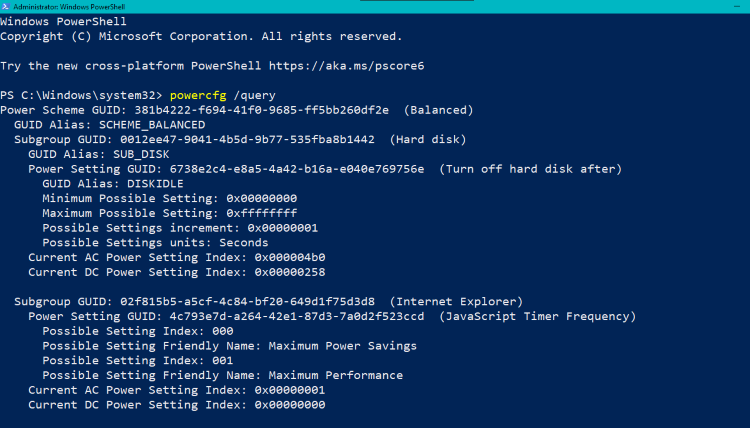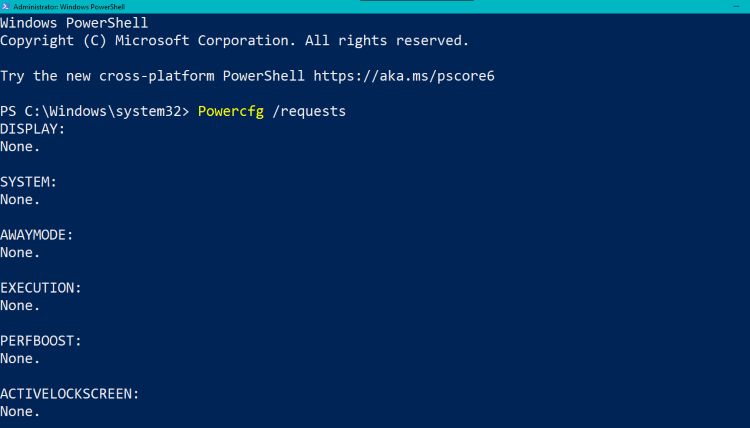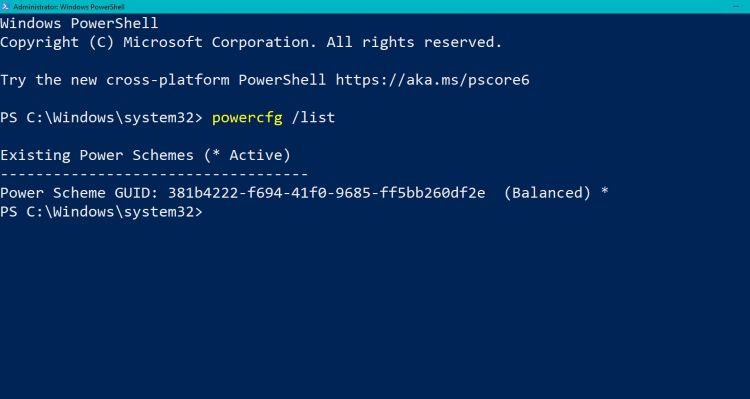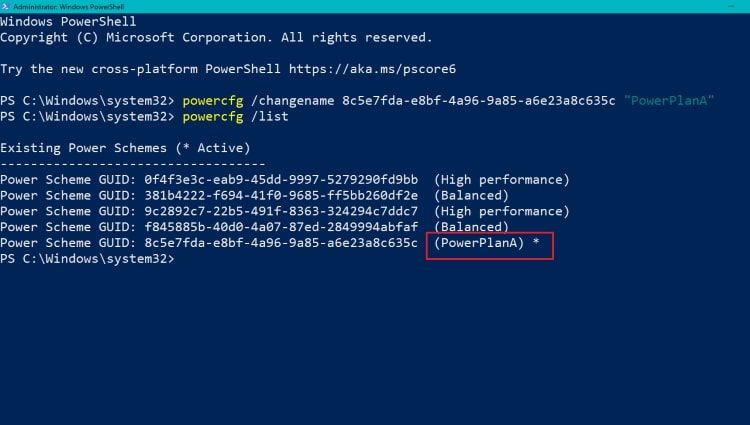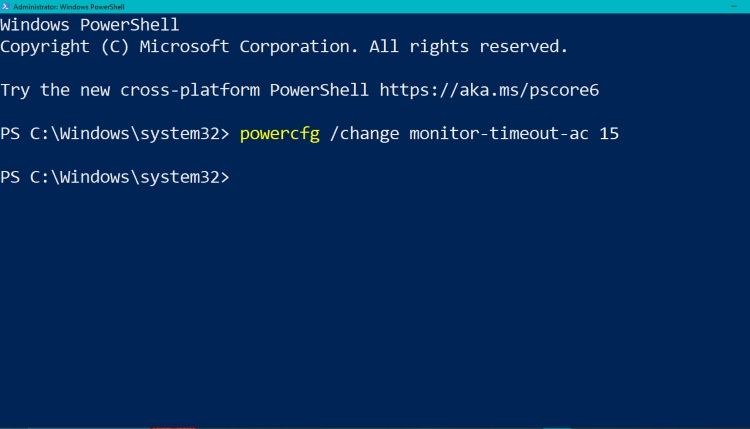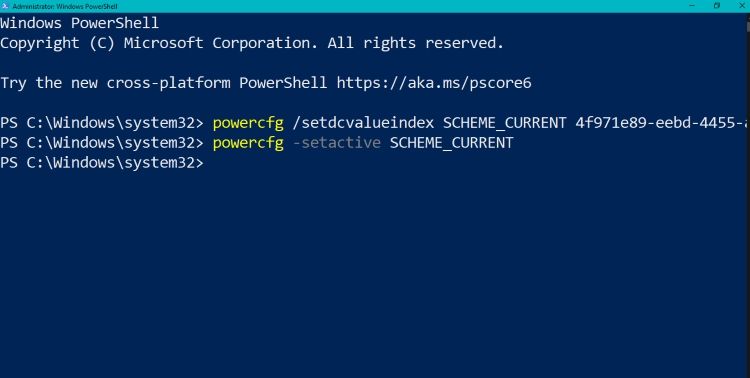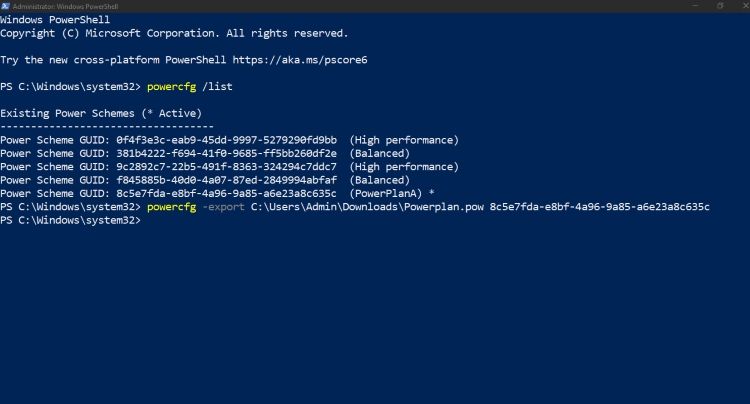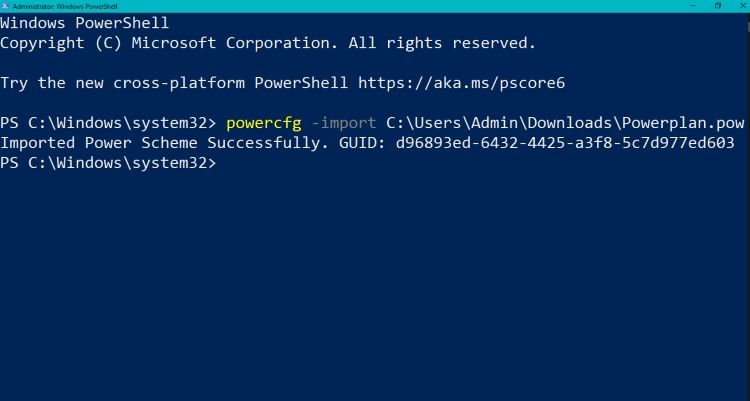Cara Menggunakan Perintah Powercfg di Windows 10

Table of content:
Pernah bertanya-tanya mengapa baterai laptop Anda cepat habis? Atau mengapa komputer desktop Anda begitu sering masuk ke mode tidur? Mungkin sudah waktunya untuk melihat lebih dekat pengaturan manajemen daya perangkat Anda.
Windows 10 menyediakan alat baris perintah canggih yang disebut Powercfg yang memberi Anda kendali penuh atas pengaturan manajemen daya perangkat Anda. Di sini, kami akan memandu Anda melalui dasar-dasar Powercfg, menyoroti perintah-perintah penting yang dapat Anda gunakan untuk mengoptimalkan pengaturan daya di PC Anda.
Mengapa Anda Harus Menggunakan Powercfg?
Powercfg dirancang untuk membantu pengguna mengelola pengaturan daya di perangkat mereka. Ini memberikan akses ke pengaturan daya tingkat lanjut yang tidak tersedia di menu pengaturan Windows standar, memungkinkan Anda untuk mengoptimalkan kinerja PC Anda.
Salah satu manfaat utama menggunakan Powercfg adalah memungkinkan Anda menghemat daya dan memperpanjang masa pakai baterai pada PC Anda. Dengan menyesuaikan pengaturan daya, Anda dapat mengontrol waktu dan cara perangkat menggunakan daya, yang dapat mengurangi konsumsi energi secara signifikan.
Manfaat signifikan lainnya menggunakan Powercfg adalah dapat membantu mengidentifikasi periferal dan aplikasi yang haus daya yang menguras masa pakai baterai atau mengonsumsi daya berlebihan. Ini juga memberikan informasi mendetail tentang penggunaan daya perangkat Anda dan mendiagnosis masalah yang memengaruhi kinerja.
Powercfg juga dapat membantu Anda membuat rencana daya khusus. Ini memungkinkan Anda untuk menyesuaikan pengaturan daya dengan kebutuhan dan preferensi spesifik Anda, seperti paket hemat daya atau performa tinggi. Paket khusus ini dapat disimpan dan digunakan di beberapa perangkat, menghemat waktu dan meningkatkan efisiensi.
Administrator sistem dan profesional TI menggunakan Powercfg untuk mengelola pengaturan daya pada beberapa perangkat dalam suatu organisasi dari jarak jauh. Hal ini membuat menjalankan perangkat secara efisien dan menghemat daya menjadi lebih mudah, sehingga menghasilkan penghematan biaya yang signifikan bagi organisasi.
Perintah Dasar Powercfg
Perintah Powercfg digunakan untuk melakukan berbagai tugas terkait manajemen daya pada perangkat Windows 10. Untuk memulai pengoptimalan daya di perangkat Anda, berikut adalah beberapa perintah yang dapat Anda coba:
1.Powercfg /laporan baterai
Perintah ini menghasilkan laporan terperinci tentang status baterai perangkat Anda, riwayat penggunaan, dan estimasi masa pakai baterai. Dengan demikian, ini dapat membantu Anda mengidentifikasi masalah apa pun dengan baterai atau pengaturan daya yang memengaruhi kinerja.
2. Powercfg /energi
Perintah energi menjalankan tes diagnostik pada perangkat Anda dan menghasilkan laporan yang memberikan informasi mendetail tentang efisiensi energi dan konsumsi daya. Dengan ini, Anda dapat mengidentifikasi perangkat atau aplikasi yang haus daya yang memengaruhi masa pakai baterai atau kinerja.
3. Powercfg /hibernasi
Hibernasi adalah mode hemat daya yang menyimpan status PC Anda saat ini ke hard disk dan kemudian mematikan PC Anda. Tidak seperti mode tidur, yang mempertahankan status PC pada RAM, mengaktifkan hibernasi dapat membantu Anda menghemat daya dan memperpanjang masa pakai baterai perangkat.
Perintah powercfg.exe /hibernasi aktif mengaktifkan fitur hibernasi di perangkat Anda.
4.Powercfg /permintaan
Dengan menggunakan perintah Powercfg-query, Anda akan dapat dengan mudah mengidentifikasi semua perangkat yang terhubung ke PC Anda dan status dayanya. Informasi ini dapat membantu Anda mengidentifikasi perangkat yang mengonsumsi daya berlebihan atau menghabiskan masa pakai baterai.
5. Powercfg / permintaan
Menjalankan perintah permintaan akan mencantumkan semua aplikasi dan layanan yang mencegah perangkat Anda memasuki mode tidur. Ini akan membantu Anda mengidentifikasi aplikasi atau layanan yang menyebabkan perangkat Anda menggunakan daya berlebihan atau menguras masa pakai baterai.
Setelah Anda membiasakan diri dengan perintah dasar ini, Anda dapat beralih ke perintah Powercfg yang lebih canggih untuk menyesuaikan rencana daya dan menyempurnakan pengaturan daya pada perangkat Anda.
Membuat Paket Daya Kustom Dengan Powercfg
Membuat rencana daya khusus adalah cara terbaik untuk menyesuaikan pengaturan daya pada perangkat Anda dengan kebutuhan dan preferensi spesifik Anda. Berikut cara membuat rencana daya khusus menggunakan Powercfg.
Pertama, buka Command Prompt sebagai administrator dan ketik powercfg /daftar untuk membuat daftar semua paket daya yang tersedia di PC Anda.
Langkah selanjutnya adalah membuat rencana daya baru. Untuk melakukannya, ketik powercfg /changename
Ingatlah bahwa Anda dapat menemukan GUID dalam daftar paket daya yang Anda peroleh dengan menggunakan powercfg /daftar. Mengganti
Misalnya, jika Anda ingin membuat rencana daya berdasarkan rencana Seimbang dan menyebutnya Rencana DayaAAnda akan mengetik: powercfg / ubah nama 8c5e7fda-e8bf-4a96-9a85-a6e23a8c635c “PowerPlanA”.
Untuk mengonfirmasi apakah perubahan berhasil, Anda dapat menjalankan powercfg /daftar memerintah lagi.
Sekarang setelah Anda membuat rencana daya baru, langkah selanjutnya adalah mengubah pengaturannya. Powercfg menyediakan beberapa penyesuaian, termasuk standby-timeout-ac, disk-timeout-ac, dan hibernate-timeout-dc.
Misalnya, untuk mengubah batas waktu PC Anda, gunakan perintah: powercfg / ubah monitor-timeout-ac 15
Setelah menyesuaikan paket daya baru, Anda dapat menetapkannya sebagai paket default. Untuk melakukannya, ketik powercfg /setdcvalueindex SCHEME_CURRENT
Ingatlah untuk mengganti
Kemudian, masukkan perintah powercfg -setaktif SCHEME_CURRENT untuk menyimpan perubahan Anda.
Mengekspor dan Mengimpor Paket Daya Dengan Powercfg
Mengekspor dan mengimpor paket daya khusus akan memungkinkan Anda mentransfer atau mencadangkannya untuk diamankan.
Proses mengekspor rencana daya dengan Powercfg itu sederhana. Pertama, buka Command Prompt sebagai administrator dan gunakan powercfg /daftar perintah untuk mendapatkan GUID rencana daya yang ingin Anda ekspor.
Setelah itu, ketik perintah powercfg -export
Demikian pula, mengimpor rencana daya dengan Powercfg sangatlah mudah. Buka Command Prompt sebagai administrator dan gunakan powercfg -impor
Setelah mengimpor paket, Anda dapat menggunakan powercfg /daftar perintah untuk menemukan GUID dari rencana daya yang diimpor dan kemudian mengaturnya sebagai rencana aktif menggunakan powercfg /setaktif memerintah.
Menguasai Perintah Powercfg untuk Manajemen Daya yang Efisien
Menggunakan perintah Powercfg di Windows 10 dapat membuka banyak kemungkinan untuk manajemen daya yang efisien dan aplikasi potensial dalam skenario dunia nyata. Tidak masalah jika Anda adalah pengguna yang kuat yang ingin memeras setiap tetes kinerja terakhir atau konservasionis yang ingin menghemat baterai saat Anda sedang dalam perjalanan.