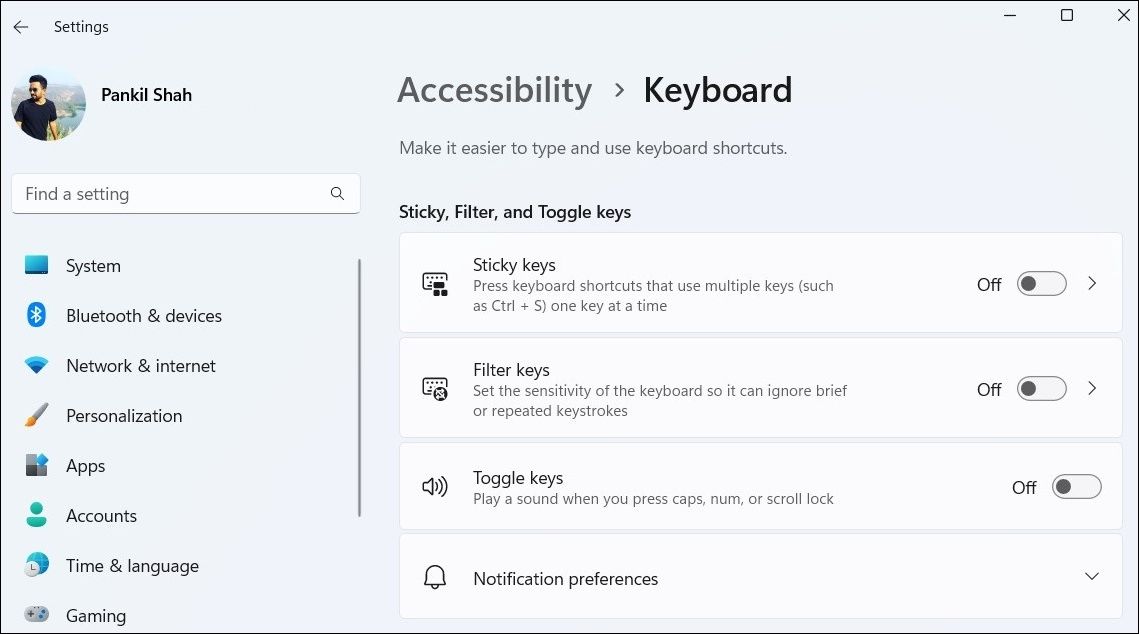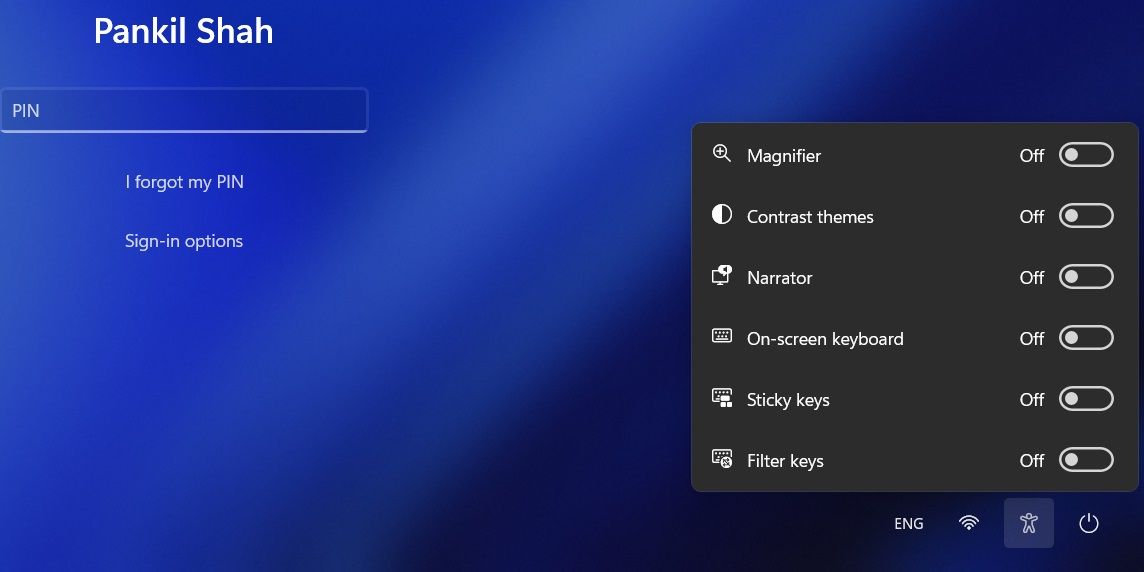4 Cara Mengaktifkan atau Menonaktifkan Filter Keys di Windows

Table of content:
- 1. Cara Mengaktifkan atau Menonaktifkan Tombol Filter Dengan Pintasan Keyboard
- 2. Cara Mengaktifkan atau Menonaktifkan Kunci Filter melalui Aplikasi Pengaturan
- 3. Cara Mengaktifkan atau Menonaktifkan Kunci Filter Menggunakan Panel Kontrol
- 4. Cara Mengaktifkan atau Menonaktifkan Kunci Filter Dari Layar Masuk
- Mengaktifkan atau Menonaktifkan Tombol Filter di Windows Itu Mudah
Tombol Filter adalah fitur aksesibilitas di Windows yang dirancang untuk mengabaikan penekanan tombol yang singkat atau berulang. Dengan mengaktifkan fitur ini, pengguna yang kesulitan dengan penekanan tombol yang cepat atau berulang dapat menikmati pengalaman mengetik yang lebih lancar di Windows.
Di Windows, Anda dapat mengaktifkan atau menonaktifkan Filter Keys dengan beberapa cara berbeda. Panduan ini akan memandu Anda melalui semuanya secara mendetail.
1. Cara Mengaktifkan atau Menonaktifkan Tombol Filter Dengan Pintasan Keyboard
Cara tercepat untuk mengaktifkan atau menonaktifkan Tombol Filter di Windows adalah dengan keyboard Anda. Jadi, mari kita mulai dengan itu.
Untuk mengaktifkan atau menonaktifkan Tombol Filter menggunakan pintasan keyboard, gunakan langkah-langkah berikut:
- Tekan dan tahan tombol Shift kanan pada keyboard Anda selama delapan detik dan lepaskan ketika kotak dialog Filter Keys muncul.
- Klik Ya untuk mengaktifkan Kunci Filter.
Di sisi lain, jika Anda ingin menonaktifkan Filter Keys, klik Nonaktifkan pintasan keyboard ini di pengaturan keyboard Kemudahan Akses. Kemudian, nonaktifkan sakelar di sebelah tombol Filter.
Suka menggunakan pintasan keyboard di Windows? Mengapa tidak memeriksa panduan utama kami untuk pintasan keyboard Windows?
2. Cara Mengaktifkan atau Menonaktifkan Kunci Filter melalui Aplikasi Pengaturan
Cara cepat lain untuk mengaktifkan atau menonaktifkan Filter Keys di Windows adalah melalui aplikasi Pengaturan. Untuk itu, Anda perlu mengunjungi tab Aksesibilitas di aplikasi Pengaturan. Berikut langkah-langkah yang bisa Anda ikuti.
- Buka Menu mulai dan klik ikon berbentuk roda gigi atau gunakan Menang + I pintasan keyboard untuk meluncurkan aplikasi Pengaturan.
- Pilih Aksesibilitas dari bilah sisi kiri.
- Di bawah Interaksi bagian, klik Papan ketik.
- Gunakan sakelar di sebelah Kunci filter untuk mengaktifkan atau menonaktifkannya. Anda dapat mengklik tombol Filter untuk lebih lanjut menyesuaikan fitur sesuai keinginan Anda.
3. Cara Mengaktifkan atau Menonaktifkan Kunci Filter Menggunakan Panel Kontrol
Meskipun Microsoft berencana untuk menghentikan Panel Kontrol di masa mendatang, Anda dapat menggunakannya untuk mengonfigurasi sebagian besar pengaturan di komputer Windows Anda untuk saat ini.
Inilah cara Anda dapat menggunakan Panel Kontrol untuk mengaktifkan atau menonaktifkan Kunci Filter di Windows.
- Tekan Menang + X atau klik kanan pada Mulai ikon untuk membuka menu Pengguna Daya.
- Pilih Berlari dari daftar.
- Jenis Kontrol dalam kotak dan tekan Memasuki.
- Gunakan menu tarik-turun di sudut kanan atas untuk mengubah jenis tampilan Ikon kecil atau Ikon besar.
- Klik Kemudahan Akses Pusat.
- Pilih Membuat komputer lebih mudah digunakan pilihan.
- Gunakan kotak centang di sebelah Aktifkan Kunci Filter untuk mengaktifkan atau menonaktifkan fitur.
- Klik Menerapkan diikuti oleh OKE untuk menyimpan perubahan.
4. Cara Mengaktifkan atau Menonaktifkan Kunci Filter Dari Layar Masuk
Baik Windows 10 dan 11 menawarkan kemudahan mengelola pengaturan aksesibilitas dari layar masuk. Jika Anda ingin mengaktifkan atau menonaktifkan Kunci Filter dari layar masuk, gunakan langkah-langkah berikut:
- Pada layar masuk, klik Aksesibilitas ikon di sudut kanan bawah layar.
- Gunakan sakelar di sebelah Kunci filter untuk mengaktifkan atau menonaktifkannya.
Demikian pula, Anda juga dapat mengaktifkan atau menonaktifkan Sticky Keys dari layar masuk. Untuk informasi lebih lanjut tentang ini, lihat panduan kami tentang berbagai cara untuk mengaktifkan atau menonaktifkan Sticky Keys di Windows 11.
Mengaktifkan atau Menonaktifkan Tombol Filter di Windows Itu Mudah
Seperti yang baru saja kita lihat, mengaktifkan atau menonaktifkan Filter Keys di komputer Windows 10 atau 11 Anda harus menjadi proses yang cepat, apa pun metode yang Anda gunakan.
Filter Keys bukan satu-satunya fitur aksesibilitas yang tersedia di Windows. Jika Anda memerlukan bantuan tambahan dalam menggunakan komputer, ada banyak opsi aksesibilitas yang berguna di Windows.