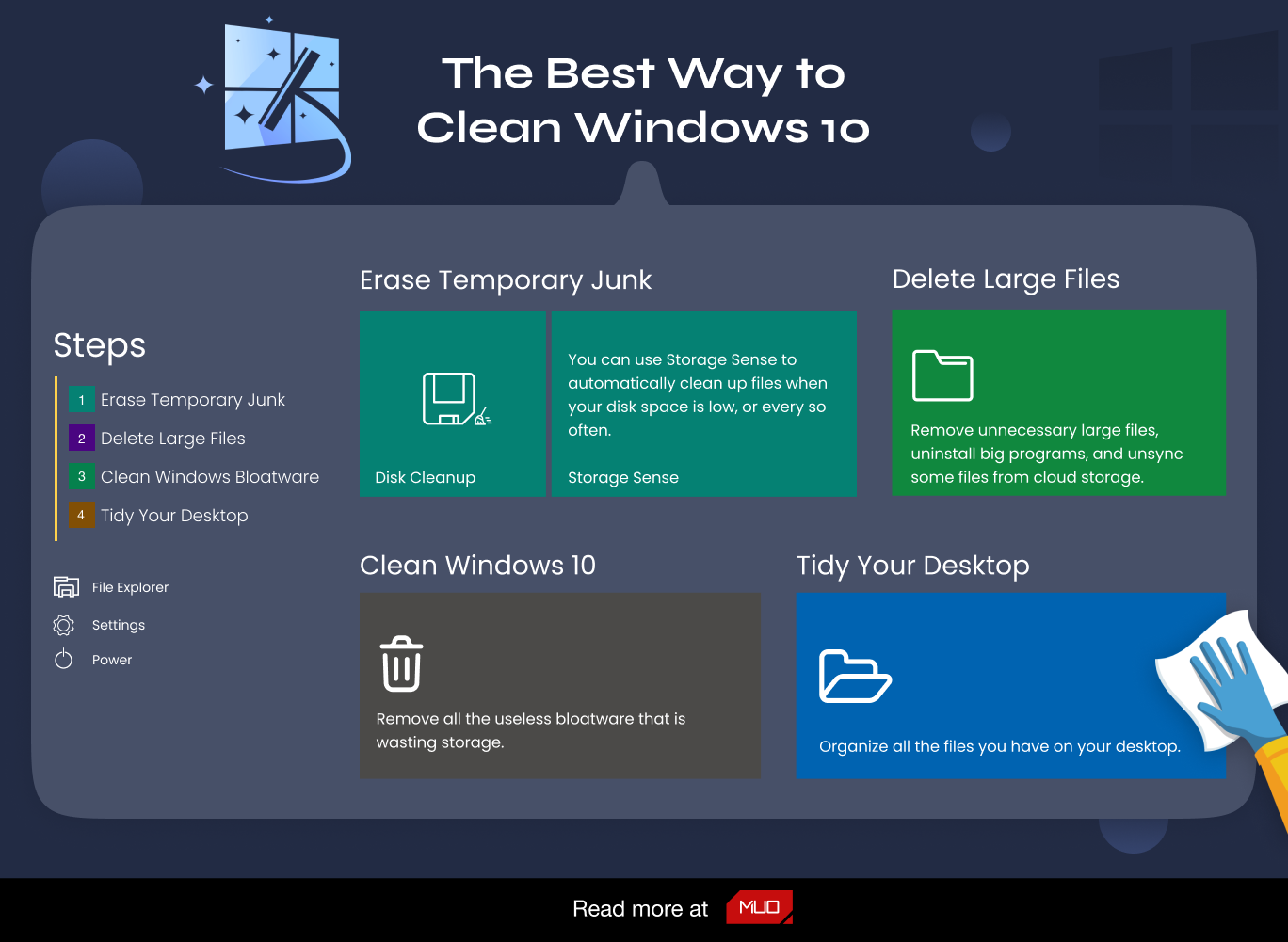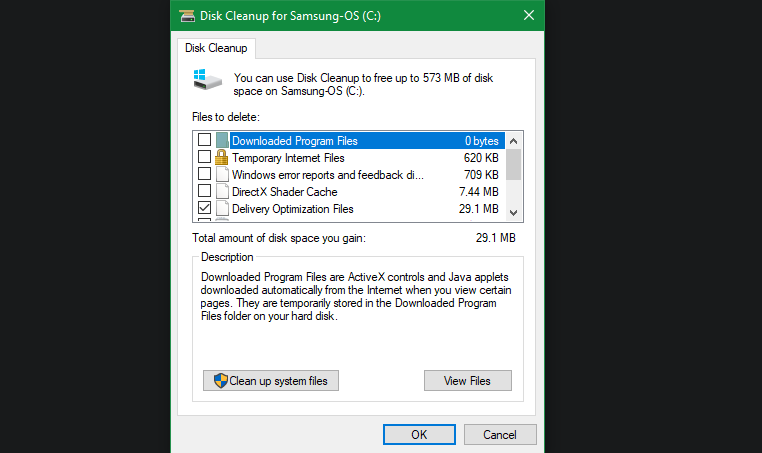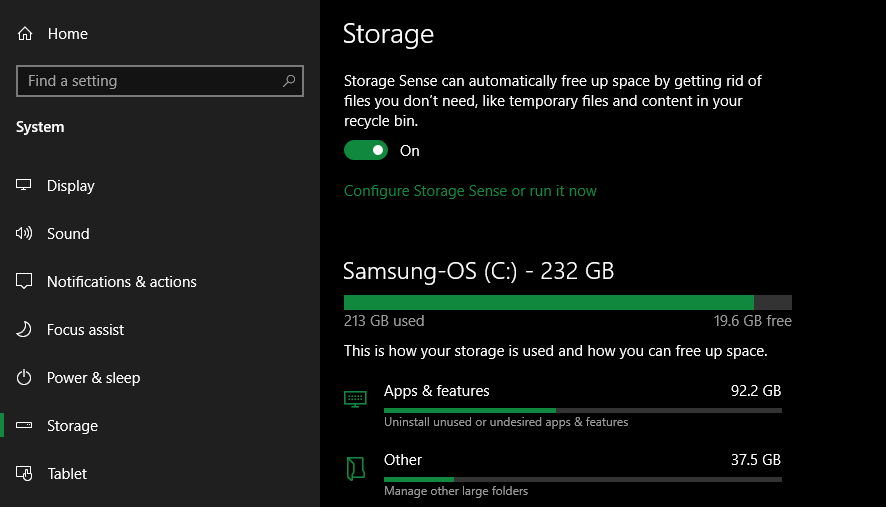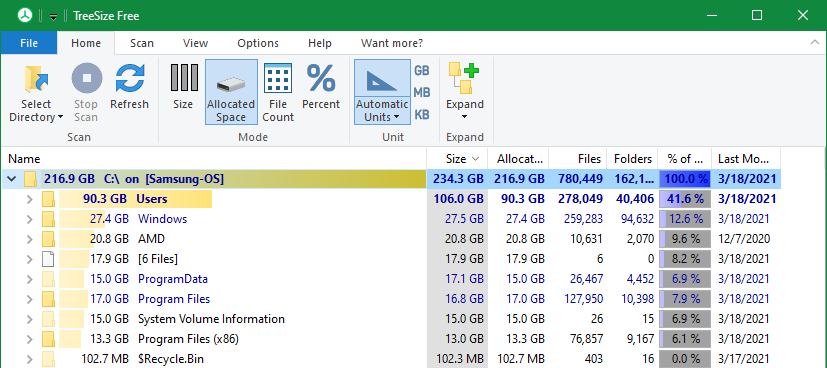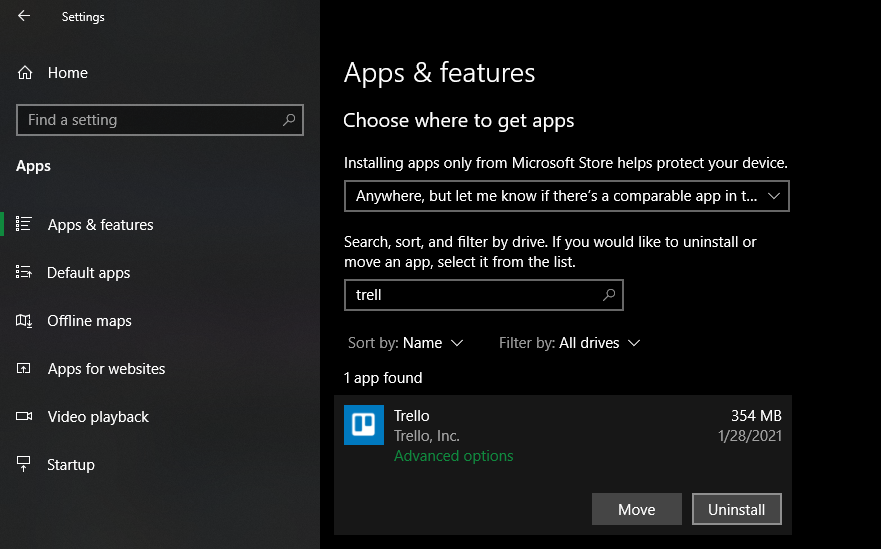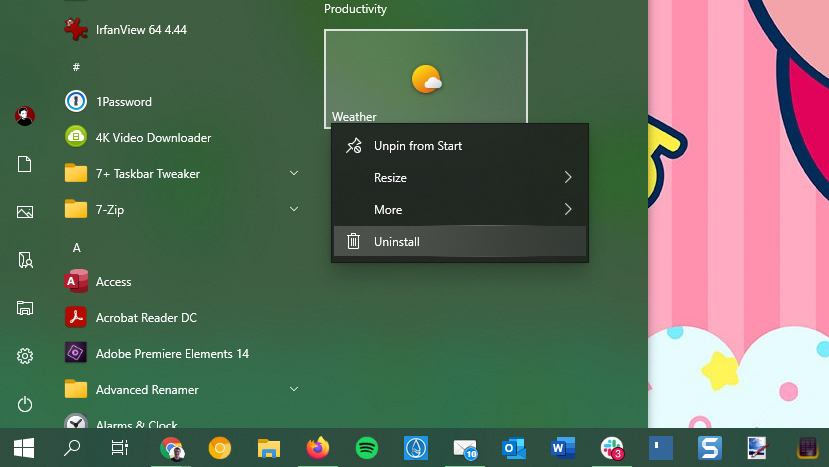Cara Terbaik untuk Membersihkan Windows 10: Panduan Langkah demi Langkah

Table of content:
Seiring waktu, setiap penginstalan Windows menumpuk sampah yang menghabiskan ruang dan membuang sumber daya. Sangat mudah untuk mengabaikan pemeliharaan rutin, sehingga sering kali masalahnya berasal dari file dan program lama.
Jika Anda tidak membersihkan komputer, tidak lama kemudian Anda akan menemukan peringatan ruang disk hampir habis dan melihatnya melambat. Mari telusuri cara membersihkan Windows 10 (dan Windows 11) menggunakan rencana langkah demi langkah dengan berbagai alat untuk situasi yang berbeda.
Langkah 1: Hapus Sampah Sementara
Windows 10 dan 11 menyertakan sepasang alat serupa untuk menghapus file sementara lama dari disk Anda, artinya Anda tidak memerlukan aplikasi pembersih Windows khusus. Mereka adalah perhentian pertama yang hebat dalam perjalanan pembersihan Windows Anda.
Pembersihan disk
Jika Anda tidak keberatan dengan antarmuka jadul, alat Disk Cleanup klasik menyelesaikan pekerjaan pembersihan. Akses dengan mengetik Pembersihan disk ke dalam menu Mulai dan pilih disk yang ingin Anda bersihkan.
Setelah beberapa saat, Anda akan melihat daftar file yang tidak diperlukan yang dapat dibersihkan oleh Windows. Dengan asumsi Anda adalah seorang administrator, pertama-tama Anda harus mengklik Bersihkan file sistem tombol untuk memindai lagi jenis data tambahan.
Jangan ragu untuk menghapus hampir semua kategori data yang tersedia di sini, dengan beberapa pengecualian. Pada versi Windows 10 yang lebih lama, hati-hati Download, yang akan menghapus semua yang ada di folder itu. Anda mungkin juga ingin menghindari pembersihan Tempat sampah kecuali Anda yakin bahwa Anda tidak perlu memulihkan apa pun darinya.
Jika Anda baru saja memperbarui ke versi utama Windows yang baru, Anda akan melihat a Instalasi Windows sebelumnya pintu masuk. Menghapus ini akan menghapus file lama yang disimpan Windows selama 10 hari—yang memungkinkan Anda kembali ke versi sebelumnya dengan mudah. Anda juga harus menghindari menghapus File instalasi Windows ESD opsi, karena ini digunakan untuk mengatur ulang PC Anda melalui Pengaturan.
Lihat folder Windows yang dapat Anda hapus untuk menghemat ruang untuk info lebih lanjut tentang item tertentu yang dapat Anda hapus dengan Disk Cleanup.
Rasa Penyimpanan
Windows 10 dan Windows 11 keduanya menyertakan banyak fungsi Disk Cleanup yang sama, dengan antarmuka yang lebih bagus, di Pengaturan > Sistem > Penyimpanan. Anda dapat menggunakan Rasa Penyimpanan fitur ditemukan di sana untuk secara otomatis membersihkan file ketika ruang disk Anda rendah, atau sering sekali. Klik Konfigurasikan Storage Sense atau jalankan sekarang (di Windows 10) untuk mengubah opsi ini.
Dalam daftar apa yang menggunakan ruang di PC Anda, klik Berkas sementara dan Anda dapat menghapus jenis data yang sama seperti di Disk Cleanup. Tampilkan lebih banyak kategori memberikan lebih banyak info tentang jenis data yang tidak menggunakan banyak ruang.
Langkah 2: Hapus File Besar
Anda telah menghapus file yang tidak perlu; langkah selanjutnya untuk membersihkan Windows 10 adalah menemukan data lama yang menghabiskan banyak ruang di komputer Anda. Untuk membantu dengan ini, unduh TreeSize Gratisyang akan memindai penyimpanan Anda dan menunjukkan lokasi file terbesar.
Setelah diinstal, cari TreeSize di Start Menu dan luncurkan menggunakan (Administrator) tautan sehingga Anda dapat memindai di mana saja. Untuk memulai, pilih Pilih Direktori di kiri atas dan pilih disk penyimpanan utama Anda.
Setelah beberapa saat, Anda akan melihat perincian visual penyimpanan PC Anda, dengan file terbesar di bagian atas. Klik panah tarik-turun di folder mana pun untuk meluaskan satu tingkat.
Folder terbesar mungkin Pengguna, WindowsDan File program (dan/atau File Program (x86)). Tidak banyak yang dapat Anda lakukan di Windows direktori tanpa menimbulkan masalah (perhatikan folder Windows yang tidak boleh Anda sentuh), jadi mari kita lihat yang lain.
Uninstall Program Besar
Di bawah File program (dan/atau File Program (x86) pada Windows 64-bit), Anda akan menemukan file untuk sebagian besar aplikasi yang telah Anda instal. Jika Anda tidak menggunakan beberapa di antaranya lagi, pergilah ke Setelan > Aplikasi > Aplikasi & fitur (di Windows 11, Setelan > Aplikasi > Aplikasi terinstal) untuk menghapusnya.
Hilangkan Item Besar Dari Folder Pengguna Anda
Sebagian besar file yang memonopoli ruang umumnya ada di folder akun Anda di bawah Pengguna. Ini berisi dokumen, gambar, video, dan sejenisnya.
Anda mungkin akan melihat banyak ruang yang terpakai di Data aplikasi folder, tempat banyak aplikasi menyimpan informasi dan preferensi. Misalnya, cache Chrome dan Spotify dapat memakan beberapa gigabyte di sini.
Lihat file-file ini dan lihat apakah ada sesuatu yang menggantung rendah. Anda dapat menghapus file yang tidak lagi Anda gunakan atau memindahkan beberapa data ke hard drive eksternal. Jika Anda memiliki banyak file di Dropbox atau penyimpanan cloud lainnya, gunakan panel preferensi mereka untuk membatalkan sinkronisasi file cloud yang tidak Anda perlukan. Anda selalu dapat mengaksesnya melalui antarmuka web.
Anda mungkin melihat beberapa file besar lainnya di TreeSize, seperti WinSxS. Lihat panduan kami untuk mengelola folder WinSxS yang besar jika Anda mengalami masalah ini.
Langkah 3: Bersihkan Bloatware Windows 10
Sebagian besar komputer yang dibeli di toko dilengkapi dengan bloatware pabrikan yang tidak berharga yang menghabiskan ruang dan menduplikasi fungsionalitas yang sudah ada di Windows. Selain itu, Windows 10 sendiri menyertakan beberapa aplikasi sampah yang mungkin tidak pernah Anda gunakan.
Jika Anda belum meluangkan waktu untuk menghapus bloatware dari sistem Anda, Anda harus melakukannya. Ini adalah bagian penting dari pembersihan Windows 10. Lihat panduan kami untuk menghapus bloatware dari Windows 10 untuk instruksi. Jika Anda menggunakan Windows 11, lihat petunjuk untuk menghapus bloatware di Windows 11.
Langkah 4: Rapikan Desktop Anda
Bahkan setelah Anda membersihkan file dan aplikasi komputer, desktop yang berantakan masih dapat membingungkan Anda dan mempersulit Anda untuk bekerja secara efisien. Banyak orang menggunakan desktop mereka sebagai ruang penyimpanan sementara, yang menyebabkan semua jenis file tersebar di atasnya.
Anda harus mencoba “mengatur ulang” desktop Anda ke keadaan bersih agar lebih rapi. Mulailah dengan memindahkan semua file dari desktop Anda ke lokasi lain. Selanjutnya, Anda dapat membuat pintasan ke file yang Anda butuhkan setiap saat dan menempatkannya di desktop Anda.
Jika Anda memiliki begitu banyak file yang menurut Anda tidak akan berfungsi, file Pagar aplikasi pasti layak untuk dilihat. Ini termasuk alat canggih yang memungkinkan Anda menggabungkan ikon desktop serupa secara otomatis, menyembunyikan atau menampilkan semua ikon dengan beberapa klik, dan banyak lagi.
Setelah Anda membersihkan Windows 10 dan desktop Anda, Anda akan merasa seperti memiliki mesin yang benar-benar baru. Kami memiliki panduan lebih dalam untuk membersihkan desktop Windows Anda jika Anda tertarik.
Jika Diperlukan: Segarkan Windows 10
Mungkin Anda telah menyimpulkan bahwa PC Anda sangat berantakan sehingga Anda tidak ingin melakukan upaya untuk membersihkan Windows 10. Dalam hal ini, Anda dapat menggunakan opsi bawaan untuk menginstal ulang salinan Windows yang baru.
Anda mungkin tahu tentang Setel ulang PC ini pilihan yang tersedia di Pemulihan pengaturan. Namun, menggunakan ini dengan opsi tertentu akan memulihkan PC Anda seperti semula, termasuk bloatware pabrikan yang sudah diinstal sebelumnya. Untuk menghindarinya, Anda dapat menggunakan metode lain.
Untuk menggunakannya, tekan tombol yang sama Memulai tombol di Pemulihan menu. Memilih Simpan file sayapilih apakah akan mengunduh atau menginstal ulang secara lokal, pilih setelan, lalu pastikan Anda memilih TIDAK untuk Pulihkan aplikasi prainstal?
Ini menginstal ulang Windows 10 dan memperbaruinya ke versi terbaru, plus menghapus semua aplikasi yang diinstal. Hanya file pribadi Anda dan “beberapa pengaturan Windows” yang disimpan.
Meskipun proses ini berjanji untuk menjaganya tetap aman, pastikan Anda mencadangkan file Windows Anda sebelum melakukan ini, jika terjadi kesalahan. Anda juga harus mencatat semua kunci lisensi yang Anda perlukan untuk mengaktifkan kembali perangkat lunak setelah penyegaran.
Harus menginstal ulang semua program Anda dengan tangan akan memakan waktu. Tetapi jika komputer Anda berantakan, mungkin masih layak untuk mendapatkan sistem yang bersih.
Hindari Aplikasi Pembersihan Palsu
Saat kami membahas pembersihan Windows 10 dan 11, perlu disebutkan bahwa Anda harus berhati-hati dengan perangkat lunak pembersih apa yang Anda unduh. Sementara alat-alat yang dijelaskan sebelumnya adalah semua cara yang sah untuk membersihkan PC Anda, Anda akan menemukan banyak “pembersih PC” scammy online yang sama sekali tidak berguna (seperti yang ada di video di atas).
Alat-alat ini menyediakan “pemindaian gratis” yang menemukan ribuan “masalah”, yang secara tidak masuk akal menghitung setiap cookie di komputer Anda sebagai “risiko privasi”. Kemudian mereka menuntut Anda membayar sejumlah uang untuk benar-benar “membersihkan” apa pun.
Jangan repot-repot dengan omong kosong ini. Alat di atas seharusnya cukup untuk membersihkan file yang tidak perlu. Jika Anda merasa perlu berbuat lebih banyak, ikuti daftar periksa pembersihan Windows utama kami.
Sekarang Windows 10 Lebih Bersih Dari Sebelumnya!
Itulah cara membersihkan komputer tanpa embel-embel apapun. Anda sekarang tahu langkah-langkah besar untuk membersihkan file besar dan tidak perlu di Windows 10 dan 11. Metode ini seharusnya cukup untuk membersihkan sebagian besar ruang di komputer Anda dan membuatnya terasa segar. Terus ikuti mereka sesering mungkin, dan Anda tidak perlu lagi khawatir tentang peringatan ruang disk rendah.
Pastikan Anda tidak berlebihan dan membuat kesalahan pemeliharaan Windows yang umum.