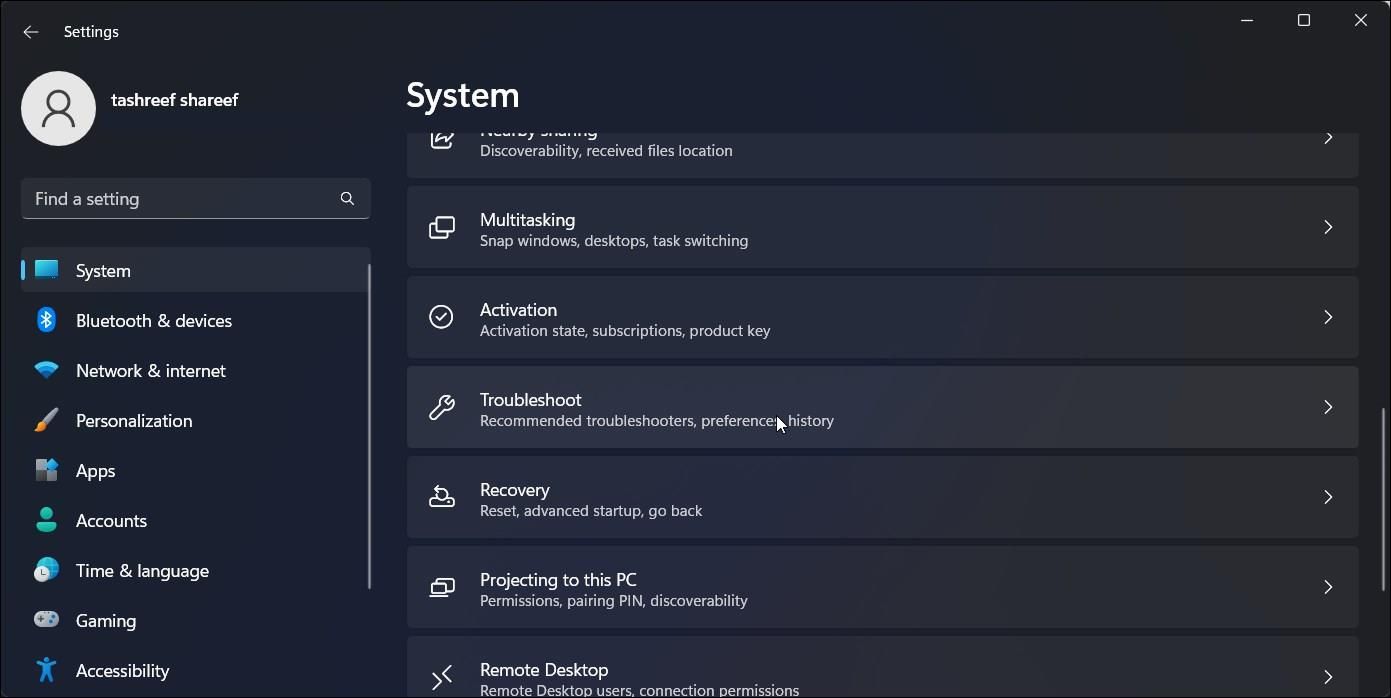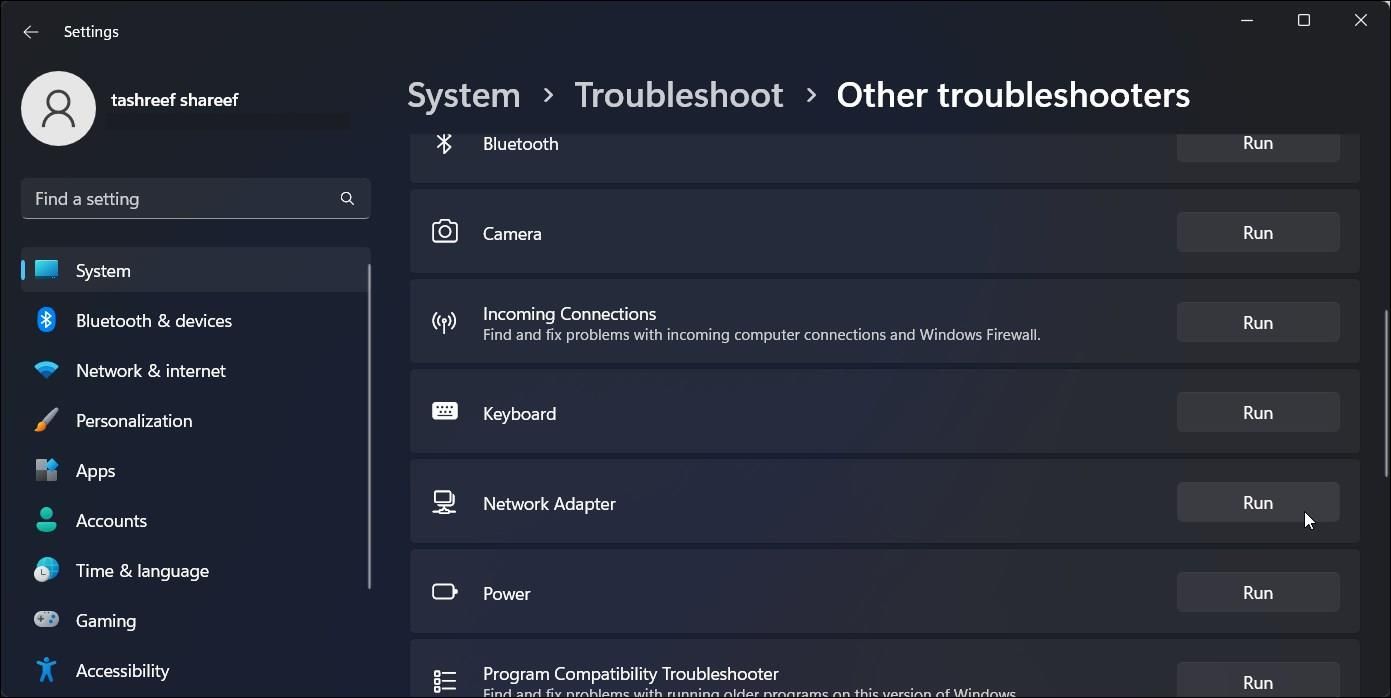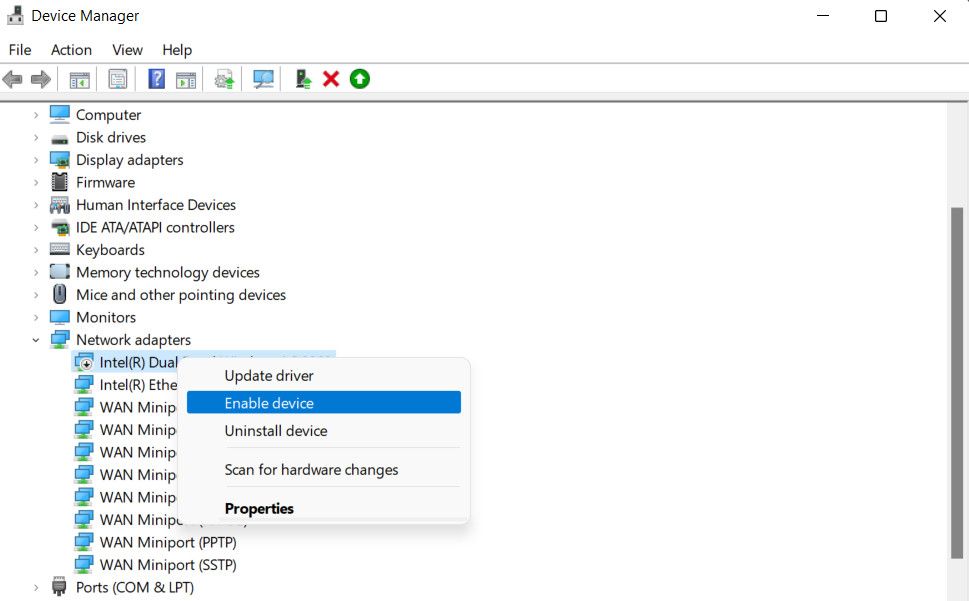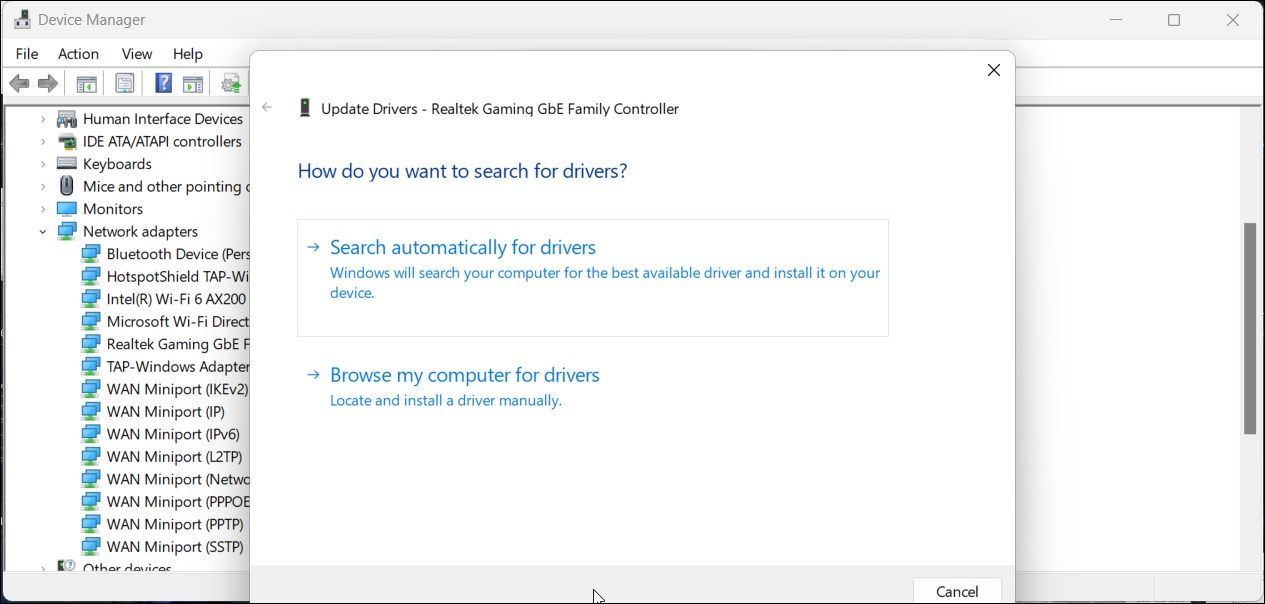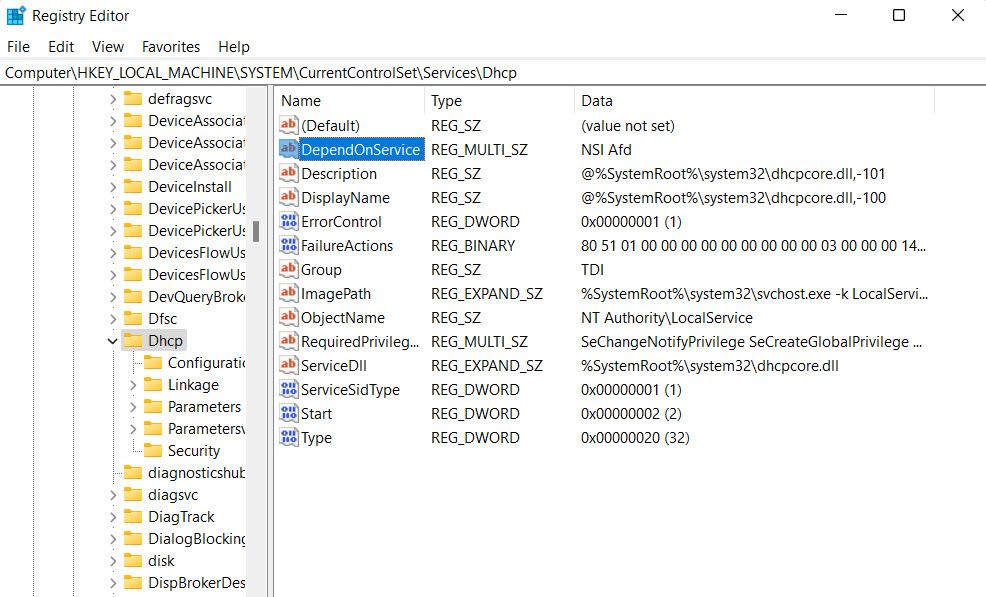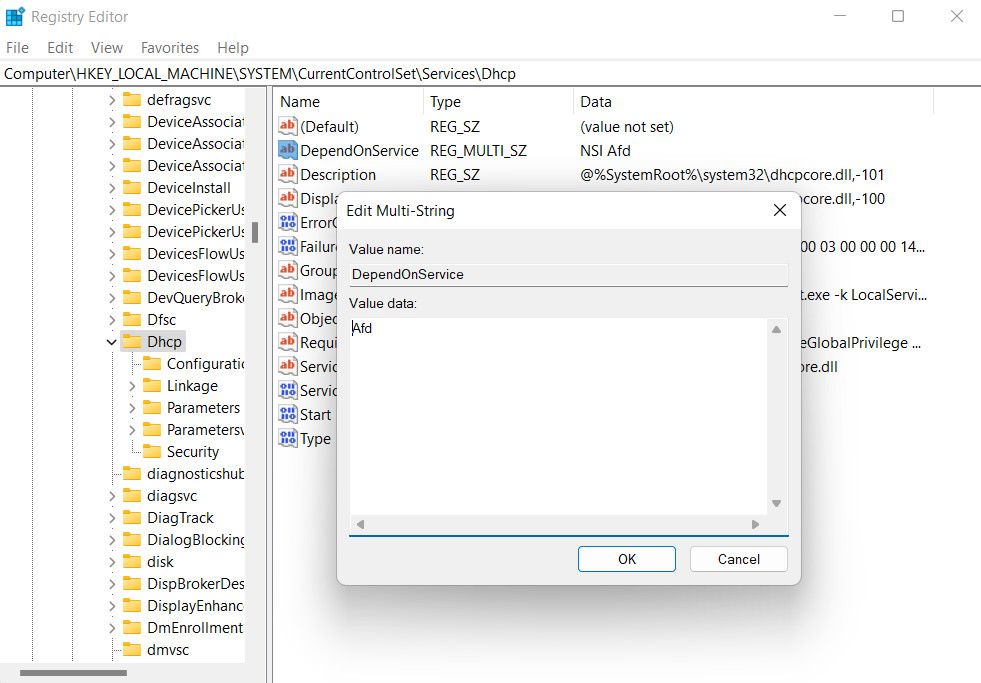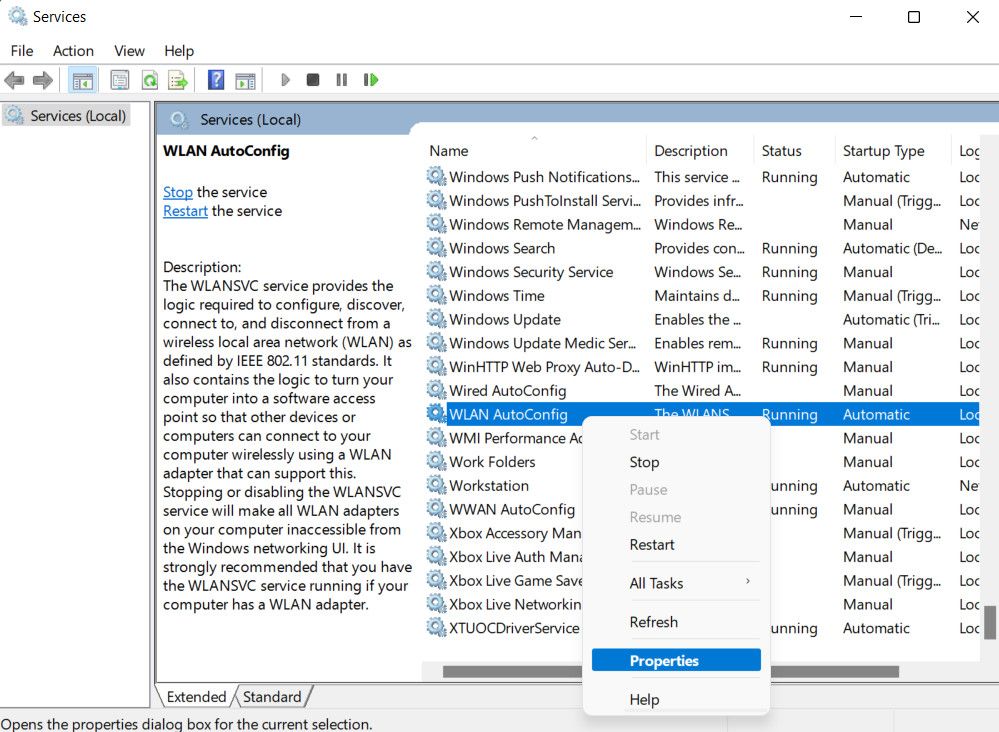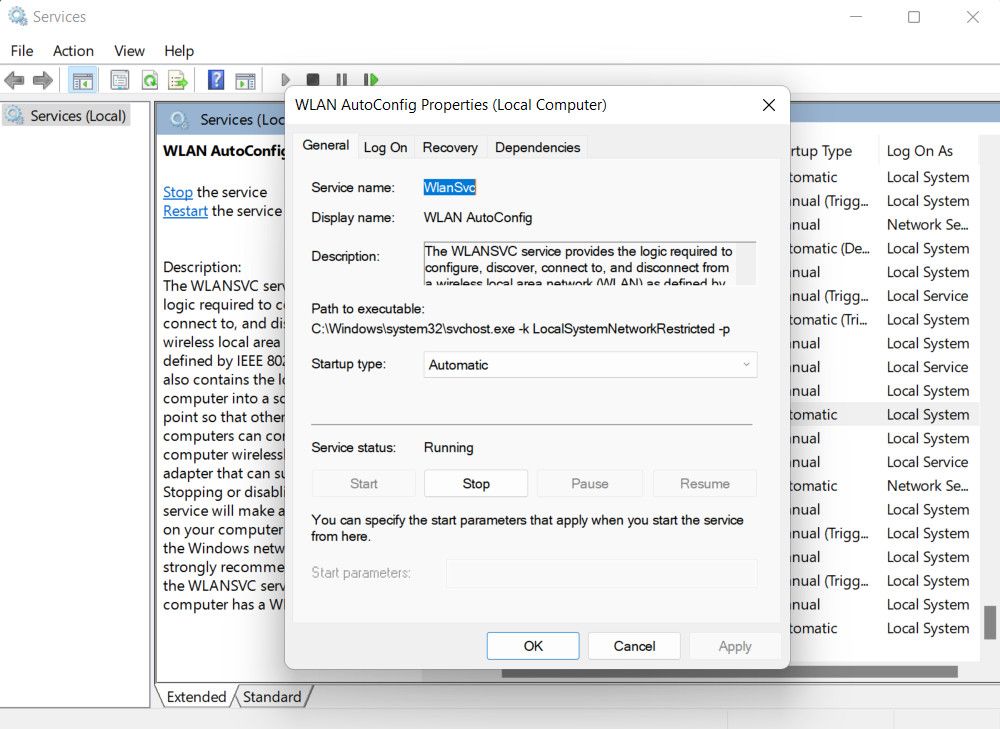Cara Mengatasi Error Layanan “Windows Tidak Dapat Memulai WLAN AutoConfig”.

Table of content:
Pesan kesalahan “Windows tidak dapat memulai layanan WLAN AutoConfig” muncul saat pengguna mencoba menyambung ke internet melalui koneksi nirkabel di komputer Windows mereka.
Di bawah ini, kami berbicara tentang faktor umum yang mungkin berkontribusi pada masalah, diikuti dengan petunjuk langkah demi langkah tentang cara menyelesaikannya untuk selamanya.
Memahami Penyebab Potensial
Kesalahan “Windows tidak dapat memulai layanan WLAN AutoConfig” dapat disebabkan oleh beberapa faktor, antara lain:
- Driver usang atau tidak kompatibel: Driver untuk adaptor WLAN Anda harus berfungsi dengan baik agar layanan berfungsi. Jika driver ini tidak kompatibel karena rusak atau kedaluwarsa, kemungkinan besar Anda akan mengalami masalah seperti yang ada.
- Ketergantungan layanan: Layanan WLAN AutoConfig bergantung pada beberapa layanan lain seperti Remote Procedure Call (RPC) dan layanan DCOM Server Process Launcher agar berfungsi. Jika salah satu layanan yang relevan dinonaktifkan atau rusak, Anda akan mengalami masalah saat menghubungkan ke jaringan nirkabel.
- Kesalahan registri: Kunci Registri yang relevan mungkin tidak dikonfigurasi dengan benar, yang mencegah layanan bekerja dan menyebabkan kesalahan.
- Kesalahan korupsi atau malware: Sistem Anda mungkin menghadapi kesalahan korupsi atau malware, yang memengaruhi komponen dan layanannya seperti layanan WLAN AutoConfig.
Penting untuk mengidentifikasi akar penyebab masalah untuk menyelesaikannya secara efektif. Metode pemecahan masalah yang kami cantumkan di bawah ini akan membantu Anda memperbaiki masalah untuk selamanya. Namun, karena sebagian besar metode memerlukan akses administratif ke sistem, sebaiknya beralih ke akun administrator di Windows sebelum melanjutkan.
1. Perbaikan Awal
Sebelum mempelajari metode pemecahan masalah lanjutan, ada baiknya mencoba beberapa solusi awal. Perbaikan ini relatif lebih sederhana, dan mungkin membantu Anda memperbaiki masalah tanpa harus melakukan langkah rumit dalam beberapa kasus.
Untuk memulai, pastikan adaptor Wi-Fi memiliki kekuatan sinyal yang kuat. Sinyal lemah dapat menyebabkan masalah konektivitas, jadi pertimbangkan untuk pindah lebih dekat ke router. Selain itu, memulai ulang komputer dan router Anda dapat membantu menyegarkan sistem dan berpotensi menyelesaikan masalah sementara apa pun.
Sebaiknya periksa juga apakah mode pesawat diaktifkan, karena ini dapat menyebabkan masalah konektivitas. Anda dapat mengeklik ikon Wi-Fi di bilah tugas untuk memastikan bahwa mode pesawat dinonaktifkan.
Langkah bermanfaat lainnya adalah mencoba menghubungkan ke jaringan nirkabel lain untuk melihat apakah masalah tetap ada. Ini dapat membantu menentukan apakah masalahnya ada pada sistem Anda atau perangkat keras.
Jika tidak satu pun dari tip ini yang membantu memperbaiki masalah, lanjutkan ke solusi yang kami cantumkan di bawah ini.
2. Jalankan Pemecah Masalah Jaringan
Windows memiliki Pemecah Masalah Jaringan bawaan yang dapat membantu mendiagnosis masalah yang terkait dengan layanan WLAN AutoConfig dan memperbaikinya tanpa memerlukan banyak masukan dari pengguna.
Inilah cara Anda dapat menjalankannya untuk memperbaiki masalah yang dihadapi:
- tekan Menang + SAYA tombol bersama untuk membuka aplikasi Pengaturan.
- Navigasi ke Sistem > Memecahkan masalah.
- Klik pada Pemecah masalah lainnya pilihan.
- Sekarang, cari Adaptor jaringan dan klik Berlari tombol untuk itu. Pemecah masalah sekarang akan mulai memindai sistem untuk potensi masalah.
Tunggu hingga utilitas selesai memindai dan menampilkan hasilnya. Jika masalah teridentifikasi, pemecah masalah akan berusaha memperbaikinya sendiri, atau menyarankan Anda solusi untuk memperbaikinya. Jika pemecah masalah gagal menemukan masalah, klik opsi Tutup pemecah masalah dan lanjutkan ke metode selanjutnya di bawah ini.
3. Aktifkan dan Perbarui Adaptor Jaringan
Seperti yang kami sebutkan sebelumnya, masalah ini juga dapat dikaitkan dengan driver usang atau rusak yang penting agar layanan WLAN AutoConfig berfungsi.
Dalam metode ini, kami akan mengaktifkan dan memperbarui adaptor Nirkabel melalui Pengelola Perangkat, yang akan menghilangkan masalah terkait driver yang mungkin menyebabkan masalah.
Ikuti langkah-langkah ini untuk melanjutkan:
- tekan Menang + S kunci untuk membuka utilitas Pencarian Windows.
- Ketik “Device Manager” di dalamnya dan klik Membuka.
- Setelah Anda berada di dalam Device Manager, cari Penyesuai jaringan bagian dan mengembangkannya.
- Klik kanan pada adaptor nirkabel Anda dan pilih Aktifkan perangkat dari menu konteks.
- Sekarang, klik kanan lagi dan pilih Perbarui driver > Cari secara otomatis untuk driver yang diperbarui.
- Ikuti petunjuk di layar untuk melanjutkan.
Setelah driver diperbarui, Anda dapat keluar dari Device Manager dan memeriksa apakah masalahnya telah teratasi.
4. Terapkan Perbaikan Registri
Mungkin juga ada masalah dalam komponen Registri yang terkait dengan layanan AutoConfig WLAN, yang mencegah Anda menyambung ke jaringan nirkabel.
Dalam kasus kesalahan khusus ini, beberapa pengguna berhasil memperbaiki masalah dengan mengubah nilai DependOnService, jadi kami sarankan Anda mencoba hal yang sama. Namun, sebelum Anda melanjutkan, penting untuk membuat cadangan Registry, agar aman.
Setelah selesai, ikuti langkah-langkah ini:
- tekan Menang + R kunci bersama untuk membuka Run.
- Ketik “regedit” di Jalankan dan klik Memasuki.
- Klik Ya di perintah Kontrol Akun Pengguna.
- Sekarang, navigasikan ke lokasi di bawah ini:
HKEY_LOCAL_MACHINE\SYSTEM\CurrentControlSet\Services\Dhcp
- Pindah ke panel kanan untuk menemukan DependOnService string dan klik dua kali di atasnya.
- Dalam dialog berikut, hapus semuanya kecuali Afd.
- Klik OKE untuk menyimpan perubahan dan menutup Editor Registri.
- Terakhir, restart komputer Anda. Semoga setelah reboot, Anda tidak lagi menghadapi kesalahan layanan WLAN.
5. Mulai Ulang Layanan
Layanan WLAN AutoConfig sendiri mungkin berurusan dengan kesalahan korupsi atau kesalahan, yang mencegahnya berfungsi dengan baik.
Untuk memastikan bahwa tidak ada masalah dengan layanan tersebut, Anda dapat memulai ulang menggunakan utilitas Layanan. Berikut caranya:
- tekan Menang + R kunci untuk membuka Jalankan.
- Ketik “services.msc” di Jalankan dan klik Memasuki.
- Gulir ke bawah untuk menemukan layanan WLAN AutoConfig dan klik kanan di atasnya.
- Memilih Properti dari menu konteks.
- Sekarang, klik pada Berhenti tombol, tunggu beberapa detik dan klik Awal.
- Luaskan dropdown untuk jenis Startup dan pilih Otomatis.
- Klik Menerapkan > OKE untuk menyimpan perubahan.
Lakukan langkah yang sama untuk layanan Remote Procedure Call (RPC) dan DCOM Server Process Launcher di utilitas yang sama. Jika bug atau kesalahan menginfeksi layanan, langkah-langkah yang disebutkan di atas akan memperbaiki masalah.
Menghubungkan ke Jaringan Nirkabel Menjadi Mudah
Tidak dapat terhubung ke jaringan nirkabel pada perangkat Anda bisa membuat frustasi. Semoga solusi yang kami cantumkan di atas membantu Anda memperbaiki “Windows tidak dapat memulai layanan WLAN AutoConfig” selamanya. Untuk mencegah masalah seperti itu terjadi di masa mendatang, pastikan untuk selalu memperbarui driver dan layanan yang relevan.