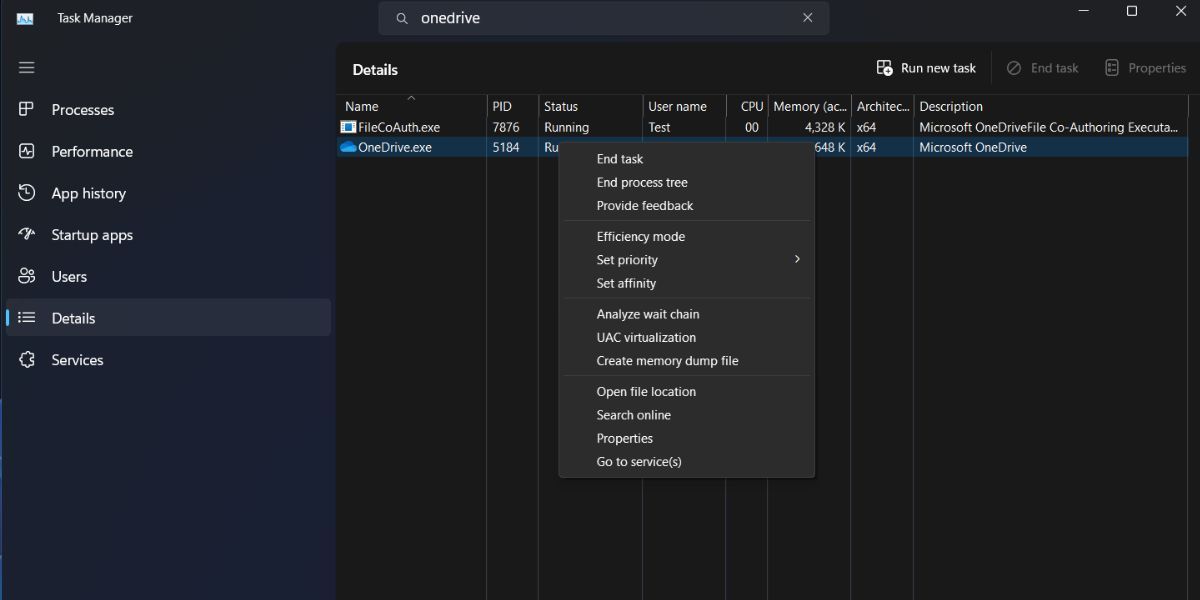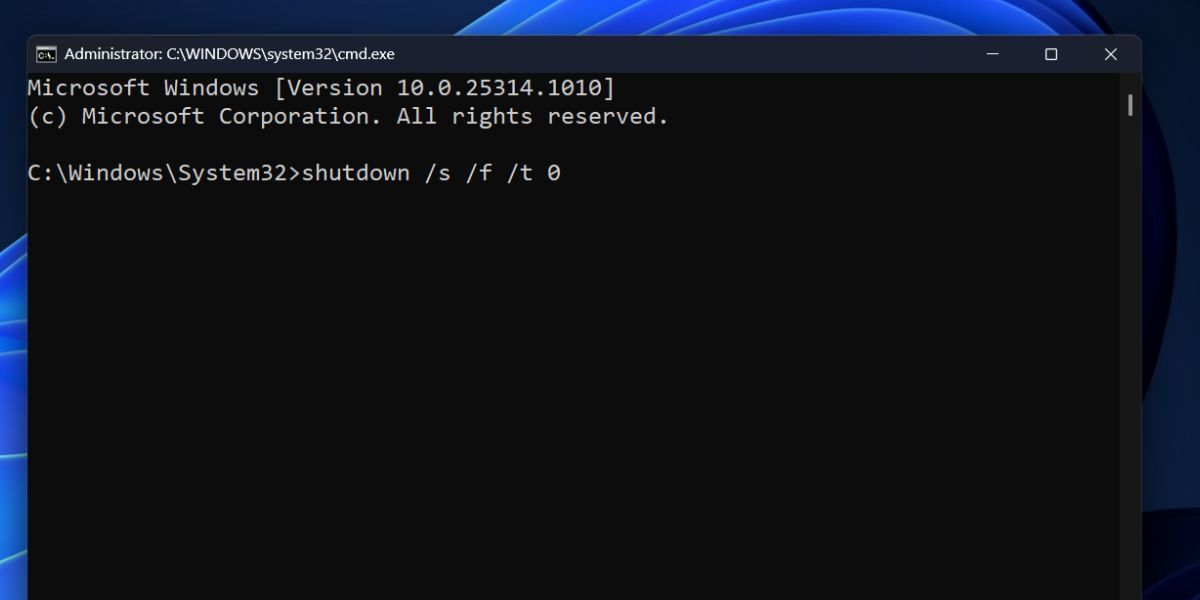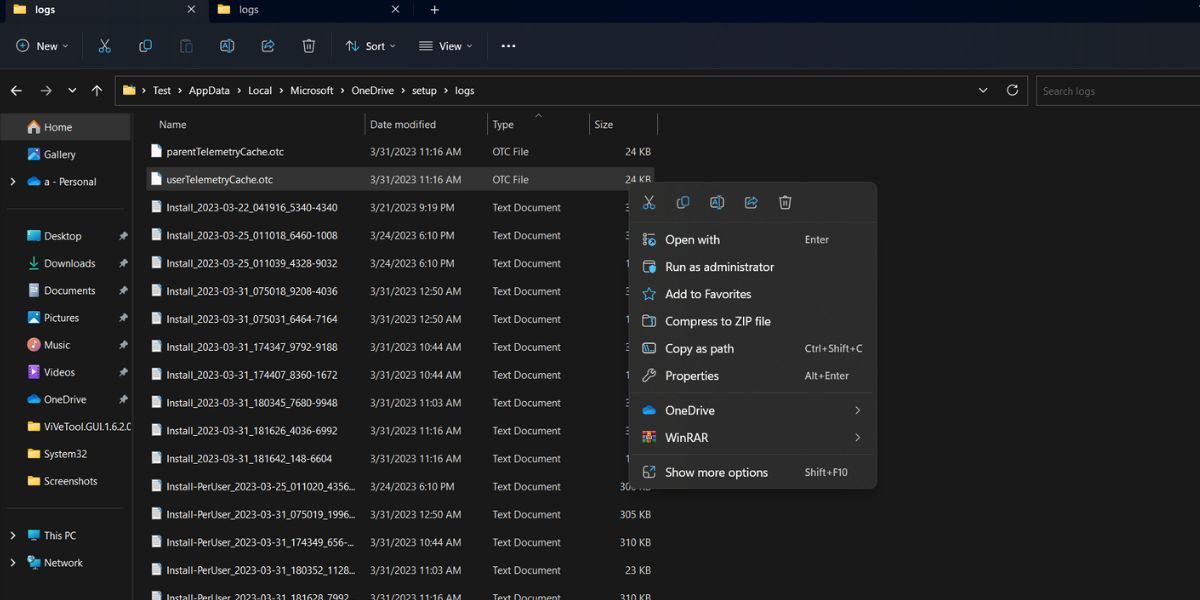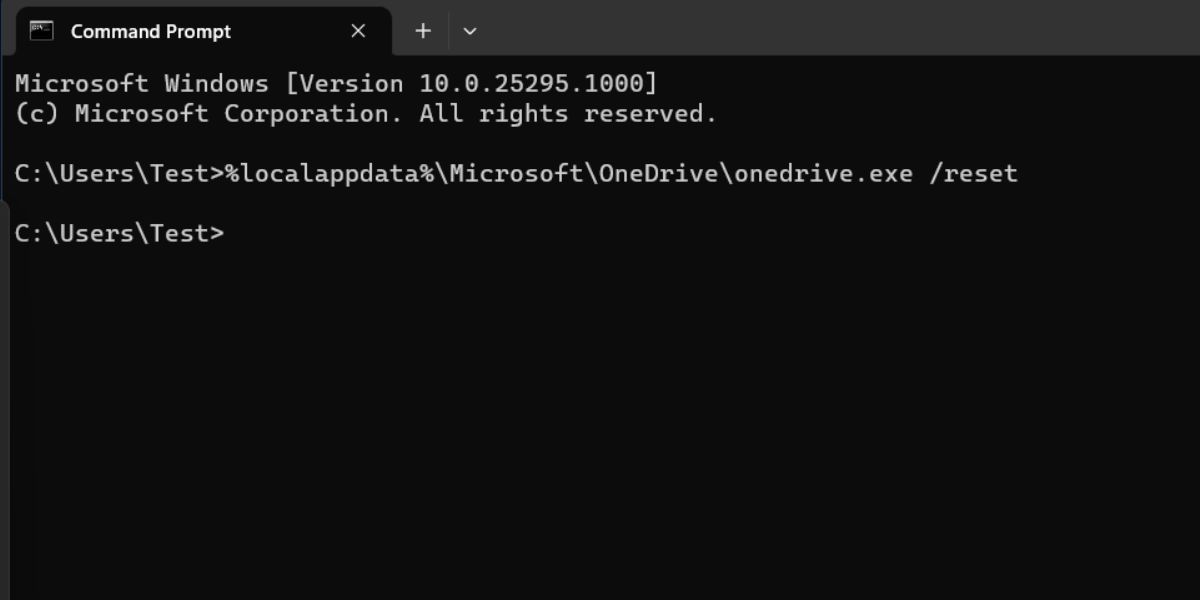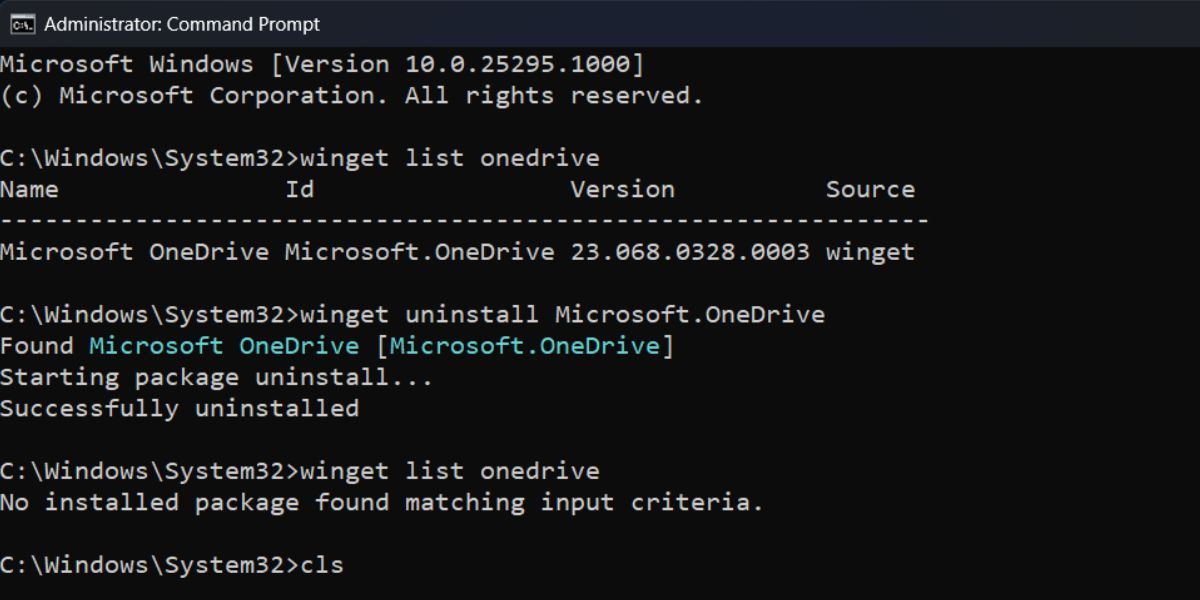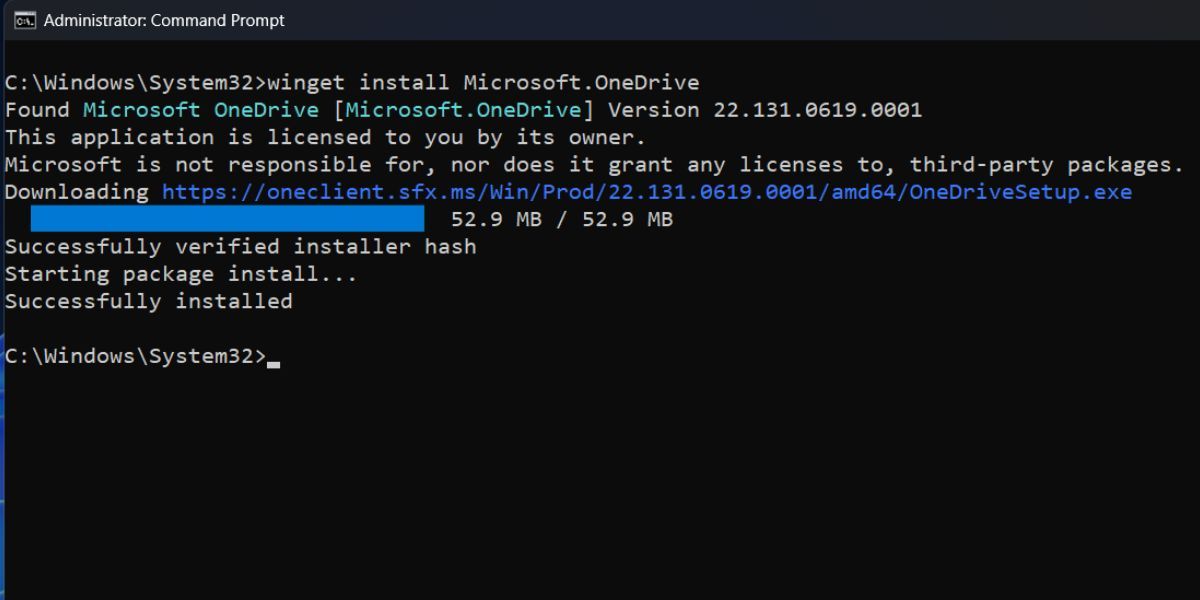9 Cara Memperbaiki Kode Error OneDrive 0x8004def5 di Windows 11

Table of content:
- 1. Hentikan OneDrive dan Mulai Ulang Aplikasi
- 2. Periksa apakah Server OneDrive Turun
- 3. Matikan Sepenuhnya dan Nyalakan Ulang Komputer Anda
- 4. Ganti Koneksi Jaringan
- 5. Hapus Log OneDrive
- 6. Setel ulang OneDrive
- 7. Instal ulang OneDrive Menggunakan Winget
- 8. Kembalikan Pembaruan Windows
- 9. Pulihkan atau Reset PC
- Jadikan OneDrive Berfungsi Lagi
Microsoft menggabungkan OneDrive dengan Windows 11 secara default. Meskipun bukan layanan penyimpanan cloud paling populer, sulit untuk mengabaikan tawaran penyimpanan cloud gratis 5 GB. Ini kurang dari Google Drive tetapi masih menguntungkan karena dibangun di Windows.
Namun, beberapa pengguna menghadapi kode kesalahan yang menyebalkan 0x8004def5 setiap kali mereka mencoba meluncurkannya. Kode kesalahan menunjukkan masalah saat membuat sambungan dengan OneDrive.
Jika Anda menghadapi kesalahan yang sama dan tidak dapat masuk dan mengakses akun OneDrive Anda, jangan khawatir. Kami akan mencantumkan beberapa metode untuk memulihkan OneDrive ke status kerjanya. Mari kita mulai.
1. Hentikan OneDrive dan Mulai Ulang Aplikasi
Sebelum mencoba perbaikan rumit apa pun, Anda harus menghentikan semua contoh aktif OneDrive. Setelah itu, restart untuk memeriksa apakah terhubung dengan server. Begini caranya:
- Tekan Ctrl + Shift + Esc untuk membuka Pengelola Tugas.
- Pergi ke bilah pencarian atas dan ketik OneDrive.
- Beralih ke Detail tab. Klik kanan pada OneDrive.exe proses dan pilih Pohon proses akhir pilihan dari menu konteks.
- Jendela sembulan akan diluncurkan. Klik pada Pohon proses akhir pilihan.
- Buka menu Mulai dan ketik OneDrive. Klik pada Membuka opsi dan periksa apakah kesalahan muncul.
2. Periksa apakah Server OneDrive Turun
OneDrive menyimpan semua data Anda di server cloud khusus yang dikelola oleh Microsoft. Meskipun waktu aktif 99% menjanjikan, layanan cloud seperti OneDrive sering mengalami pemadaman. Atau layanan bisa turun karena pemeliharaan terjadwal.
Anda dapat mengunjungi halaman Kesehatan Layanan Microsoft untuk memeriksa layanan mana yang sedang down. Atau, Anda dapat menggunakan situs web pihak ketiga seperti DownDetector. Dengan begitu, Anda dapat mengetahui apakah pengguna lain juga menghadapi masalah pemadaman server yang sama. Jika demikian, Anda harus menunggu hingga Microsoft menyelesaikan masalah dan mengaktifkan kembali server OneDrive.
3. Matikan Sepenuhnya dan Nyalakan Ulang Komputer Anda
Layanan latar belakang rentan terhadap gangguan dan crash. Jika satu atau beberapa layanan penting tersebut mengalami kesalahan, hal itu dapat menghambat aplikasi yang mengandalkannya. Namun, Windows 11 mengaktifkan Fast Startup secara default yang mempertahankan status semua proses sistem dan kernel untuk mempercepat waktu boot.
Bahkan jika Anda mematikan sistem, itu tidak akan menutup dan memulai ulang semua proses dan layanan. Jadi, Anda harus melakukan shutdown lengkap. Ulangi langkah-langkah berikut untuk melakukannya:
- Tekan Menang + R untuk membuka kotak perintah Jalankan. Jenis cmd dan tekan Ctrl + Shift + Enter kunci untuk membuka prompt perintah dengan hak administrator.
- Sekarang, ketik perintah berikut dan tekan tombol enter: matikan /s /f /t 0
- Shutdown total akan memakan waktu lebih lama dari biasanya. Tunggu sistem untuk Restart dan boot ke desktop.
- Sekarang, luncurkan OneDrive dan periksa apakah Anda dapat mengakses file Anda.
4. Ganti Koneksi Jaringan
Ada kemungkinan ISP Anda saat ini, atau jaringan tempat Anda terhubung, memblokir server Microsoft. Banyak pengguna berbagi bahwa mereka dapat memperbaiki masalah saat beralih ke jaringan lain. Anda cukup membuat hotspot nirkabel dari ponsel Anda atau menggunakan tethering USB untuk berbagi internet dengan komputer Windows Anda.
Setelah itu, luncurkan kembali aplikasi OneDrive dan periksa apakah Anda dapat mengakses file Anda di jaringan. Anda juga dapat meminta ISP Anda untuk menghapus blokir pada koneksi Anda untuk mengakses server OneDrive dengan mulus di masa mendatang.
5. Hapus Log OneDrive
Anda dapat mencoba menghapus file log telemetri OneDrive di folder data aplikasi. Inilah cara melakukannya:
- Tekan Menang + E untuk membuka File Explorer.
- Buka bilah alamat, ketik jalur berikut, dan ganti “Nama belakang” dengan nama pengguna PC Anda:
C:\Users\UserName\AppData\Local\Microsoft\OneDrive\setup\logs
- Tekan tombol enter untuk menavigasi ke folder log OneDrive.
- Temukan userTelemetryCache.otc file dan menyalinnya. Tempel ke disk drive lain di sistem Anda.
- Kembali ke folder log dan menghapus itu userTelemetryCache.otc mengajukan.
- Tutup File Explorer dan mulai ulang sistem Anda.
- Luncurkan OneDrive lalu periksa apakah menemukan kode kesalahan yang sama.
6. Setel ulang OneDrive
Anda dapat mengatur ulang beberapa aplikasi Windows dengan mengakses pengaturan lanjutannya. Namun OneDrive tidak memiliki opsi pengaturan lanjutan di aplikasi Pengaturan. Jadi, Anda perlu mengatur ulang secara manual menggunakan command prompt. Begini caranya:
- Tekan Menang + R untuk membuka kotak perintah Jalankan. Jenis cmd dan tekan tombol Enter untuk membuka jendela Terminal baru.
- Ketik perintah berikut dan tekan tombol enter:
%localappdata%\Microsoft\OneDrive\onedrive.exe /reset
- Tunggu perintah untuk mengatur ulang OneDrive. Anda akan melihat popup jendela OneDrive yang memberi tahu Anda bahwa reset sedang berlangsung.
- Tutup aplikasi setelah Anda melihat pesan “Reset selesai”. Mulai ulang sistem Anda.
7. Instal ulang OneDrive Menggunakan Winget
Jika mengatur ulang aplikasi tidak berhasil, pertimbangkan untuk menginstal ulang sepenuhnya. Ini akan memperbaiki semua kerusakan yang mendasari file aplikasi dan menginstal versi terbaru di sistem Anda. Inilah cara melakukannya dengan alat Winget:
- Tekan Menang + R untuk membuka kotak perintah Jalankan. Jenis cmd di kotak teks dan tekan Ctrl + Shift + Enter kunci untuk membuka prompt perintah dengan hak administrator.
- Ketik daftar winget onedrive perintah dan tekan tombol enter. Menyalin itu PENGENAL dari aplikasi OneDrive.
- Sekarang, jalankan uninstall winget perintah dengan ID aplikasi OneDrive. Ini akan terlihat seperti ini: Hapus instalan Winget Microsoft.OneDrive
- Tunggu winget untuk menghapus OneDrive dari sistem Anda. Untuk mengonfirmasi penghapusan instalasi, ketikkan perintah berikut: daftar winget onedrive
- Anda akan melihat bahwa tidak ada paket bernama OneDrive yang tidak ada di sistem Anda.
- Jenis cls untuk menghapus jendela prompt perintah.
- Sekarang, masukkan perintah berikut dan tekan tombol enter: winget instal Microsoft.OneDrive
- Tunggu alat untuk mengunduh dan menginstal OneDrive di sistem Anda. Anda tidak perlu berinteraksi dengan penginstal.
- Menutup jendela prompt perintah setelah melihat “Berhasil diinstal” pesan.
- Luncurkan OneDrive. Kamu harus masuk dengan akun Anda.
- Periksa apakah Anda dapat menghubungkan dan menelusuri file Anda.
8. Kembalikan Pembaruan Windows
Pembaruan Windows baru terkadang dapat merusak sistem Anda dan merusak kompatibilitas aplikasi. Jika OneDrive berfungsi dengan baik sebelum menginstal pembaruan baru, putar kembali pembaruan Windows. Ini bisa memakan waktu lebih lama jika file pembaruan terlalu besar dan tidak semua pembaruan Windows dapat diurungkan. Setelah itu, mulai ulang sistem Anda dan coba jalankan aplikasi OneDrive.
9. Pulihkan atau Reset PC
Jika Anda masih menghadapi kode kesalahan OneDrive, saatnya untuk melakukan Pemulihan Sistem atau Reset Windows. Ini akan membantu Anda kembali ke konfigurasi sistem yang lama tetapi berfungsi saat OneDrive berfungsi dengan baik. Cari titik pemulihan terbaru di wisaya dan gunakan itu. Lakukan reset pabrik hanya jika Anda tidak memiliki titik Pemulihan Windows.
Jadikan OneDrive Berfungsi Lagi
OneDrive bisa gagal terhubung dengan server karena berbagai alasan. Mulailah dengan pemecahan masalah dasar dan periksa apakah server OneDrive aktif. Setelah itu, hapus file log telemetri dan setel ulang aplikasi. Jika tidak berpengaruh, instal ulang aplikasi OneDrive dan masuk lagi.