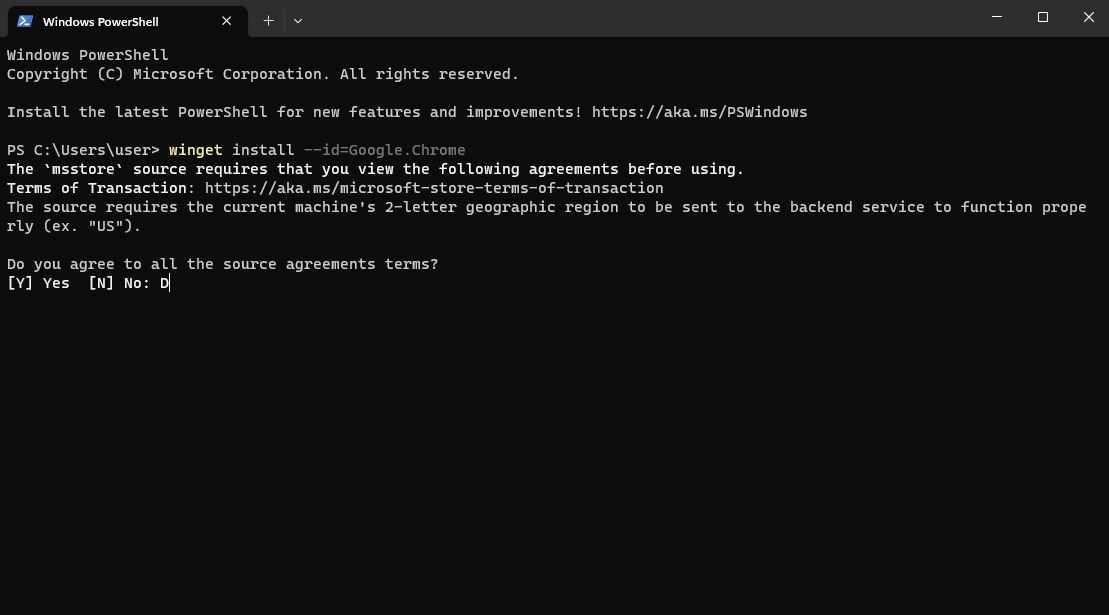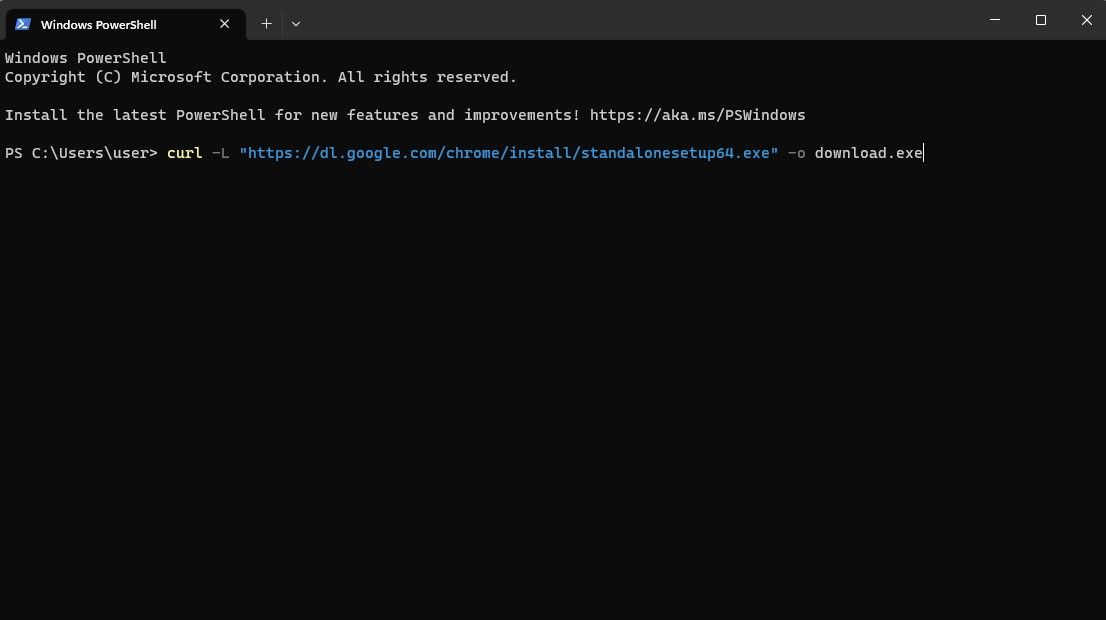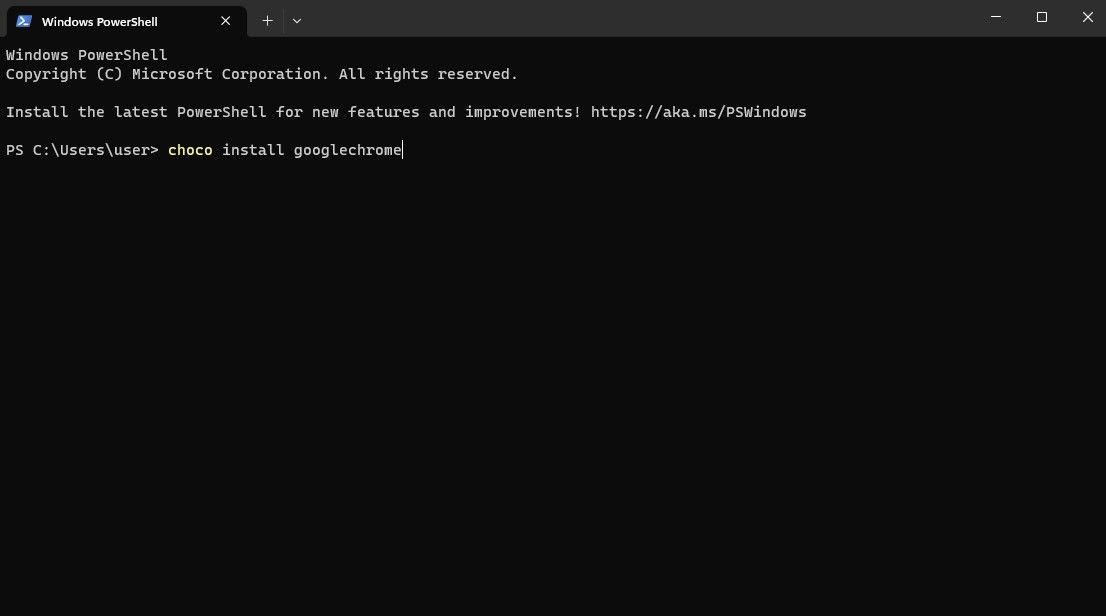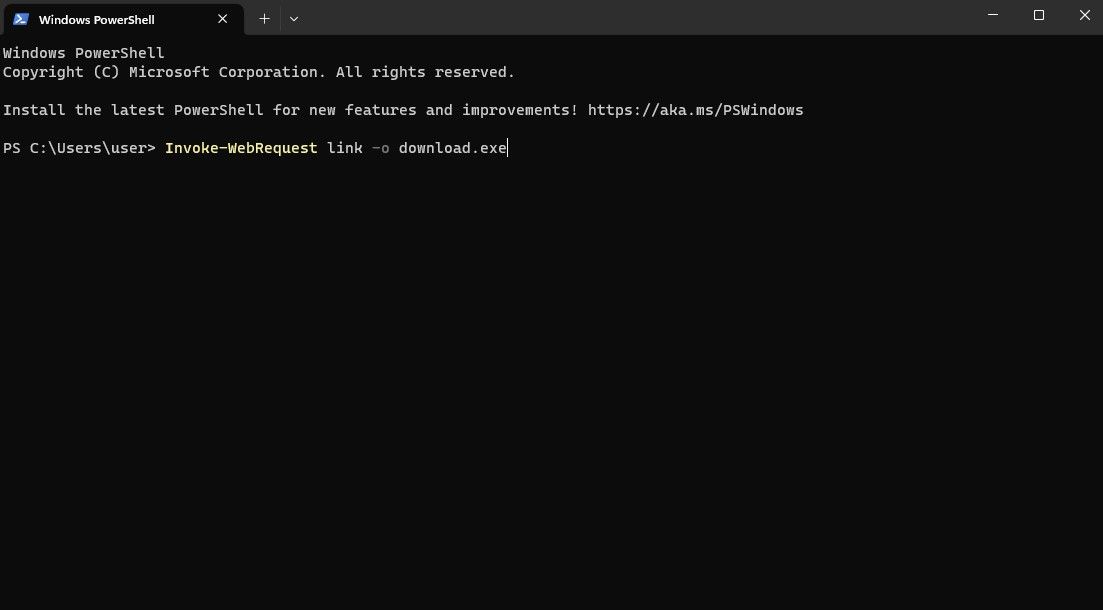Cara Download Browser Tanpa Browser Setelah Install Windows

Table of content:
Bersumpah untuk tidak menyentuh Edge selama Anda hidup? Anda mungkin merasa terpojok setelah menginstal salinan Windows yang baru. Dengan hanya Edge yang diinstal secara default, sebagian besar pengguna hanya menggunakan Edge untuk mengunduh browser lain. Meskipun pendekatan ini berfungsi dengan baik, Anda tidak dapat menggunakannya jika Anda telah menghapus instalan Edge dari komputer Anda.
Untungnya, menginstal browser tanpa browser lain dimungkinkan di Windows. Mulailah dengan memilih browser yang ingin Anda instal karena pada umumnya, Anda hanya dapat mendownload browser yang paling populer. Kami menjelaskan bagaimana Anda dapat mengunduh browser tanpa menggunakan browser dalam panduan ini.
1. Gunakan Toko Microsoft
Sebelum Anda melanjutkan dengan metode ini, perhatikan bahwa Google Chrome tidak tersedia di Microsoft Store. Jika Anda ingin memasang Chrome, lewati ke metode selanjutnya.
Untungnya, Windows 10 dan 11 hadir dengan aplikasi Microsoft Store yang sudah diinstal sebelumnya. Aplikasi ini memungkinkan Anda mengunduh aplikasi paling populer, termasuk browser web seperti Firefox, Opera, dan Brave.
Untuk menginstal browser, mulailah dengan meluncurkan Microsoft Store. Cari Microsoft Store di Start Menu dan cari browser yang ingin Anda instal. Pilih browser dan klik Install. Tunggu hingga browser selesai menginstal.
Saat memasang browser, pastikan untuk memeriksa penerbit untuk menghindari pemasangan aplikasi palsu.
2. Cara Memasang Browser Menggunakan Perintah
Anda dapat menggunakan PowerShell atau Command Prompt untuk mengunduh browser menggunakan perintah juga. Untuk kesederhanaan, kami akan menggunakan PowerShell di seluruh panduan ini. Anda tidak perlu mengetahui perintah atau skrip apa pun untuk menggunakan metode ini. Cukup ikuti langkah-langkah yang diilustrasikan di bawah ini.
Pertama, mari kita bicara tentang cara menggunakan PowerShell atau Command Prompt untuk menginstal browser. Ada dua utilitas yang memungkinkan Anda mengunduh file:
- Sayap: Winget adalah pengelola paket Windows yang tersedia di Windows 10 v1809 dan yang lebih baru.
- Keriting: Perintah Curl memungkinkan Anda membuat permintaan web dan mengunduh file dan tersedia di semua versi setelah pembaruan April 2018 (Windows 10 v1803).
- Cokelat: Chocolatey adalah pengelola paket pihak ketiga yang memungkinkan penginstalan dan pencopotan aplikasi.
Mari kita bicara tentang bagaimana Anda dapat menggunakan ini untuk mengunduh browser.
Gunakan Winget
Jika Anda menjalankan Windows 10 v1809 atau lebih baru, Winget adalah salah satu cara termudah untuk mengunduh peramban tanpa peramban. Mulailah dengan meluncurkan PowerShell dengan mencarinya di Start Menu. Kemudian, jalankan salah satu perintah berikut berdasarkan browser yang ingin Anda unduh:
winget install Ketika dimintai konfirmasi, tekan Y.
Keluar dari jendela PowerShell setelah browser diinstal dan Anda siap untuk mulai menjelajah.
Unduh Browser Menggunakan Perintah Curl
Luncurkan PowerShell dengan mencarinya di Start Menu. Arahkan ke desktop dengan menjalankan perintah berikut:
cd DesktopKetik tautan untuk browser yang ingin Anda unduh (Chrome, Firefox, OperaDan Berani) dan jalankan perintah berikut:
curl -L "link" -o download.exeRekatkan tautan dalam tanda kutip seperti ini:
Perintah tersebut pada dasarnya meminta Curl untuk menavigasi ke URL tertentu, membuat permintaan unduhan, mengikuti pengalihan HTTP, dan menyimpan file sebagai unduhan.exe. яндекс
Setelah file diunduh, jalankan wizard penginstalan untuk menyelesaikan proses penginstalan.
Unduh Browser Menggunakan Chocolatey
Chocolatey adalah pengelola paket pihak ketiga yang fungsinya mirip dengan winget Windows dan APT Ubuntu. Ini adalah alat yang membantu menginstal dan mencopot pemasangan aplikasi menggunakan PowerShell atau Command Prompt.
Namun, Chocolatey tidak diinstal sebelumnya dengan Windows. Anda harus terlebih dahulu mengizinkan jalannya skrip yang dapat dieksekusi dan kemudian menginstal Chocolatey menggunakan PowerShell.
Tentu saja, menggunakan Winget lebih masuk akal karena sudah terinstal di semua versi Windows terbaru. Namun jika Anda menginginkan pengelola pihak ketiga untuk kontrol yang lebih baik atau repositori yang lebih besar, Anda dapat memilih Chocolatey daripada Winget.
Untuk memulai, cari PowerShell di Start Menu dan luncurkan sebagai administrator. Jalankan perintah berikut untuk mengizinkan skrip yang dapat dieksekusi:
Set-ExecutionPolicy AllSignedSelanjutnya, jalankan perintah berikut:
Set-ExecutionPolicy Bypass -Scope Process -Force; [System.Net.ServicePointManager]::SecurityProtocol = [System.Net.ServicePointManager]::SecurityProtocol -bor 3072; iex ((New-Object System.Net.WebClient).DownloadString('<a class="url" href="https://community.chocolatey.org/install.ps1" target="_blank">https://community.chocolatey.org/install.ps1</a>'))Itu cukup lama, dan karena Anda mungkin melihat ini di perangkat lain, taruhan terbaik Anda adalah mengirim perintah melalui email ke diri Anda sendiri dan menyalinnya dari klien seperti Outlook. Sebagai upaya terakhir, Anda selalu dapat mengetik ini secara manual ke PowerShell.
Setelah selesai, Anda dapat menginstal semua aplikasi di repositori Chocolatey dengan mengetikkan namanya setelah “choco install”. Berikut adalah perintah untuk mengunduh browser paling populer:
choco install googlechromechoco install firefoxchoco install operachoco install braveSetelah proses selesai, Anda dapat mulai menggunakan browser baru.
3. Gunakan Skrip PowerShell Invoke-WebRequest
PowerShell adalah lingkungan baris perintah yang dapat Anda gunakan untuk mengunduh file dari internet. Ini berarti Anda juga dapat mendownload browser file setup browser menggunakan PowerShell dan menjalankan instalasi tanpa menggunakan browser lain.
Mulailah dengan meluncurkan PowerShell di komputer Anda dengan mencarinya di Start Menu. Ketik perintah berikut ke dalam PowerShell:
cd DesktopPerintah membawa PowerShell ke desktop Anda. Saat Anda menjalankan perintah untuk mengunduh file, PowerShell akan menyimpan file tersebut ke desktop Anda.
Selanjutnya, ambil tautan unduhan untuk browser yang ingin Anda instal. Berikut adalah tautan pemasangan untuk peramban paling populer—Chrome, Firefox, OperaDan Berani.
Jalankan perintah berikut di PowerShell:
Invoke-WebRequest link -o download.exeGanti tautan kata dengan tautan ke file penyiapan browser Anda. Setelah Anda menjalankan perintah, Anda akan melihat PowerShell mengunduh file. Setelah pengunduhan selesai, keluar dari PowerShell dan jalankan file download.exe yang tersimpan di desktop Anda. Ikuti petunjuk wizard penginstalan dan Anda siap.
Mulai Menjelajah di Browser Favorit Anda Sejak Hari Pertama
Mudah-mudahan, Anda dapat mengunduh peramban dan memasangnya menggunakan salah satu metode ini. Windows menawarkan banyak pilihan untuk menyelesaikan sesuatu. Silakan pilih saat menginstal browser tanpa browser. Yang penting adalah menginstal browser yang menurut Anda paling sesuai dengan kebutuhan Anda.