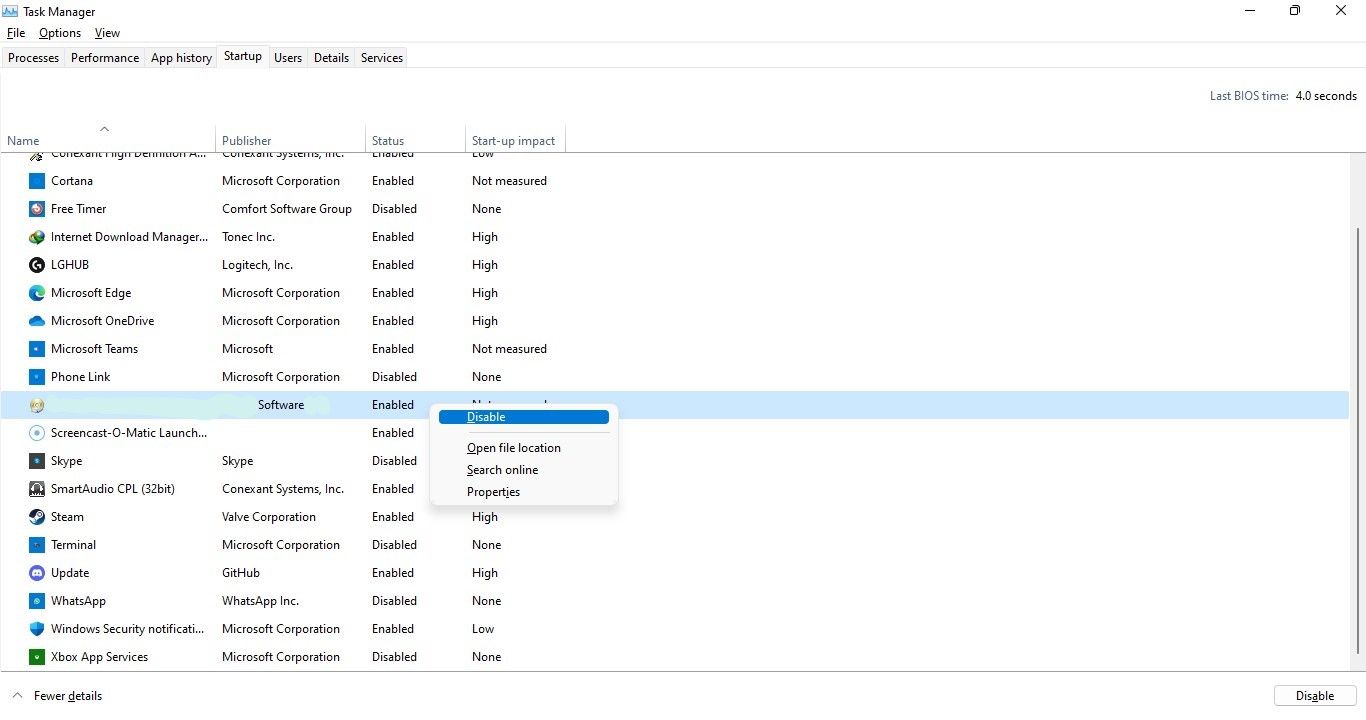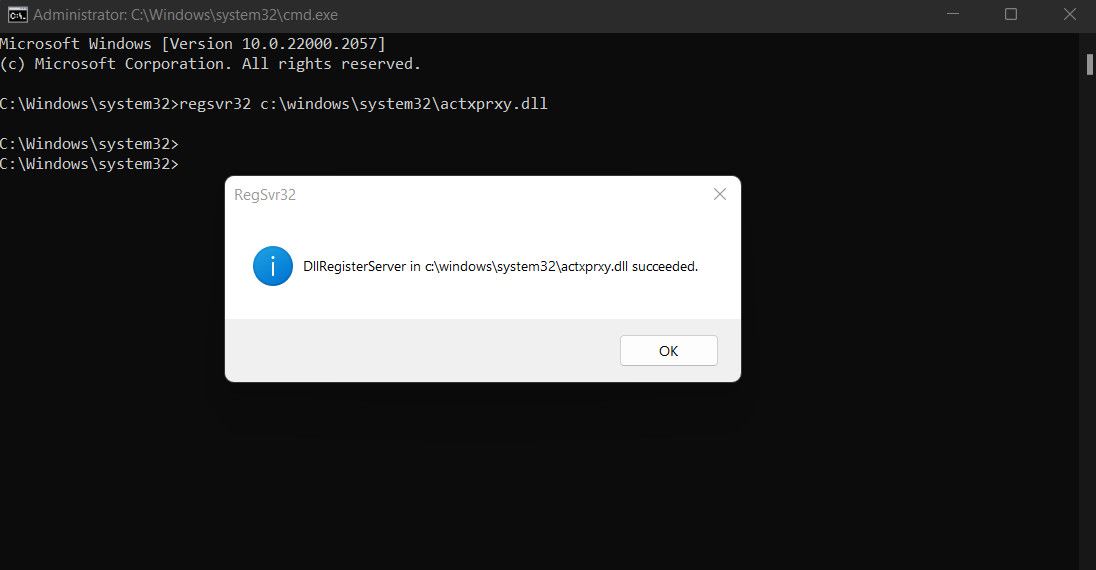5 Cara Mengatasi Error “No Such Interface Supported” di Windows

Table of content:
Kesalahan “tidak ada antarmuka yang didukung” di Windows terjadi ketika ada masalah dengan antarmuka atau komponen tertentu yang coba digunakan oleh suatu program untuk diluncurkan atau berfungsi. Itu dapat terjadi karena berbagai alasan, seperti file sistem yang rusak, akun pengguna yang bermasalah, file DLL yang hilang, atau masalah dengan aplikasi yang ditargetkan itu sendiri.
Di bawah ini, kami memandu Anda melalui berbagai solusi yang dapat Anda coba untuk memperbaiki masalah ini untuk selamanya.
1. Jalankan Pemindaian File Sistem
Biasanya file yang rusak dalam sistem mengganggu fungsi antarmuka yang tepat.
Ini terjadi karena file-file ini berisi definisi dan konfigurasi antarmuka penting yang memungkinkan Anda menggunakan aplikasi dengan mudah. Ketika file-file ini rusak, antarmuka mungkin tidak dikenali atau didukung, yang menyebabkan masalah seperti yang ada.
Untuk memeriksa apakah ini yang terjadi pada situasi Anda, kami sarankan untuk memulai dengan menjalankan pemindaian sistem menggunakan Pemeriksa Berkas Sistem (SFC). Alat ini dibangun ke dalam Windows secara default dan dapat diakses menggunakan Command Prompt.
Ini bekerja dengan memindai sistem untuk kesalahan dan ketidakkonsistenan korupsi. Jika file yang rusak/salah konfigurasi teridentifikasi, file tersebut akan menggantinya dengan rekan cache yang lebih sehat secara otomatis, memperbaiki kesalahan seperti yang ada dalam proses.
Penting juga untuk dicatat bahwa karena SFC membuat perubahan pada file sistem, Anda harus memiliki hak administratif untuk menjalankannya. Jadi, jika saat ini Anda masuk dengan akun pengguna standar, alihkan ke akun administrator untuk melanjutkan menjalankan utilitas.
2. Nonaktifkan Program Startup yang Tidak Penting
Beberapa program atau layanan pihak ketiga terkadang dapat mengganggu pengoperasian normal antarmuka sistem, yang mengakibatkan konflik yang menyebabkan masalah seperti kesalahan “tidak ada antarmuka yang didukung”. Dalam hal ini, jika Anda memiliki banyak aplikasi yang diluncurkan secara otomatis saat startup, Anda dapat mencoba menonaktifkan program yang tidak penting dan memeriksa apakah itu membantu.
Melakukan hal itu juga akan membebaskan sumber daya sistem yang digunakan program startup ini, memungkinkan antarmuka beroperasi dengan lancar tanpa tekanan yang tidak perlu.
Inilah cara Anda dapat melakukannya:
- tekan Menang + R kunci bersama untuk membuka dialog Jalankan.
- Ketik “msconfig” di Jalankan dan tekan Memasuki untuk membuka jendela Konfigurasi Sistem.
- Di tab Startup, klik Buka Pengelola Tugas.
- Anda sekarang akan melihat daftar program yang diluncurkan secara otomatis saat sistem diluncurkan. Identifikasi yang tidak perlu dan klik kanan padanya. Memilih Cacat dari menu konteks. Lakukan langkah yang sama untuk semua program yang tidak ingin Anda luncurkan saat startup.
- Setelah selesai, keluar dari Task Manager.
- Terakhir, nyalakan ulang komputer Anda, dan setelah reboot, coba lakukan tindakan yang awalnya memicu kesalahan. Jika masalah disebabkan karena program startup, ini akan memperbaikinya untuk selamanya.
3. Daftar Ulang File DLL
File DLL yang terkait dengan aplikasi yang bermasalah juga dapat menyebabkan masalah jika hilang atau rusak, memiliki versi yang salah, atau tidak terdaftar dengan benar.
Ini biasanya terjadi ketika file DLL yang diandalkan oleh program atau komponen untuk mengakses antarmuka tertentu mengalami masalah. Akibatnya, program tidak akan dapat mengenali atau mendukung antarmuka, yang menyebabkan masalah seperti yang Anda alami.
Dalam kasus kesalahan khusus ini, Anda dapat mencoba mendaftarkan ulang file DLL, yang akan memperbaiki masalah yang disebabkannya secara otomatis.
Inilah cara Anda dapat melanjutkan:
- tekan Menang + R kunci bersama untuk membuka Run.
- Ketik “cmd” di Jalankan dan tekan Ctrl + Menggeser + Memasuki kunci bersama untuk meluncurkan Command Prompt sebagai administrator.
- Klik Ya di perintah Kontrol Akun Pengguna.
- Setelah Anda berada di Command Prompt, ketik perintah di bawah ini dan tekan Memasuki untuk mengeksekusinya:
regsvr32 c:\windows\system32\actxprxy.dll - Setelah selesai, prompt akan muncul untuk mengonfirmasi bahwa tindakan telah selesai. Anda sekarang dapat menutup Command Prompt dan memeriksa apakah masalah telah teratasi. Jika terus berlanjut, jalankan perintah ini di Command Prompt:
FOR /R C:\ %G IN (*.dll) DO "%systemroot%\system32\regsvr32.exe" /s "%G"
Setelah perintah kedua dijalankan, semoga Anda tidak lagi menghadapi masalah ini.
4. Buat Akun Pengguna Baru
Masalah tersebut juga dapat disebabkan karena masalah pada profil akun pengguna Anda.
Akun pengguna berisi pengaturan, konfigurasi, dan izin yang berbeda. Jika rusak, itu dapat menyebabkan berbagai masalah, termasuk kesalahan antarmuka. Cara sederhana untuk memeriksa apakah ini masalahnya adalah dengan masuk ke akun lain dan meluncurkan aplikasi dari sana untuk memeriksa apakah masalah muncul kembali.
Jika Anda belum memiliki profil terpisah, buat akun pengguna baru lalu periksa apakah masalah muncul di dalamnya. Jika tidak, itu menyiratkan bahwa akun pengguna Anda saat ini adalah masalahnya. Dalam hal ini, Anda dapat menggunakan utilitas Pemulihan Sistem untuk kembali ke keadaan di mana masalah yang dipertimbangkan tidak ada.
5. Perbaiki Masalah Dengan Aplikasi Bermasalah
Dalam beberapa kasus, masalah mungkin ada pada aplikasi yang Anda coba luncurkan itu sendiri. Aplikasi mungkin kedaluwarsa atau mungkin mengalami kesalahan korupsi yang mencegahnya diluncurkan.
Jika perbaikan di atas tidak berhasil untuk Anda, sekarang saatnya untuk mengidentifikasi dan memperbaiki masalah tersebut dengan aplikasi yang bermasalah. Ini termasuk memperbarui aplikasi, memperbaikinya, mengatur ulang, atau bahkan menginstal ulang program. Panduan kami untuk memperbaiki masalah umum aplikasi Windows mencakup perbaikan ini secara mendetail, jadi buka untuk petunjuk langkah demi langkah.
Gunakan Lagi Aplikasi yang Anda Inginkan di Windows
Kesalahan aplikasi tidak menyenangkan, terutama jika Anda perlu segera mengakses program. Semoga perbaikan di atas akan membantu Anda memperbaiki kesalahan “tidak ada antarmuka yang didukung” untuk selamanya. Jika muncul lagi, Anda dapat menghubungi tim dukungan Microsoft untuk bantuan lebih lanjut.