Cara Memasang Beberapa Sistem Operasi yang Dapat Di-boot pada USB Stick

Table of content:
Apakah Anda ingin menjalankan beberapa sistem operasi dari satu stik USB? Mungkin boot ke lingkungan langsung atau bahkan menginstal sistem operasi? Untungnya, mempelajari cara mem-boot banyak OS dari USB lebih mudah dari yang Anda kira!
Baca terus selagi kami meninjau beberapa alat utilitas gratis untuk Windows yang dapat membuat media USB dual-boot dan multiboot.
Apa yang Dilakukan Multiboot USB?
Drive USB multiboot dapat menghosting distribusi Linux langsung dan media instalasi untuk Windows. Itu pada dasarnya berarti Anda dapat mem-boot beberapa sistem operasi atau utilitas dari satu USB. Media USB multiboot secara eksplisit dirancang untuk memberikan pemeliharaan ke komputer dari luar sistem operasi komputer, sehingga sering digunakan oleh dukungan TI.
Setelah Anda menyiapkan USB yang dapat di-boot multi OS, Anda dapat mem-boot komputer Anda dari drive USB dan memilih sistem operasi atau utilitas mana yang ingin Anda jalankan.
Kami sangat menyarankan Anda menggunakan drive USB berkualitas tinggi, sebaiknya yang lebih besar dari 8GB (semakin tinggi kapasitas penyimpanan, semakin banyak OS/utilitas yang dapat Anda tambahkan ke USB.
1. WinSetupFromUSB
WinSetupFromUSB adalah pilihan yang sangat disarankan untuk menginstal Windows dari USB dan USB multiboot. Ini adalah opsi perangkat lunak multiboot yang intuitif. Namun, WinSetupFromUSB hanya kompatibel dengan Windows 2000/XP dan yang lebih baru, serta Linux dan BSD.
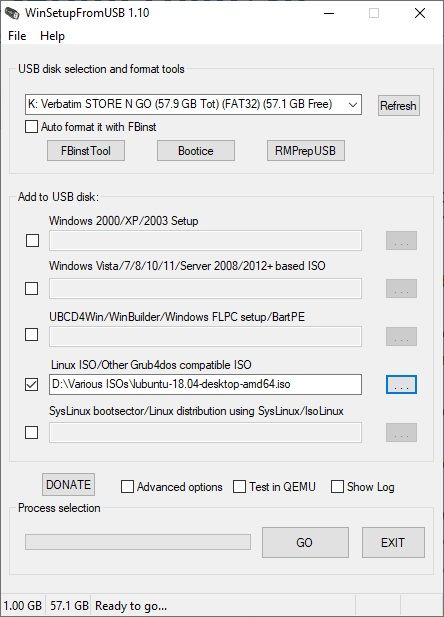
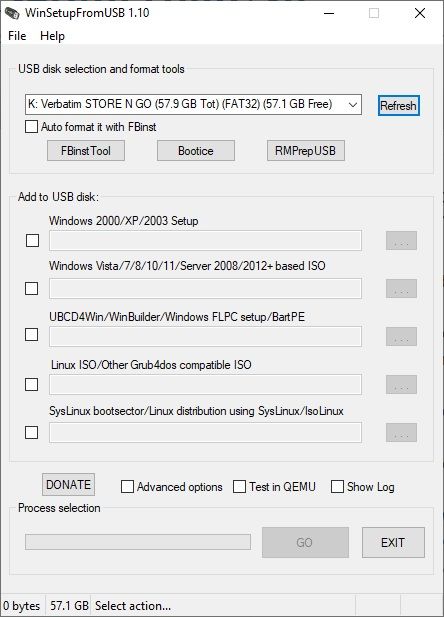
- Menggunakan WinSetupFromUSB itu mudah. Buka perangkat lunak, dan pilih disk USB Anda dari menu dropdown.
- Selanjutnya, periksa tombol di sebelah sistem operasi pilihan Anda.
- Kemudian Anda harus menelusuri volume yang berisi sistem operasi yang ingin Anda instal di USB multiboot Anda. Saat Anda siap, klik Pergi tombol.
- Jika Anda tertarik, periksa Tampilkan Log pilihan untuk melihat informasi rinci tentang apa yang terjadi.
- Terakhir, setelah penginstalan selesai, Anda akan melihat a Pekerjaan selesai pesan.
- Jika Anda ingin menginstal sistem operasi kedua, jalankan kembali prosesnya.
Secara keseluruhan, WinSetupFromUSB cukup mudah digunakan dan menampilkan waktu tulis yang cepat. Ini juga memiliki mode QEMU, dan ini adalah aplikasi kecil dan portabel.
Unduh: WinSetupFromUSB (Bebas)
2. MultiBootUSB
MultiBootUSB adalah program sumber terbuka yang cukup populer untuk membuat flash drive USB yang dapat di-boot multi-OS. Perangkat lunak ini juga merupakan aplikasi portabel, artinya akan dijalankan dari drive USB Anda, dan Anda tidak perlu menginstalnya. Ini memberi Anda banyak fleksibilitas, jika Anda ingin mengubah segalanya tetapi Anda tidak berada di komputer rumah atau kantor.
Menambahkan beberapa distro OS yang dapat di-boot itu mudah.
- Jelajahi di bawah Pilih gambar dan pilih ISO Anda. Perhatikan bahwa meskipun MutiBootUSB berjalan di Windows dan Linux, Anda hanya dapat membuat sistem Linux Live USB.
- Setelah Anda mengklik pilih gambar Anda, pilih jumlah persistensi yang Anda inginkan jika Anda ingin dapat menyimpan file di partisi, dan klik Instal distro.
Fitur hebat dari MultiBootUSB adalah penambahan perangkat lunak virtualisasi QEMU, yang memungkinkan Anda untuk menguji ISO Linux individual dan stik USB Anda tanpa memulai ulang komputer
Untuk cara sederhana menempatkan banyak distribusi Linux pada stik USB, MultiBootUSB adalah pilihan ringan yang bagus.
Unduh: MultiBootUSB (Bebas)
3.XBoot
XBoot memiliki lebih banyak dokumentasi daripada MultiBootUSB, tetapi kedua program tidak memerlukan banyak instruksi untuk digunakan. XBoot memberikan pengalaman serupa dan juga merupakan media portabel sehingga mudah digunakan saat bepergian.
Instalasi XBoot cukup mudah.
- Klik dua kali file yang dapat dieksekusi, dan itu terbuka dalam hitungan detik.
- Dari sana, cukup mudah untuk menambahkan ISO Anda. Cukup seret dan jatuhkan ke kotak utama.
- Selanjutnya, klik pada Buat USB tombol. Program akan meminta Anda untuk memilih drive USB tempat Anda ingin menginstal ISO dan memilih jenis bootloader yang ingin Anda gunakan. Jika stik USB Anda diformat ke FAT32, XBoot merekomendasikan Syslinux. Jika stik USB diformat ke NTFS, Grub4DOS direkomendasikan. Anda juga bisa memilih Jangan menginstal Bootloader apa puntetapi karena Anda ingin stik USB dapat di-boot, Anda mungkin akan mengabaikannya.
- Klik OKE, dan kami sedang dalam perjalanan!
XBoot juga memiliki fitur QEMU yang sama, di mana Anda dapat mem-boot CD ISO langsung atau mem-boot USB yang baru saja Anda buat.
Meskipun merupakan program yang sedikit lebih besar, XBoot bekerja sedikit lebih cepat daripada MultiBootUSB. Sentuhan bagus lainnya adalah kemampuan untuk mengunduh file ISO langsung melalui pengunduh XBoot.
Unduh: XBoot (Bebas)
4. YUMI: Penginstal Multiboot Universal Anda
YUMI adalah alat yang dihormati, yang tidak kaya fitur seperti yang lain dalam daftar ini tetapi pilihan yang solid untuk membuat drive USB multiboot.
YUMI memiliki alur kerja yang sedikit berbeda. Pertama, Anda memilih distro mana yang Anda inginkan dari daftar sebelum menjelajah ke ISO di hard drive Anda atau mengikuti tautan yang disediakan ke beranda distro pilihan Anda. Selain itu, ada juga dua versi YUMI yang berbeda:
- Warisan YUMI: Bekerja dengan format NTFS atau FAT32. Hanya boot USB BIOS.
- YUMI UEFI: Hanya mendukung FAT32, serta boot USB BIOS dan UEFI melalui GRUB2 (walaupun ini tergantung distro).
Jadi, jika Anda mem-boot salah satu versi Windows terbaru, seperti Windows 10 atau Windows 11, Anda harus memilih versi YUMI UEFI (kecuali jika Anda menjalankan BIOS dalam mode CMS Legacy). Versi UEFI YUMI adalah alat yang relatif baru pada saat penulisan tetapi merupakan pemutakhiran praktis dengan dukungan untuk sistem operasi modern. Gambar di bawah diambil dari YUUMI UEFI.
- Pilih distro Anda, dalam hal ini, Lubuntu, dan temukan ISO di hard drive Anda. Atau, Anda dapat memilih Unduh Tautan opsi, yang akan membawa Anda ke halaman unduhan untuk distro atau sistem operasi yang dipilih.
- Saat Anda siap, klik Membuat. Butuh beberapa menit. Kemudian Anda dapat mengulangi proses untuk menambahkan image OS tambahan ke drive Anda.
YUMI tidak memiliki alat QEMU dari MultiBootUSB atau XBoot. Namun, yang dimilikinya, adalah dukungan dari administrator jaringan dan pekerja teknologi yang tak terhitung jumlahnya yang menggunakannya dalam kehidupan kerja sehari-hari!
Unduh: YUMI (Bebas)
Satu USB untuk Semua Sistem Operasi Anda
Untuk menggunakan drive Multiboot atau DualbootUSB yang Anda buat, ada baiknya mengetahui cara mengubah urutan boot pada PC Anda sehingga Anda dapat memilih mana yang akan di-boot setiap saat.
Ingat, Anda tidak dapat beralih di antara sistem operasi setelah Anda mem-boot ke OS. Anda harus memilih sistem operasi yang ingin Anda gunakan selama proses boot, restart komputer Anda untuk beralih di antara setiap sistem operasi yang berbeda sesuai keinginan Anda. Tentu saja, jika Anda ingin menggunakan a




