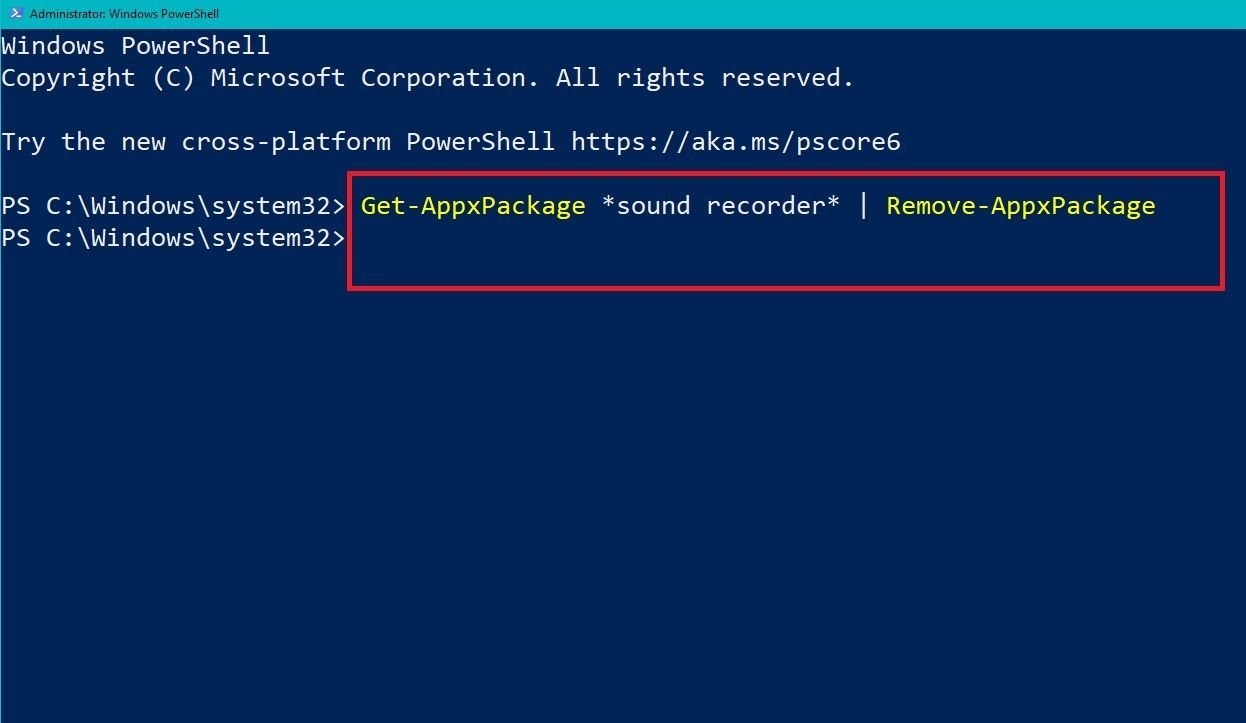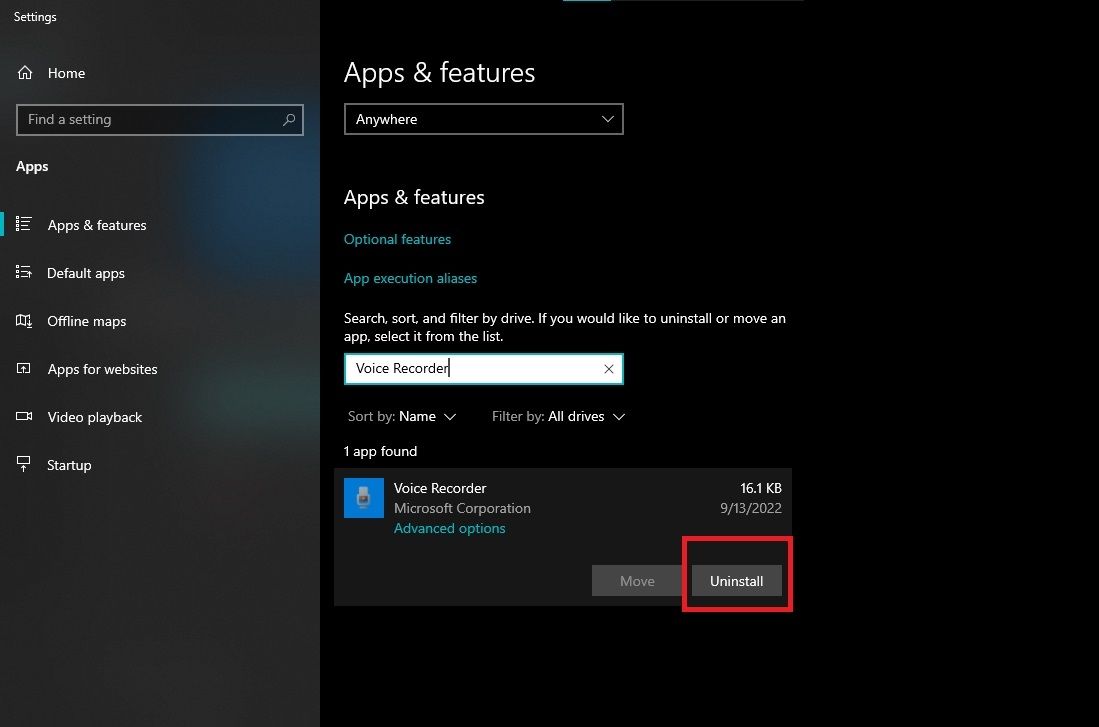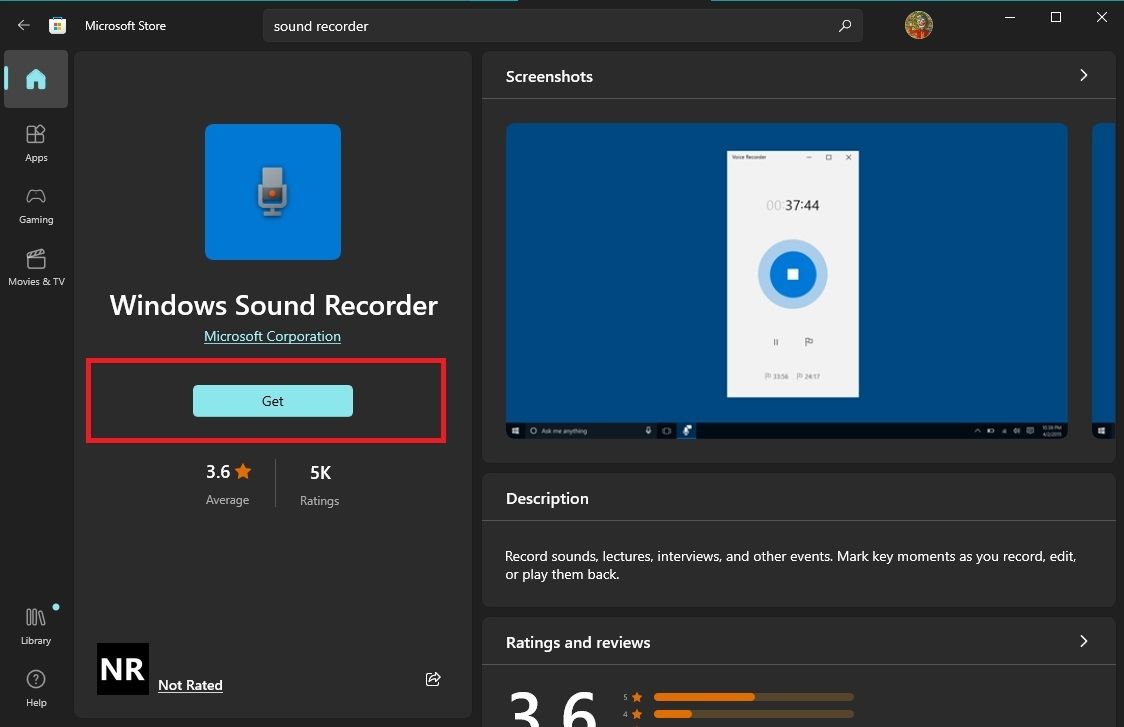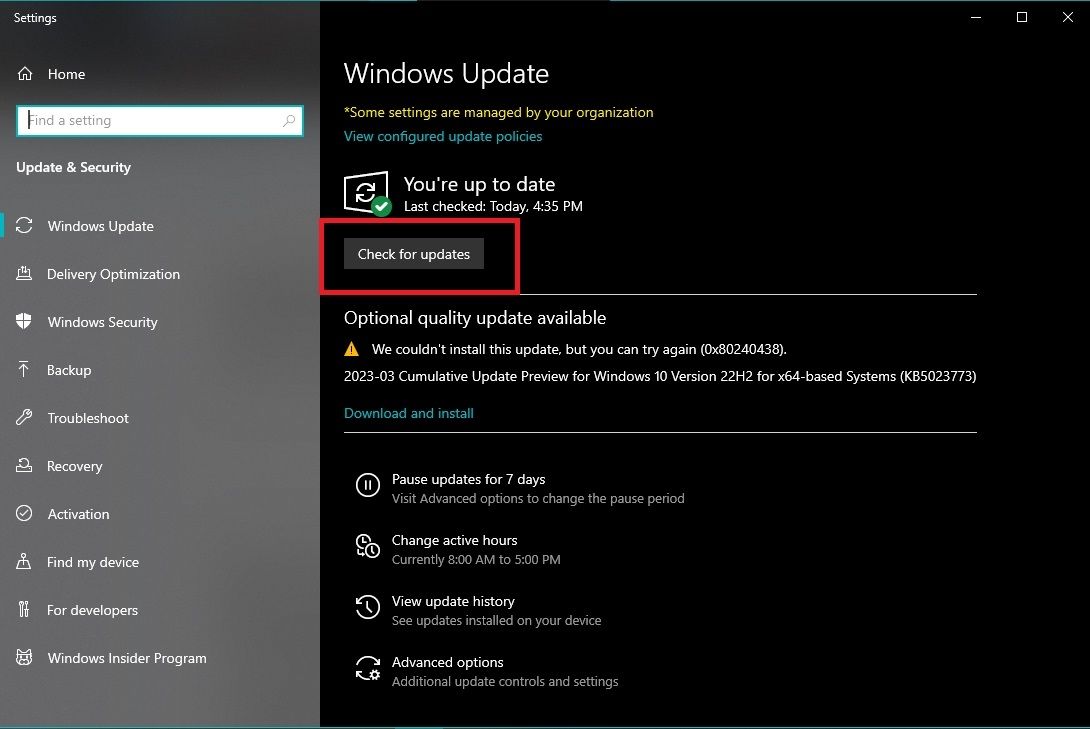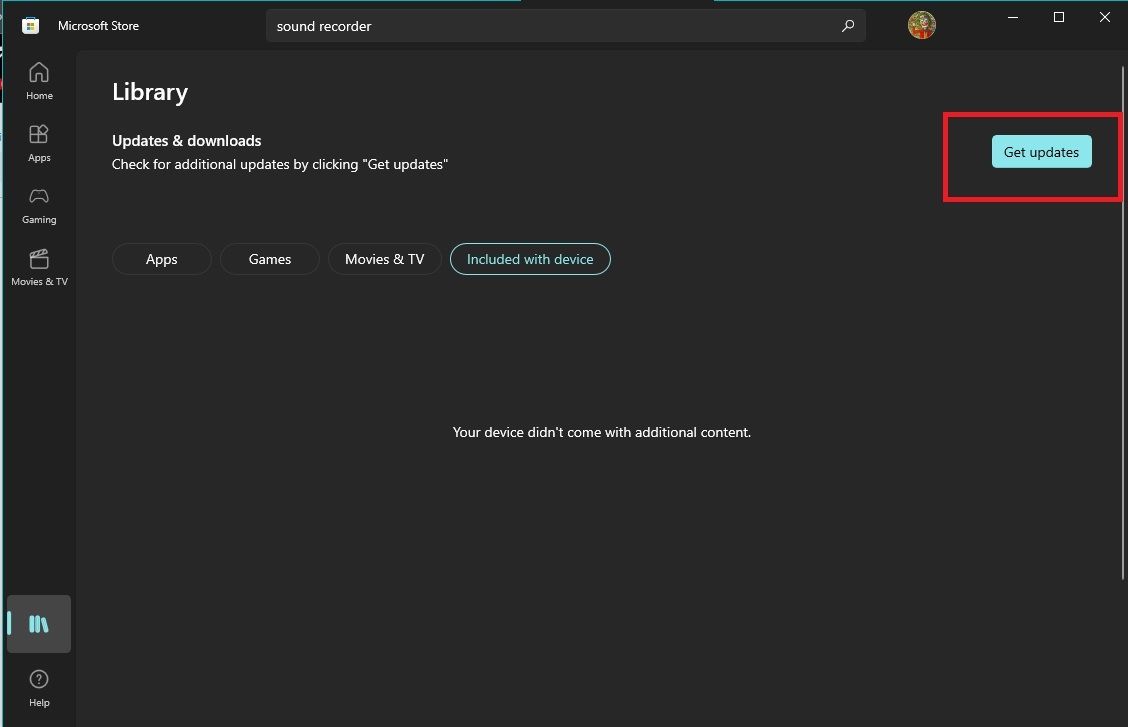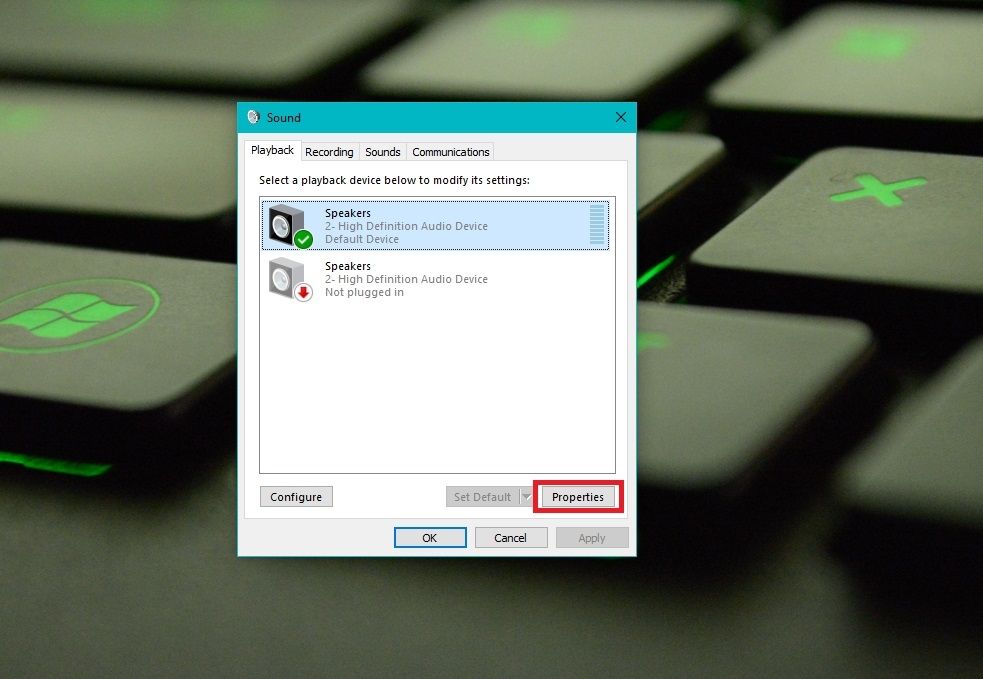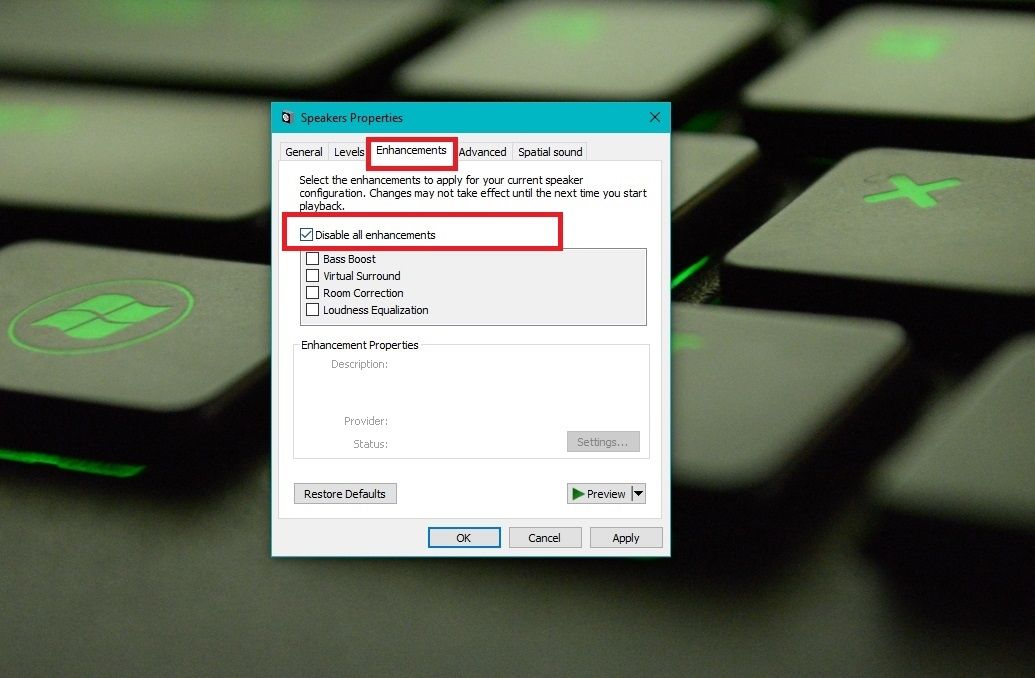5 Cara Memperbaiki Aplikasi Perekam Suara Windows 10 Tidak Merekam Audio

Table of content:
Aplikasi Perekam Suara Windows 10 berguna untuk merekam audio di komputer Anda. Namun, Anda mungkin mengalami masalah saat aplikasi gagal merekam audio. Ini bisa membuat frustasi, terutama jika Anda perlu menggunakan aplikasi untuk tugas-tugas penting.
Beberapa metode praktis untuk memperbaiki aplikasi Perekaman Suara Windows 10 termasuk menginstal ulang aplikasi, memperbarui perangkat lunak Windows Anda, atau bahkan melakukan pemulihan sistem. Saat kami membahas metode ini, Anda akan menyadari bahwa metode ini mudah diikuti dan tidak memerlukan keahlian teknis.
1. Instal ulang Aplikasi Perekam Suara
Menginstal ulang aplikasi Perekam Suara Windows 10 adalah salah satu cara termudah untuk memperbaikinya. Metode ini dapat membantu memperbaiki masalah apa pun terkait penginstalan atau konfigurasi aplikasi.
Untuk menginstal ulang Perekam Suara, buka menu Start Windows dan ketik Powershell di bilah pencarian. Pilih Jalankan sebagai administrator dari menu konteks aplikasi untuk membuka jendela PowerShell.
Di jendela PowerShell, ketikkan perintah Dapatkan-AppxPackage *perekam suara* | Hapus-AppxPackage dan tekan Memasuki.
Perintah ini akan menghapus aplikasi Perekam Suara dari sistem Anda. Perhatikan bahwa mencopot pemasangan tidak akan menghapus rekaman apa pun yang Anda simpan di aplikasi.
Cara lain untuk menghapus aplikasi Perekam Suara adalah melalui Pengaturan aplikasi. Buka aplikasi pengaturan dan arahkan ke Aplikasi dan Fitur halaman. Klik pada bilah pencarian dan ketik Perekam suara. Pilih Copot pemasangan, dan Anda sudah setengah jalan.
Setelah aplikasi dicopot pemasangannya, Anda dapat memasangnya kembali dari Microsoft Store. Untuk melakukan ini, kunjungi Halaman Windows Sound Record Microsoft Store dan unduh dari sana.
Jika Anda tidak dapat menginstal ulang aplikasi dari Microsoft Store, Anda juga dapat mengunduh dan menginstal aplikasi dari situs web Microsoft. Setelah aplikasi diinstal ulang, coba rekam audio lagi untuk melihat apakah masalah telah teratasi.
2. Perbarui Windows dan Aplikasi Perekam Suara
Jika sistem dan aplikasi Perekam Suara Anda tidak mutakhir, ini dapat menyebabkan masalah dengan fungsionalitas aplikasi. Dengan demikian, memperbarui sistem dan aplikasi Anda ke versi terbaru dapat membantu mengatasi bug atau masalah kompatibilitas apa pun yang dapat menghentikan perekaman aplikasi.
Untuk memastikan perangkat Windows 10 Anda mutakhir, Anda dapat memeriksa pembaruan di aplikasi Pengaturan. Untuk melakukan ini, klik pada menu Mulai dan pilih Pengaturan. Lalu, klik Perbarui & Keamanandan pilih pembaruan Windows dari menu sebelah kiri.
Selanjutnya, klik Periksa pembaruan. Jika ada pembaruan yang tersedia, klik Unduh dan pasang. Perhatikan bahwa perangkat Anda perlu memulai ulang untuk menyelesaikan pembaruan. Setelah pembaruan selesai, PC Anda harus berjalan pada Windows 10 versi terbaru.
Untuk memperbarui aplikasi Perekam Suara, buka aplikasi Microsoft Store di PC Anda. Klik pada Perpustakaan ikon di sudut kiri bawah jendela aplikasi untuk mengakses Perpustakaan halaman.
Di Perpustakaan halaman, klik Dapatkan Pembaruan untuk melihat apakah ada pembaruan yang tersedia untuk aplikasi Perekam Suara. Jika pembaruan tersedia, klik Memperbarui tombol untuk mendownload dan menginstalnya.
Setelah OS dan aplikasi Anda diperbarui, Anda dapat mencoba merekam audio lagi untuk mengetahui apakah masalah telah teratasi.
3. Periksa Pengaturan Mikrofon
Kemungkinan alasan lain aplikasi Perekam Suara Windows 10 berhenti merekam audio adalah pengaturan mikrofon yang salah. Karena itu, penting untuk memeriksa dan memastikan mikrofon dikonfigurasi dengan benar dan dipilih sebagai perangkat perekaman default.
Untuk memeriksa pengaturan mikrofon, klik kanan ikon speaker di bilah tugas dan pilih Kedengarannya. Kemudian, klik pada Rekaman tab untuk memastikan mikrofon yang benar dipilih sebagai perangkat default. Jika tidak, klik kanan pada mikrofon dan pilih Tetapkan sebagai Perangkat Default.
Anda juga harus memeriksa volume mikrofon dengan mengklik kanan ikon mikrofon pada tab Perekaman dan memilih Properti. Setelah itu, arahkan ke tab Tingkat dan pastikan volume disetel ke tingkat yang sesuai.
Jika mikrofon masih tidak merekam audio di aplikasi Perekam Suara setelah memeriksa dan menyesuaikan pengaturan, mungkin ada masalah dengan mikrofon atau driver. Dalam hal ini, Anda dapat mencoba memperbarui driver audio di Windows.
4. Nonaktifkan Peningkatan Audio
Terkadang, penyempurnaan audio dapat menyebabkan konflik dengan app Perekam Suara dan mencegahnya merekam audio. Jadi, hal terakhir yang akan kami coba adalah menonaktifkan peningkatan audio.
Untuk melakukannya, klik kanan ikon speaker di bilah tugas dan pilih Kedengarannya dari menu. Pilih Pemutaran tab di Kedengarannya jendela dan klik kanan pada perangkat pemutaran default Anda. Lalu, pilih Properti dari menu konteks.
Dari Properti jendela, pilih Penyempurnaan tab dan centang kotak di sebelah Nonaktifkan semua peningkatan. Jika opsi sudah dipilih, coba hapus centangnya lalu pilih lagi. Klik Menerapkan kemudian Oke untuk menyimpan perubahan.
Setelah penyempurnaan audio dinonaktifkan, coba rekam audio menggunakan aplikasi Perekam Suara lagi untuk mengonfirmasi bahwa masalah telah diperbaiki.
5. Lakukan Pemulihan Sistem
Jika perbaikan yang disebutkan di atas tidak menyelesaikan masalah, Anda dapat mencoba melakukan Pemulihan Sistem. Pemulihan Sistem adalah fitur bawaan di Windows 10 yang memungkinkan Anda mengembalikan PC ke keadaan sebelumnya.
Lihat panduan kami tentang cara menggunakan Pemulihan Sistem untuk informasi lebih lanjut tentang topik ini.
Dapatkan Aplikasi Perekam Suara Anda Kembali ke Jalurnya
Perekam Suara Windows 10 tidak berfungsi bisa menjadi pengalaman yang membuat frustrasi. Namun, dengan pendekatan yang tepat, Anda dapat mendiagnosis dan memperbaiki masalah umum yang mungkin menghalangi Anda merekam audio berkualitas tinggi di PC.
Jika Anda mengalami masalah lebih lanjut, jangan ragu untuk mencari dukungan dari Dukungan Microsoft atau teknisi yang memenuhi syarat. Akhirnya, dengan tetap mendapat informasi dan proaktif, Anda dapat mengoptimalkan pengalaman merekam audio dan mencapai hasil terbaik.